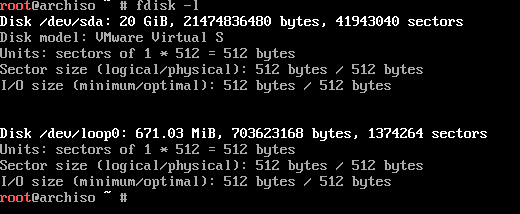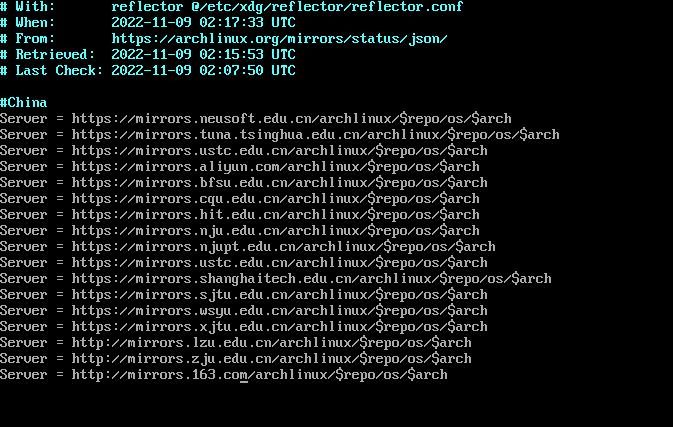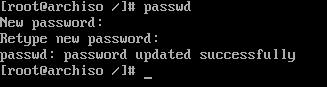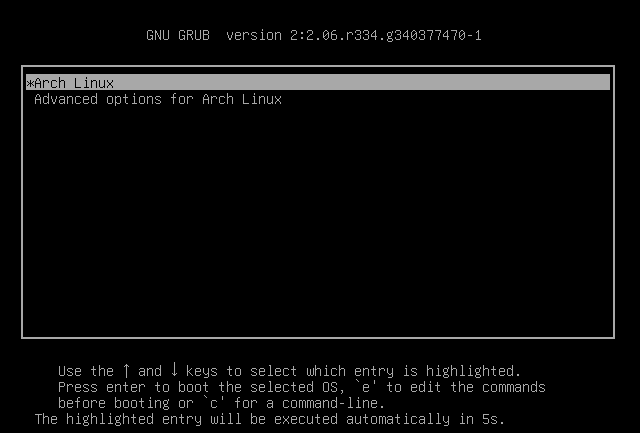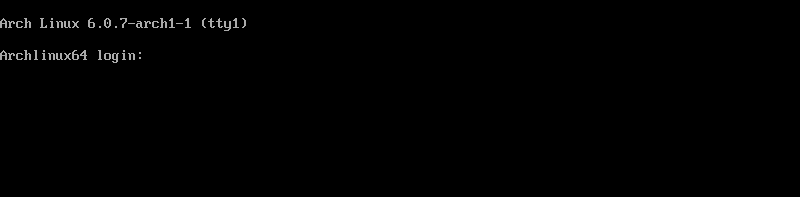VMware安装Arch Linux
目录
- 一、新建虚拟机
- 二、安装系统
-
- 1.下载镜像
- 2.将镜像文件导入空白虚拟机中
- 3.查看启动模式
- 4.查看网络
- 5.查看系统时间
- 6.分区
-
- 6.1 查看磁盘信息
- 6.2 进入图形化分区工具进行分区
- 6.3 格式化分区
- 6.4 挂载分区
- 7.修改镜像源
- 8.安装linux
- 9.安装必备软件包
- 10.生成文件系统表
- 11.进入系统进行相关配置
-
- 11.1 进入系统
- 11.2 设置时区
- 11.3 本地化设置
- 11.4 网络配置
- 11.5 设置root用户密码
- 11.6 安装引导程序
- 12.退出系统重启
配置环境:
Windows 11
VMware Workstation 16 pro
Arch Linux 2022.11.01
一、新建虚拟机
新建虚拟机很简单,过程就不多说了
我使用的镜像是最新的6.0.7版本内核,但是VM目前最高只能选到5.x版本
整体配置如下图:
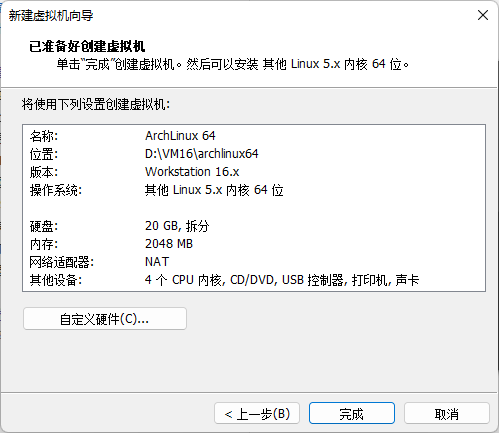
二、安装系统
1.下载镜像
下载链接:http://mirrors.163.com/archlinux/iso/2022.11.01/
2.将镜像文件导入空白虚拟机中
点击编辑虚拟机->CD/DVD,选择下载的ISO文件。

开启虚拟机:

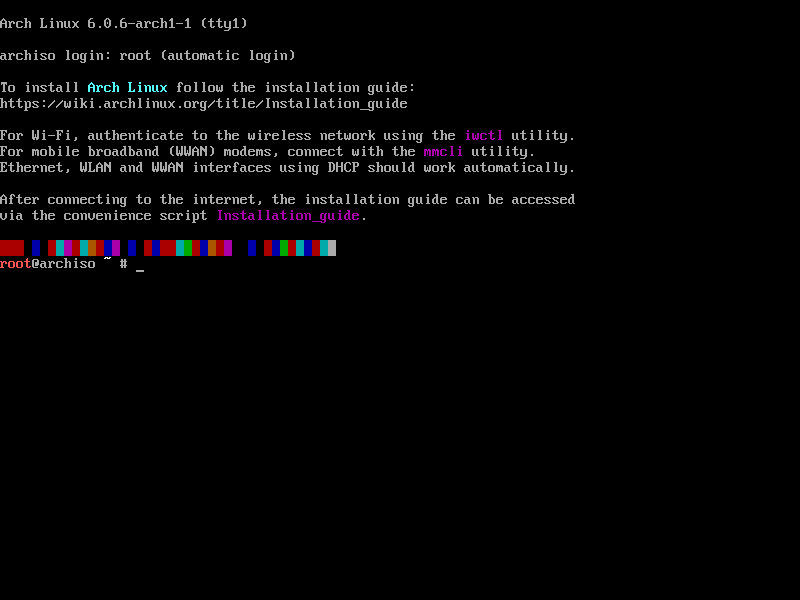
3.查看启动模式
命令行输入ls /sys/firmware/efi/efivars
若列出了efivars目录则为UEFI启动,若提示该目录不存在则为BIOS启动,要记住自己是哪种启动类型,后面操作不同的启动类型方法不同
我的是BIOS启动
![]()
4.查看网络
命令行输入pacman -Sy net-tools安装网络工具
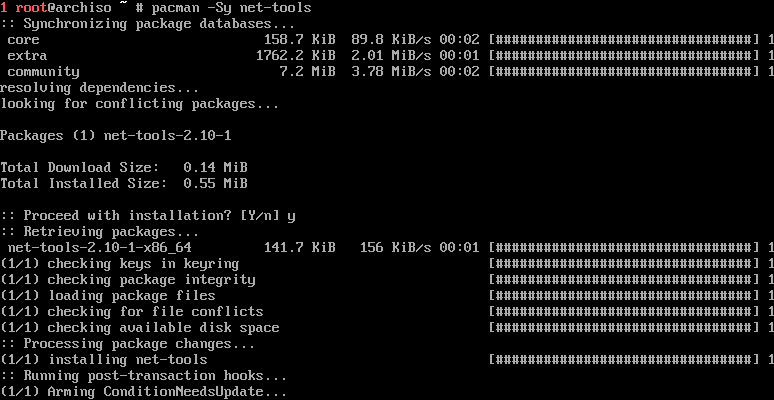
输入ifconfig查看网卡信息,使用ping测试网络是否通畅

5.查看系统时间
命令行输入timedatectl status
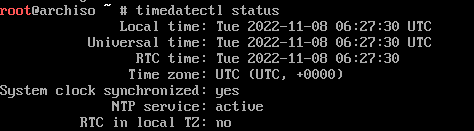
更新时钟timedatectl set-ntp true
6.分区
6.1 查看磁盘信息
6.2 进入图形化分区工具进行分区
命令行输入cfdisk /dev/sda
注:这里如果是UEFI启动请选择gpt,如果是BIOS启动请选择dos,选中后回车

UEFI启动需要分三个区,boot分区,用于存储启动信息,类型为efi system,swap分区,也就是交换分区,类型为linux swap ,系统分区 用于安装系统和软件的分区

BIOS启动只需要俩个分区,系统分区和swap分区

我是BIOS启动,这里以BIOS分区为例:
选中new
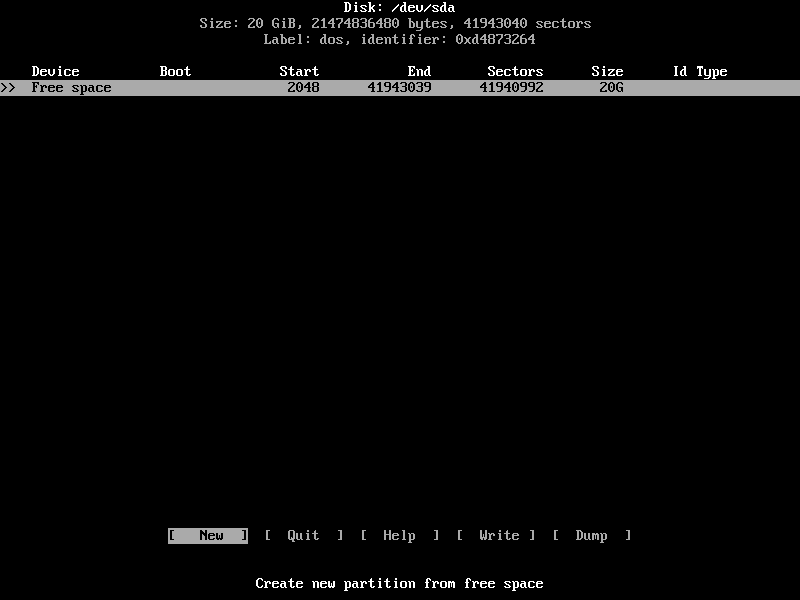
输入分区大小后选中primary回车
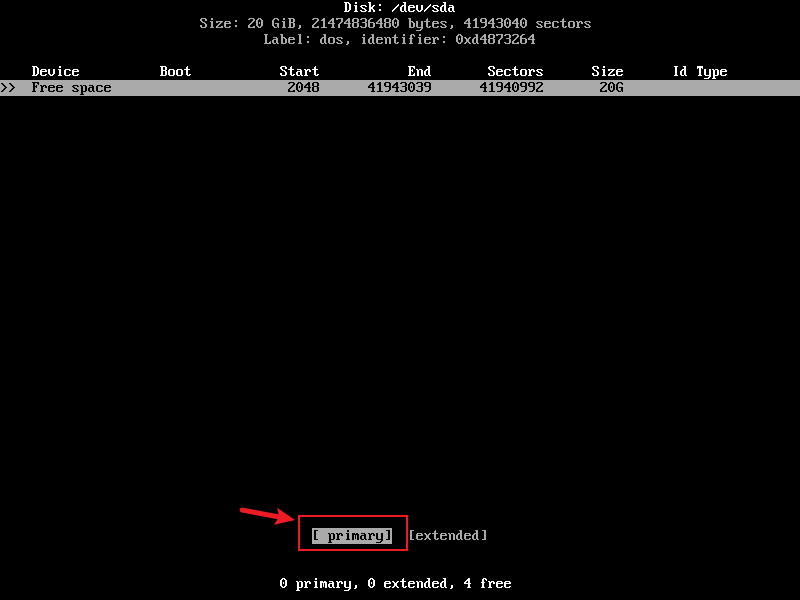
选中type,修改分区类型

修改为swap类型
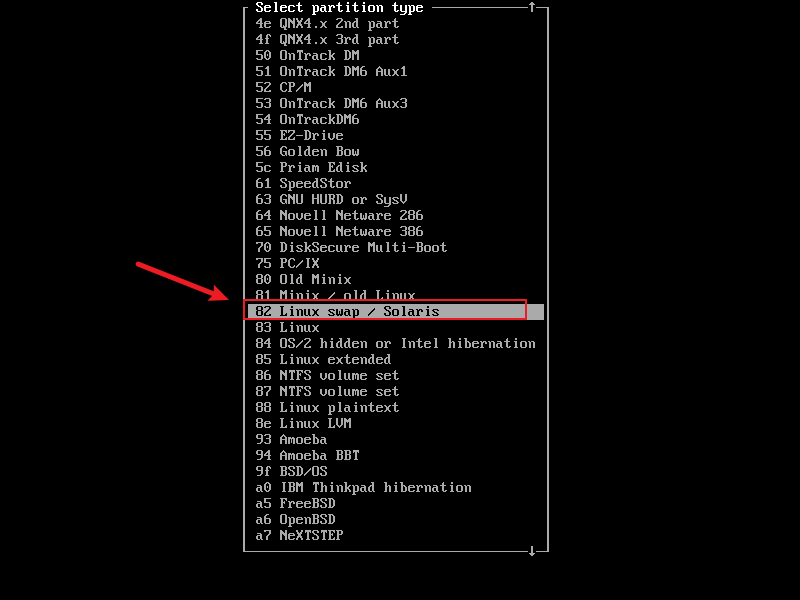
剩余的空间则是linux类型,确认分区无误后选择write 回车,写入分区表
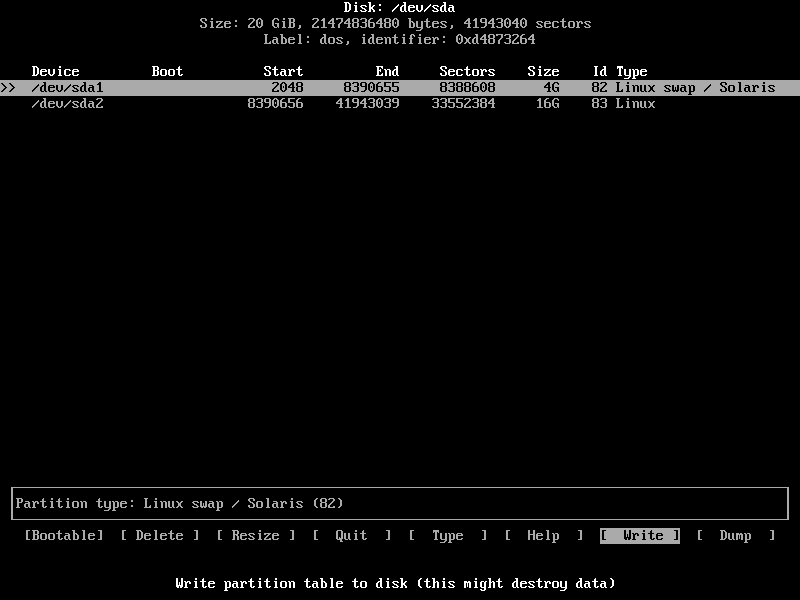
输入yes

选择qiut,退出图形化分区界面
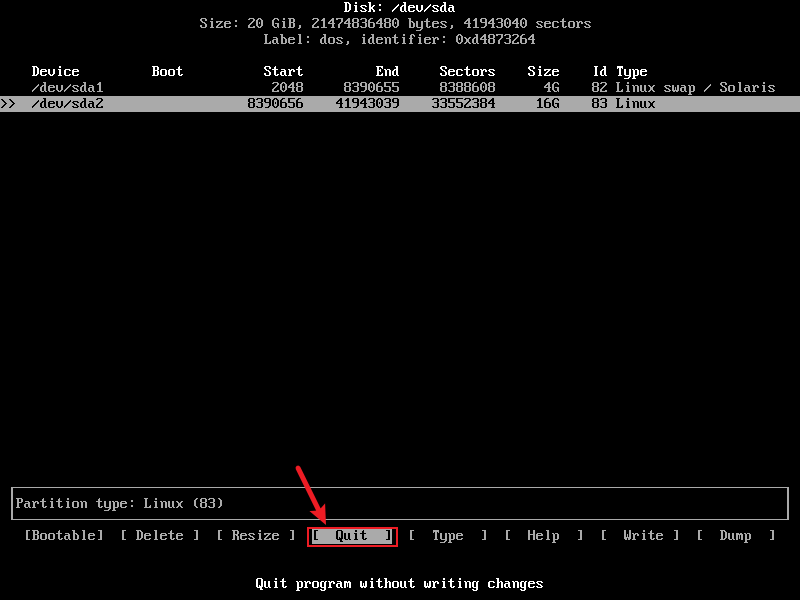
命令行输入lsblk,查看分区的初始状态
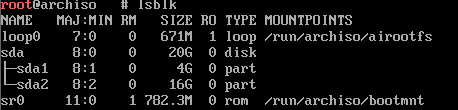
6.3 格式化分区
BIOS 格式化
命令行输入mkfs.ext4 /dev/sda2,格式化系统分区
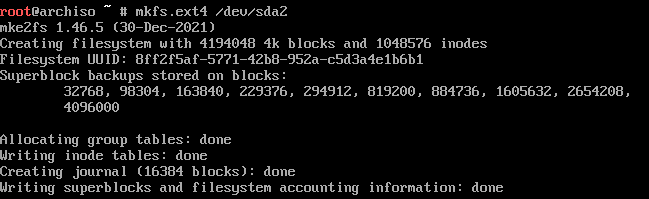
命令行输入mkswap /dev/sda1,格式化swap分区

命令行输入swapon /dev/sda1,激活swap分区
![]()
UEFI 格式化
我不是UEFI启动,没有截图,这里仅记录方法
- 格式化boot分区
mkfs.fat -F32 /dev/sda1 - 格式化系统分区
mkfs.ext4 /dev/sda3 - 格式化swap分区
mkswap /dev/sda2 - 激活swap分区
swapon /dev/sda2
6.4 挂载分区
BIOS 挂载
命令行输入mount /dev/sda2 /mnt,将系统分区/dev/sda2挂载到/mnt目录。
![]()
UEFI 挂载
- 将系统分区/dev/sda3挂载到/mnt目录。
mount /dev/sda3 /mnt - 创建boot分区的挂载点。
mkdir /mnt/boot - 将boot分区/dev/sda1挂载到/mnt/boot目录。
mount /dev/sda1 /mnt/boot
7.修改镜像源
访问 Arch Linux 的官网镜像地址库:Arch Linux - Mirror Overview
找到国家为china的镜像源网址:
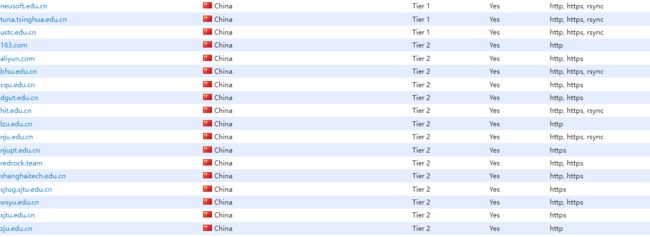
命令行输入vim /etc/pacman.d/mirrorlist,修改mirrorlist文件,将国内源放在最前面
添加格式为:
![]()
添加如下内容:
Server = https://mirrors.neusoft.edu.cn/archlinux/$repo/os/$arch
Server = https://mirrors.tuna.tsinghua.edu.cn/archlinux/$repo/os/$arch
Server = https://mirrors.ustc.edu.cn/archlinux/$repo/os/$arch
Server = https://mirrors.aliyun.com/archlinux/$repo/os/$arch
Server = https://mirrors.bfsu.edu.cn/archlinux/$repo/os/$arch
Server = https://mirrors.cqu.edu.cn/archlinux/$repo/os/$arch
Server = https://mirrors.hit.edu.cn/archlinux/$repo/os/$arch
Server = https://mirrors.nju.edu.cn/archlinux/$repo/os/$arch
Server = https://mirrors.njupt.edu.cn/archlinux/$repo/os/$arch
Server = https://mirrors.ustc.edu.cn/archlinux/$repo/os/$arch
Server = https://mirrors.shanghaitech.edu.cn/archlinux/$repo/os/$arch
Server = https://mirror.sjtu.edu.cn/archlinux/$repo/os/$arch
Server = https://mirrors.wsyu.edu.cn/archlinux/$repo/os/$arch
Server = https://mirrors.xjtu.edu.cn/archlinux/$repo/os/$arch
Server = http://mirrors.163.com/archlinux/$repo/os/$arch
Server = http://mirror.lzu.edu.cn/archlinux/$repo/os/$arch
Server = http://mirrors.zju.edu.cn/archlinux/$repo/os/$arch
8.安装linux
命令行输入pacstrap /mnt base base-devel linux linux-firmware linux-headers

9.安装必备软件包
我这里装了这些软件包,可以按照自己的需求来,不一定要和我一模一样
vim 命令行编辑工具
bash-completion 命令行补全工具
iwd 无线管理工具
dhcpcd 有线管理工具
ntfs-3g NTFS硬盘格式识别工具
net-tools 网络工具
命令行输入pacstrap /mnt vim bash-completion iwd dhcpcd ntfs-3g net-tools
![]()
10.生成文件系统表
输入genfstab -U /mnt >> /mnt/etc/fstab,生成文件系统表
![]()
检查fstab文件是否正确
cat /mnt/etc/fstab
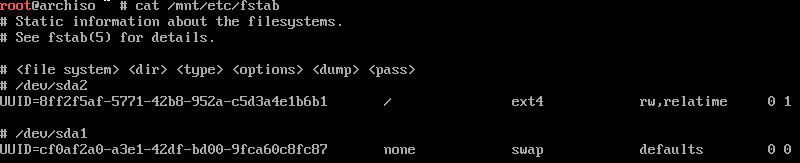
11.进入系统进行相关配置
11.1 进入系统
11.2 设置时区
ln -sf /usr/share/zoneinfo/Asia/Shanghai /etc/localtime
![]()
同步硬件时钟
hwclock --systohc
![]()
11.3 本地化设置
命令行输入vim /etc/locale.gen
找到下面三项,取消注释
en_US.UTF-8 UTF-8
zh_CN.UTF-8 UTF-8
zh_TW.UTF-8 UTF-8

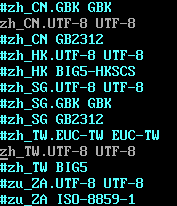
输入locale-gen生成locale信息
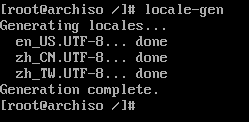
输入locale -a列出所有启用的locale
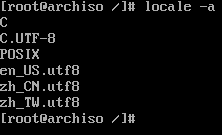
命令行输入 echo LANG=en_US.UTF-8 > /etc/locale.conf,创建 locale.conf文件,编辑设定 LANG 变量
![]()
输入locale,查看一下

11.4 网络配置
编辑hostname文件,输入主机名(可以自己命名)
vim /etc/hostname
命令行输入vim /etc/hosts,并在文件中插入以下内容,生成对应的hosts
127.0.0.1 localhost
::1 localhost
127.0.1.1 主机名.localdomain 主机名
11.5 设置root用户密码
11.6 安装引导程序
BIOS 安装 grub 引导程序
输入pacman -S grub,下载grub软件包。
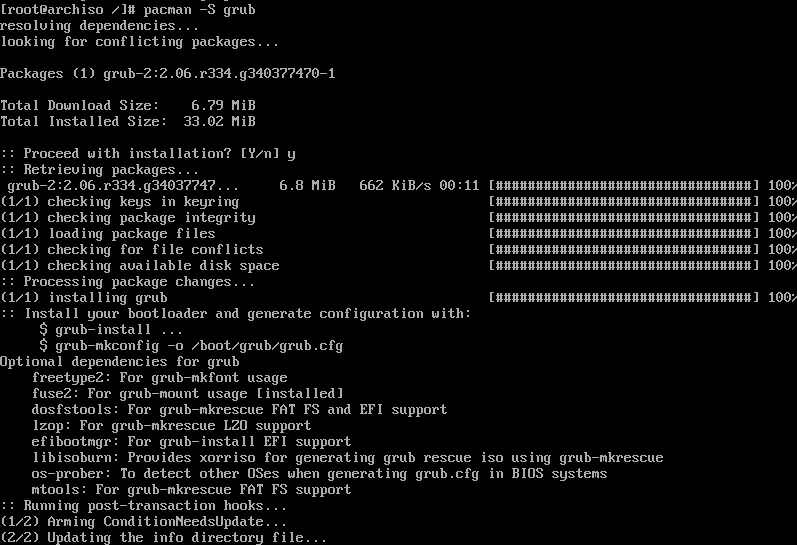
输入grub-install /dev/sda,安装grub。

输入grub-mkconfig -o /boot/grub/grub.cfg,生成grub的配置文件。
注意:这一步一定要确认完全没有错误,否则会因为各种原因无法开机。

这里出现了警告,按照提示处理一下
在grub文件中取消GRUB_DISABLE_OS_PROBER=false注释
![]()

再运行一次
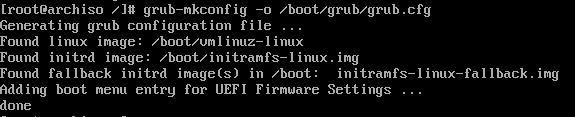
这下没有问题了。
UEFI 安装 grub 引导程序
- 下载grub和efibootmgr软件包
pacman -S grub efibootmgr - 安装grub
grub-install --recheck /dev/sda - 生成grub的配置文件。
grub-mkconfig -o /boot/grub/grub.cfg