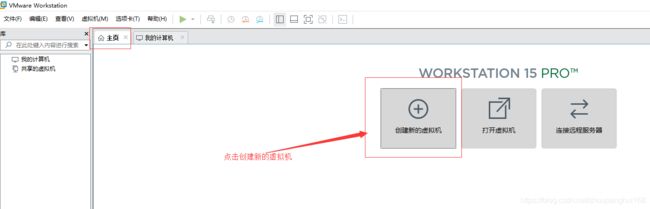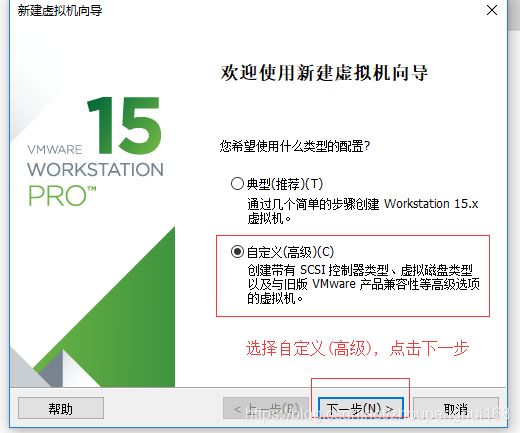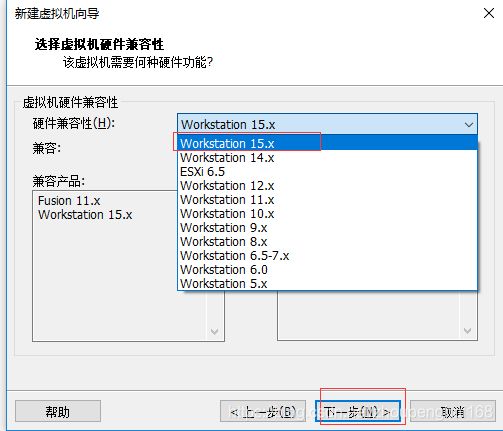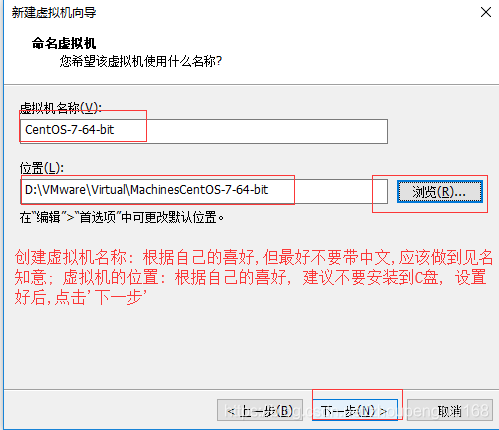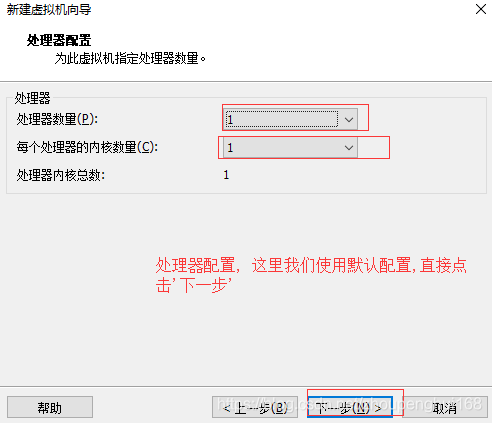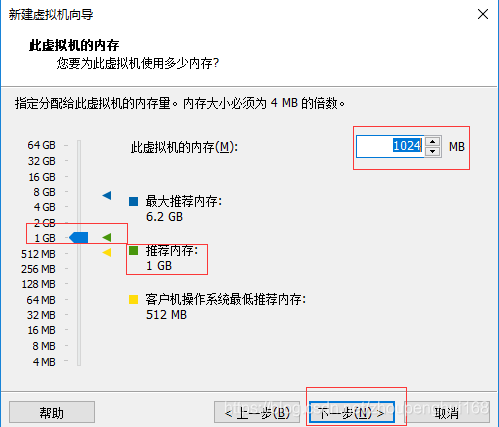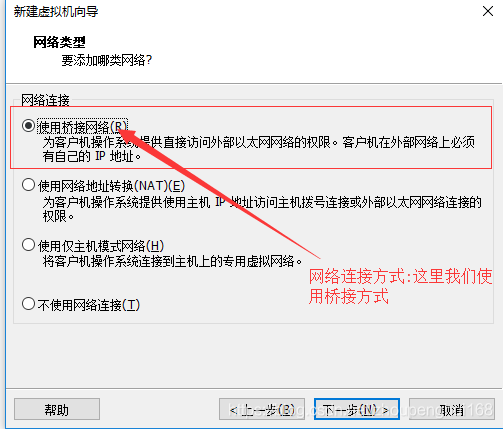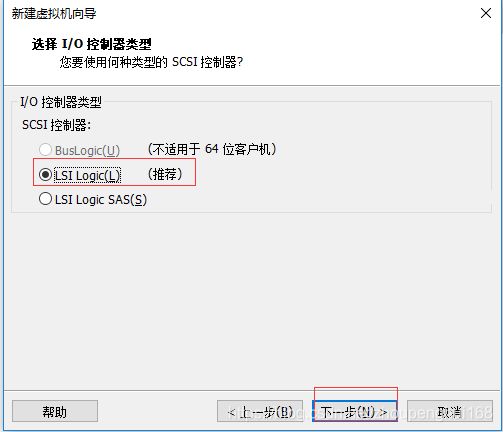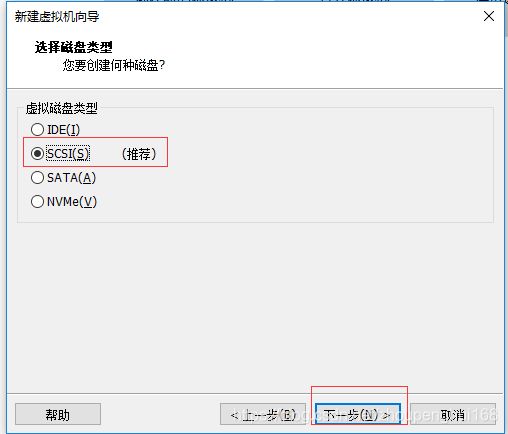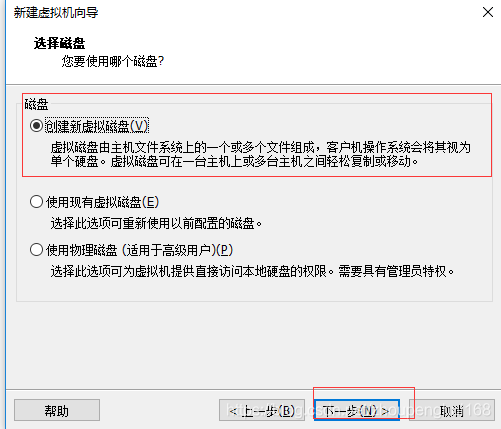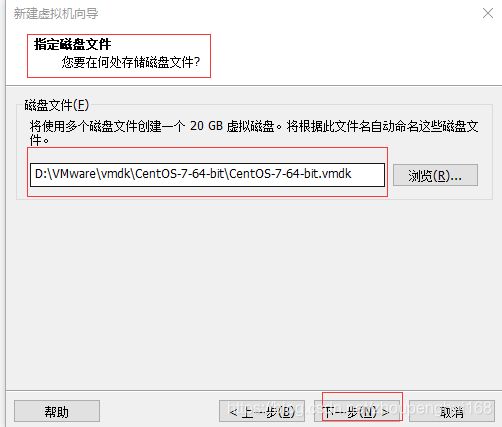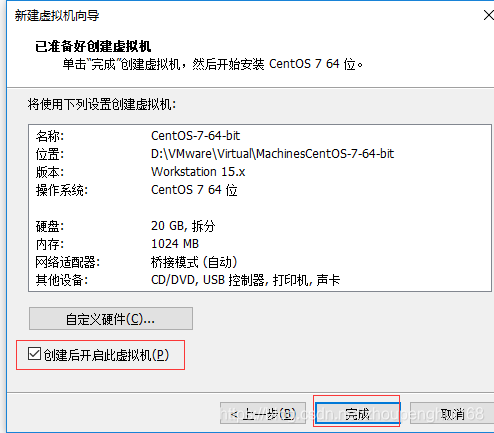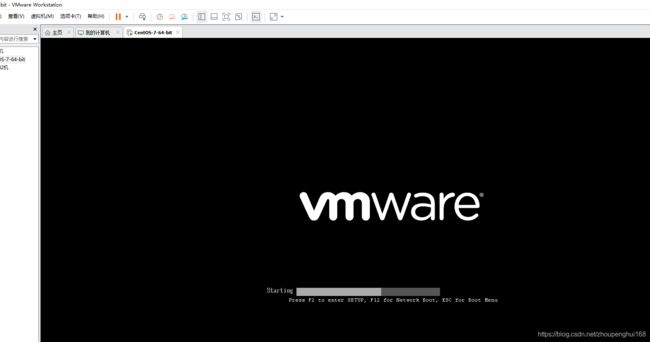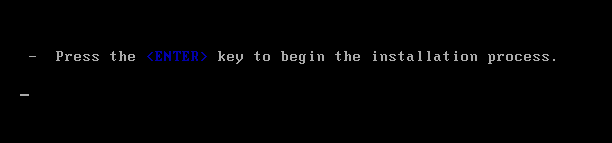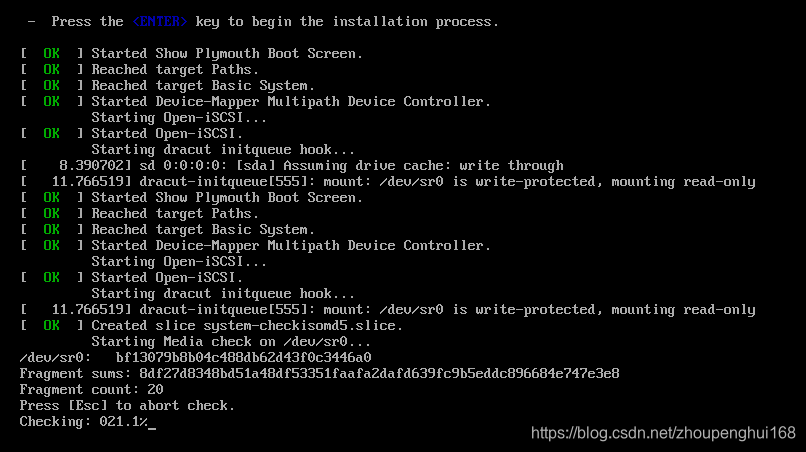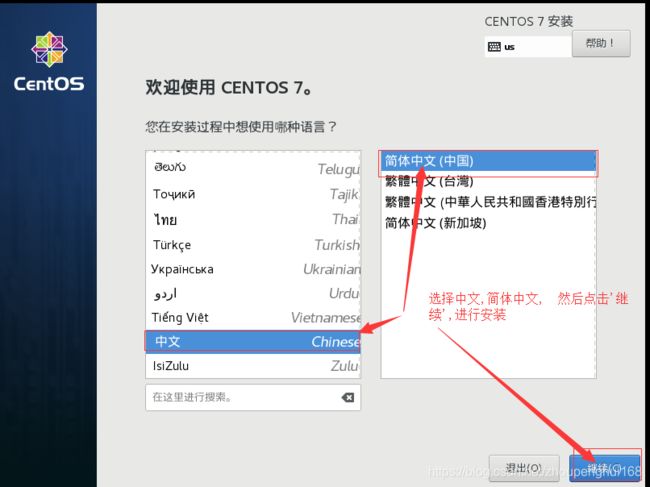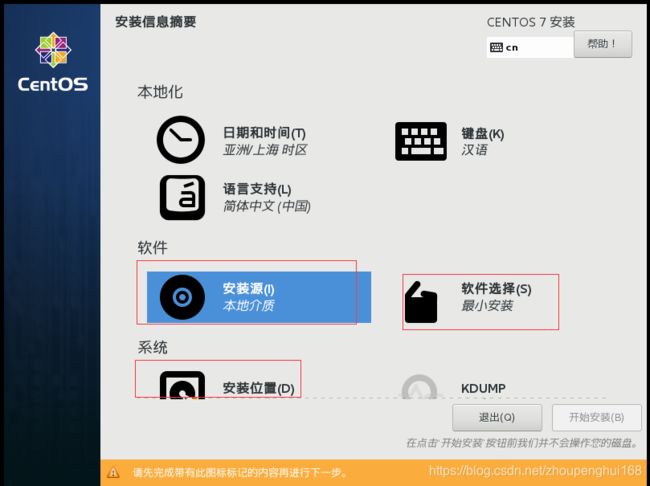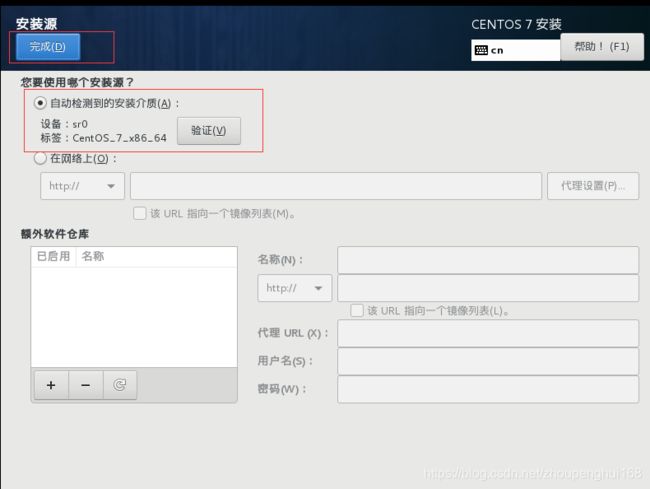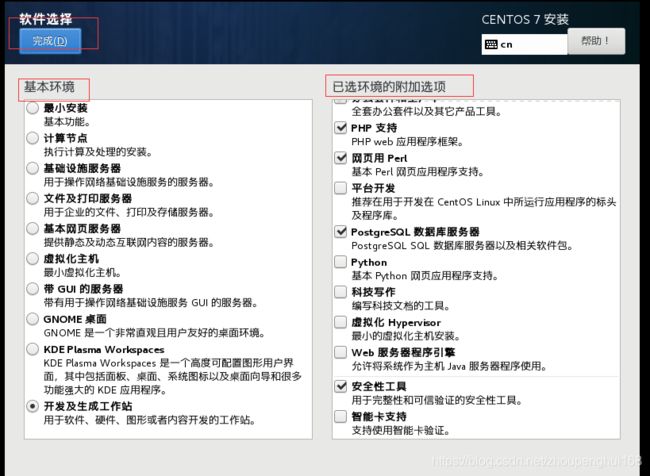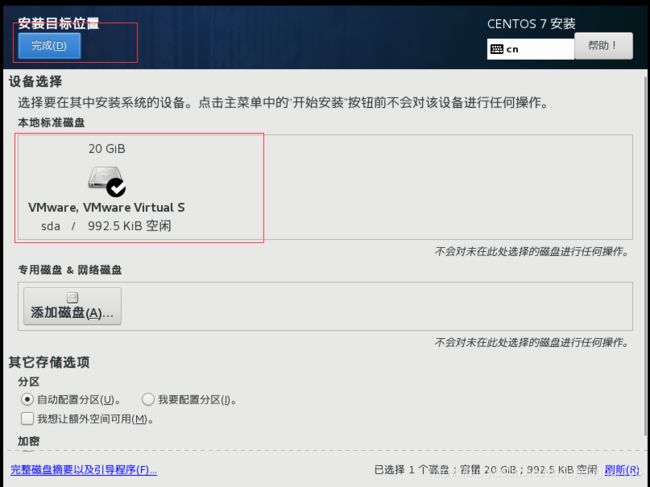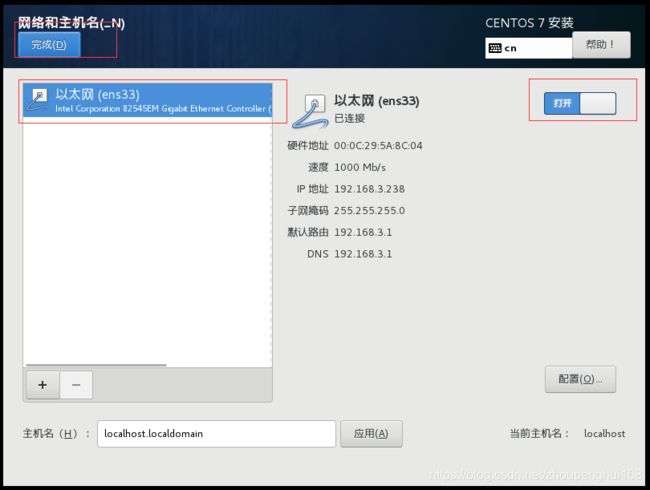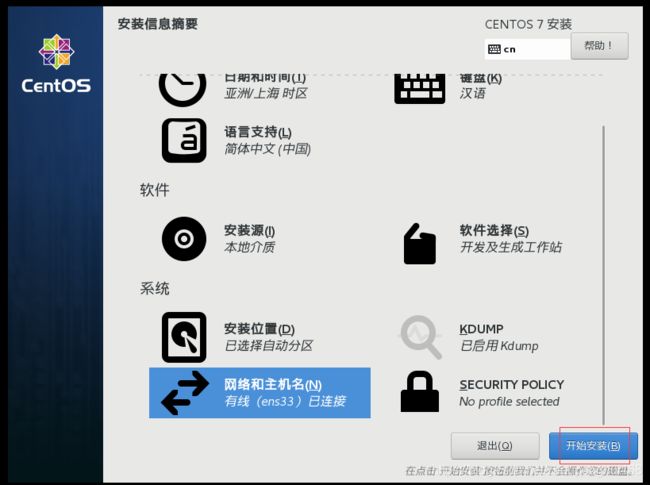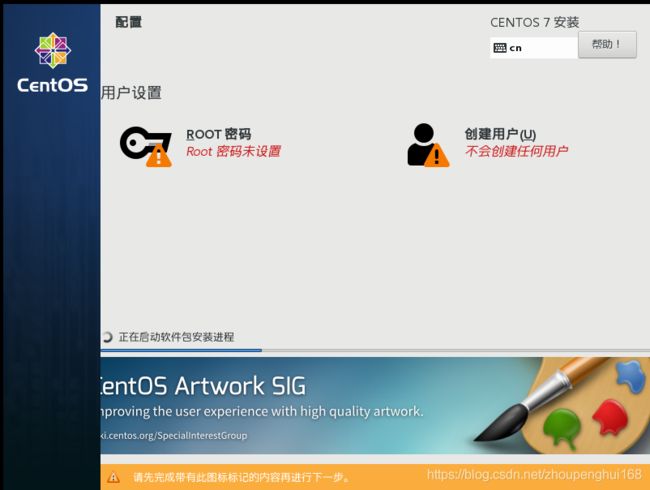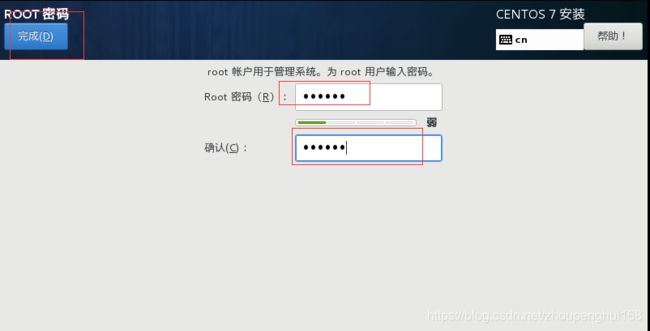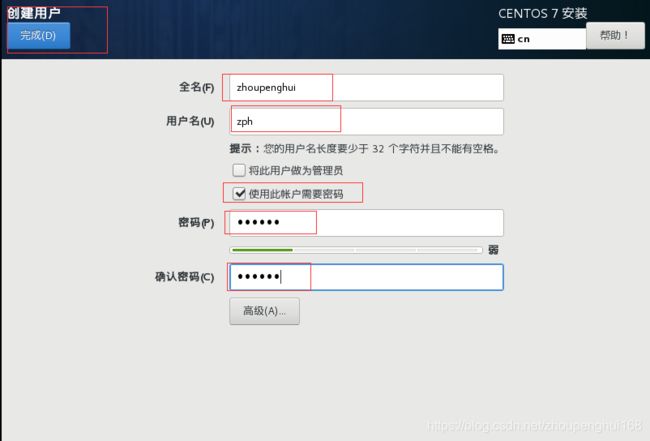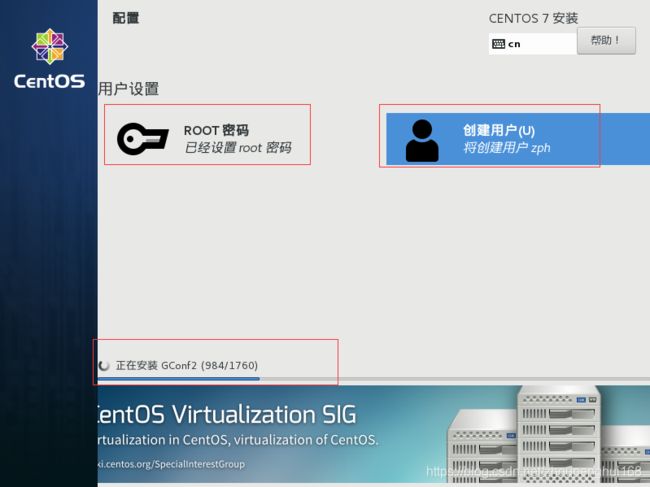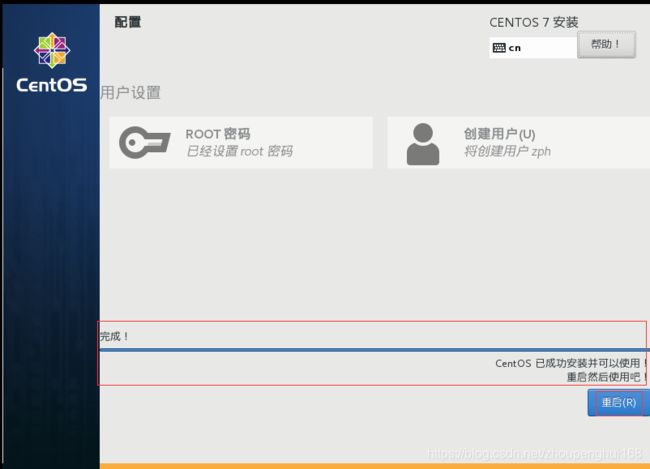使用VMware Workstation Pro 15 搭建CentOS虚拟机操作步骤详解
准备条件:
一.安装好的VMware-workstation-full-15:可去网站https://my.vmware.com/cn/web/vmware/info/slug/desktop_end_user_computing/vmware_workstation_pro/15_0
进行下载安装
二.下载好的光盘映像文件(CentOS-7-x86_64-DVD-1708.iso):可去网站https://www.centos.org/download/mirrors/
进行下载
开始:
1.进入VMware: 点击已安装好的VMware Workstation Pro,如下图所示:
2.选择虚拟机安装配置: 这里我们选择 自定义(高级),点击'下一步',如图:
3.选择虚拟机硬件:这里我选择Workstation 15.x, 点击'下一步',如图:
4.安装来源:这里我们使用光盘映像文件进行安装, 浏览选择好已经下载好的光盘映像文件,点击'下一步',如图:
5.创建虚拟机名称以及虚拟机存放位置,如图:
6.对处理器的配置,这里我们使用默认配置,直接点击'下一步',如图:
7.虚拟机内存配置: 这里我们也使用默认配置,直接进入'下一步',如图:
8.选择网络连接方式: 这里我们选择桥接方式, 选择好后进入'下一步',如图:
9.选择I/O控制器类型: 选择LSI Logic(L) (推荐), 这里不用多说, 直接点击进入'下一步',如图:
10.选择磁盘类型: 这里也使用默认选项 SCSI(S) (推荐), 不用多说,点击'下一步',如图:
11.选择磁盘: 还是选择默认选项(创建新虚拟磁盘),点击'下一步', 如图:
12.设置磁盘大小: 我们设置为20G,并选择'将虚拟磁盘拆分成多个文件', 然后点击'下一步',如图:
13.选择磁盘文件存储位置:根据个人喜好, 前提是内存至少20G,选择好后,点击'下一步',如图:
14.准备创建虚拟机: 点击''完成''创建虚拟机,如图:
15.点击'完成'后,开始创建虚拟机了,如下图:
16.等待几分钟后,会弹出配置,如下图所示:
17.安装信息摘要:如下图:
这里主要对'安装源', '软件选择','安装位置','网络和主机' 配置进行选择:
17.1 对'安装源'的选择:系统会自动检索源, 也就是前面所涉及到的安装盘镜像文件
17.2 对'软件选择'的配置:这里不一一说明, 感兴趣的同学可以去百度搜索,参照配置
17.3 对 '安装位置'的配置如下图:
17.4 对'网络和主机'的配置如下图:
18. 配置完后,点击'开始安装',如图:
19. 对''root密码'','创建用户'的配置:
19.1. ROOT密码配置:
19.2 创建一个用户:
ok, 创建好后,等待安装:
ok,安装完成:
ok,搭建虚拟机完成,重启后就可以进入虚拟机了~