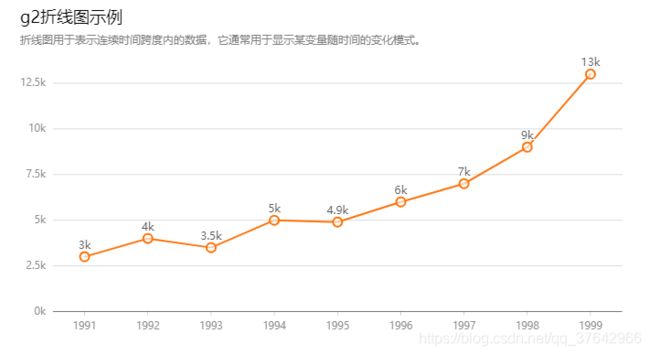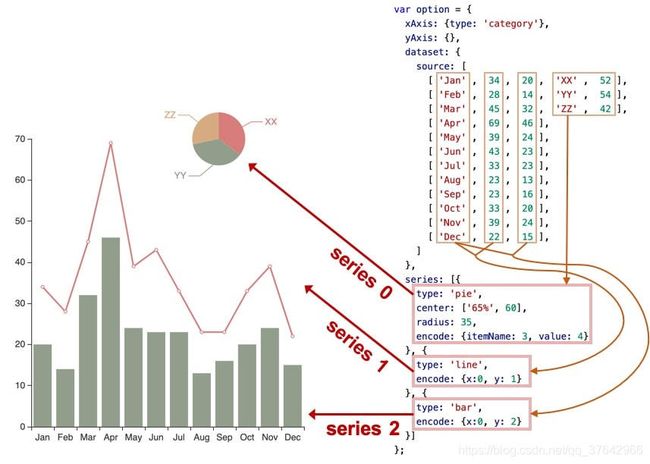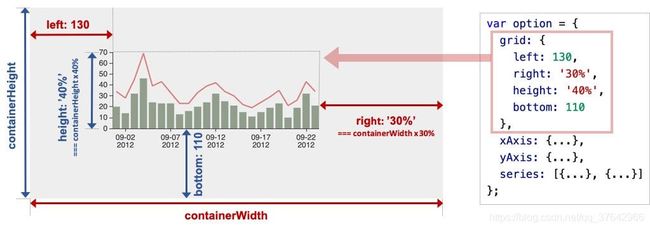数据可视化记二基础学习(Highcharts、AntV、ECharts)
目录
-
-
-
- 一、Highcharts
-
- 1.1 Highcharts JS
- 1.2 Highstock JS
- 1.3 Highmaps JS
- 二、AntV
-
- 2.1 绘制流程
-
- 2.1.1 Antv G2 绘图流程
- 2.1.2 Antv G6 绘图流程
- 2.1.3 Antv L7 绘图流程
- 三、ECharts
-
- 3.1 ECharts 绘图流程
- 3.2 概念映射对应图
-
- 3.2.1 系列(series)
- 3.2.2 组件
- 3.2.3 定位
- 3.2.4 坐标系
- 3.3 基本设置
-
- 3.3.1 主题设置
- 3.3.2 Canvas 或者 SVG 渲染
- 3.3.3 标题组件(title)
- 3.3.4 图例组件(legend)
- 3.3.5 工具栏组件(toolbox)
- 3.3.6 提示框组件(tooltip)
- 3.3.7 区域缩放(dataZoom)
- 3.3.8 直角坐标系内绘图网格(grid)
- 3.3.9 直角坐标系(xAxis、yAxis)
- 3.3.10 系列列表(series)
- 3.3.11 调色盘颜色列表(color)
- 3.4 vue-echarts与v-charts
-
- 3.4.1 vue-echarts
- 3.4.2 v-echarts
- 3.5 案例
-
- 3.5.1 案例一:多坐标系图
- 3.5.2 案例二 使用自定义系列案例
-
-
一、Highcharts
1、Highcharts 是一个用纯JavaScript编写的一个图表库, 能够很简单便捷的在web网站或是web应用程序添加有交互性的图表,并且免费提供给个人学习、个人网站和非商业用途使用。Highcharts 系列包含 Highcharts JS,Highstock JS,Highmaps JS 共三款软件,均为纯 JavaScript 编写的 HTML5 图表库。
官网地址
1.1 Highcharts JS
Highcharts 支持的图表类型有直线图、曲线图、区域图、柱状图、饼状图、散状点图、仪表图、气泡图、瀑布流图等多达 20 种图表,其中很多图表可以集成在同一个图形中形成混合图。
演示地址
1.2 Highstock JS
Highstock 是用纯 JavaScript 编写的股票图表控件,可以开发股票走势或大数据量的时间轴图表。它包含多个高级导航组件:预设置数据时间范围,日期选择器、滚动条、平移、缩放功能。
演示地址
1.3 Highmaps JS
Highmaps 是一款基于 HTML5 的优秀地图组件。Highmaps 继承了 Highcharts 简单易用的特性,利用它可以方便快捷的创建用于展现销售、选举结果等其他与地理位置关系密切的交互性地图图表。
演示地址
二、AntV
AntV 是蚂蚁金服全新一代数据可视化解决方案,致力于提供一套简单方便、专业可靠、无限可能的数据可视化最佳实践。
官网地址
AntV 包括以下解决方案:
- G2:可视化引擎
- G2Plot:图表库
- G6:图可视化引擎
- Graphin:基于 G6 的图分析组件
- F2:移动可视化方案
- ChartCube:AntV 图表在线制作
- L7:地理空间数据可视化
2.1 绘制流程
2.1.1 Antv G2 绘图流程
1、引入 js 库
2、编写渲染容器 DOM
3、准备渲染数据
4、获取渲染 DOM 对象
5、初始化 G2 绘图对象(如:G2Plot.Line),配置绘图参数
6、调用 render 完成渲染
<html>
<head>
<meta charset="utf-8">
<script src="https://unpkg.com/@antv/g2plot@latest/dist/g2plot.js">script>
head>
<body>
<div id="g2-chart">div>
<script>
const data = [
{ year: '1991', value: 3 },
{ year: '1992', value: 4 },
{ year: '1993', value: 3.5 },
{ year: '1994', value: 5 },
{ year: '1995', value: 4.9 },
{ year: '1996', value: 6 },
{ year: '1997', value: 7 },
{ year: '1998', value: 9 },
{ year: '1999', value: 13 },
];
const chartDom = document.getElementById('g2-chart');
const plot = new G2Plot.Line(chartDom, {
title: { // 标题
visible: true,
text: 'g2折线图示例',
},
data, // 数据
xField: 'year', // x轴对应值
yField: 'value', // y轴对应值
description: { // 副标题
visible: true,
text: '折线图用于表示连续时间跨度内的数据,它通常用于显示某变量随时间的变化模式。',
},
label: { // 节点上的值
visible: true
},
color: '#FE740C', // 折现颜色
point: { // 节点设置
visible: true,
size: 5, // 大小
color: 'white', // 颜色
style: {
stroke: '#FE740C', // 边框颜色
lineWidth: 2, // 边框
fillOpacity: 0.6, // 透明色
},
},
yAxis: { // Y轴设置,加单位
formatter: (v) => {
return v + 'k';
},
},
});
plot.render();
script>
body>
html>
2.1.2 Antv G6 绘图流程
1、引入 js 库
2、编写渲染容器 DOM
3、准备渲染数据
4、获取渲染 DOM 对象
5、初始化 G6 绘图对象(如:G6.Graph),配置绘图参数
6、调用 render 完成渲染
<html>
<head>
<meta charset="utf-8">
<script src="https://gw.alipayobjects.com/os/antv/pkg/_antv.g6-3.4.8/dist/g6.min.js">script>
head>
<body>
<div id="g6-chart">div>
<script>
const data = {
// 点集
nodes: [
{
id: 'node1', // String,该节点存在则必须,节点的唯一标识
x: 100, // Number,可选,节点位置的 x 值
y: 200, // Number,可选,节点位置的 y 值
label: '起始点', // 节点文本
size: 60, // 元素的尺寸
labelCfg: { // 标签配置属性
position: 'center',// 标签的属性,标签在元素中的位置
style: { // 包裹标签样式属性的字段 style 与标签其他属性在数据结构上并行
fontSize: 12, // 标签的文字大小
fill: '#ffffff', // 标签的文字颜色
}
},
style: { // 包裹样式属性的字段 style 与其他属性在数据结构上并行
fill: '#ff0000', // 样式属性,元素的填充色
stroke: '#888', // 样式属性,元素的描边色
lineWidth: 1, // 节点描边粗细
}
},
{
id: 'node2', // String,该节点存在则必须,节点的唯一标识
x: 300, // Number,可选,节点位置的 x 值
y: 200, // Number,可选,节点位置的 y 值
label: '目标点1', // 节点文本
size: 80, // 元素的尺寸
labelCfg: { // 标签配置属性
position: 'center',// 标签的属性,标签在元素中的位置
style: { // 包裹标签样式属性的字段 style 与标签其他属性在数据结构上并行
fontSize: 12, // 标签的文字大小
fill: '#ffffff', // 标签的文字颜色
}
},
style: { // 包裹样式属性的字段 style 与其他属性在数据结构上并行
fill: '#333', // 样式属性,元素的填充色
stroke: '#ccc', // 样式属性,元素的描边色
lineWidth: 2, // 节点描边粗细
}
},
{
id: 'node3', // String,该节点存在则必须,节点的唯一标识
x: 500, // Number,可选,节点位置的 x 值
y: 200, // Number,可选,节点位置的 y 值
label: '目标点2', // 节点文本
size: 100, // 元素的尺寸
labelCfg: { // 标签配置属性
position: 'center',// 标签的属性,标签在元素中的位置
style: { // 包裹标签样式属性的字段 style 与标签其他属性在数据结构上并行
fontSize: 12, // 标签的文字大小
fill: '#ffffff', // 标签的文字颜色
}
},
style: { // 包裹样式属性的字段 style 与其他属性在数据结构上并行
fill: 'green', // 样式属性,元素的填充色
stroke: '#ccc', // 样式属性,元素的描边色
lineWidth: 2, // 节点描边粗细
}
}
],
// 边集
edges: [
{
source: 'node1', // String,必须,起始点 id
target: 'node2', // String,必须,目标点 id
label: '连接线1', // 边的文本
},
{
source: 'node2', // String,必须,起始点 id
target: 'node3', // String,必须,目标点 id
label: '连接线2', // 边的文本
},
],
};
const graph = new G6.Graph({
container: 'g6-chart', // String | HTMLElement,必须,在 Step 1 中创建的容器 id 或容器本身
width: 800, // Number,必须,图的宽度
height: 500, // Number,必须,图的高度
});
graph.data(data); // 读取 Step 2 中的数据源到图上
graph.render(); // 渲染图
script>
body>
html>
2.1.3 Antv L7 绘图流程
高德地图 key 获取方法
1、引入 js 库
2、编写渲染容器 DOM
3、初始化地图对象 L7.Scene
4、请求数据
5、数据清洗
6、初始化绘图对象(如:L7.PointLayer)
7、调用 L7.Scene.addLayer 方法绘图
<html lang="en">
<head>
<meta charset="UTF-8">
<title>创建地图场景title>
<style>
html,body{overflow:hidden;margin:0;}
#map { position:absolute; top:0; bottom:0; width:100%; }
style>
head>
<body>
<div id="map">div>
<script src="https://unpkg.com/@antv/l7">script>
<script>
// 地图
const scene = new L7.Scene({
id: 'map',
map: new L7.GaodeMap({
style: 'dark', // 样式URL
center: [120.19382669582967, 30.258134], // 中心点
pitch: 0, // 看图角度
zoom: 6, // 默认比例
token: '***', // 高德地图Key
}),
});
// 地图加载完成后
scene.on('loaded', () => {
fetch(
'https://gw.alipayobjects.com/os/basement_prod/337ddbb7-aa3f-4679-ab60-d64359241955.json'
)
.then(res => res.json())
.then(data => {
// 数据过滤
data.features = data.features.filter(item => {
return item.properties.capacity > 800;
});
// 点形状:shape('xxxx')
// 大小:size('属性值', [ 最小尺寸, 最大尺寸 ])
// 颜色区分 color
// active 鼠标交互事件
const pointLayer = new L7.PointLayer({})
.source(data)
.shape('circle')
.size('capacity', [ 0, 16 ])
.color('capacity', [
'#34B6B7',
'#4AC5AF',
'#5FD3A6',
'#7BE39E',
'#A1EDB8',
'#CEF8D6'
])
.active(true)
.style({
opacity: 0.5,
strokeWidth: 0
});
scene.addLayer(pointLayer);
});
});
script>
body>
html>
三、ECharts
官网地址
3.1 ECharts 绘图流程
1、引入 js 库
2、编写渲染容器 DOM,添加 width 和 height 样式属性
3、获取渲染 DOM 对象
4、初始化 ECharts 对象
5、编写 option 参数
6、调用 setOption 完成渲染
3.2 概念映射对应图
3.2.1 系列(series)
系列(series)是指:一组数值映射成对应的图
ECharts 4.0 新特性:dataset
ECharts 4 开始支持了 数据集(dataset)组件用于单独的数据集声明,从而数据可以单独管理,被多个组件复用,并且可以自由指定数据到视觉的映射。这一特性能将逻辑和数据分离,带来更好的复用,并易于理解。
3.2.2 组件
ECharts 中除了绘图之外其他部分,都可抽象为 「组件」。例如,ECharts 中至少有这些组件:xAxis(直角坐标系 X 轴)、yAxis(直角坐标系 Y 轴)、grid(直角坐标系底板)、angleAxis(极坐标系角度轴)等
3.2.3 定位
大多数组件都提供了定位属性,我们可以采用类似 CSS absolute 的定位属性来控制组件的位置,下面这个案例可以通过修改 grid 组件定位来控制图表的位置
3.2.4 坐标系
散点图
双坐标系
多坐标系
3.3 基本设置
3.3.1 主题设置
颜色主题、颜色主题编辑器
3.3.2 Canvas 或者 SVG 渲染
Canvas 或者 SVG 渲染
3.3.3 标题组件(title)
title: {
text:'', // 主标题文本
textStyle: {}, // 主标题样式
subtext: '', // 副标题文本
subtextStyle: {}, // 副标题样式
top:'', // 组件离容器的距离了 left/top/right/bottom
x: '', // x轴偏移
y: '', // y轴偏移
textAlign: 'center'
}
3.3.4 图例组件(legend)
数据中含有
name属性,显示图例name内容
legend: {
type: 'scroll', // 图例的类型。 可选:plain(普通图例),scroll(可滚动翻页的图例)
orient: 'horizontal', // 图例列表的布局朝向。 可选:horizontal、vertical
height: 'auto', // 图例组件的高度
top: '30%', // 图例组件离容器的距离 left/right/left/bottom
textStyle: { // 图例的公用文本样式
color: '#333' // 文字的颜色
}
}
3.3.5 工具栏组件(toolbox)
toolbox: {
show: true, // 是否显示工具栏组件
orient: 'horizontal', // 工具栏 icon 的布局朝向 可选值:horizontal、vertical
itemSize: 15, // 工具栏 icon 的大小
itemGap: 10 , // 工具栏 icon 每项之间的间隔。横向布局时为水平间隔,纵向布局时为纵向间隔
showTitle: true, // 是否在鼠标 hover 的时候显示每个工具 icon 的标题
feature: {
dataZoom: { // 数据区域缩放。目前只支持直角坐标系的缩放。
yAxisIndex: false // 放大时,控制所有的y轴,否者框选不到位,数据不显示。
},
dataView: { // 展现当前图表所用的数据
show: true, // 展现当前图表所用的数据
readOnly: true, // 是否不可编辑(只读)
optionToContent: function(opt) { // 自定义表格
let axisData = opt.xAxis[0].data //坐标数据
let series = opt.series //折线图数据
let tdHeads = '时间 ' //表头
let tdBodys = '' //数据
series.forEach(function(item) {
//组装表头
let name = item.name ? item.name : '数量'
tdHeads += `${name} `
})
let table = `${tdHeads} `
for (let i = 0, l = axisData.length; i < l; i++) {
for (let j = 0; j < series.length; j++) {
//组装表数据
tdBodys += `${series[j].data[i]} `
}
table += `${axisData[i]} ${tdBodys}
'
return table
}
},
magicType: { // 动态类型切换
type: ['line', 'bar', 'stack', 'tiled']
},
saveAsImage: {}, // 保存为图片
// 自定义工具
myTool: { // 注意,自定义的工具名字,只能以 my 开头
show: true,
title: '自定义扩展方法',
// 可以通过 'image://url' 设置为图片,其中 URL 为图片的链接,或者 dataURI
icon: 'image://http://echarts.baidu.com/images/favicon.png',
onclick: function() {
alert('myToolHandler')
}
},
restore: {}, // 配置项还原
}
}
// 自定义表格样式
.aem-bordered {
width: 100%;
tr:hover {
background: #fbf8e9;
-o-transition: all 0.1s ease-in-out;
-webkit-transition: all 0.1s ease-in-out;
-moz-transition: all 0.1s ease-in-out;
-ms-transition: all 0.1s ease-in-out;
transition: all 0.1s ease-in-out;
}
th {
padding: 7px;
text-align: center;
cellspacing: 0;
}
td {
padding: 7px;
text-align: center;
cellspacing: 0;
}
th {
background-image: -webkit-gradient(linear, left top, left bottom, from(#ebf3fc), to(#dce9f9));
background-image: -webkit-linear-gradient(top, #ebf3fc, #dce9f9);
background-image: -moz-linear-gradient(top, #ebf3fc, #dce9f9);
background-image: -ms-linear-gradient(top, #ebf3fc, #dce9f9);
background-image: -o-linear-gradient(top, #ebf3fc, #dce9f9);
background-image: linear-gradient(top, #ebf3fc, #dce9f9);
}
td:first-child,
th:first-child {
border-left: none;
}
tr:nth-of-type(2n) {
background: #ffffff;
cursor: pointer;
}
tr:nth-of-type(2n + 1) {
background: #f7fafc;
cursor: pointer;
}
tbody tr:hover {
background: #fbf8e9;
-o-transition: all 0.1s ease-in-out;
-webkit-transition: all 0.1s ease-in-out;
-moz-transition: all 0.1s ease-in-out;
-ms-transition: all 0.1s ease-in-out;
transition: all 0.1s ease-in-out;
}
}
3.3.6 提示框组件(tooltip)
tooltip: {
trigger: 'item', // 触发类型 可选:item(数据项图形触发)、axis(坐标轴触发),none(不触发)
formatter: ( params ) => {
// params.marker 小圆点
// 使用string字符串拼接,用
换行
return params.data.xxxx
}
}
3.3.7 区域缩放(dataZoom)
dataZoom: [{
show: true, // 是否显示
start: 0, // 默认区域开始比例
end: 100 // 默认区域结束比例
}]
3.3.8 直角坐标系内绘图网格(grid)
// 组件离容器的距离
// 可以是 20 这样的具体像素值,可以是像 '20%' 这样相对于容器高宽的百分比,也可以是 'left', 'center', 'right'。
grid: {
top: 0,
left: 0,
right: 0,
bottom: 0
}
3.3.9 直角坐标系(xAxis、yAxis)
xAxis:{
show: true, // 显示状态,只是坐标系不显示,数据正常展示
type:'category', // 坐标轴类型: 'value' 数值轴,'category' 类目轴,'time' 时间轴,'log' 对数轴
boundaryGap: true, // 坐标轴两边留白,当坐标轴不显示,此处设置为false,可以让内容更充满
axisLine: { // 坐标轴轴线相关设置
show: true // 是否显示坐标轴轴线
},
axisTick: { // 坐标轴刻度相关设置
show: true, // 是否显示坐标轴刻度
alignWithLabel: true, // xAxis有效, 以保证刻度线和标签对齐,如下图
lineStyle: { // 刻度线的样式设置
}
},
axisLabel: { // 坐标轴刻度标签的相关设置
},
splitLine: { // 坐标轴在 grid 区域中的分隔线
show: false, // 是否显示分隔线 xAxis默认为false,yAxis默认为true
lineStyle: {
type: 'dotted', // 分割线样式 可选:solid、dashed、dotted
color: '#eee', // 分隔线颜色
}
}
},
yAxis:{}
3.3.10 系列列表(series)
// 折线图
series: {
type: 'line', // 类型
data: [], // 数据
areaStyle: { // 区域填充样式
color: '#999', // 填充的颜色
},
lineStyle:{ // 标线的样式
width: 0, // 线宽 0 时无描边
},
itemStyle: { // 折线拐点标志的样式
opacity: 0, // 支持从 0 到 1 的数字,为 0 时不绘制该图形。
},
smooth: true, // 是否平滑曲线显示
}
// 柱状图
series: [{
type: 'bar',
data: [],
barWidth: '60%', // 柱条的宽度,不设时自适应。
stack: '总量', // 数据堆叠,同个类目轴上系列配置相同的stack值可以堆叠放置
itemStyle: { // 图形样式
color: '#666' // 柱条的颜色
}
},{
type: 'bar',
data: [],
stack: '总量'
}]
// 饼图
series: [{
type: 'pie',
data: [{
itemStyle: { // 在数据中设置当前数据的扇形样式
color: 'rgb(128, 128, 128)'
}
}],
label: { // 饼图图形上的文本标签,可用于说明图形的一些数据信息
fontStyle: 'normal', // 文字字体的风格 可选:normal、italic、oblique
position: 'outside', // 标签的位置 可选:outside(饼图扇区外侧)、inside(饼图扇区内部)、center(在饼图中心位置)
// 标签内容格式器
formatter: (params) => {
return params.data.xxxx
}
},
center: [ '50%', '50%' ], // 饼图的中心(圆心)坐标,数组的第一项是横坐标,第二项是纵坐标。
radius: [ '20%', '50%' ], // 数组的第一项是内半径,第二项是外半径。显示成圆环图
labelLine:{ // 标签的视觉引导线样式
length: 5, // 视觉引导线第一段的长度
length2: 3, // 视觉引导线第二段的长度
smooth: false, // 是否平滑视觉引导线,默认不平滑
},
clockwise: true, // 扇区是否是顺时针排布
itemStyle: { // 图形样式
borderWidth: 4, // 边宽
borderColor: '#fff' // 边框颜色
}
}]
// 自定义
series: [{
type: 'custom',
data: [],
// 开发者自定义的图形元素渲染逻辑
// params: 当前数据信息 api: 开发者可调用的方法集合
renderItem: (params, api) => {
return {
}
}
}]
3.3.11 调色盘颜色列表(color)
调色盘颜色列表。如果系列没有设置颜色,则会依次循环从该列表中取颜色作为系列颜色。
默认为:
['#c23531','#2f4554', '#61a0a8', '#d48265', '#91c7ae','#749f83', '#ca8622', '#bda29a','#6e7074', '#546570', '#c4ccd3']
3.4 vue-echarts与v-charts
简化vue中使用echarts的开发
3.4.1 vue-echarts
使用说明
3.4.2 v-echarts
官网地址
使用场景:快速生成、v-echarts现有模板,不建议使用样式定制开发
3.5 案例
3.5.1 案例一:多坐标系图
<html>
<head>
<meta charset="utf-8">
<script src="https://cdn.jsdelivr.net/npm/[email protected]/dist/echarts.min.js">script>
<style>
#chart {
width: 800px;
height: 400px;
}
style>
head>
<body>
<div id="chart">div>
<script>
const chartDom = document.getElementById('chart')
const chart = echarts.init(chartDom)
const option = {
legend: {},
tooltip: {},
xAxis: [{
type: 'category',
gridIndex: 0 // 对应grid的索引值
}, {
type: 'category',
gridIndex: 1
}],
yAxis: [{
gridIndex: 0
}, {
gridIndex: 1
}],
dataset: {
source: [
['product', '2012', '2013', '2014', '2015'],
['Matcha Latte', 41.1, 30.4, 65.1, 53.3],
['Milk Tea', 86.5, 92.1, 85.7, 83.1],
['Cheese Cocoa', 24.1, 67.2, 79.5, 86.4]
]
},
grid: [{
bottom: '55%'
}, {
top: '55%'
}],
series: [
// 这几个系列会在第一个直角坐标系中,每个系列对应到 dataset 的每一行。
{ type: 'bar', seriesLayoutBy: 'row' },
{ type: 'bar', seriesLayoutBy: 'row' },
{ type: 'bar', seriesLayoutBy: 'row' },
// 这几个系列会在第二个直角坐标系中,每个系列对应到 dataset 的每一列。
{ type: 'bar', xAxisIndex: 1, yAxisIndex: 1 },
{ type: 'bar', xAxisIndex: 1, yAxisIndex: 1 },
{ type: 'bar', xAxisIndex: 1, yAxisIndex: 1 },
{ type: 'bar', xAxisIndex: 1, yAxisIndex: 1 }
]
}
chart.setOption(option)
script>
body>
html>
3.5.2 案例二 使用自定义系列案例
getOptions() {
return {
grid: {
left: 0,
right: 0,
top: 0,
bottom: 0
},
xAxis: {
type: "value", // 横纵坐标调换
show: false
},
yAxis: {
type: "category", // 横纵坐标调换
show: false
},
series: [
{
name: "上月平台用户数",
type: "bar",
stack: "总量",
data: [150], // 分段值
barWidth: 10,
itemStyle: {
color: "#45c946"
}
},
{
name: "今日平台用户数",
type: "bar",
stack: "总量",
data: [200], // 最高值
itemStyle: {
color: "#eee"
}
},
{ // 使用自定义添加两个三角形
type: "custom",
stack: "总量",
data: [150], // 分段值
renderItem: (params, api) => {
const value = api.value(0); // 获取值
const endPoint = api.coord([value, 0]); // 获取坐标轴
return {
type: "group", // 分组类型
position: endPoint, // 位置
children: [
{
type: "path", // svg矢量图形
shape: {
d:"M1024 255.996 511.971 767.909 0 255.996 1024 255.996z", // 图标内容
x: -5, // x偏移量
y: -20, // y偏移量
width: 10, // 宽
height: 10,
layout: "cover" // 根据定义的矩形,缩放 cover: 拉伸为矩形的长宽比,完全填满矩形,不会超出矩形
},
style: {
fill: "#45c946" // 填充色
}
},
{
type: "path",
shape: {
d: "M0 767.909l512.029-511.913L1024 767.909 0 767.909z",
x: -5,
y: 10,
width: 10,
height: 10,
layout: "cover"
},
style: {
fill: "#45c946"
}
}
]
};
}
}
]
};
}