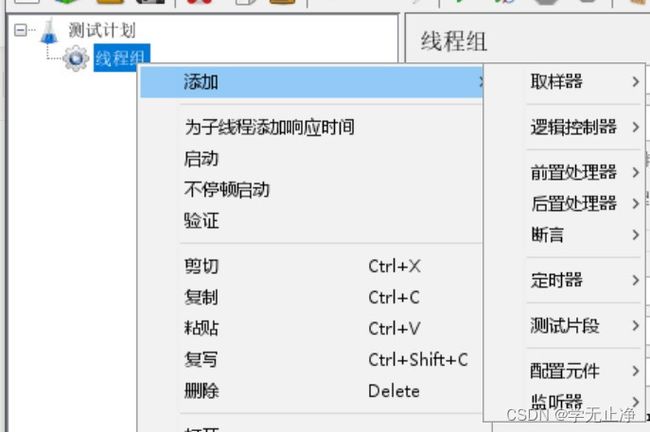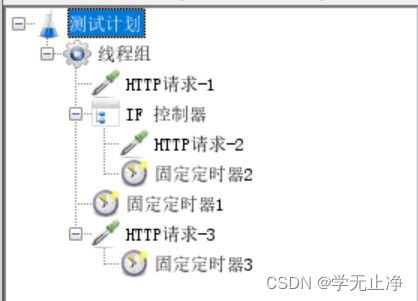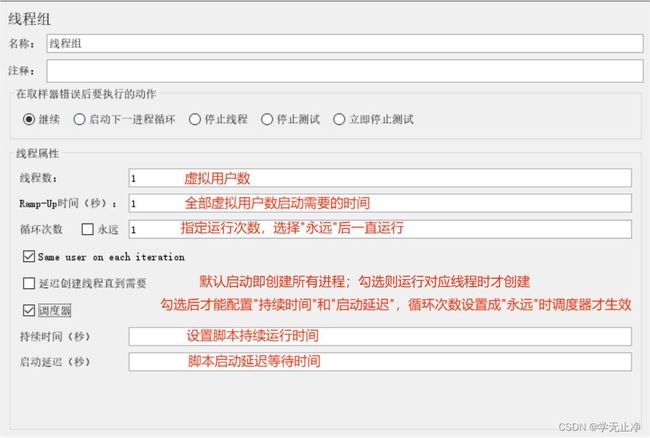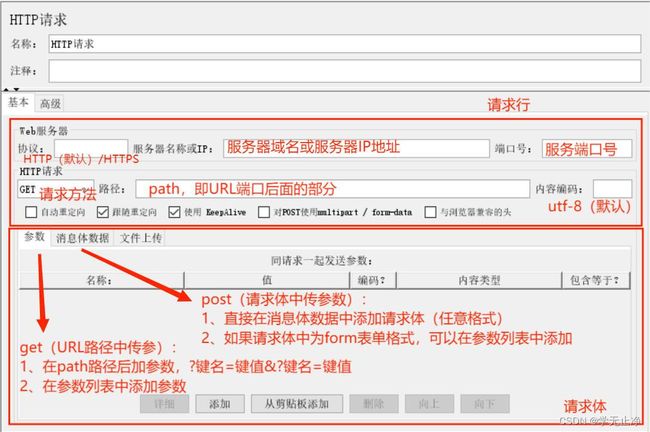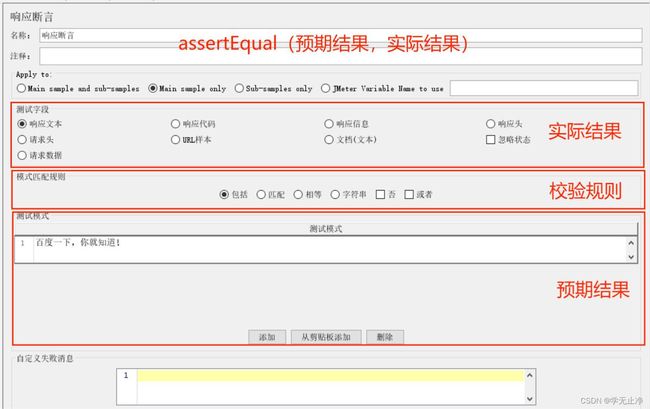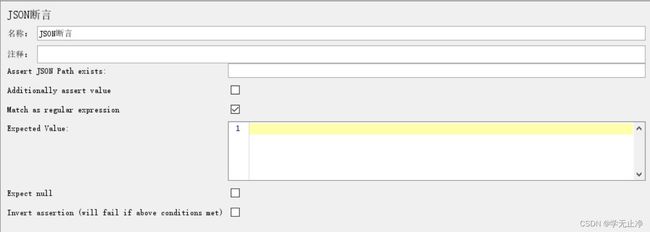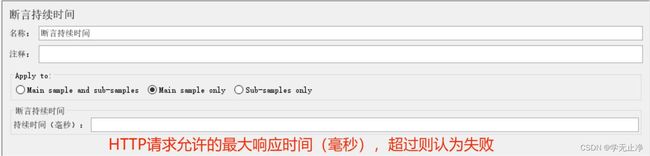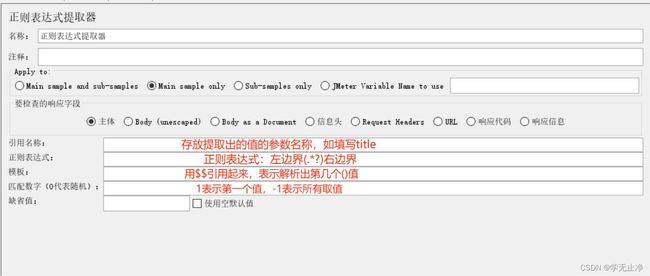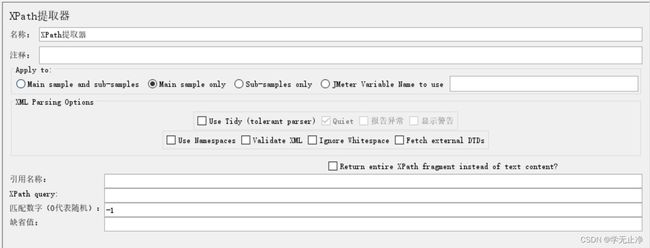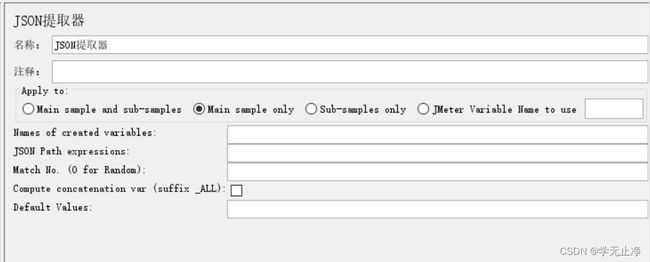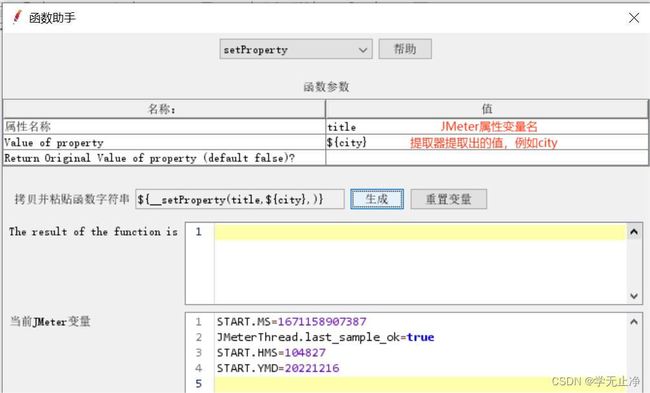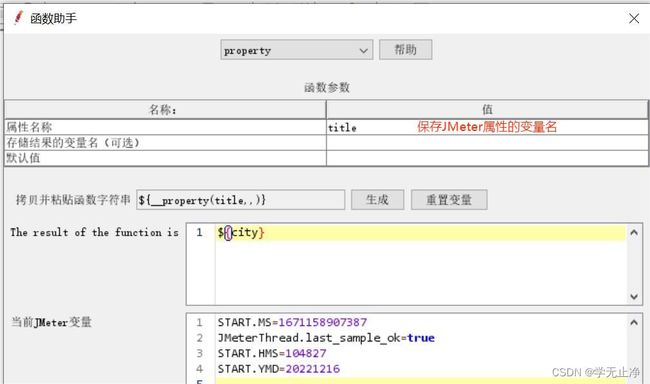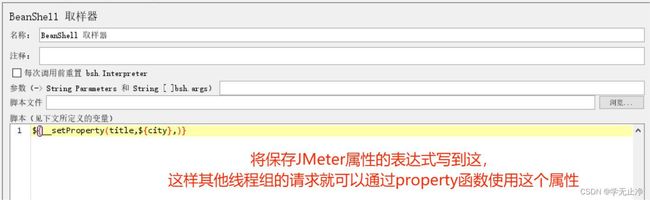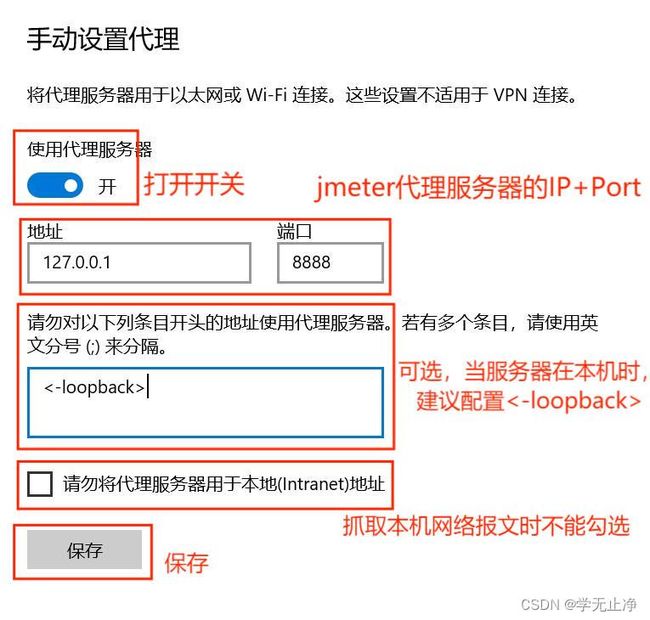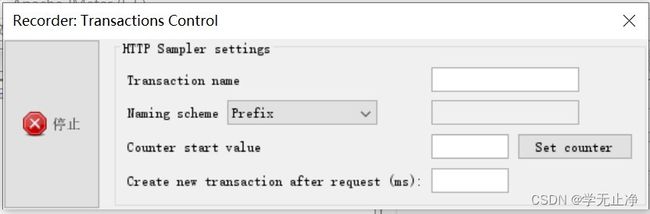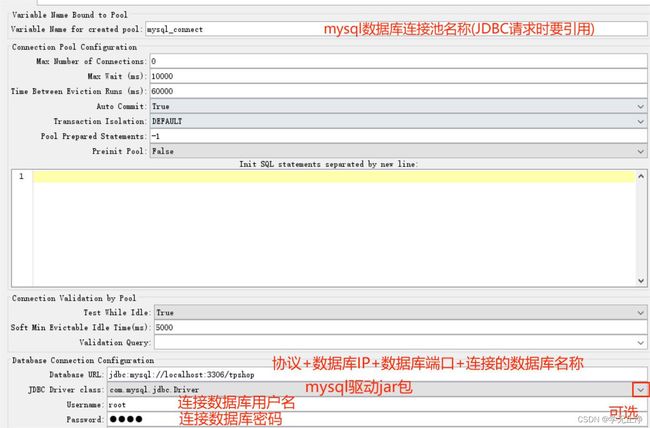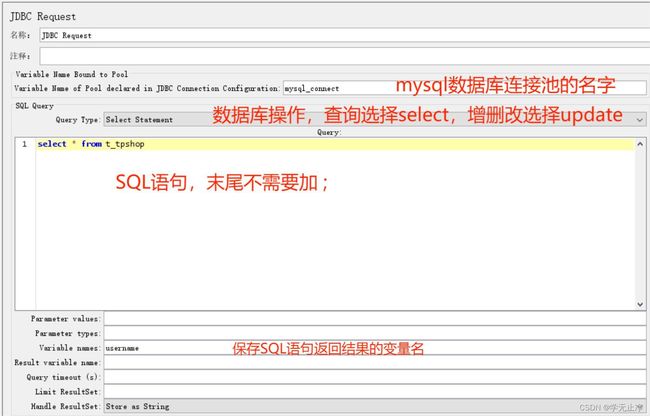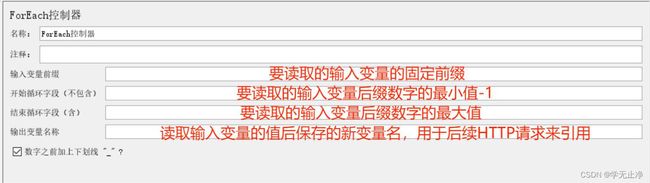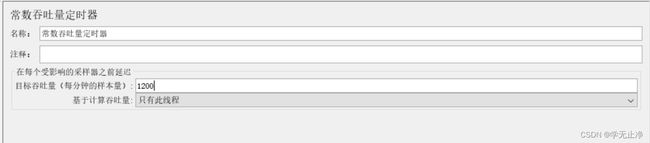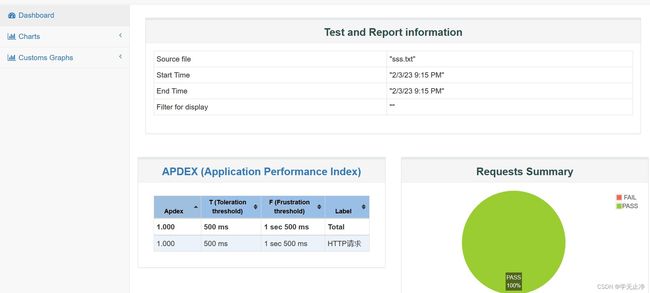【详细】Jmeter的安装配置与基本操作
一、Jmeter环境搭建与配置
1、Jmeter环境搭建
安装JDK:https://www.oracle.com/cn/java/technologies/downloads/
安装Jmeter:https://jmeter.apache.org/download_jmeter.cgi
注意:下载JDK,注意电脑操作系统及位数;Jmeter版本要与JDK版本匹配;Jmeter安装路径不能有中文或空格
2、Jmeter基本配置
(1)Jmeter界面汉化
永久性:修改bin目录下的配置文件jmeter.properties,“language=zh_CN”,重启Jmeter即可
临时性:菜单“Options”->Choose Language->Chinese(Simplified)
(2)Jmeter主题修改
菜单“选项”->外观(选择自己喜欢的主题)
(3)响应结果中文不会乱码
打开bin目录下的配置文件jmeter.properties,修改“sampleresult.default.encoding=UTF-8”,重启Jmeter即可
二、Jmeter主要元件及相关的作用域
- 取样器:调用方法发送请求
- 逻辑控制器:控制取样器的执行顺序(要与取样器配合使用)
- 前置处理器:对请求参数进行赋值
- 后置处理器:提取响应中特定字段的值
- 断言:对提取出来的值与预期结果进行对比
- 定时器:模拟真实的业务场景
- 配置元件:初始化测试数据
- 监听器:在控制台查看脚本运行的结果
元件:多个类似功能组件的容器(类似于类)
元组:容器中实现独立的某个功能(类似于方法)
1、作用域的原则
- 取样器:核心,没有作用域
- 逻辑控制器:只对其子节点中的取样器和逻辑控制器起作用
- 其他元件:
- 如果是某个取样器的子节点,则该元件只对其父节点起作用
- 如果其父节点不是取样器,则其作用域是该元件父节点下的其他所有后代节点(包括子节点,子节点的子节点等)
2、元件的执行顺序
在同一个作用域(目录/级别/缩进)的不同元件的执行顺序:
- 配置元件 - 前置处理程序 - 定时器 - 取样器 - 后置处理程序 - 断言 - 监听器
在同一个作用域(目录/级别/缩进)的相同元件的执行顺序:
- 从上到下的顺序依次执行
案例:
执行顺序:定时器1 - 请求1 - 定时器1 - 定时器2 - 请求2 - 定时器1 - 定时器3 - 请求3
三、Jmeter线程组、HTTP请求、查看结果树的配置使用
1、线程组
介绍:控制Jmeter用于执行测试的一组用户
分类:
- setUp线程组:预测试操作,所有脚本之前执行
- 普通线程组:执行测试用例,可以有1个或多个(并行/串行)
- tearDown线程组:测试后操作,所有脚本之后执行
参数:
2、HTTP请求
作用:向服务器发送http及https请求
位置:选中线程组->右键->添加->取样器->HTTP请求
参数:
3、查看结果树
查看请求参数:Request Body(请求行+请求体)
查看响应结果:Response Body(响应体)
四、Jmeter参数化
1、定义:使用不同的测试数据,调用相同的测试方法进行测试
2、本质:实现测试数据与测试方法的分离
3、实现方式
- 用户定义的变量——全局变量
- 用户参数——为每个用户分配不同的参数值
- CSV数据文件设置——文件方式参数化
- 函数——随机数据
- 数据库
(1)用户定义的变量
使用场景:定义全局变量
使用步骤:
- 添加线程组
- 添加用户定义的变量。格式:变量名 - 变量值
- 添加HTTP请求,引用定义的变量名。格式:${变量名}
- 查看结果树
(2)用户参数
使用场景:针对同一组参数,当不同的用户来访问时,可以获取到不同的值
使用步骤:
- 添加线程组,设置线程数为n(表示模拟的用户数)
- 添加用户参数
- 第一列添加多个变量名
- 后续每一列为一组用户的数据
- 添加HTTP请求,引用定义的变量名。格式:${变量名}
- 添加查看结果树
(3)CSV文件设置
使用场景:当不同的用户,或者同一个用户多次循环时,都可以获取到不同的值
使用步骤:
- 定义CSV数据文件
- 添加线程组
- 添加CSV数据文件设置
- 添加HTTP请求,引用定义的变量名。格式:${变量名}
- 添加查看结果树
(4)函数(以__counter函数为例)
使用场景:自动生成不重复的数据,让每个用户每次循环都能取到不同的数据,且不需要提前定义
使用步骤:
- 添加线程组,设置虚拟用户数和循环次数
- 生成__counter函数
- 添加HTTP请求,使用__counter函数。格式:${__counter(FALSE,)}
- 添加查看结果树
(5)4种参数化方式对比
用户定义的变量:
- 作用:定义全局变量
- 局限性:每次取值(无论是否相同的用户)都是固定值
用户参数:
- 作用:保证不同的用户针对同一组参数,可以取到不同的值
- 局限性:同一个用户在多次循环时,取到相同的值
CSV数据文件设置:
- 作用:保证不同的用户及同一个用户多次循环时,都可以取到不同的值
- 局限性:需要手动进行测试数据的设置
函数:
- 作用:保证不同的用户及多次循环时,都可以取到不同的值,不需要提前设置
- 局限性:输入数据有特定的业务要求时无法使用(如:登录时的用户名和密码)
五、Jmeter断言
1、定义:让程序自动判断预期结果和实际结果是否一致
2、提示:Jmeter在请求的返回层面有个自动判断机制(响应状态码),但是请求成功了,并不代表结果一定正确,因此需要检测机制提高测试的准确性
3、常用断言方法
- 响应断言
- JSON断言
- 持续时间断言
(1)响应断言
- 响应文本:来自服务器的响应文本,即主体
- 响应代码:响应的状态码,例如:200
- 响应信息:响应的信息,例如:OK
- 响应头:响应头信息
- 请求头:请求头信息
- URL样本:请求URL
- 文档(文本):响应的整个文档
- 忽略状态:忽略返回的响应状态码
- 包括:文本包含指定的正则表达式
- 匹配:整个文本匹配指定的正则表达式
- 相等:整个返回结果的文本等于指定的字符串(区分大小写)
- 字符串:返回结果的文本包含指定的字符串(区分大小写)
- 否:取反
- 或者:如果存在多个测试模式,勾选代表逻辑或,不勾选代表逻辑与
- 测试模式:即填写你指定的结果(可填写多个)
(2)JSON断言
使用场景:对HTTP请求的响应结果为JSON格式时,可以使用JSON断言
使用步骤:添加线程组->添加HTTP请求->添加JSON断言配置参数->添加查看结果树查看断言结果
- Assert JSON Path exists:用于断言的JSON元素的路径(实际结果)
- Additionally assert value:如果您想要用某个值生成断言,请选择复选框
- Match as regular expression:使用正则表达式断言
- Expected Value: 期望值(期望结果)
- Expect null:如果希望为空,请选择复选框
- Invert assertion (will fail if above conditionsmet):反转断言(如果满足以上条件则失败)
(3)断言持续时间
作用:检查HTTP请求的响应时间是否超出要求范围
使用步骤:添加线程组->添加HTTP请求->添加断言持续时间设置持续时间->添加查看结果树
六、Jmeter关联
1、定义:当请求之间有依赖关系,比如一个请求的入参是另一个请求返回的数据,这时候就需要用到关联处理
2、常用的关联方法
- 正则表达式提取器
- XPath提取器
- JSON提取器
- JMeter属性
(1)正则表达式提取器
使用场景:任意格式的响应数据,都可以使用正则表达式提取器进行提取
使用步骤:
- 添加线程组
- 添加HTTP请求1
- 在后置处理器添加正则表达式提取器设置参数
- 添加HTTP请求2,引用正则表达式中的引用名称。如:用${title}引用它
- 添加查看结果树
正则表达式:就是一个公式,或者一套规则,使用这套规则可以从任意字符串中提取出想要的数据内容
公式格式:左边界(匹配符号)右边界:可以提取出想要获取的数据内容
.:是通配符,可以代表任意字符(除换行回车)
*: 代表前面的字符出现0次或者多次
.*匹配规则:找到左边界值后,往右查找有边界,找到最后面的右边界,中间的所有数据都被记录下来
?: 代表非贪婪匹配,找到左边界后,往右查找匹配右边界,只要有匹配的右边界就停止继续查找;再次查找左边界和右边界
公式格式:左边界(.*?)右边界
百度一下,你就知道 (.*?)
(2)xpath提取器
使用场景:针对HTML格式的响应结果数据进行提取
使用步骤:
- 添加线程组
- 添加HTTP请求1
- 在后置处理器中选择添加xpath提取器设置参数
- 添加HTTP请求2,引用正则表达式中的引用名称。如:用${title}引用它
- 添加查看结果树
- Use Tidy (tolerant parser):当需要处理的页面是HTML格式时,必须选中该选项;当需要处理的页面是XML或XHTML格式时,取消选中该选项
- 引用名称:存放提取出的值的参数名称
- XPath Query:用于提取值的XPath表达式
- 匹配数字:如果XPath路径查询出许多结果,则可以选择提取哪个
- 0:表示随机,-1:表示提取所有结果,1表示第一个值
- 缺省值:参数的默认值
(3)JSON提取器
使用场景:针对JSON格式的响应数据进行提取
使用步骤:
- 添加线程组
- 添加HTTP请求1
- 在后置处理器中选择添加JSON提取器设置参数
- 添加HTTP请求2,引用正则表达式中的引用名称。如:用${title}引用它
- 添加查看结果树
- Names of created variables:存放提取出的值的参数名称。如:cit
- JSON Path expressions:用于提取值的JSON路径表达式
- Match No:0表示随机;-1表示提取的所有结果,1表示第一个值
- Default Values:参数的默认值
(4)JMeter属性
使用场景:在不同的线程组之间传递参数
使用步骤:
- 添加线程组1
- 添加HTTP请求1
- 添加提取器(JSON、Xpath、正则表达式)
- 添加BeanShell取样器(将取样器提取的值保存为JMeter属性)
- 保存JMeter属性:${__setProperty(变量名,${提取器提取出值的变量},)}
- 添加线程组2
- 添加HTTP请求2(读取JMeter属性)
- 读取JMeter属性:${__property(变量名,,)}
- 添加查看结果树
注意:__setProperty函数执行(JMeter属性):需要通过BeanShell取样器来执行
七、Jmeter自动录制脚本
1、定义:在没有接口文档的旧项目当中,快速录制web页面产生的http接口请求,帮助编写接口测试脚本
2、原理:录制时,JMeter作为代理服务器来拦截和转发请求与响应数据
3、jmeter脚本录制步骤
(1)添加HTTP代理服务器,并进行配置(在非测试元件中)
(2)开启windows操作系统的浏览器代理
(3)启动代理服务器,开始录制
(4)在浏览器页面中进行操作,成功后,就能在JMeter当中看到抓取的接口请求了
当使用代理的过程中,发现抓不到包,可能发生以下情况:
- 过滤规则设置有问题
- 重启Jmeter代理服务器或者重启Jmeter
- 换浏览器来使用(Chrome、IE)
- 检查PC机中的代理设置是否处于可用状态
- 拔掉网线,抓包
八、Jmeter连接数据库
1、直连数据库的作用
- 用作请求的参数化。例如:登录时需要的用户名可以从数据库中查询获取
- 用作结果的断言。例如:添加购物车下单时,检查接口返回的订单号,是否与数据库中生成的订单号一致
- 清理垃圾数据。例如:添加商品(商品名/编号等不能重复),再执行该脚本不能成功,需要在下次执行前删除该商品数据
- 准备测试数据。例如:通过数据库来准备大量的性能测试数据
2、直连数据库的步骤
(1)添加Mysql驱动jar包
(2)配置数据库连接信息
添加方法:测试计划->线程组->配置元件->JDBC Connection Configuration
(3)添加JDBC请求
添加方法:测试计划->线程组->取样器->JDBC Request
(4)使用SQL语句返回结果的变量名替代原有的固定数据
九、Jmeter常用逻辑控制器
1、如果(if)控制器
作用:if控制器用来控制它下面的测试元素是否运行
位置:测试计划->线程组->逻辑控制器->IF控制器
2、循环控制器
作用:控制下面的测试元素循环执行一次或多次
位置:测试计划->线程组->逻辑控制器->循环控制器
注意:线程组也可以控制循环次数,但是与循环控制器的作用范围不同。线程组的循环对线程组下的所有HTTP请求有效,而循环控制器对子节点下的HTTP请求有效
3、ForEach控制器
作用:一般和用户自定义变量或者正则表达式提取器一起使用,读取返回结果中一系列相关的变量值。该控制器下的所有取样器都会被执行一次或多次,每次读取不同的变量值
位置:测试计划->线程组->逻辑控制器->ForEach控制器
例如:
那么后续的请求使用${kw}时就会依次赋值1、2、3
十、Jmeter常用定时器
1、同步定时器
定义:阻塞线程(积累一定的请求),当在规定的时间内达到一定的线程数量,这些线程会在同一个时间点一起释放,瞬间产生很大的压力
位置:测试计划->线程组->添加定时器->Synchronizing Timer
- 模拟用户组的数量:模拟用户的数量,即指定同时释放的线程数数量。若设置为0,等于设置为线程组中的线程数量
- 超时时间以毫秒为单位:超时时间,即超时多少毫秒后同时释放指定的线程数;如果设置为0,该定时器将会等待线程数达到了设置的线程数才释放,若没有达到设置的线程数会一直死等。如果大于0,那么如果超过设置的最大等待时间后还没有达到设置的线程数,就不再等待直接释放已到达的线程。默认为0
超时时间建议设置,不然会一直死等;也不能设置太小,不然没有达到指定的线程数就释放
2、常数吞吐量定时器
定义:模拟用户真实的使用场景,让Jmeter按指定的吞吐量执行,以每分钟为单位
位置:测试计划->线程组->添加定时器->Constant Throughput Timer
- 目标吞吐量:每个用户每分钟发送的请求数
案例:
—模拟用户真实的业务场景要求:20 QPS(每秒的请求数)
—如果线程数设置为1,则目标吞吐量设置为 20 * 60 = 1200
—如果线程数设置为2,则目标吞吐量设置为 20 * 60 / 2 = 600
3、固定定时器
定义:指定线程等待的时间(以毫秒为单位)
位置:测试计划->线程组->添加定时器->固定定时器
十一、Jmeter分布式测试
1、应用场景:在使用Jmeter进行性能测试时,如果并发数比较大(比如项目需要支持10000并发),单台电脑的(CPU和内存)可能无法支持,这时可以使用Jmeter提供的分布式测试的功能
2、原理:
- 分布式测试时分为一台控制机(Master)和多台代理机(Slaves)
- 控制机负责发送测试任务给代理机
- 代理机接收任务并向服务器发送请求,并接收服务器返回的响应,将测试结果返回给控制机
- 由控制机对测试结果数据进行汇总统计
3、注意事项
- 所有的测试机防火墙都已经关闭
- 所有的测试机及服务器在同一个网络内
- 所有的测试机Jmeter版本和JDK版本完全相同
- 关闭Jmeter里的RMI SSL开关
4、分布式测试步骤
(1)代理机配置
- 代理机上需要安装Jmeter
- 修改服务端口。注意:非必要,如果是在同一台机器上演示需要使用不同的端口,多台机器可以不修改
- 打开bin/jmeter.properties文件,修改‘server_port’,比如:‘‘server_port=2001’
- 运行代理机上的jmeter-server.bat文件,启动Jmeter
注:代理机可以是自己电脑上安装有多个Jmeter,也可以是其他电脑上的Jmeter
(2)控制器配置
- 修改Jmeter的bin目录下jmeter.properties配置文件,修改‘remote_hosts’
- 示例:‘remote_hosts=192.168.182.100:1099,192.168.182.200:2099’
- IP和Port是代理机的IP以及自定义的端口,多台代理机之间用“,”隔开
- 启动Jmeter
- 选择菜单:运行 - - > 远程启动/远程全部启动
十二、Jmeter生成图形化报告
1、应用场景:在Jmeter中可以以图形化(饼状图、柱状图...)的方式显示脚本运行结果,比聚合报告或查看结果树组件实现更直观,用户体验更好
2、使用方法
命令:jmeter -n -t 脚本文件 -l 日志文件 -e -o 目录
-n 无图形化运行
-t 被运行的脚本
-l 将运行信息写入日志文件
-e 生成测试报告
-o 指定报告输出目录注意:
1、脚本文件必须指定目录或者将脚本文件放置在jmeter的bin目录下
2、日志文件和目录可以不填写,默认在当前目录;如填写必须保证文件和目录为空
3、实例