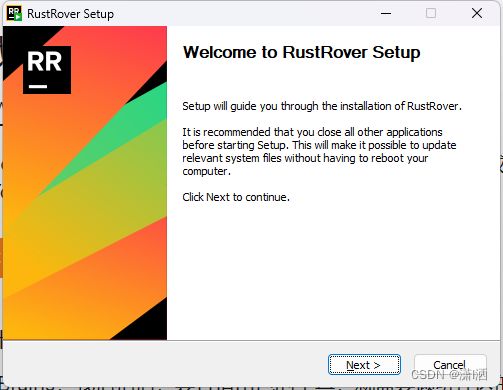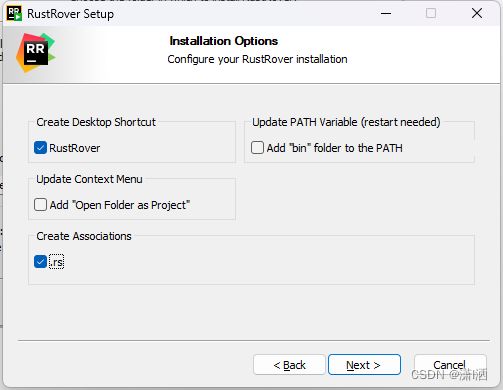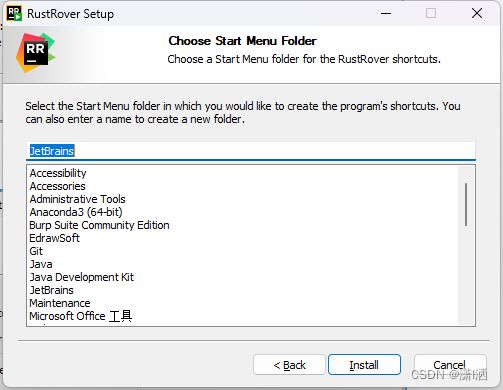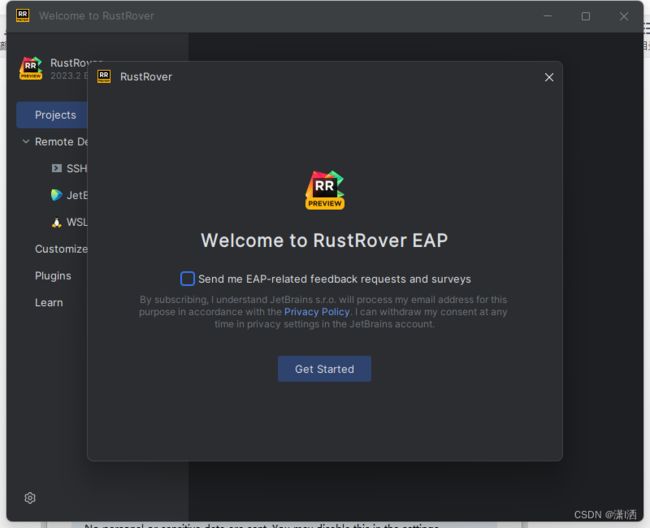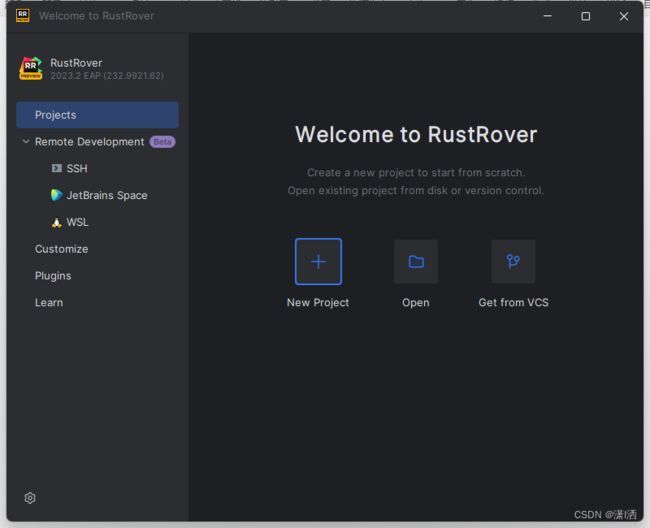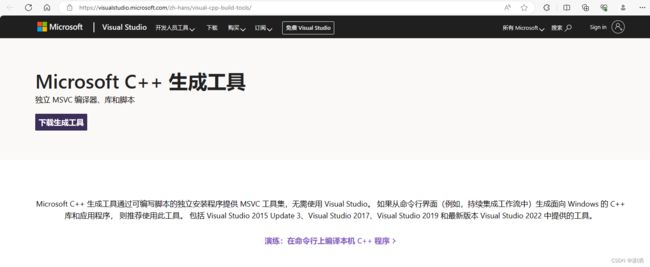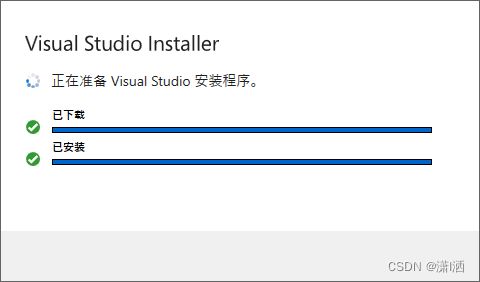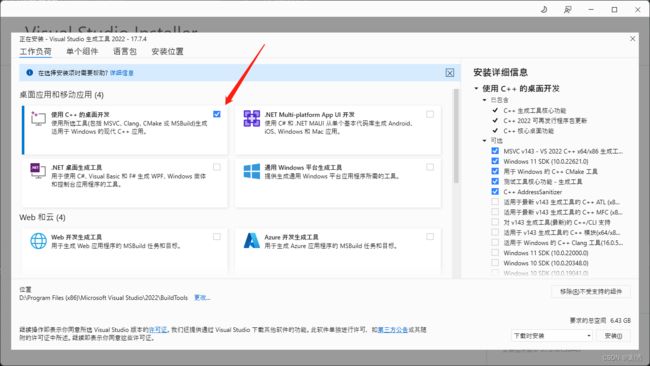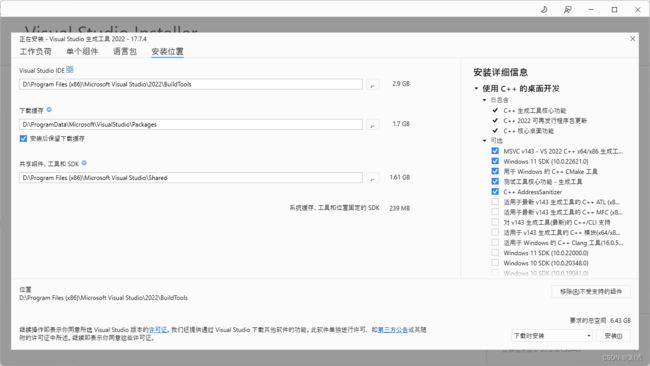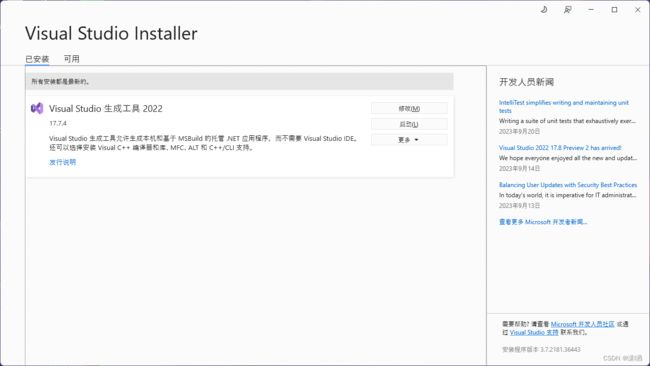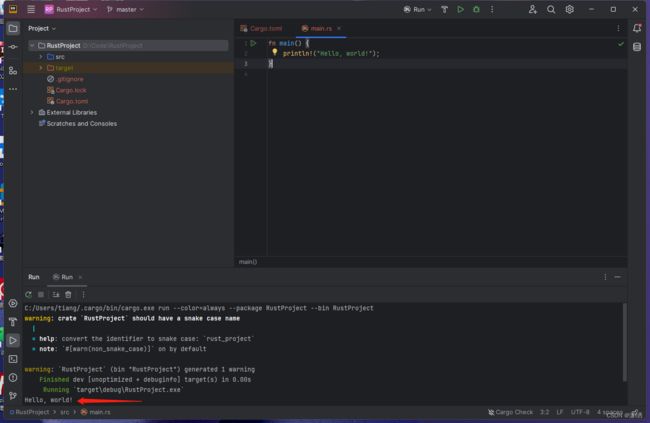【详细图文】Windows下安装RustRover和配置Rust环境
前言
Rust已经火了挺长时间了,连微软的Windows内核都用它来重新改写,可想而知其厉害之处。之前有看过Rust的教程,但一直没有去尝试。今天看到JetBrains出了Rust 专用的IDE:RustRover。作为JetBrains的粉丝,决定进行一次部署实践。
本文是从工具安装和环境部署到Hello World,作为一个技术老白,并不会有很多出色的技术展示,仅作为一篇学习记录。为了入门网友理解,文中每一个步骤都尽量放上图片和文字说明,啰嗦之处请理解。
安装RustRover
下载
RustRover:JetBrains 出品的 Rust IDE
如今JetBrains是支持中文显示的,这里下载完成后,一共484M。
安装
打开“RustRover-232.9921.62.exe”开始安装
选择自己的安装路径
勾选一些安装选项
在这里啰嗦几句,解释一下各个选项的用途。
| Create Desktop shortcut | 创建桌面图标 |
| Update PATH Variable | 将带有 RustRover 命令行启动器的目录添加到 PATH 环境变量中。 这是命令行中可以直接使用命令以RustRover打开文件等操作。如果不是习惯使用命令行操作,这个一般不用勾选。 |
| Update Context Menu | 添加右键菜单,可以直接在右键菜单以Project的方式打开文件夹。 |
| Create Associations | 文件关联,可以直接双击以RustRover打开rs文件。 |
此处直接点“install”就行
稍微等待后,安装完成。
启动
初次启动,会提示隐私政策提示,勾选后继续就好。
一个欢迎界面,直接关掉或者Get Started就行
软件主页,有几个打开项目的选项,分别是创建新项目、打开已有文件夹、从版本管理中拉取。此处点击“new Project”新建一个项目。
安装Rustup
此处选择项目的地址,其中的Toolchain location是开发工具链因为没有安装其他的东西,所以是空的。底下有个Install Rustup,是安装 Rustup 工具,点击后会自动安装。
安装好之后会提示Toolchain的版本,比如这里是1.72.1。然后点击Create,就完成项目的创建了。
Microsoft C++环境
项目创建完成后,如果还没有C++环境,代码是不能直接运行的。如果直接运行,会有报错提示
error: linker `link.exe` not found
下载
地址:Microsoft C++ 生成工具 - Visual Studio
此处直接点击下载生成工具就可以了。
安装
下载完成vs_BuildTools.exe后打开,会出现Visual Studio Installer的安装提示,这里是自动完成的。
上面步骤完成后,会跳出下面的选项框。此处只需要勾选“使用C++ 的桌面开发”就可以了。
如果需要修改安装路径,可以在这个标签修改。完成后点击右下角的安装。
安装进行中,需要下载的东西有点多,耐心等待一下。
安装完成后,直接关闭这个页面就行了。
运行Hello World
在本页面,新建项目后已经为我们准备了一个Hello world的主程序,只需要点击代码中的第一行位置的箭头,程序就会自动编译、执行了。
底下正常输出了“Hello, world!”说明程序已经正常执行,Rust的环境配置到这里就完成了。
参考链接:
安装 Rust 环境 - Rust语言圣经(Rust Course)
Rust 环境搭建 | 菜鸟教程 (runoob.com)
Install RustRover | RustRover Documentation (jetbrains.com)
在 Windows 上针对 Rust 设置开发环境 | Microsoft Learn