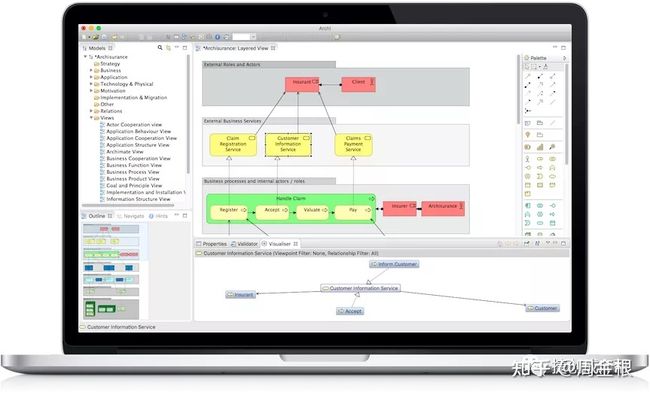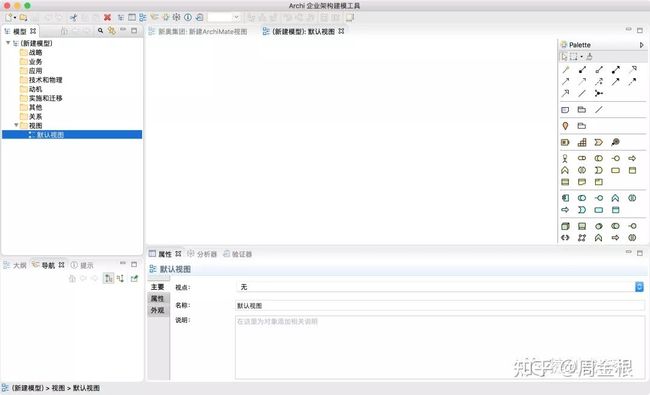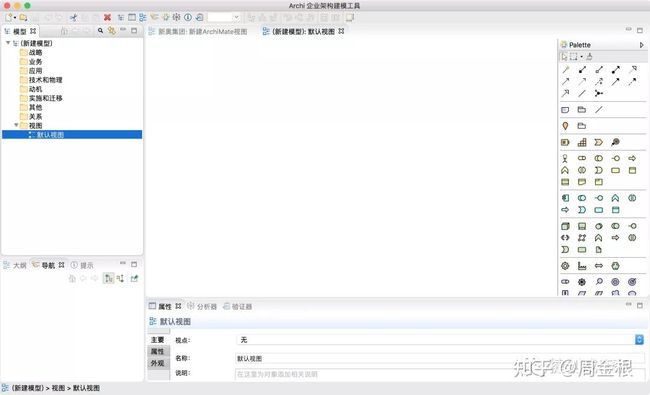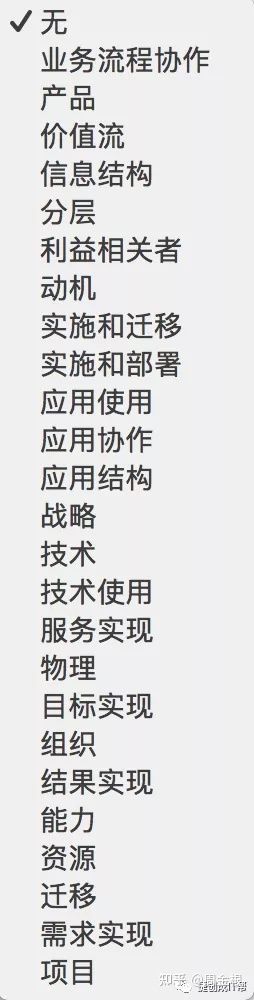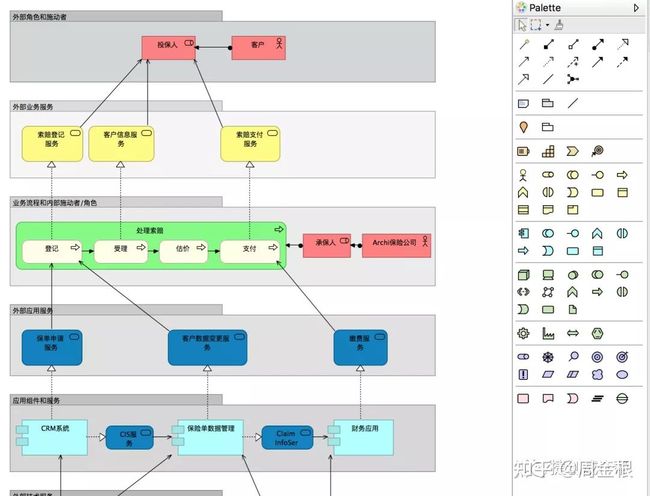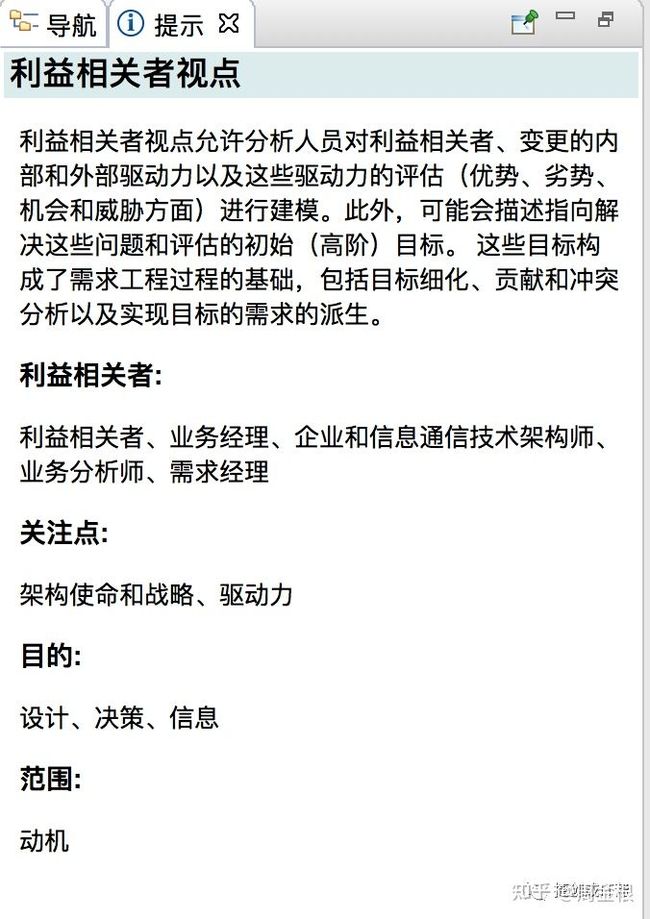企业架构建模工具:Archi中文介绍
1. 介绍
Archi® 是一个企业架构建模的免费、开源、跨平台的工具
Archi® 建模工具面向所有级别的企业架构师和建模人员。它为正准备进行企业架构建模的用户或正在为其公司或机构寻求免费、跨平台的建模工具的用户提供了一种低成本的入门解决方案,并希望和TOGAF® 或其他企业架构框架一起使用。
自推出以来,Archi已被商业和教育领域广泛用于现实世界,并被全球主要的公司和顾问内部使用,它正迅速成为事实上的开源建模工具。
Archi® 是 Phillip Beauvoir 的注册商标。
2 Archi汉化版界面
新建的空白Archi工作区如下所示:
工作空间分为以下子窗口:
- 模型树 Models窗口。默认情况下,它位于左上方,并标记为“模型”。在这里可以将一个或多个ArchiMate模型视为树形结构。
- 属性 Properties 窗口。这将显示所选对象的属性。可以在此处编辑所选对象的属性。
- 大纲 Outline 窗口。该窗口以微型形式显示ArchiMate图(视图)的内容,作为所选图(视图)的导航工具。
- 导航 Navigator 窗口。该窗口显示所选模型概念及其与其他模型概念的所有关系。它用于在已连接概念之间通过它们之间的关系进行导航,并与“模型树”窗口一起使用。
- 调色板 Palette 窗口。打开后,将为“视图”中使用的图形显示一个调色板窗口。
- 分析器 Visualiser 窗口。该窗口以图形方式显示所选模型概念及其与其他模型概念的所有关系。它等同于导航器的图形表达。
- 提示 Hints 窗口。这将显示所选对象的简短文本提示。例如,选择ArchiMate“业务施动者”元素将显示该对象的含义和目的的简短摘要。在视图的调色板中选择一个概念或将一个鼠标悬停在一个概念上,也会在窗口中显示提示。
- 验证器 Validator 窗口。这提供了改进模型的提示和技巧。
可以通过将这些子窗口拖动到新位置或将它们拖出主应用程序窗口以与主窗口分离来重新排列这些子窗口。
通过从主菜单栏的“窗口”菜单或工具栏上的按钮中选择适当的菜单项,可以显示或隐藏各种窗口:
要将Archi窗口工作区重置为其默认布局,请从主菜单的“窗口”菜单中选择“重设窗口布局”。
您可以通过从主菜单的“窗口”菜单中选择“隐藏/显示工具栏”来隐藏或显示主工具栏。
3. 生成一个新的模型
要在Archi中生成一个新的空白模型,请执行以下操作:
从主菜单"文件-新建菜单" 或从主工具栏上的按钮中选择"空模型":
将创建一个名为“(新模型)”的模型,并在模型树窗口中显示该模型,并打开“默认视图”,显示空白画布和调色板:
请注意,模型默认命名为“(新模型)”。您可以通过在模型树中直接重命名或在模型树中选择它,然后在“属性”窗口中编辑名称来更改它。您还可以在“属性”窗口中添加“目的”,以描述模型的目的。
还要注意,已经自动为模型创建了一个“视图”,并将其命名为“默认视图”,并将其放置在模型树的“视图”文件夹中。如果视图未打开(即可见空白的画布和调色板),则可以通过在模型树中双击来打开它。这样做将打开右侧的“视图”(图)编辑器。如果要重命名视图,只需在“模型树”中选择它,然后在“属性”窗口中编辑名称。
模型窗口可以显示多个模型树,这意味着您可以同时处理多个模型。
进行更改后,模型树中模型上出现的星号表示此模型已更改,但尚未保存更改。
4. 打开、保存和打印模型
打开现有模型
要打开已在Archi中创建的现有ArchiMate模型,请从主“文件”菜单或主工具栏中选择“打开...”菜单项。如果模型已在Archi中打开,则此命令无效。
您也可以将“ .archimate”文件从桌面拖动到“模型树”窗口中以将其打开。
Windows和Mac版本的Archi支持通过打开带有“ .archimate”文件扩展名的文件从桌面打开应用程序。
保存模型
可以从主“文件”菜单或主工具栏上的“保存”菜单项将模型保存到磁盘。如果模型尚未保存过,将提示您输入文件名。
菜单命令“另存为...”允许您使用其他名称保存模型。
在模型树中关闭模型
可以在模型树中同时打开多个ArchiMate模型。您可能希望关闭一个或一个模型,使其不出现在“模型树”中。这可以通过右键单击“模型”树中的模型,然后选择“关闭模型”菜单项或从主“文件”菜单中选择“关闭模型”菜单项来实现。关闭模型不会删除该模型,并且可以随时通过“打开”命令在Archi中重新打开它。如果模型已被修改,则可能会提示您在关闭模型之前将其保存。
打印视图
视图可以打印到连接的打印机。这可以从“文件”主菜单中的“打印...”菜单命令获得。此菜单命令仅在打开视图时可用。
5. 生成一个新视图
一个模型通常包含多个视图。 要将新视图添加到模型,请在模型树中的“视图”文件夹上单击鼠标右键,然后从上下文菜单中选择“新建-ArchiMate视图”:
将视图添加到模型后,可以通过双击从树中将其打开。可以将任意数量的视图添加到模型并同时打开。视图排列在应用程序窗口主编辑区域的选项卡中。
6. 打开视图
如果模型已经包含一个视图,那么它将在模型树的“视图”文件夹中可见:
要打开和编辑视图,请在“模型树”中双击它(或按Ctrl-Shift-O / Command-Shift-O)。视图编辑器将打开,显示正在编辑的画布和调色板。
7. 视点
视点是专注于架构的特定方面和层的一种手段。这些方面和层是由与之进行沟通的利益相关者的关注所决定的。从特定的观点来看,应该和不应该看到什么 因此,它完全取决于利益相关者关注的关注点。
实际上,视点是针对利益相关者的元素和关系的子集。Archi允许您指定以下视点:
在Archi中创建新视图时,默认视点设置为“无”,这意味着可以将所有概念添加到视图中。在视图上设置视点意味着可以将元素的子集放置在视图上。其他一些建模工具要求您在创建视图时预先指定视图。不幸的是,这意味着如果您以后希望在视图中更改视点,就无法改变。但是,Archi实现了动态视点,因此您可以随时更改视点,并且那些“视点”不允许使用的元素会被“重影”。动态视点可让您改变主意,您不必预先决定视点是什么。您可以为同一视图尝试不同的视点。而且,如果您决定保留视点,则只需从视图中删除所有不允许的元素。
设置视点
要为视图设置视点,请在视图编辑器中打开视图,然后从“视图-视点”主菜单中选择所需的视点,或者右键单击视图的绘图区域并从上下文菜单中选择它。您还可以从视图的属性窗口中更改视点。
在以下示例中,我们从具有默认“无”视点的视图开始:
注意,将显示所有图层(业务、应用和技术)中的所有元素。此外,“组件面板”具有所有可用元素。
如果现在将视点更改为“技术使用”,则不属于该视点的所有元素都会在视图中“重影”。还要注意,面板中仅提供了当前视点所允许的元素,而其他元素则不可用:
与“技术使用”视点相同的视图
如果我们查看“模型树”中的元素,可以看到视点的不允许元素也显示为灰色:
如果选择这样做,则可以将任何元素从“模型树”拖放到视图中,但视图中的结果元素将显示为灰色。这意味着我们可以以任何希望的方式使用视点,但是始终提醒我们应该和不应该添加到视点的内容。
如果不确定某个视点的约束,请选择它,然后打开“提示”窗口。有关视点的完整说明:
ddd