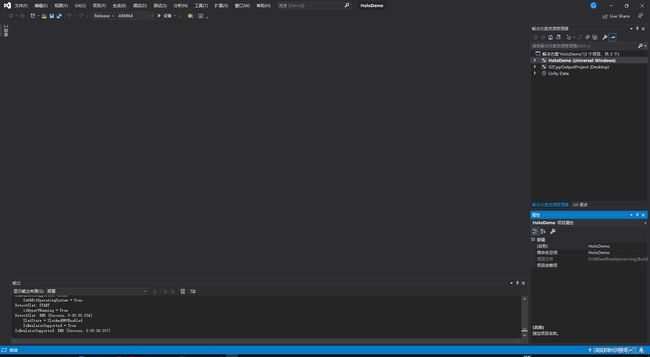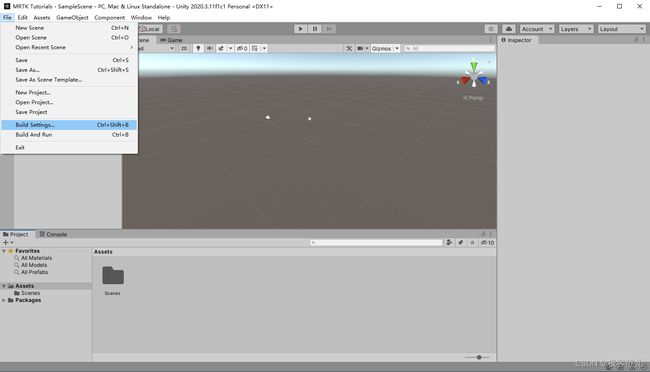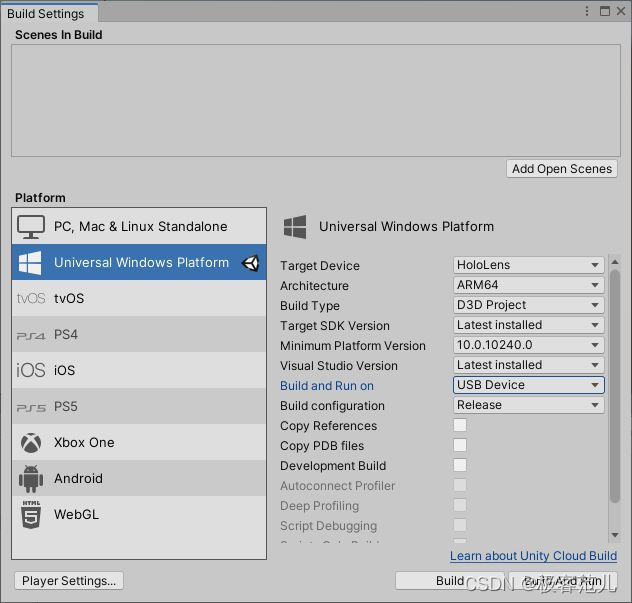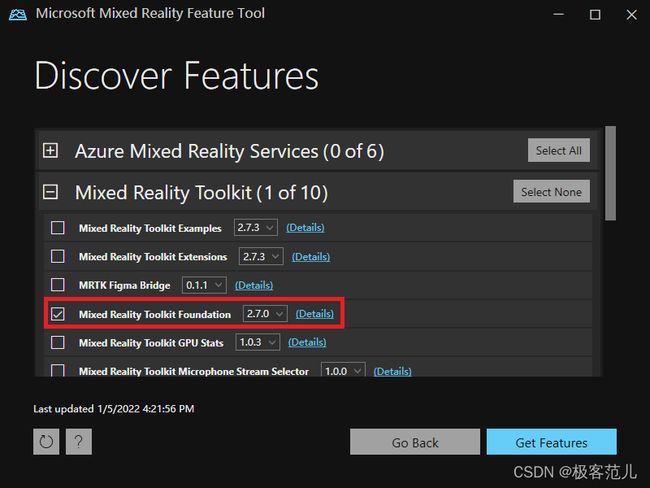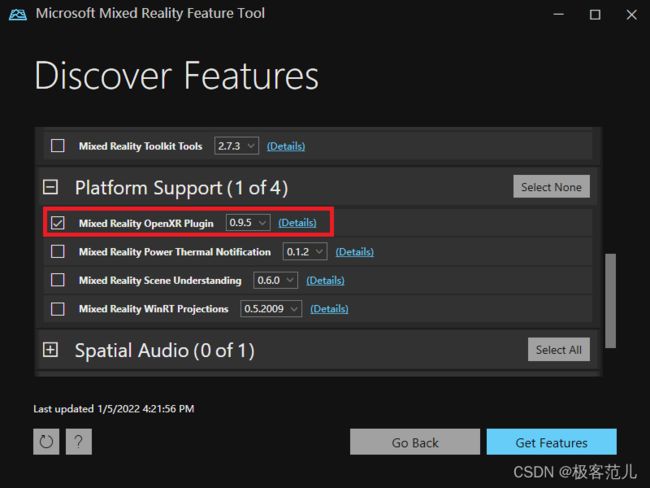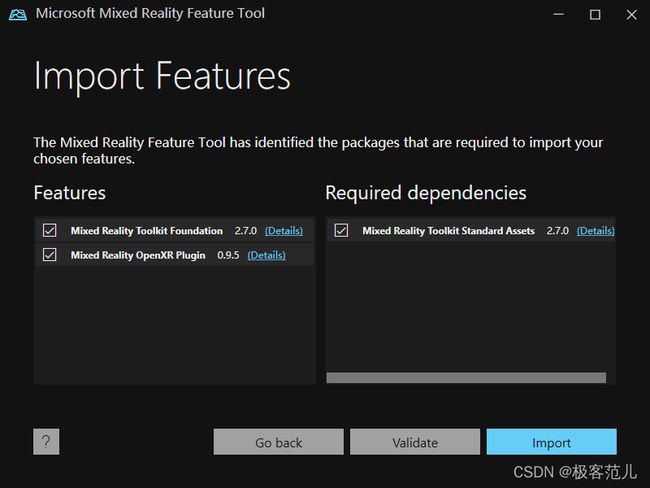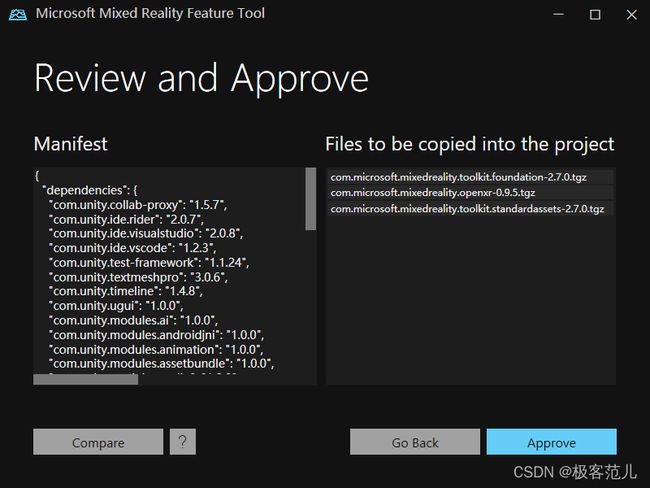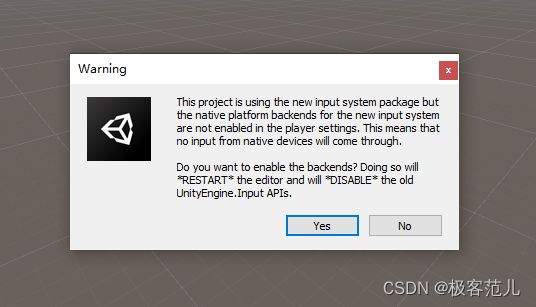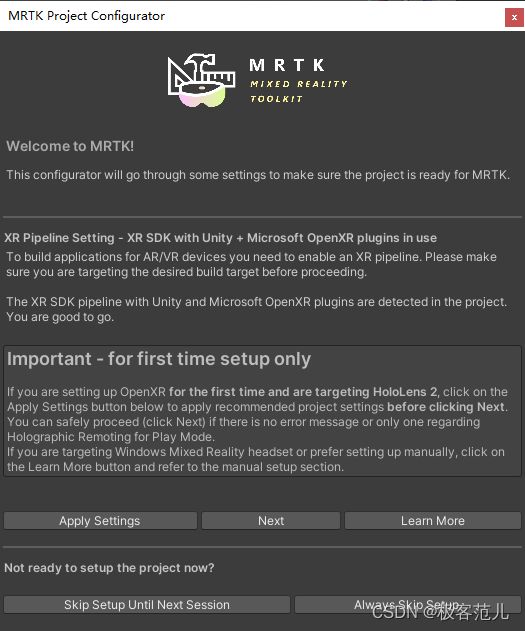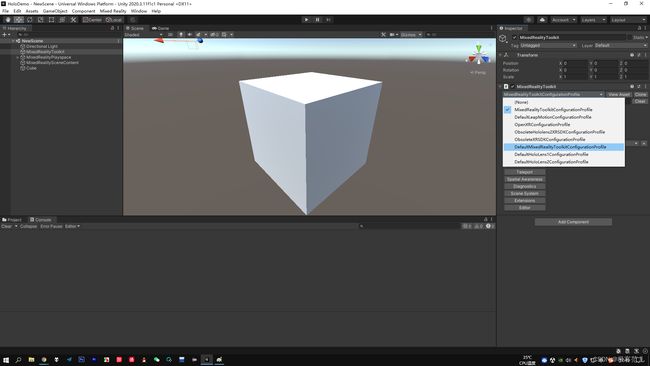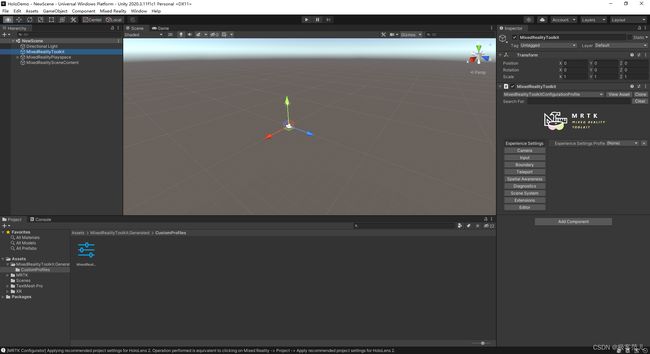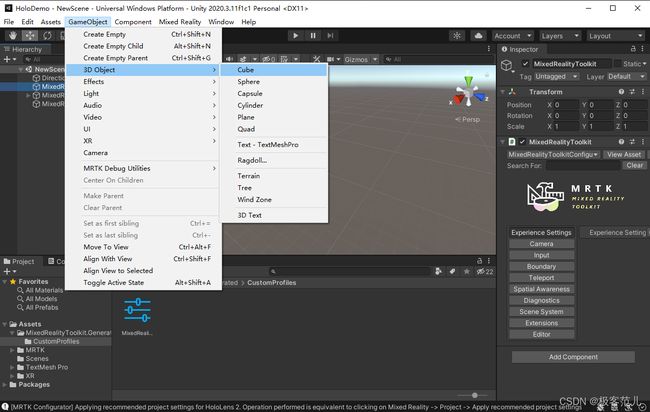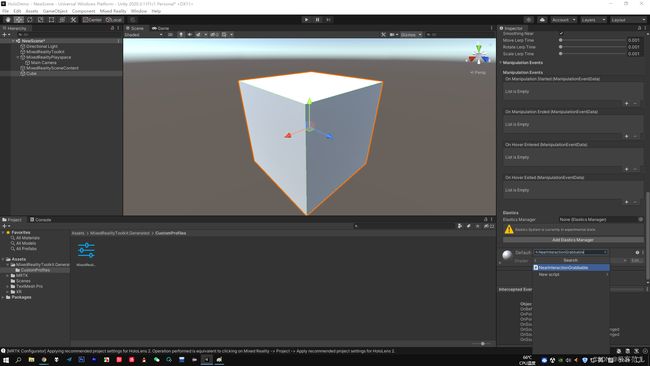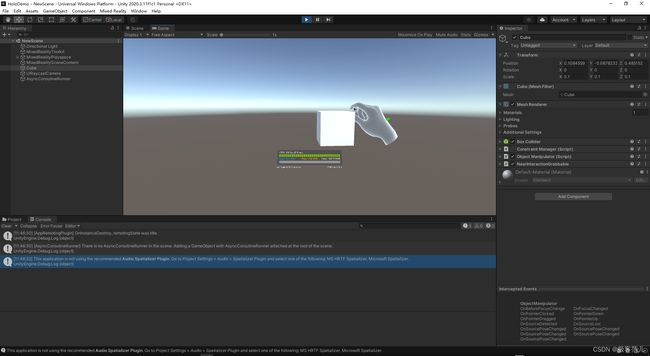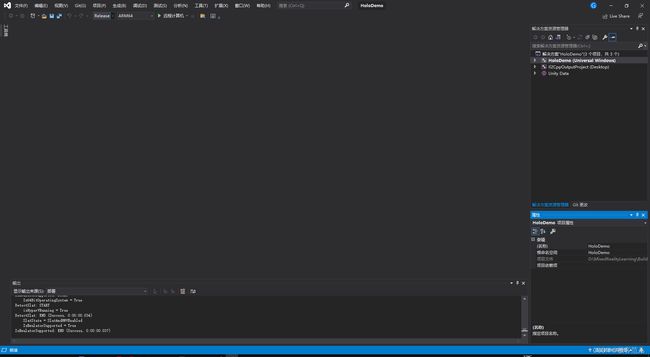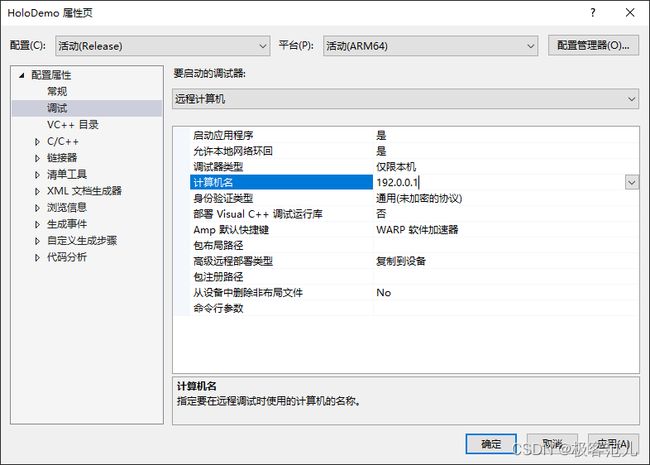使用Unity配置Hololens 2的立方体移动
文章目录
-
- 一、新建 Unity 项目
-
- 1、启动 Unity Hub,选择合适的版本2020.3.11
- 2、在新项目中设置参数
- 3、切换生成平台
- 4、切换完成平台后,关闭以生成设置
- 二、导入和配置资源
-
- 1、下载MixedRealityFeatureTool,启动混合现实功能工具
- 2、选择项目路径
- 3、选择“混合现实工具包基础”,版本选择为“MRTK 2.7.0”
- 4、平台支持选择选择“混合现实 OpenXR 插件”,版本选择为“0.9.5”
- 5、导入所有插件
- 6、点击允许将混合现实工具包添加到项目中
- 三、配置Unity项目
-
- 1、重启Unity,为新插件启用后端
- 2、配置MRTK选项
- 3、为OpenXR配置项目设置
- 4、在OpneXR下选择配置
- 5、提交所有修改申请
- 6、为OpenXR配置项目设置
- 7、创建新场景Basic(Bulit-in)
- 8、将MRTK添加到当前场景
- 9、将MixedRealityToolkit配置设置为DefaultMixedRelityToolkitConfigurationProfile
- 10、保存当前场景在Asset中
- 四、制作脚本
-
- 1、在场景中添加一个立方体
- 2、在Hierachy窗口中点击Cube对象,然后再Inspector窗口中配置其Transform组件
- 3、将ObjectManipulator对象操作脚本添加到多位数据集对象中
- 4、将NearInteractionGrabbable对象操作脚本添加到多位数据集对象中
- 5、在播放模式下移动立方体
- 五、部署到Hololens 2设备
-
- 1、构建Unity项目
- 2、选择构建合适的位置
- 3、构建和部署应用程序
- 4、在 Visual Studio 中打开项目,选择Release,和ARM64
- 5、通过 USB 构建和部署,请选择设备(Device)
- 6、在vs里面选择Hololens 2设备的IP地址
- 7、打开hololens 2开发的开发者模式,输入PIN码连接调试
环境:
Windows 10 SDK 10.0.18363.592
Unity 2020.3.11f1c1
MRTK 2.7.0
OpenXR 0.9.5
一、新建 Unity 项目
1、启动 Unity Hub,选择合适的版本2020.3.11
2、在新项目中设置参数
确保将“模板”设置为“3D”
输入合适的“项目名称”,例如“MRTK Tutorials
为项目选择合适的“位置”,例如 D:\MixedRealityLearning

3、切换生成平台
配置参数:
- “目标设备”设置为“HoloLens”
- “体系结构”设置为“ARM64”
- “生成类型”设置为“D3D 项目”
- “目标 SDK 版本”设置为“最新安装项”
- “最低平台版本”设置为“10.0.10240.0”
- “Visual Studio 版本”设置为“最新安装项”
- “生成和运行位置”设置为“USB 设备”
- “生成配置”设置为“发布”(调试存在已知性能问题)
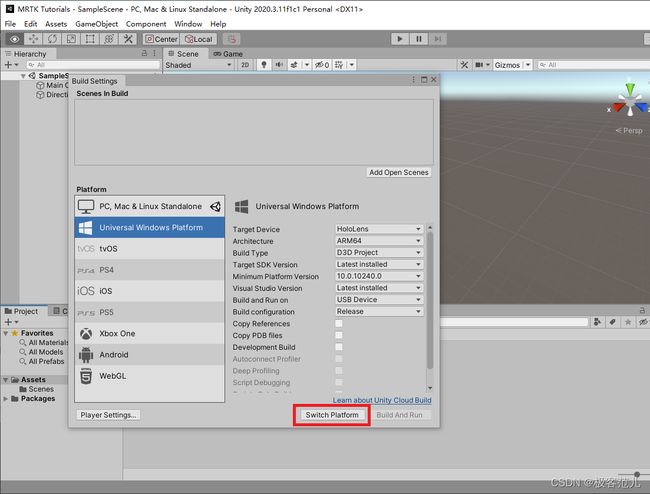
4、切换完成平台后,关闭以生成设置
二、导入和配置资源
1、下载MixedRealityFeatureTool,启动混合现实功能工具
尽量使用MixedRealityFeatureTool-1.0.2104.0-Beta这个较低的版本,会比较稳定
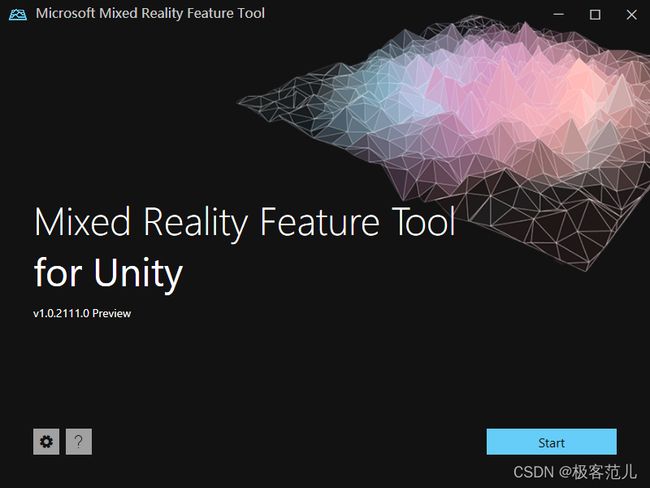
2、选择项目路径
3、选择“混合现实工具包基础”,版本选择为“MRTK 2.7.0”
4、平台支持选择选择“混合现实 OpenXR 插件”,版本选择为“0.9.5”
5、导入所有插件
6、点击允许将混合现实工具包添加到项目中
三、配置Unity项目
1、重启Unity,为新插件启用后端
2、配置MRTK选项
此时Mixed Reality插件已经安装完毕,手动进行项目配置
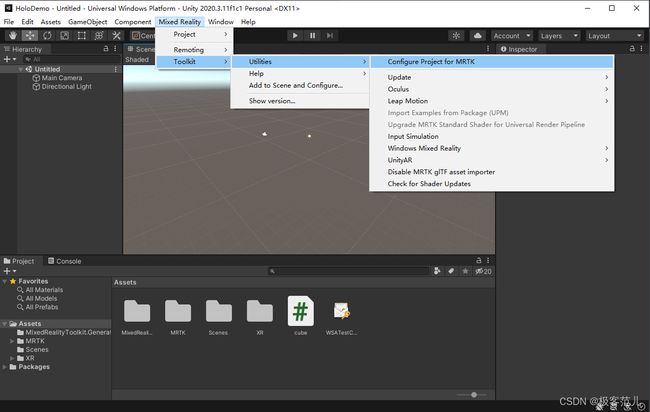
3、为OpenXR配置项目设置
启用Microsoft HoloLens feature gruop

4、在OpneXR下选择配置
- 深度模式(Render Mode):Depth 16 Bit
- 交互配置文件(Interaction Profiles):Microsoft Hand Interaction Profile
5、提交所有修改申请
6、为OpenXR配置项目设置
在Unity菜单中,选择Edit → Project Settings → Player → Publishing Settings更改包名为MRTKTutorials-GettingStarted
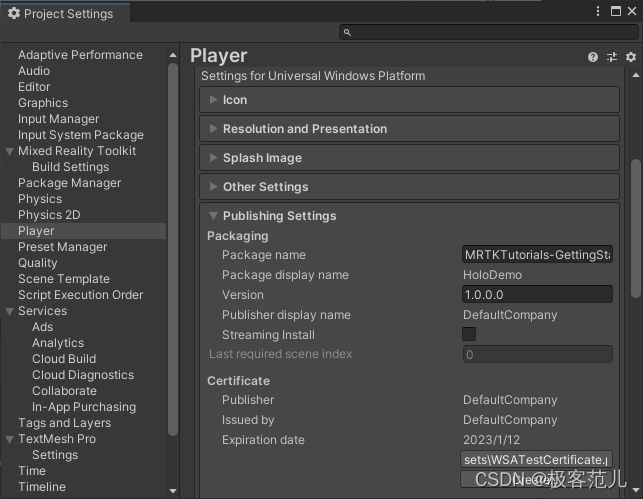
7、创建新场景Basic(Bulit-in)
8、将MRTK添加到当前场景
9、将MixedRealityToolkit配置设置为DefaultMixedRelityToolkitConfigurationProfile
10、保存当前场景在Asset中
四、制作脚本
1、在场景中添加一个立方体
2、在Hierachy窗口中点击Cube对象,然后再Inspector窗口中配置其Transform组件
位置:X = 0, Y = -0.1, Z = 0.5
旋转:X = 0, Y = 0, Z = 0
比例尺:X = 0.1, Y = 0.1, Z = 0.1
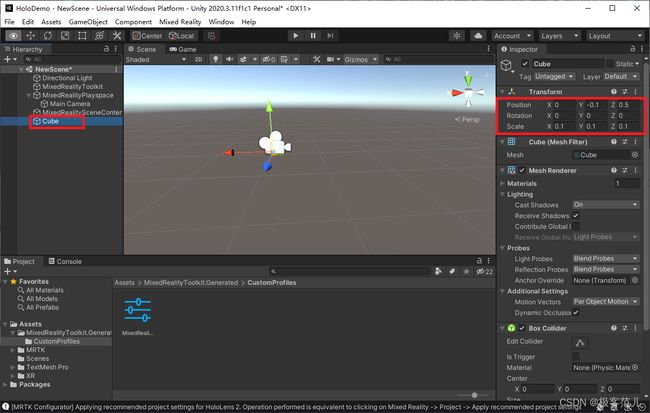
3、将ObjectManipulator对象操作脚本添加到多位数据集对象中
4、将NearInteractionGrabbable对象操作脚本添加到多位数据集对象中
5、在播放模式下移动立方体
五、部署到Hololens 2设备
1、构建Unity项目
添加场景Add Open Scenes
选择参数进行build

2、选择构建合适的位置
D:\MixedRealityLearning\Builds构建
等待Unity配置完成
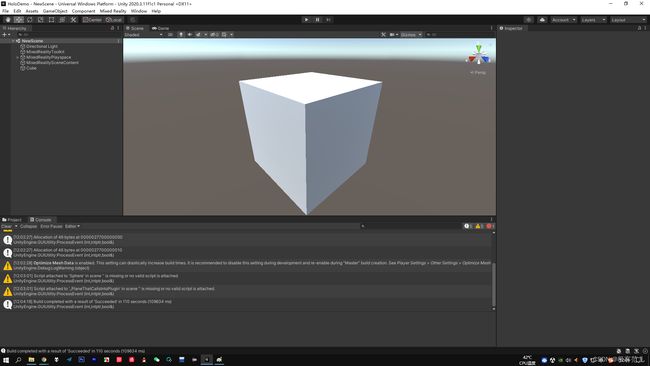
3、构建和部署应用程序
4、在 Visual Studio 中打开项目,选择Release,和ARM64
5、通过 USB 构建和部署,请选择设备(Device)
也可以通过Wifi连接,建议第一次使用USB调试,相对比较稳定