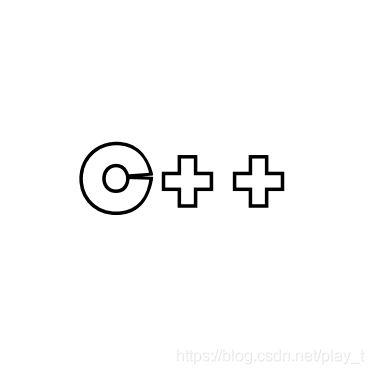C++基础教程——安装Microsoft Visual Studio
前言:
计算机编程语言发展很多年,从机器语言到汇编语言,再到高级语言;无论如何都离不开一个方便简洁的开发工具,那么我们今天就准备安装一个被称为“宇宙第一的开发工具”——Microsoft Visual Studio。
准备阶段:
我们需要准备以下安装包:

当然我们都是比较懒的,也为了防止下载问题那么这里给大家附上百度网盘提取码了,没有百度网盘的读者们就浪费几分钟时间下载一个百度网盘注册一下吧。

安装阶段:
注意:新入门的读者们要注意,千万不要安装在C盘!!!,千万不要安装在C盘!!!,千万不要安装在C盘!!!,重要的事说三遍。
第一步:安装.NET Framework 4.7.2
直接双击安装包:
![]()
然后静静的等待就可以了……
第二步:安装Visual Studio 2017
这里为什么使用Visual Studio 2017呢?完全是因为我自己在使用,如果想要使用其他版本的话可以在网上下载:
https://code.visualstudio.com/
首先我们双击开始安装:
![]()
稍等一下->,记得选择自己习惯的盘符。
然后我们就开始进入这个开发工具最厉害的地方了——选择工作负载:

当我们看到这个界面的时候我们就需要考虑我们只好需要什么开发语言了,当然全部选择也是可以的,无非就是占用我们的储存空间。这里我选择了C++的开发语言,之后会更新C++的基础知识,同样安装路径也选择我们习惯的盘符。下载安装的过程还是比较久的,当安装完成之后会自动打开软件,就出现以下界面:

等待出现起始页:

但是我们现在还没有办法使用我们的Visual Studio,因为还缺少Open CV 3.4。
第三步:安装Open CV 3.4
首先我们双击开始安装:
![]()
同样安装路径也选择我们习惯的盘符。最后我们就需要开始配置我们的Visual Studio和Open CV 3.4的开发环境和配置了。
第四步:Visual Studio 2017+Open C V 3.4 开发环境安装与配置
![]()
1、将路径添加到系统环境变量Path中:
右键<此电脑>,打开<属性>——点击<高级系统设置>——点击<环境变量>——在<用户变量>中点击<-Path->,然后<新建>把路径复制进去,最后点击<确定>配置环境变量结束
2、打开VS 2017新建一空项目:
点击<文件>——点击<新建>——点击<项目>——点击<空项目>——编辑<名称>——选择<路径>——点击<确定>:

然后创建成功:

3、为工程配置包含目录:
点击<视图>——点击<其他窗口>——点击<属性管理器>——右键

将Open CV的三个目录添加进去:
![]()
![]()
![]()

然后点击确定,不要急,我们还要把Open CV的库目录添加到V C++的<库目录>中:
![]()
这个地方我就不放图了,去看上面的<包含目录>配置步骤。
不要急,还没有结束,我们的还没有添加Open CV的附属依赖库:
和上面的配置类似,这里我们需要选择<属性>中的<链接器>里面的<输入>,然后点击<附加依赖项>进入<编辑>:

最后点击确定就结束了,另外为了以后方便,我们还需要把一个文件保存一下:
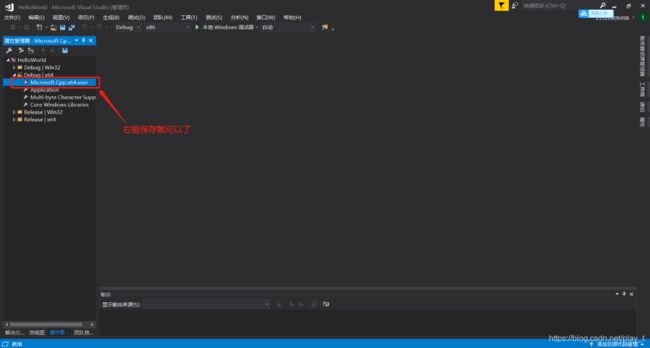
第五步:测试代码
首先我们在刚才创建的Hello World空项目中添加一个源文件:

就可以敲代码了,这里附上《万物皆可Hello World》,让我们和C++的世界打个招呼吧:
#include 注意这里:

点击<本地Windows调试>,就会出现:

那么就说明全部都已经配置完成了。