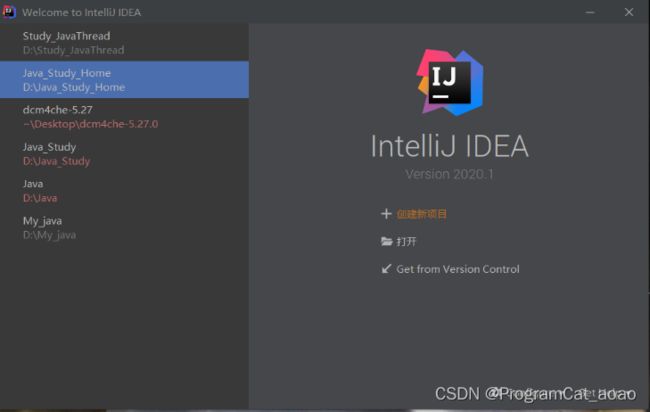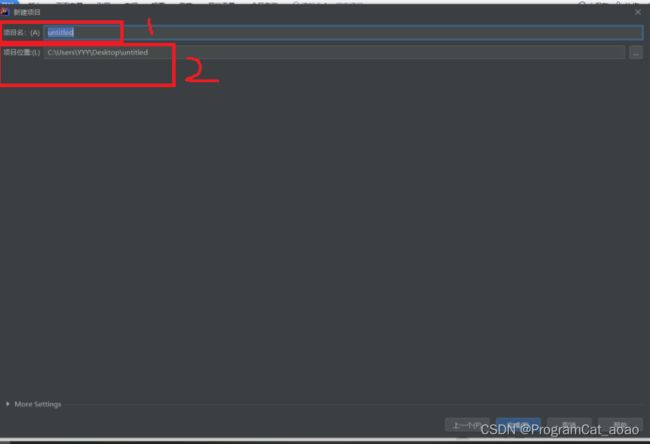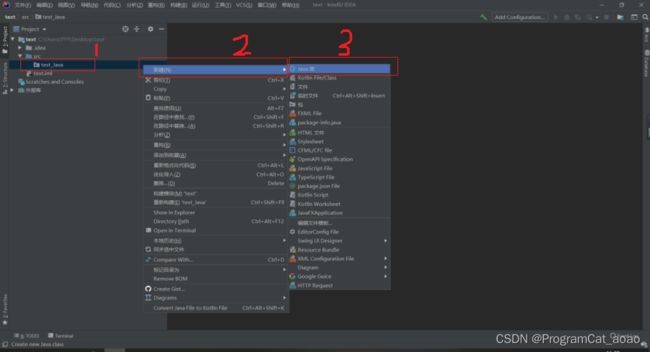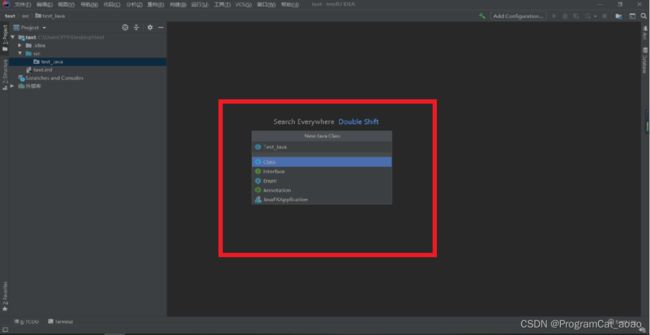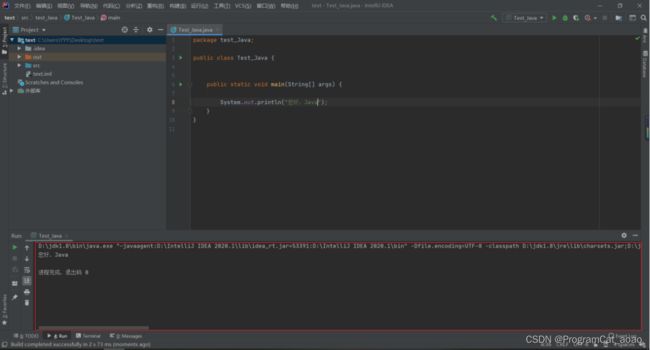用IDEA开发工具创建Java的第一个程序(中文版)
首先,点开您的IDEA开发工具,它长这个样子:
点击它(打开IDEA开发工具),随后就会出现这个画面:
左边红色边框的是以前创建过的项目(现在不用管,新手这里一般是没有任何东西的,黑乎乎一片),我们要关注的是右边红色小方框这(创建新项目),点击它:
随后就会出现以下这种画面,我们先点击红色方框1(Java),然后在红色方框2那选择JDK的版本,选好后,我们就可以点击方框3(下一步):
随后就会出现以下画面,这一步,我们不用管,直接点击这个画面的红色方框那(下一步)
之后就会出现以下画面,这个画面比较重要,1号红色方框那是我们创建这个项目的项目名称,
我们给它取一个好听点的名字吧(你们自行定义)。
注意取名字要取英文的哦,不要取个中文的名字
2号方框那的是我们这个项目的储存位置,下面它表示的意思是这个项目将储存在:
C盘的Users文件夹中的子文件夹YYY中的子文件夹Desktop子文件夹中的。
Desktop后面连接是(你们给项目取的名字)的文件夹。
当然,我们可以自行决定这个项目的储存位置(这个位置是可以自己选择的)
当我们完成这些操作后,我们就可以点击(下一步)了。
然后左边就会出现1号红色方框里的东西。
需要注意的是由于我给我的项目取名字叫做test,所以1号红色方框里面的2号红色小方框就会显出
test文件夹,你们显示的是你们给项目取的名字的文件夹。
然后我们就点击test文件夹左边的那个三角形,然后点击src这个蓝蓝的文件夹(这里要用到鼠标右键去点击),弹出操作src文件夹的有关目录,然后我们就去点击3号红色小方框(新建),最后点击4号红色小方框(包)。
随后就会出现以下这个框框,我们要在Name这里给包取一个好听的名字(不好听也行,相信IDEA不会介意的)。
注意,名字要英文的哦,不要取中文的名字
我给包取得名字叫做test_Java,也就是1号红色小方框这个位置。
需要注意:你们在1号红色小方框这里显示的是(你们给包取的名字)。
随后我们鼠标右键(记得是右键,不是左键)点击1号红色小方框这里,然后点击2号红色小方框(新建),最后点击3号红色小方框这(Java类),创建一个Java类
特别注意,需要先创建包,再创建类哦,如果不创建包再创建类,会出错的。
然后就会出现大红色方框这个画面,默认选择Class选项,我们不要动,我们这里只需要给这个类,取一个名字,我这里给它取了一个叫Test_Java的名字,你们可以根据自己的意愿取一个名字(名字要英文的哦,不要取中文的名字)。
随后就会出现1和2红色方框的东西。
1号红色小方框的东西代表着这个类,名字叫(你们给这个类取的名字)。
2号红色大方框里的package 你们给包取得名字。代表你这个类来自于(你们给包取得名字)这个包。
public代表这个类是公开的(了解以下即可)
class是一个表明类的关键字
class后面是(你们给这个类取的名字)
然后我们就在2号红色大方框中的{}括号内,输出psvm(自动生成public static void main(String[] args){}),或者手写public static void main(String[] args){}
然后我们就在2号红色大方框中的{}括号内,输出psvm(自动生成public static void main(String[] args){}),或者手写public static void main(String[] args){},就会出现以下红色小方框的东西
我们需要在public static void main(String[] args){}中的{}括号内输入System.out.println("您好,Java");
特别注意("")双引号必须是英文的双引号,(;)分号必须是英文的分号,千万别输错
输入完毕后,我们就点击绿色三角形(用鼠标左键点击哦),两个红色小方框,随便选一个点击就行,然后点击运行。
 最后就会出现以下红色小方框里的东西,大功告成,恭喜你,和我一起学会了一个小小的小知识,
最后就会出现以下红色小方框里的东西,大功告成,恭喜你,和我一起学会了一个小小的小知识,
不要骄傲,再接再厉,你一定行!!!!