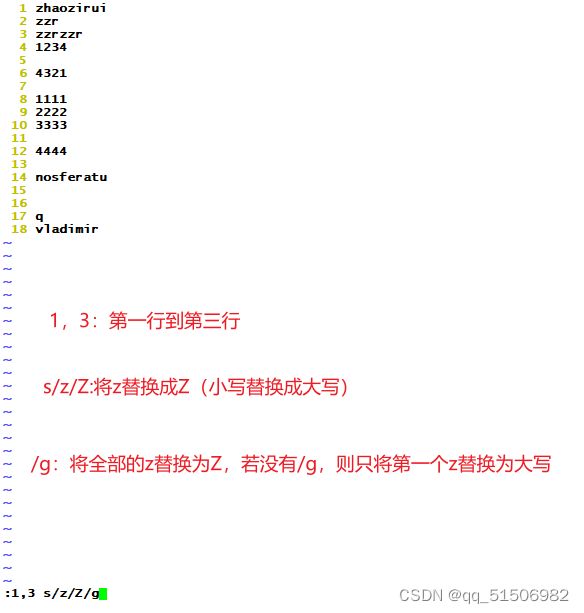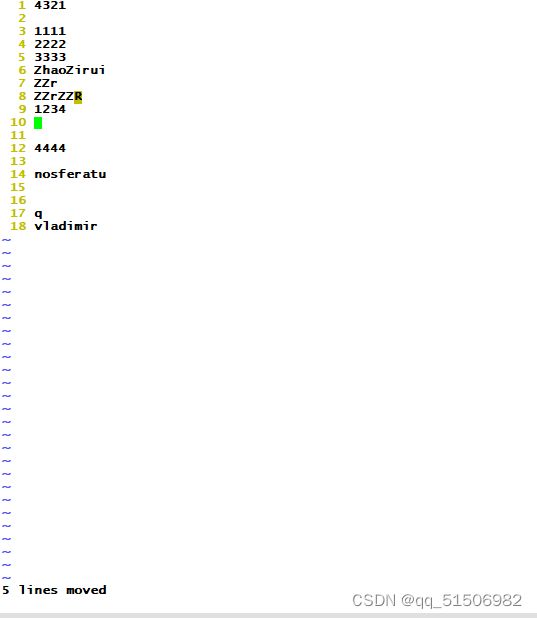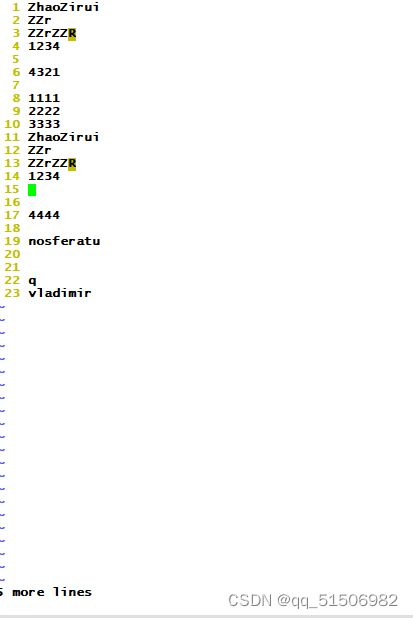Linux的文件管理与vim文本编辑器的使用
一.Linux的文件管理
1./ root :只有超级管理员的家目录叫root
2./home:普通用户的家目录,普通用户在自己的家目录当中拥有所有权限(rwx)
bin sbin:放的是可执行的文件或者命令。
3.bin :命令文件的目录,bin里面的命令所有用户都可以执行。
4./sbin :也是存放命令文件,只有管理员才可以执行的命令。
5./boot :存放系统内核文件和系统启动文件
6./dev : 存放设备文件的目录(硬盘,光驱)
7./etc :存放系统程序和大部分系统配置文件以及应用程序的配置文件。(rpm,yum安装文件,默认的安装文件的位置都在etc目录。)
#只操作和我有关的,无关的一律不碰。
8./var :存放各种日志文件
9./lib :存放系统文件的动态连接共享文件。类似于windows里的dll文件
8./usr :第三方软件的安装目录,编译安装时用的目录
9./media:存放一些媒体文件。(U盘)
10./proc:存放映射系统信息的文件。
11./mnt :设备挂载点。挂载光盘镜像
12./opt :第三方应用程序或者文件存放的目录。(主要使用的目录)
13./tmp :存放系统的临时文件。
2.文件的管理
2.1 如何查看文件内容
cat 全量查看,适用于查看中小型文件比较好用,大文件查看速度会很慢,而且是全量展示。不利于查找过滤关键字。
只能查看,不能修改,没有对关键字过滤的功能
cat的相关命令
-n:对输出的行进行编号
-b:对空白行进行编号
-s:连续多个空白行替换成一行(文件本身不会发生变化)
例:
(为 文本 123.txt的编辑内容)
通过cat全量查看来查123.txt的文本内容,由上图可以看出,cat的命令可以一起使用,以此来达到不同效果的查看。
分页查看:
more :只能查看,不能进行其他操作
less: 核心:过滤关键字
两者都是以分页的方式查看大文件,可以流畅一些
head :从头看
n后得加数字
tail : 从尾看,
动态查看文件内容:
-f :动态查看命令(-10f)
统计文件内容wc命令
wc:统计文件内容
-l :统计行数
-w :统计单词个数
-c : 统计字节数
由上图可以看出,如果wc后直接加文件名,那么将会显示所有信息( -l,-w,-c)。
过滤命令 grep
grep :Linux文本三剑客之一。主要作用就是过滤文件内容。并不是针对文件名。
(文本三剑客都是针对文件的内容)
-l :查找时不区分大小写(加不加都一样)
-n :显示匹配行和行号,同时包含过滤的内容。
按行来进行处理和过滤。
-c :只显示包含的行,不显示内容。
![]()
-v :取反,展示不包含过滤条件的行
如例图,grep -v 'root' /etc/passwd 的意思就是在 /etc/passwd中过滤除了‘root’的所有信息
-e :逻辑或,可以实现多个条件查找
-e 'root' -e 'bash'
命令格式: grep -查找方式 '过滤内容' 文件名
管道符: |
把两个命令 或者多个命令,用管道符的方式连接起来。一起使用
前面命令的执行结果作为后面命令的执行对象
ls /etc | grep '过滤内容'
命令执行的结果显示在屏幕上,也是文本内容,也可以进行内容过滤
文本命令一般都可以使用管道符
归档命令tar命令
tar : 打包,解包
.bz2:压缩速率高,压出来的包文件较小,但是速度慢
.gz:速度快,但是压缩出来的文件比较大,压缩效率比较低
常用选项:
-c : 创建压缩包,打包。
-x :解包
-C(大写):解压时指定文件的路径。
-f :表示使用归档文件,必须要加的选项。
-v:输出详细信息,可以不加
-j:调用bz2形式压缩或解压
-z :调用gz形式进行压缩或解压
tar 固定格式
-zcvf:使用gz的方法来创建一个压缩文件
ky32:创建压缩包的名称
123,456,789:要压缩,打包的文件
tar -zcvf zzr.gz 123 456 789
tar -zxvf zzr.gz -C zhaozirui/
tar:固定格式
-zxvf:调用gz方法解压一个文件
zzr.gz:要解压的包
-C:指定路径
zhaozirui:要打包的文件
(只有解包可以有指定路径,压缩不能用指定路径)
补充:
zip 用unzip 解压
rar 用 unrar解压
zip test.zip 123 456 789
unzip test.zip -d ky32
-d 指定解压的目录
VIM文本编辑器
1. vim的介绍:
vim是 vi 的升级版,vim新增纠错功能。
可以对文件内容进行 增 删 改 查
2. vim的几种模式:
命令模式,编辑模式,底行模式
每种模式之间,要退出,需要按下esc键。除了命令模式,命令模式是默认模式
i :在当前的光标位置插入内容,位置可变
I (大写):将光标移动到行首,进行编辑。
在命令模式输入L,光标会自动移动到该行的行首
a:在当前光标位置后移一位,开始编辑内容。
在此基础上,进入命令模式输入a,光标会在原先位置后移一位。
A:直接跳到行尾,进行内容编辑。
如图所示,命令模式输入A,光标会移动到行尾。
o:移动到下一行行首,开始插入内容。
光标在r(vladimir)处,此时输入o,光标移动到下一行行首。
O:移动到上一行行首,开始插入内容。
光标在r(vladimir)处,此时输入O,光标移动到上一行行首。
**实验时需要注意,如果键盘处于中文语言时,会遇到无法正常使用的情况,遇此情况只需要将键盘改成英文模式即可。
q:不保存退出
q!:强制不保存退出
w:仅保存
wq:保存退出
wq!:强制保存退出
底行模式:
set nu :给每一行编号(空格也算一行)
命令模式,视图模式
底行模式输入 set nu,会对每行进行编码,方面接下来的工作
M:光标跳转当前页面的中间
行数+gg:跳转到行数的行首
G:直接跳转到最后一行
H:当前页面的第一行
L:当前页面的最后一行
x:删除单个光标字符
delete:删除单个光标字符
替换字符 R 或 Shift+r 替换当前光标处字符
dd 删除当前光标所在行(有剪切功能)
#dd 删除从光标处开始的#行内容 -----#表示几行
d^ 删除当前光标之前到行首的所有字符
d$ 删除当前光标处到行尾的所有字符
dw 删除光标处的整个单词
文件内容替换 :s /old/new
将当前行中查找到的第一个字符串“old” 串替换为“new”
:s /old/new/g 将当前行中查找到的所有字符串“old” 替换为“new”
:#,# s/old/new/g 在行号“#,#”范围内替换所有的字符串“old”为“new”
:% s/old/new/g 在整个文件范围内替换所有的字符串“old”为“new”
以反例来掩饰如果没有 /g 的结果
:1,5 m 10 将1-5行的内容剪切粘贴到第10行下面
:1,5 co 10 将1-5行的内容复制粘贴到第10行下面