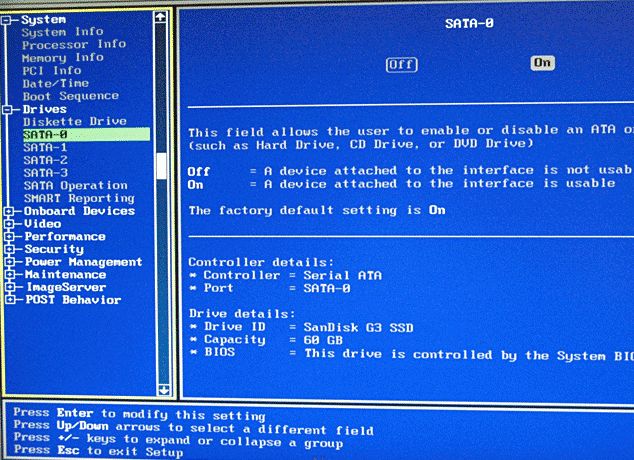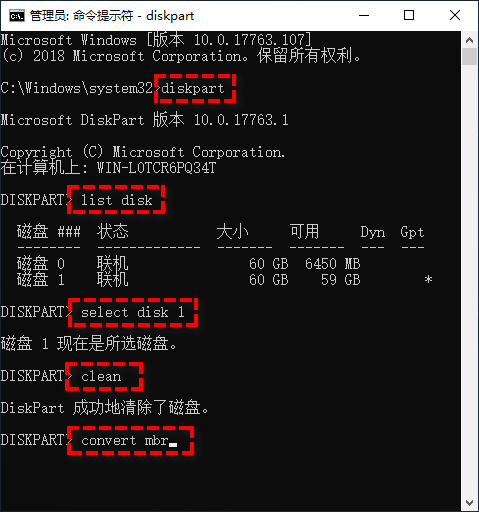Windows无法安装到这个磁盘怎么办?
在固态硬盘(SSD)上安装Windows 11/10/8/7会使您的计算机运行速度更加快速,程序响应速度更加迅捷,如果您遇到了和上述案例相似的情况,Windows无法安装到固态硬盘上,也不用太过苦恼,造成此问题的原因主要有三种,我们针对它们分别为您准备了三种有效的解决方案,可以帮助您轻松快速地修复这一问题。
情况一:BIOS不识别固态硬盘
通常来说,当您添加了新的固态硬盘时,BIOS会自动检测到,但如果您的固态硬盘没有在BIOS中显示的话,您需要检查以下事项。
1. 检查固态硬盘连接线是否损坏。
您可以换另一根SATA数据线连接固态硬盘,或者使用原线连接另一个外部硬盘驱动器查看BIOS中是否显示硬盘驱动器。
2. 检查SATA端口是否启用。
在某些情况下,端口在系统设置(BIOS)中是关闭的,当您将新的固态硬盘驱动器连接到系统时,可能需要手动将SATA端口打开,然后才能在BIOS中看到该驱动器。
3. 检查固态硬盘是否损坏。
您可以将此固态硬盘连接到另外一台正常运行的计算机,查看是否能够检测到它。
情况二:Windows不识别固态硬盘
Windows不识别固态硬盘也是一种导致Windows无法安装到这个磁盘的原因之一,通常表现为您的固态硬盘能在BIOS中被检测到,但是Windows系统却不识别,这该怎么办呢?请您按照以下步骤进行操作。
步骤1. 将系统引导进BIOS并将SATA设置为AHCI模式(想要安装Windows 8/10/11,请启用安全引导)。
步骤2. 如果您的固态硬盘在Windows安装程序中仍未显示,请按SHIFT+F10打开命令提示符窗口。
步骤3. 输入以下命令,并在每一行命令后按一次Enter键执行。
diskpart
list disk
select disk #(#指的是系统不识别的硬盘)
clean all(清除硬盘上的数据)
步骤4. 等待其执行完毕之后,再次检查固态硬盘是否能够被Windows检测到。如果您认为磁盘清洁可能会缩短固态硬盘正常使用寿命,也可以尝试一下擦除硬盘。
情况三:Windows无法安装到这个磁盘
如果BIOS和Windows能检测到固态硬盘驱动器,但您仍然无法在固态硬盘上安装Windows,并且出现错误提示“Windows无法安装到这个磁盘。选中的磁盘采用GPT分区形式”的话,您可以通过更改BIOS设置或将GPT转MBR分区样式来解决此问题。
如果您的计算机支持UEFI引导,则可以转到BIOS设置并启用UEFI模式。如果您只看到传统引导模式,则可以参考以下内容将GPT转换为MBR磁盘。
步骤1. 按SHIFT+F10打开命令提示符。
步骤2. 输入以下命令,并在每一行命令后按一次Enter键执行。
diskpart
list disk
select disk #(#指的是您想要转换的磁盘)
clean
convert mbr
步骤3. 转换完成之后,返回Windows安装界面,检查Windows是否能够安装到目标固态硬盘。
如果您收到的错误提示是“Windows无法安装到此磁盘。选中的磁盘具有MBR分区表。在EFI系统上,Windows只能安装到GPT磁盘”的话,您可以禁用UEFI模式并启用传统引导模式,或者也可以将MBR转换成GPT磁盘。
您可以参照以上GPT转换MBR的方式转换MBR磁盘,但是这种方法存在一个不可忽视的问题,是在转换过程中磁盘上的数据将被清除,请及时备份数据。
安装系统的时候发现Windows无法安装到这个磁盘是一件很烦人的事情,它会导致整个流程卡住,很难继续进行下一步操作。对此,我们针对三种不同的实际情况,给出了三种对应的解决方法,您可以从中选择合适的方法。