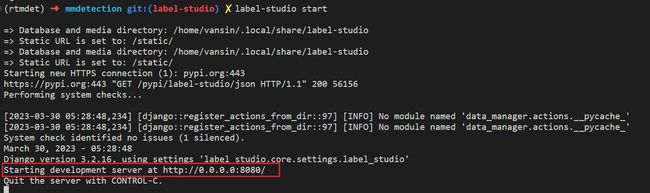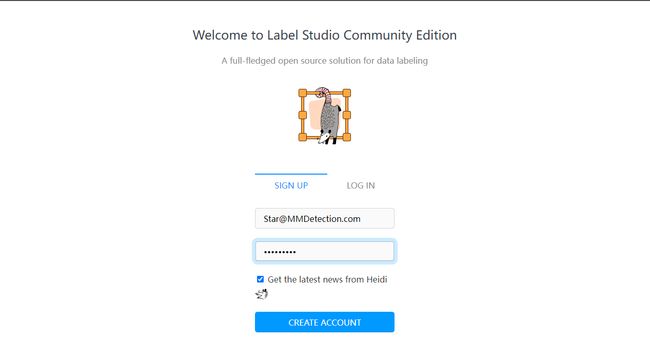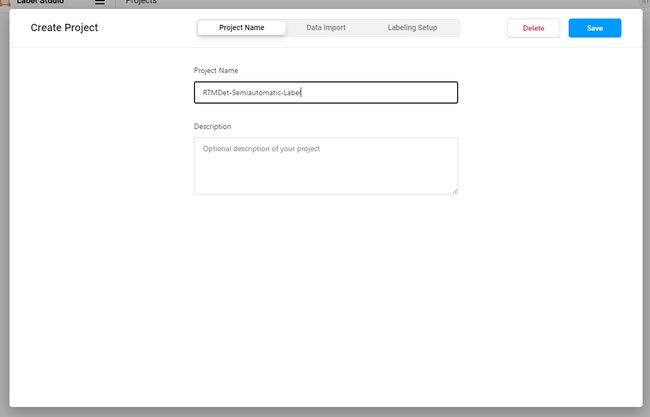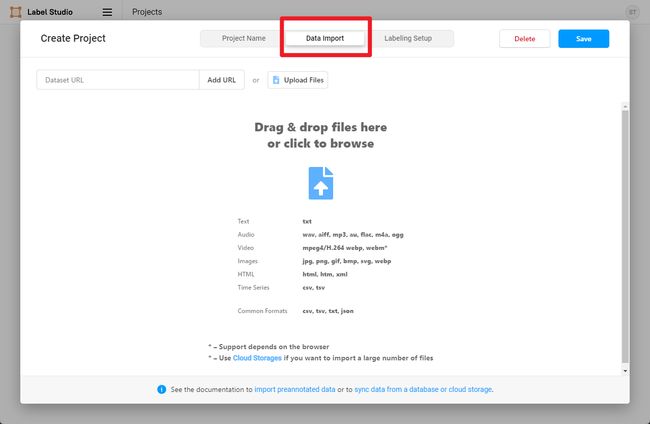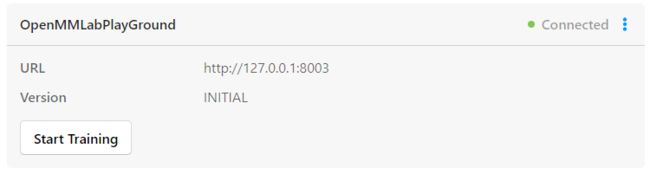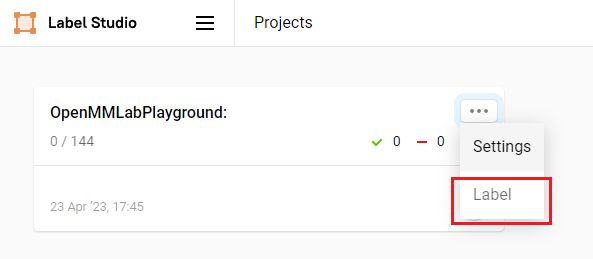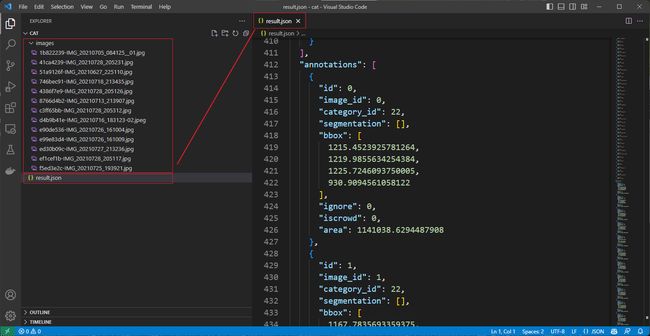告别手动标注时代 | SAM 助力 Label-Studio 形成 SOTA 级半自动标注工具
导读
本文将介绍结合 Label-Studio 和 SAM (Segment Anything) 提供一个半自动化标注方案,帮助大家充分提高数据标注的效率。
Point2Labl:用户只需要在物体的区域内点一个点就能得到物体的掩码和边界框标注。
Bbox2Label:用户只需要标注物体的边界框就能生成物体的掩码。
其中:
- SAM (Segment Anything) 是 Meta AI 推出的分割一切的模型。
- Label Studio 是一款优秀的标注软件,覆盖图像分类、目标检测、分割等领域数据集标注的功能。
本文将使用喵喵数据集的图片作为示例,演示半自动化标注过程。
环境配置
首先,我们可以创建一个虚拟环境,然后安装 PyTorch 和 SAM。
- 创建虚拟环境:
conda create -n rtmdet-sam python=3.9 -y
conda activate rtmdet-sam
- 克隆 OpenMMLab PlayGround
git clone https://github.com/open-mmlab/playground
- 安装 PyTorch
# Linux and Windows CUDA 11.3
pip install torch==1.10.1+cu113 torchvision==0.11.2+cu113 torchaudio==0.10.1 -f https://download.pytorch.org/whl/cu113/torch_stable.html
# Linux and Windows CPU only
pip install torch==1.10.1+cpu torchvision==0.11.2+cpu torchaudio==0.10.1 -f https://download.pytorch.org/whl/cpu/torch_stable.html
# OSX
pip install torch==1.10.1 torchvision==0.11.2 torchaudio==0.10.1
- 安装 SAM 并下载预训练模型
cd path/to/playground/label_anything
pip install opencv-python pycocotools matplotlib onnxruntime onnx
pip install git+https://github.com/facebookresearch/segment-anything.git
wget https://dl.fbaipublicfiles.com/segment_anything/sam_vit_b_01ec64.pth
# 如果想要分割的效果好请使用 sam_vit_h_4b8939.pth 权重
# wget https://dl.fbaipublicfiles.com/segment_anything/sam_vit_l_0b3195.pth
# wget https://dl.fbaipublicfiles.com/segment_anything/sam_vit_h_4b8939.pth
- 安装 Label-Studio 和 label-studio-ml-backend
# sudo apt install libpq-dev python3-dev # Note:如果使用 Label Studio 1.7.2 版本需要安装 `libpq-dev` 和 `python3-dev` 依赖。
# 安装 label-studio 需要一段时间,如果找不到版本请使用官方源
pip install label-studio==1.7.3
pip install label-studio-ml==1.0.9
启动服务
启动 SAM 后端推理服务:
cd path/to/playground/label_anything
label-studio-ml start sam --port 8003 --with \
sam_config=vit_b \
sam_checkpoint_file=./sam_vit_b_01ec64.pth \
out_mask=True \
out_bbox=True \
device=cuda:0 \
# device=cuda:0 为使用 GPU 推理,如果使用 cpu 推理,将 cuda:0 替换为 cpu
# out_poly=True 返回外接多边形的标注
此时,SAM 后端推理服务已经启动,后续在 Label-Studio Web 系统中配置 http://localhost:8003 后端推理服务即可。
现在启动 Label-Studio 网页服务:
# 如果使用的推理后端是SAM的 vit-h, 由于模型加载时间长,需要设置以下环境变量。
# export ML_TIMEOUT_SETUP=40
label-studio start
打开浏览器访问 http://localhost:8080/ 即可看到 Label-Studio 的界面。
我们注册一个用户,然后创建一个 OpenMMLabPlayGround 项目。
我们通过下面的方式下载好示例的喵喵图片,点击 Data Import 导入需要标注的猫图片,点击 Save 创建 Project。
cd path/to/playground/label_anything
mkdir data && cd data
wget https://download.openmmlab.com/mmyolo/data/cat_dataset.zip && unzip cat_dataset.zip
在 Settings/Labeling Interface 中配置 Label-Studio 关键点和 Mask 标注。
<View>
<Image name="image" value="$image" zoom="true"/>
<KeyPointLabels name="KeyPointLabels" toName="image">
<Label value="cat" smart="true" background="#e51515" showInline="true"/>
<Label value="person" smart="true" background="#412cdd" showInline="true"/>
KeyPointLabels>
<RectangleLabels name="RectangleLabels" toName="image">
<Label value="cat" background="#FF0000"/>
<Label value="person" background="#0d14d3"/>
RectangleLabels>
<PolygonLabels name="PolygonLabels" toName="image">
<Label value="cat" background="#FF0000"/>
<Label value="person" background="#0d14d3"/>
PolygonLabels>
<BrushLabels name="BrushLabels" toName="image">
<Label value="cat" background="#FF0000"/>
<Label value="person" background="#0d14d3"/>
BrushLabels>
View>
在上述 XML 中我们对标注进行了配置,其中 KeyPointLabels 为关键点标注,BrushLabels 为 Mask 标注,PolygonLabels 为外接多边形标注,RectangleLabels 为矩形标注。
本实例使用 cat 和 person 两个类别,如果社区用户想增加更多的类别需要分别在 KeyPointLabels、BrushLabels、PolygonLabels、RectangleLabels 中添加对应的类别。
然后将上述 XML 复制添加到 Label-Studio,然后点击 Save。
然后在设置中点击 Add Model 添加 OpenMMLabPlayGround 后端推理服务,设置好 SAM 后端推理服务的 URL,并打开 Use for interactive preannotations 并点击 Validate and Save。
看到如下 Connected 就说明后端推理服务添加成功。
开始半自动化标注
点击 Label 开始标注
需要打开 Auto-Annotation 的开关,并建议勾选 Auto accept annotation suggestions,并点击右侧 Smart 工具,切换到 Point 后,选择下方需要标注的物体标签,这里选择 cat。如果是 BBox 作为提示词请将 Smart 工具切换到 Rectangle。
Point2Label:由下面的 gif 的动图可以看出,只需要在物体上点一个点,SAM 算法就能将整个物体分割和检测出来。
Bbox2Label: 由下面的 gif 的动图可以看出,只需要标注一个边界框,SAM 算法就能将整个物体分割和检测出来。
我们 submit 完毕所有图片后,点击 exprot 导出 COCO 格式的数据集,就能把标注好的数据集的压缩包导出来了。
注意:此处导出的只有边界框的标注,如果想要导出实例分割的标注,需要在启动 SAM 后端服务时设置 out_poly=True。
用 vscode 打开解压后的文件夹,可以看到标注好的数据集,包含了图片和 json 格式的标注文件。
到此半自动化标注就完成了, 通过 Label-Studio 的半自动化标注功能,可以让用户在标注过程中,通过点击一下鼠标,就可以完成目标的分割和检测,大大提高了标注效率。部分代码借鉴自 label-studio-ml-backend ID 为 253 的 Pull Request,感谢作者的贡献。