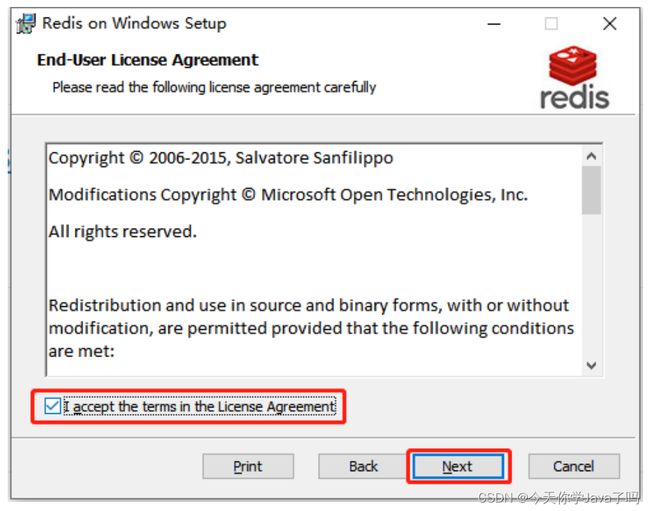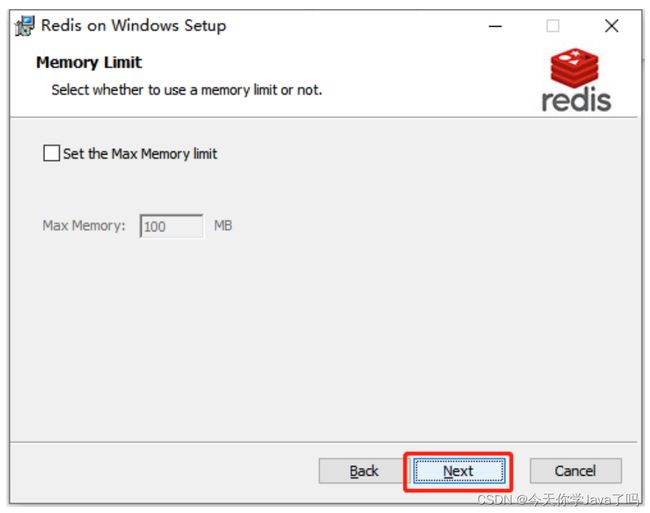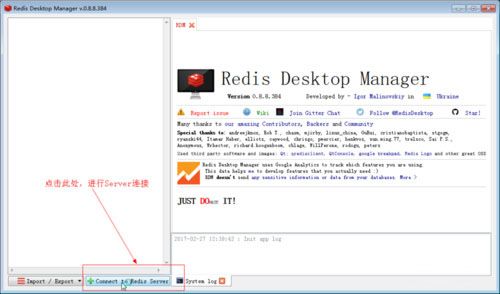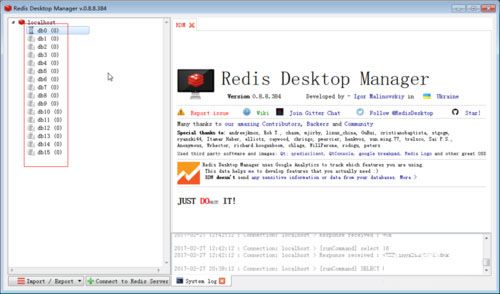【保姆级】Redis安装教程(Windows版)
Redis安装教程(Windows版)
文章目录
- Redis安装教程(Windows版)
-
- 1.下载安装包
- 2. 安装注意事项
- 3. 注意事项
- 4. 登录Redis客户端
- 5. 停止Redis服务
- 附:详细安装步骤
- 附:RESP(Redis桌面管理)
-
- 使用教程
- 如何创建list列表数据
1.下载安装包
点击安装
2. 安装注意事项
为了便于使用,在安装时,强烈推荐勾选“将Redis安装到的文件夹添加到Windows的环境变量中”,如下图所示:
安装过程中的其它选项均保持默认即可
3. 注意事项
在Windows系统中,使用 .msi 安装包安装成功后,Redis是默认已启动的,并会注册Redis服务,以后每次开机,都会启动Redis服务,简单来说,安装成功后,Redis将一直处于启动状态,除非你显式的关闭了它。
注意:当安装完Redis后,如果你尝试在IntelliJ IDEA的终端或CMD窗口中执行Redis相关命令,必须在安装Redis成功后,重新打开IntelliJ IDEA或CMD窗口,否则,将无法读取到新的环境变量值,则无法识别相关命令!提示:无论是在IntelliJ IDEA的终端或CMD窗口中,执行的命令、得到的反馈是完全相同的。提示:如果你的命令提示符之前有 PS 字样,表示你正在使用Power Shell,建议上网查阅相关资料,将其关闭,再执行命令操作。
4. 登录Redis客户端
在终端(IntelliJ IDEA的终端,或CMD窗口)执行以下命令,即可登录Redis客户端:
redis-cli
如上图所示,登录成功后,你的提示符会变成127.0.0.1:6379> ,则表示你已登录Redis客户端,在此状态下,你可以执行任何Redis命令。
典型的检测Redis是否正常运行的命令是ping,当你执行此命令后,会得到PONG的反馈:
如果你的Redis未正常运行(例如你登录Redis客户端的时候是正常的,但是,随后Redis因为某些原因停止工作了),执行 ping 命令时将无法得到正常的反馈,例如:
此时,你应该尝试在Windows的“服务”中将Redis设置为“自动”启动,并且,启用它!在CMD窗口中执行以下命令:
services.msc
并确保Redis是“自动”的状态:
或者,你也可以在Windows终端下通过以下命令来启用Redis(这并不能保证你每次开机时Redis都是启动状态):
redis-server
5. 停止Redis服务
如果你希望停止Redis服务,在登录到Redis客户端后,执行以下命令即可停止Redis服务
shutdown
如果你需要再次启用Redis,请参考以上 步骤4 中的启用Redis服务的步骤
附:详细安装步骤
提示:上图中, 6379 是Redis默认占用的端口,建议保持使用此端口。
提示:上图中,可勾选的项表示“限制Redis允许使用的最大内存”,在本机上学习使用Redis时,通常不必限制
附:RESP(Redis桌面管理)
RESP(Redis Desktop Manager)是一款非常专业的数据库分析软件,可以在windows、macOS、linux等多个操作系统上使用,并提供了十分简洁的界面风格,所有功能都一览无遗。用户可以在这里通过连接服务器来获取数据库,并且在连接界面还有向导来为你提供更便捷的连接入口,当然也可以手动输入URL来创建连接并配置相关的参数。另外在连接的时候还能够配置安全密钥或通道,使其能够更加隐秘安全,更有高级设置功能,其中包含了过滤器、连接超时限制等选项。在输入完所有配置之后可以使用测试连接的功能来查看该配置是否能够正常使用,确认无误后再点击确定来正式创建连接。该客户端中是支持创建多个数据库连接的,而且还能够创建分组来对大量的库进行区分管理。在软件的设置功能中,我们还可以调整字体来让数据看起来更加顺眼,还能调整最大键数量和渲染数量,这样在管理大量数据的时候也可以保持流畅。这次为大家带来的是破解版本,已经集成破解信息,可以直接安装运行。
下载地址
使用教程
1、首先下载安装后,我们打开它!然后点击如图所示的地方;
2、点击后就会弹出一个对话框,我们在对话框中输入自己的Redis地址、端口号、密码,然后确定后,就可以登录啦!你还可以在确定前,点击那个Test Connection 来进行连接检测;
3、连接之后,你会看到,在左侧有0-15个db库可以供你选择;
4、Redis默认就会有这些数据库,你可以选择其中一个来进行查看;
5、我这里还没有什么数据,这时你可以选中一个数据库,双击打开!~由于我选的数据库中没有数据,所以不会看到什么。我们可以在选择的数据库上面右键单击,会弹出一个对话框;
6、在弹出的对话框中,我们可以选择Add new key!再弹出的对话框中添加一组Key-Value 数据进去;
7、点击save之后,会提示你是否从新加载这个数据库;选择是,这时你就可以看到你选择的数据库中有刚刚添加的Key了;
8、然后你可以双击那个Key(nihao),它会在右侧的部分将Key 与 Value都展示出来,并且对Key有一些相应的操作;
9、我们也可以在Key上右键单击,弹出的对话框中依然会有一些对应操作;
如何创建list列表数据
1、首先启动RedisDesktopManager客户端,连接到redis服务器(连接方式这里不再详细描述)。选择其中一个db,右击选择"Add、new、key";
2、填写key的名称,这里注意type类型需要选择list,然后在value框里面填写值的内容;
3、添加完成之后,如果没有显示,点击Reload刷新,会在列表中显示刚刚添加的key,右侧显示的是list列表值的详细信息,在这个页面右侧有3个按钮对应value值的新增、删除和重新加载;
4、点击右侧Add、row可以添加list中的一个元素;
5、添加完成之后,如果没有立即显示,点击Reload、value重新刷新加载,添加完成之后,会显示在列表详情中;
6、还可以删除某个list中的元素,点击"Delete、row"删除,删除完成之后,如果没有刷新,点击Reload、value重新加载。

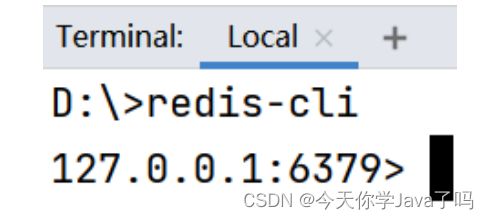
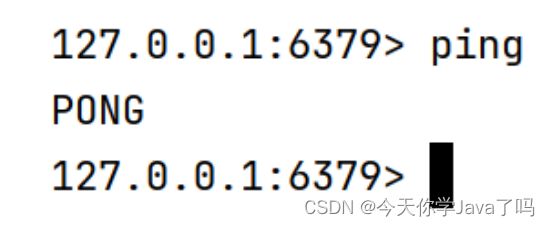
![[外链图片转存失败,源站可能有防盗链机制,建议将图片保存下来直接上传(img-XzgOF76R-1688037192710)(../../../AppData/Roaming/Typora/typora-user-images/image-20230629185159954.png)]](http://img.e-com-net.com/image/info8/f83fd4e729c04d869861b8bc37c3cbf1.jpg)