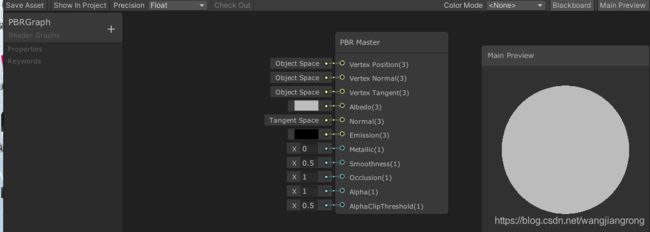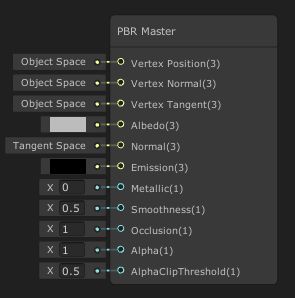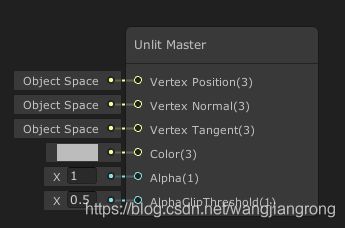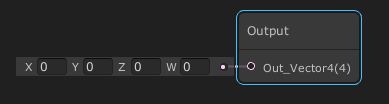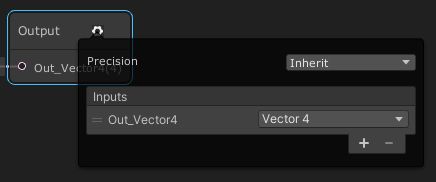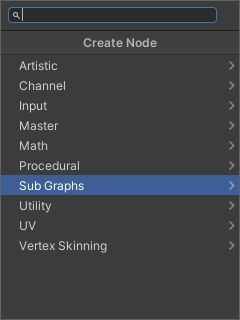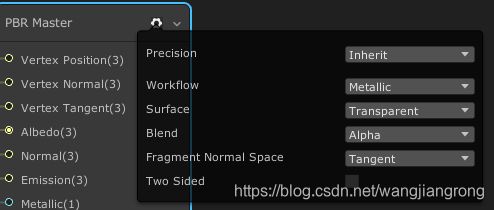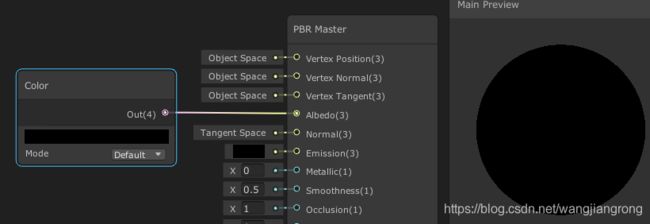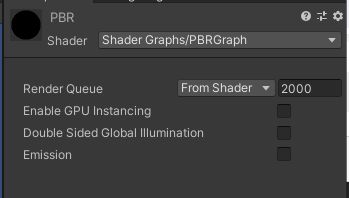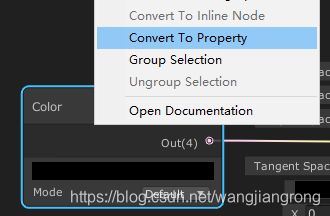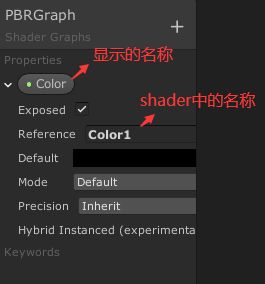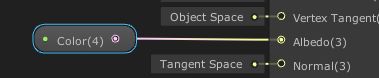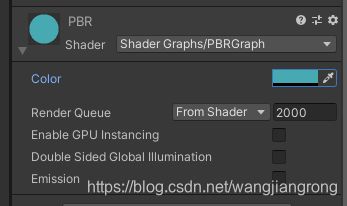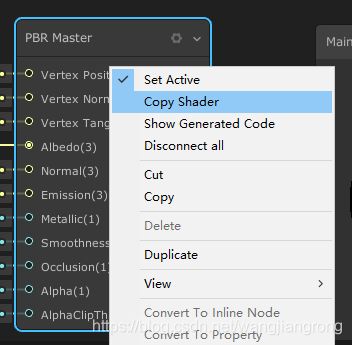- Leetcode 3604. Minimum Time to Reach Destination in Directed Graph
Espresso Macchiato
leetcode笔记leetcode3604leetcodemediumleetcode双周赛160BFS广度优先遍历最优路径
Leetcode3604.MinimumTimetoReachDestinationinDirectedGraph1.解题思路2.代码实现题目链接:3604.MinimumTimetoReachDestinationinDirectedGraph1.解题思路这一题思路上就是一个广度优先遍历,我们不断考察当前时间点以及位置的情况下,下一个点可行的位置,然后考察最近的时间点能够到达的位置,遍历全部可能
- Shader面试题100道之(81-100)
还是大剑师兰特
#Shader综合教程100+大剑师shader面试题shader教程
Shader面试题(第81-100题)以下是第81到第100道Shader相关的面试题及答案:81.Unity中如何实现屏幕空间的热扭曲效果(HeatDistortion)?热扭曲效果可以通过GrabPass抓取当前屏幕图像,然后在片段着色器中使用噪声或动态UV偏移模拟空气扰动,再结合一个透明通道控制扭曲强度来实现。82.Shader中如何实现物体轮廓高亮(OutlineHighlight)?轮廓
- 【unity编辑器开发与拓展EditorGUILayoyt和GUILayoyt】
死也不注释
Unity编辑器开发与拓展笔记unity编辑器游戏引擎
EditorGUILayout与GUILayout的核心区别及使用场景详解一、对比表特性GUILayoutEditorGUILayout命名空间UnityEngineUnityEditor使用场景运行时UI+编辑器扩展仅限编辑器扩展控件风格基础游戏风格(无编辑器优化)原生Unity编辑器风格布局复杂度基础流式布局高级自动布局(带标签对齐/间距优化)序列化支持❌不支持✅直接支持SerializedP
- 面试官:Spring 如何控制 Bean 的加载顺序?
在大多数情况下,我们不需要手动控制Bean的加载顺序,因为Spring的IoC容器足够智能。核心原则:依赖驱动加载SpringIoC容器会构建一个依赖关系图(DependencyGraph)。如果BeanA依赖于BeanB(例如,A的构造函数需要一个B类型的参数),Spring会保证在创建BeanA之前,BeanB已经被完全创建和初始化好了。@ServicepublicclassServiceA{
- Unity物理系统由浅入深第二节:物理系统高级特性与优化
吉良吉影NeKoSuKi
unity游戏引擎架构c#开发语言
本次我们将简单讲解Unity物理系统的一些高级特性,例如物理层、各种关节、布料系统和车辆物理等,这些能够帮助我们理解复杂的物理模拟原理。同时,我们也会探讨物理系统的性能开销,并提供优化策略,确保我们的游戏在拥有丰富物理效果的同时,也能保持良好的帧率。1.物理层(PhysicsLayers):精细控制碰撞行为在大型或复杂的场景中,你可能不希望所有物体都相互碰撞。例如,玩家的子弹应该能击中敌人,但不应
- 关于香橙派系统烧录,1.1.8或者1.1.10两个版本都无法启动Orangepi5
lindsayshuo
ubuntu
先执行gitclonehttps://github.com/orangepi-xunlong/orangepi-build.gitgitlog默认会显示较新的提交记录。如果你需要查看更多的提交记录,可以使用以下方法:gitlog--oneline--graph--all这会以简洁的方式显示所有分支的提交记录,并以图形化的方式展示提交历史。输出如下:*7ebb9a0(HEAD->next,origi
- 【前端】接口日志追踪
毕业茄
前端
1.问题描述场景:前端提交数据后,接口回调再次添加参数,但页面跳转/刷新导致之前的console.log数据丢失。影响:无法追踪完整的请求流程,调试困难。2.环境信息项目说明浏览器GoogleChrome120+开发者工具ChromeDevTools技术栈前端:Vue/React/其他接口类型RESTfulAPI/GraphQL3.解决方案3.1保留控制台日志(推荐)步骤:打开Chrome开发者工
- 【C#】依赖注入知识点汇总
Mike_Wuzy
c#
在C#中实现依赖注入(DependencyInjection,DI)可以帮助你创建更解耦、可维护和易于测试的软件系统。以下是一些关于依赖注入的关键知识点及其示例代码。1.基本概念容器(Container)容器负责管理对象实例以及它们之间的依赖关系。IoC容器(InversionofControlContainer)是实现依赖注入的核心工具,常见的DI框架包括Unity、Autofac、Castle
- NLP_知识图谱_大模型——个人学习记录
macken9999
自然语言处理知识图谱大模型自然语言处理知识图谱学习
1.自然语言处理、知识图谱、对话系统三大技术研究与应用https://github.com/lihanghang/NLP-Knowledge-Graph深度学习-自然语言处理(NLP)-知识图谱:知识图谱构建流程【本体构建、知识抽取(实体抽取、关系抽取、属性抽取)、知识表示、知识融合、知识存储】-元気森林-博客园https://www.cnblogs.com/-402/p/16529422.htm
- 编写文生视频提示词,制作抖音爆款视频
才华横溢caozy
提示词生成人工智能deepseek文生视频
编写文生视频提示词,制作抖音爆款视频一、理解文生视频提示词1.1定义提示词1.1.1提示词与创作工具的关系1.1.2文生视频的功能1.2提示词的组成1.2.1主体(Subject)1.2.2动作(Action)1.2.3场景(Scene)1.2.4镜头语言(Cinematography)1.2.5光影效果(LightingandShadows)1.2.6氛围(MoodandAtmosphere)1
- FFmpeg滤镜相关的重要结构体
melonbo
FFMPEGffmpeg
核心结构体概览FFmpeg滤镜系统由多个关键结构体组成,构成了完整的滤镜处理框架。以下是滤镜系统中最重要的结构体及其相互关系:AVFilterGraph┬─AVFilterContext┬─AVFilter│├─AVFilterLink│└─AVFilterPad└─AVFilterInOut详细结构体分析1.AVFilterGraph(滤镜图容器)功能:管理整个滤镜图的所有组件和状态重要成员:t
- 每日MySQL之005:SUSE linux下卸载MySQL
卸载这里的卸载,对应于之前的安装停止MySQL服务:db2a:~#servicemysqlstop找到所有的MySQL包:db2a:~#rpm-qa|grep-imysqlmysql-community-server-5.7.19-1.sles11mysql-community-common-5.7.19-1.sles11libqt4-sql-mysql-4.6.3-5.34.2mysql-com
- debian 安装 mysql5.7
你会忘记吃饭吗
debian运维
cd/usr/local/src:wgethttps://downloads.mysql.com/archives/get/p/23/file/mysql-server_5.7.29-1debian10_amd64.deb-bundle.tartar-xvfxx.tarcdxx:执行dpkg-imysql-community-client_5.7.29-1debian10_amd64.deb返回S
- 工业日志AI大模型智能分析系统-后端实现
目录项目主要架构完整系统架构主要系统架构解析图思路解析模板json示例主要核心代码示例LangGraph工作流(backend/ai/workflows.py)LangChainAgents(backend/ai/agents.py)Django视图(backend/core/views.py)配置(config.py)响应示例关键优势项目主要架构LangGraph、LangChain、Djang
- # Unity C#进阶:掌握泛型编程,告别重复代码,编写优雅复用的通用组件!(Day26)
吴师兄大模型
C#编程从入门到进阶unityc#游戏引擎c语言开发语言游戏开发泛型编程
Langchain系列文章目录01-玩转LangChain:从模型调用到Prompt模板与输出解析的完整指南02-玩转LangChainMemory模块:四种记忆类型详解及应用场景全覆盖03-全面掌握LangChain:从核心链条构建到动态任务分配的实战指南04-玩转LangChain:从文档加载到高效问答系统构建的全程实战05-玩转LangChain:深度评估问答系统的三种高效方法(示例生成、手
- centos7下安装 mysql5.7
ammengke
mysql数据库服务器
在CentOS7中默认安装有MariaDB,这个是MySQL的分支,但为了需要,还是要在系统中安装MySQL,而且安装完成之后可以直接覆盖掉MariaDB。1.下载并安装MySQL官方的YumRepository1[root@BrianZhu/]#wget-i-chttp://dev.mysql.com/get/mysql57-community-release-el7-10.noarch.rpm
- unity A星寻路
天涯过客TYGK
unity游戏引擎
算法fCost=gCost+hCostgCost是当前节点到移动起始点的消耗,hCost是当前节点到终点的消耗网格为变成为1的矩形,左右相邻的两个网格直接的gCost为1,斜对角相邻的两个网格的gCost为1.4hCost当前网格到终点网格的水平距离+垂直距离比如当前网格位置是(2,3),终点位置(10,8),则hCost=(10-2)+(8-3)原始的算法是fCost=gCost+hCost,均
- unity 使用xcode5.1 launching iOS project via Xcode4 failed
unity在使用Xcode5.1时,build&run会抛出异常的,这是unity的一个bug,不过据说unity4.5会把它修好的下面有一个临时的解决方案:1.在unit的安装目录下找到:Unity.app/Contents/BuildTargetTools/iPhonePlayer/Unity4XC.xcplugin/Contents/Info.plist2.打开并找到下面的内容:DVTPlu
- 前端高频面试题深度解析(JavaScript + Vue + jQuery)
前端高频面试题深度解析(JavaScript+Vue+jQuery)一、JavaScript核心问题解析事件冒泡与捕获机制对比:graphLRA[捕获阶段]-->|Window→父元素|B[目标元素]B-->|子元素→父元素|C[冒泡阶段]阻止方法://阻止冒泡(常用)event.stopPropagation();//阻止捕获+冒泡+默认行为(慎用)event.stopImmediateProp
- Python辅助高效背诵记忆知识点代码解析
少陵野小Tommy
文本处理python学习方法
Python辅助高效背诵记忆知识点代码解析完整代码程序基本逻辑框架材料输入导入材料并分类Type1对策Type2对策打乱答案-问题组程序输出在上一篇博文《Python辅助高效背诵记忆知识点(零基础教程,手机版可用)》中,笔者对该程序的完整代码及使用教程作了详尽的介绍。本文旨在针对代码的内部逻辑作一定的解析。完整代码importrandomD={'uw':'opportunitychance。sen
- Visual Studio旧版直链
[VisualStudio2019社区版](https://aka.ms/vs/16/release/vs_community.exe)[VisualStudio2019专业版](https://aka.ms/vs/16/release/vs_professional.exe)[VisualStudio2019企业版](https://aka.ms/vs/16/release/vs_enterpr
- langgraph的ReAct应用
fishjar100
langgraph人工智能ai
一、什么是langgraph的ReActLangGraph中的ReAct(Reasoning+Acting)代理是一种结合推理与行动能力的AI代理架构,通过动态决策链实现复杂任务处理。以下是其核心要点及实践指南。1、ReAct代理的核心原理1.1工作流程:ReAct代理通过循环迭代完成任务:推理(Reason):模型分析输入和历史上下文,生成思考步骤。行动(Act):选择工具并调用,或直接响应用户
- 3D Gaussian Spaltting代码复现全流程与代码结构解读
一、代码复现流程以下部分将详细介绍3DGaussiansplatting的代码复现流程(在ubuntu18.04上训练模型,在windows10上使用SIBR_viewers查看)1、首先在GitHub-graphdeco-inria/gaussian-splatting:Originalreferenceimplementationof"3DGaussianSplattingforReal-Ti
- 【机器学习|学习笔记】用 Python 结合 graphviz 生成 ID3、C4.5、CART 三种决策树的结构示意图。
【机器学习|学习笔记】用Python结合graphviz生成ID3、C4.5、CART三种决策树的结构示意图【机器学习|学习笔记】用Python结合graphviz生成ID3、C4.5、CART三种决策树的结构示意图文章目录【机器学习|学习笔记】用Python结合graphviz生成ID3、C4.5、CART三种决策树的结构示意图用Python结合graphviz生成ID3、C4.5、CART三种
- 少样本图学习(few-shot learning on graph)知识背景
so.far_away
网络空间安全学习机器学习人工智能
Few-ShotLearningonGraph少样本学习简介少样本图学习简介1.SupportSet和QuerySet(针对单个任务)(1)SupportSet(支持集)(2)QuerySet(查询集)2.BaseData和NovelData(针对整个数据集)(1)BaseData/Classes(基类数据)(2)NovelData/Classes(新类数据)少样本学习简介少样本学习(FSL)旨在
- 聚合分销系统开发实战:覆盖短剧/小说/外卖/电商/网盘/APP拉新的CPS+CPA双模式技术架构解析
v_qutudy
聚合分销聚合cps+cpaapp拉新项目
一、系统架构设计:微服务与中台化双引擎1.1分布式微服务架构采用SpringCloudAlibaba框架构建,将系统拆分为8大核心服务:mermaidgraphTDA[用户中心]-->B[订单服务]A-->C[结算服务]D[内容中台]-->E[短剧服务]D-->F[小说服务]G[生活服务]-->H[外卖接口]G-->I[电商接口]J[网盘服务]-->K[拉新模块]关键技术选型:注册中心:Nacos
- C++基础之std::map
羊狗狗一只2022年
c++基础c++
Cartographer中要用到这里,之前都是直接用,了解不深,现在补,这里是纯搬的,手写一遍加深印象,源地址如下:参考std::map容器使用详细说明_学之之博未若知之之要知之之要未若行之之实的博客-CSDN博客_std::map使用概述:Map是STL的一个关联容器,它提供一对一(其中第一个可以称为关键字,每个关键字只能在map中出现一次,第二个可能称为该关键字的值)的数据处理能力,由于这个特
- Chromium 引擎启用 Skia Graphite后性能飙升
罗光记
百度facebook数据库经验分享oneapi
在一项被许多开发者关注的性能优化进展中,Chromium项目正逐步将其图形渲染后台从经典的Ganesh迁移至Skia新一代图形后端Graphite,而最新测试结果显示,这一举措带来了显著的性能提升。Skia是谷歌主导的跨平台2D图形库,长期以来一直是Chromium浏览器的核心组成部分。Ganesh是Skia的传统渲染后端,而Graphite是为现代GPU和图形API(如Vulkan和Metal)
- Unity SuperScrollView插件:高效列表视图解决方案
Bobby陈兴博
本文还有配套的精品资源,点击获取简介:UnitySuperScrollView是一个为UGUI设计的高效、全面的滚动视图插件,用于创建复杂的高性能列表视图。它支持高度的自定义化,优化了性能以应对大量数据,并提供了丰富的示例和易用的API。该插件兼容Unity新版本,并通过扩展接口支持二次开发,适用于游戏、应用等多种数据展示场景。1.UnitySuperScrollView2.4.2功能概述1.1S
- Unity Demo-3DFarm详解-其二
KhalilRuan
unity游戏引擎
我们接着一的内容来讲解这几个部分:角色与玩家互动物品与背包存档和进度管理用户界面系统角色与玩家互动角色与玩家互动系统是游戏中连接玩家输入与游戏世界的核心机制,它允许玩家通过点击、移动等操作与游戏中的各种对象(如NPC、物品、环境元素)进行交互,实现诸如对话、采集、使用物品、战斗等核心游戏玩法。交互逻辑实现Selectable组件(Selectable.cs)是所有可交互对象的基础,它定义了对象的交
- VMware Workstation 11 或者 VMware Player 7安装MAC OS X 10.10 Yosemite
iwindyforest
vmwaremac os10.10workstationplayer
最近尝试了下VMware下安装MacOS 系统,
安装过程中发现网上可供参考的文章都是VMware Workstation 10以下, MacOS X 10.9以下的文章,
只能提供大概的思路, 但是实际安装起来由于版本问题, 走了不少弯路, 所以我尝试写以下总结, 希望能给有兴趣安装OSX的人提供一点帮助。
写在前面的话:
其实安装好后发现, 由于我的th
- 关于《基于模型驱动的B/S在线开发平台》源代码开源的疑虑?
deathwknight
JavaScriptjava框架
本人从学习Java开发到现在已有10年整,从一个要自学 java买成javascript的小菜鸟,成长为只会java和javascript语言的老菜鸟(个人邮箱:
[email protected])
一路走来,跌跌撞撞。用自己的三年多业余时间,瞎搞一个小东西(基于模型驱动的B/S在线开发平台,非MVC框架、非代码生成)。希望与大家一起分享,同时有许些疑虑,希望有人可以交流下
平台
- 如何把maven项目转成web项目
Kai_Ge
mavenMyEclipse
创建Web工程,使用eclipse ee创建maven web工程 1.右键项目,选择Project Facets,点击Convert to faceted from 2.更改Dynamic Web Module的Version为2.5.(3.0为Java7的,Tomcat6不支持). 如果提示错误,可能需要在Java Compiler设置Compiler compl
- 主管???
Array_06
工作
转载:http://www.blogjava.net/fastzch/archive/2010/11/25/339054.html
很久以前跟同事参加的培训,同事整理得很详细,必须得转!
前段时间,公司有组织中高阶主管及其培养干部进行了为期三天的管理训练培训。三天的课程下来,虽然内容较多,因对老师三天来的课程内容深有感触,故借着整理学习心得的机会,将三天来的培训课程做了一个
- python内置函数大全
2002wmj
python
最近一直在看python的document,打算在基础方面重点看一下python的keyword、Build-in Function、Build-in Constants、Build-in Types、Build-in Exception这四个方面,其实在看的时候发现整个《The Python Standard Library》章节都是很不错的,其中描述了很多不错的主题。先把Build-in Fu
- JSP页面通过JQUERY合并行
357029540
JavaScriptjquery
在写程序的过程中我们难免会遇到在页面上合并单元行的情况,如图所示
如果对于会的同学可能很简单,但是对没有思路的同学来说还是比较麻烦的,提供一下用JQUERY实现的参考代码
function mergeCell(){
var trs = $("#table tr");
&nb
- Java基础
冰天百华
java基础
学习函数式编程
package base;
import java.text.DecimalFormat;
public class Main {
public static void main(String[] args) {
// Integer a = 4;
// Double aa = (double)a / 100000;
// Decimal
- unix时间戳相互转换
adminjun
转换unix时间戳
如何在不同编程语言中获取现在的Unix时间戳(Unix timestamp)? Java time JavaScript Math.round(new Date().getTime()/1000)
getTime()返回数值的单位是毫秒 Microsoft .NET / C# epoch = (DateTime.Now.ToUniversalTime().Ticks - 62135
- 作为一个合格程序员该做的事
aijuans
程序员
作为一个合格程序员每天该做的事 1、总结自己一天任务的完成情况 最好的方式是写工作日志,把自己今天完成了什么事情,遇见了什么问题都记录下来,日后翻看好处多多
2、考虑自己明天应该做的主要工作 把明天要做的事情列出来,并按照优先级排列,第二天应该把自己效率最高的时间分配给最重要的工作
3、考虑自己一天工作中失误的地方,并想出避免下一次再犯的方法 出错不要紧,最重
- 由html5视频播放引发的总结
ayaoxinchao
html5视频video
前言
项目中存在视频播放的功能,前期设计是以flash播放器播放视频的。但是现在由于需要兼容苹果的设备,必须采用html5的方式来播放视频。我就出于兴趣对html5播放视频做了简单的了解,不了解不知道,水真是很深。本文所记录的知识一些浅尝辄止的知识,说起来很惭愧。
视频结构
本该直接介绍html5的<video>的,但鉴于本人对视频
- 解决httpclient访问自签名https报javax.net.ssl.SSLHandshakeException: sun.security.validat
bewithme
httpclient
如果你构建了一个https协议的站点,而此站点的安全证书并不是合法的第三方证书颁发机构所签发,那么你用httpclient去访问此站点会报如下错误
javax.net.ssl.SSLHandshakeException: sun.security.validator.ValidatorException: PKIX path bu
- Jedis连接池的入门级使用
bijian1013
redisredis数据库jedis
Jedis连接池操作步骤如下:
a.获取Jedis实例需要从JedisPool中获取;
b.用完Jedis实例需要返还给JedisPool;
c.如果Jedis在使用过程中出错,则也需要还给JedisPool;
packag
- 变与不变
bingyingao
不变变亲情永恒
变与不变
周末骑车转到了五年前租住的小区,曾经最爱吃的西北面馆、江西水饺、手工拉面早已不在,
各种店铺都换了好几茬,这些是变的。
三年前还很流行的一款手机在今天看起来已经落后的不像样子。
三年前还运行的好好的一家公司,今天也已经不复存在。
一座座高楼拔地而起,
- 【Scala十】Scala核心四:集合框架之List
bit1129
scala
Spark的RDD作为一个分布式不可变的数据集合,它提供的转换操作,很多是借鉴于Scala的集合框架提供的一些函数,因此,有必要对Scala的集合进行详细的了解
1. 泛型集合都是协变的,对于List而言,如果B是A的子类,那么List[B]也是List[A]的子类,即可以把List[B]的实例赋值给List[A]变量
2. 给变量赋值(注意val关键字,a,b
- Nested Functions in C
bookjovi
cclosure
Nested Functions 又称closure,属于functional language中的概念,一直以为C中是不支持closure的,现在看来我错了,不过C标准中是不支持的,而GCC支持。
既然GCC支持了closure,那么 lexical scoping自然也支持了,同时在C中label也是可以在nested functions中自由跳转的
- Java-Collections Framework学习与总结-WeakHashMap
BrokenDreams
Collections
总结这个类之前,首先看一下Java引用的相关知识。Java的引用分为四种:强引用、软引用、弱引用和虚引用。
强引用:就是常见的代码中的引用,如Object o = new Object();存在强引用的对象不会被垃圾收集
- 读《研磨设计模式》-代码笔记-解释器模式-Interpret
bylijinnan
java设计模式
声明: 本文只为方便我个人查阅和理解,详细的分析以及源代码请移步 原作者的博客http://chjavach.iteye.com/
package design.pattern;
/*
* 解释器(Interpreter)模式的意图是可以按照自己定义的组合规则集合来组合可执行对象
*
* 代码示例实现XML里面1.读取单个元素的值 2.读取单个属性的值
* 多
- After Effects操作&快捷键
cherishLC
After Effects
1、快捷键官方文档
中文版:https://helpx.adobe.com/cn/after-effects/using/keyboard-shortcuts-reference.html
英文版:https://helpx.adobe.com/after-effects/using/keyboard-shortcuts-reference.html
2、常用快捷键
- Maven 常用命令
crabdave
maven
Maven 常用命令
mvn archetype:generate
mvn install
mvn clean
mvn clean complie
mvn clean test
mvn clean install
mvn clean package
mvn test
mvn package
mvn site
mvn dependency:res
- shell bad substitution
daizj
shell脚本
#!/bin/sh
/data/script/common/run_cmd.exp 192.168.13.168 "impala-shell -islave4 -q 'insert OVERWRITE table imeis.${tableName} select ${selectFields}, ds, fnv_hash(concat(cast(ds as string), im
- Java SE 第二讲(原生数据类型 Primitive Data Type)
dcj3sjt126com
java
Java SE 第二讲:
1. Windows: notepad, editplus, ultraedit, gvim
Linux: vi, vim, gedit
2. Java 中的数据类型分为两大类:
1)原生数据类型 (Primitive Data Type)
2)引用类型(对象类型) (R
- CGridView中实现批量删除
dcj3sjt126com
PHPyii
1,CGridView中的columns添加
array(
'selectableRows' => 2,
'footer' => '<button type="button" onclick="GetCheckbox();" style=&
- Java中泛型的各种使用
dyy_gusi
java泛型
Java中的泛型的使用:1.普通的泛型使用
在使用类的时候后面的<>中的类型就是我们确定的类型。
public class MyClass1<T> {//此处定义的泛型是T
private T var;
public T getVar() {
return var;
}
public void setVa
- Web开发技术十年发展历程
gcq511120594
Web浏览器数据挖掘
回顾web开发技术这十年发展历程:
Ajax
03年的时候我上六年级,那时候网吧刚在小县城的角落萌生。传奇,大话西游第一代网游一时风靡。我抱着试一试的心态给了网吧老板两块钱想申请个号玩玩,然后接下来的一个小时我一直在,注,册,账,号。
彼时网吧用的512k的带宽,注册的时候,填了一堆信息,提交,页面跳转,嘣,”您填写的信息有误,请重填”。然后跳转回注册页面,以此循环。我现在时常想,如果当时a
- openSession()与getCurrentSession()区别:
hetongfei
javaDAOHibernate
来自 http://blog.csdn.net/dy511/article/details/6166134
1.getCurrentSession创建的session会和绑定到当前线程,而openSession不会。
2. getCurrentSession创建的线程会在事务回滚或事物提交后自动关闭,而openSession必须手动关闭。
这里getCurrentSession本地事务(本地
- 第一章 安装Nginx+Lua开发环境
jinnianshilongnian
nginxluaopenresty
首先我们选择使用OpenResty,其是由Nginx核心加很多第三方模块组成,其最大的亮点是默认集成了Lua开发环境,使得Nginx可以作为一个Web Server使用。借助于Nginx的事件驱动模型和非阻塞IO,可以实现高性能的Web应用程序。而且OpenResty提供了大量组件如Mysql、Redis、Memcached等等,使在Nginx上开发Web应用更方便更简单。目前在京东如实时价格、秒
- HSQLDB In-Process方式访问内存数据库
liyonghui160com
HSQLDB一大特色就是能够在内存中建立数据库,当然它也能将这些内存数据库保存到文件中以便实现真正的持久化。
先睹为快!
下面是一个In-Process方式访问内存数据库的代码示例:
下面代码需要引入hsqldb.jar包 (hsqldb-2.2.8)
import java.s
- Java线程的5个使用技巧
pda158
java数据结构
Java线程有哪些不太为人所知的技巧与用法? 萝卜白菜各有所爱。像我就喜欢Java。学无止境,这也是我喜欢它的一个原因。日常
工作中你所用到的工具,通常都有些你从来没有了解过的东西,比方说某个方法或者是一些有趣的用法。比如说线程。没错,就是线程。或者确切说是Thread这个类。当我们在构建高可扩展性系统的时候,通常会面临各种各样的并发编程的问题,不过我们现在所要讲的可能会略有不同。
- 开发资源大整合:编程语言篇——JavaScript(1)
shoothao
JavaScript
概述:本系列的资源整合来自于github中各个领域的大牛,来收藏你感兴趣的东西吧。
程序包管理器
管理javascript库并提供对这些库的快速使用与打包的服务。
Bower - 用于web的程序包管理。
component - 用于客户端的程序包管理,构建更好的web应用程序。
spm - 全新的静态的文件包管
- 避免使用终结函数
vahoa.ma
javajvmC++
终结函数(finalizer)通常是不可预测的,常常也是很危险的,一般情况下不是必要的。使用终结函数会导致不稳定的行为、更差的性能,以及带来移植性问题。不要把终结函数当做C++中的析构函数(destructors)的对应物。
我自己总结了一下这一条的综合性结论是这样的:
1)在涉及使用资源,使用完毕后要释放资源的情形下,首先要用一个显示的方