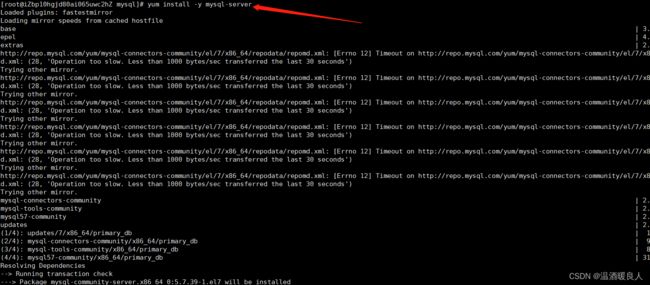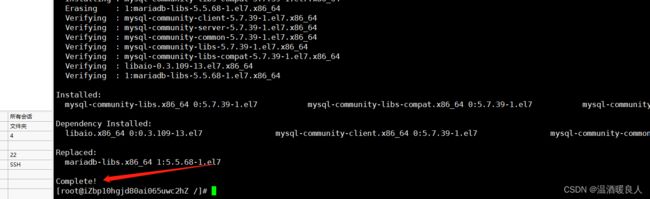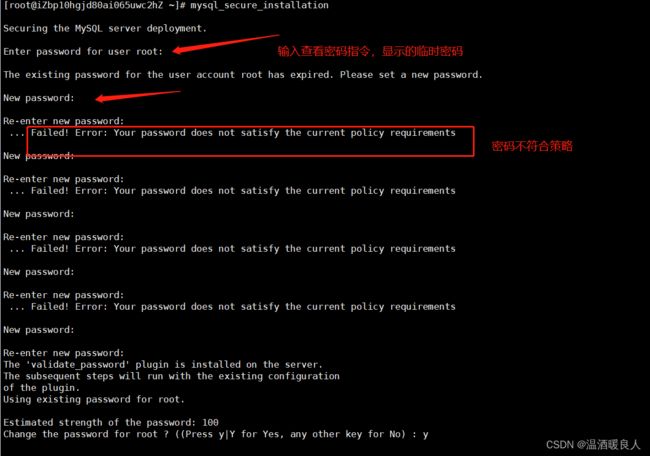云服务器-CentOS7操作系统-tomcat部署项目
Linux 上 Tomcat 部署项目
1、Linux 下载安装,xShell 和 xftp 下载安装(略)
官网地址:https://www.xshell.com/zh/free-for-home-school/
2、xftp 连接云服务器
2.1 Xftp新建连接
2.2 连接会话属性
名称:自定义
主机:云服务器公网IP
上图中的用户名和密码,在两种地方可以设置
(1)更换操作系统时,如下图所属:
(2)对云服务器的实例操作:管理-->重置实例密码
如下图所示:
(3)数据填写完毕,最后点击确定,弹出会话列表
选择你添加的会话,点击连接,如下图所示:
连接成功
3、JDK 压缩包下载
3.1 以 jdk 1.8 为例
3.2 在xftp 界面找到 Windows 桌面下载好的 jdk 压缩包,
把 jdk 压缩包拖动到云服务器界面,直接鼠标选中文件拖动即可
如下图所示:
3.3 xShell 连接云服务器
输入指令:tar -xvf jdk-8u202-linux-x64.tar.gz 解压 jdk 压缩包
3.4 配置jdk环境
输入指令:vim /etc/profile,进入编辑页面,输入 i 开始编辑
在最后一行加上环境:
#set java enviroment
JAVA_HOME=/usr/local/jdk/jdk1.8
CLASSPATH=.:$JAVA_HOME/lib.tools.jar
PATH=$JAVA_HOME/bin:$PATH
export JAVA_HOME CLASSPATH PATH
JAVA_HOME= jdk 的安装路径
编辑完毕,按下键盘的 Esc 退出编辑模式,再输入 :wq 保存并退出
如下图所示:
3.5 检查 jdk 是否安装成功
编辑完保存退出
先输入指令:source /etc/profile
再输入指令:java -version
4、Tomcat 压缩包下载
4.1 tomcat 下载,以 apache-tomcat-9.0.65.tar 为例
下载地址https://tomcat.apache.org/download-90.cgi
4.2 在 xftp 界面找到 Windows 桌面下载好的 tomcat 压缩包,
把 tomcat 压缩包拖动到云服务器界面,直接鼠标选中文件拖动即可
如下图所示:
4.3 xShell 连接云服务器
输入指令:tar -xvf apache-tomcat-9.0.65.tar.gz 解压 tomcat 压缩包
4.4 开放 8080 端口
4.5 启动tomcat
进入 tomcat 的 bin 目录
输入指令: ./startup.sh 启动
4.6 测试是否启动成功,在浏览器中输入:云服务器公网IP:8080
如下图所示:
5、linux 中 mysql 下载安装
5.1 输入指令:rpm -qa | grep mysql
查看是否安装过 mysql
5.2 下载安装mysql的repo源
CentOS 7的yum源中默认是没有mysql的。
所以,为了解决这个问题我们首先下载安装mysql的repo源。
输入指令:wget http://repo.mysql.com//mysql57-community-release-el7-7.noarch.rpm
5.3 安装mysql的repo源
输入指令:rpm -ivh mysql57-community-release-el7-7.noarch.rpm
安装之后会获得 /etc/yum.repos.d/mysql-community.repo
和 /etc/yum.repos.d/mysql-community-source.repo 两个源,
可以去相应的路径下查看一下。
5.4 安装 mysql
输入指令:yum install mysql-server
问题需要输入:输入 y
5.5 安装 mysql 遇到问题:
(1)报错:Failing package is: mysql-community-libs-compat-5.7.39-1.el7.x86_64
GPG Keys are configured as: file:///etc/pki/rpm-gpg/RPM-GPG-KEY-mysql
解决办法:执行指令 rpm --import https://repo.mysql.com/RPM-GPG-KEY-mysql-2022

再重新执行安装指令:yum install mysql-server
安装成功
(2)报错:Failed to start mysqld.service: Unit not found.
解决办法:执行指令 yum install -y mysql-server
(3)报错:ERROR 1045 (28000): Access denied for user 'root'@'localhost' (using password: YES)
密码错误,执行查看密码指令
解决办法:
(4)查看密码:grep 'temporary password' /var/log/mysqld.log
2022-08-05T01:40:27.650536Z 1 [Note] A temporary password is generated for root@localhost: tbTmxl:xa1-l
初始密码在 “root@localhost:“之后。
(5)更改密码:指令 mysql_secure_installation
报错:不合符密码策略 Failed! Error: Your password does not satisfy the current policy requirements
新密码要符合策略:大写字母 + 小写字母 + 特殊字符 + 数字
5.6 启动 mysql,输入指令:service mysqld start
输入查看临时密码指令:grep 'temporary password' /var/log/mysqld.log
2022-08-05T01:40:27.650536Z 1 [Note] A temporary password is generated for root@localhost: tbTmxl:xa1-l
初始密码在 “root@localhost:“之后。
更改密码:指令 mysql_secure_installation(新密码要符合策略:大写字母 + 小写字母 + 特殊字符 + 数字)
如下图所示:
5.7 安装配置成功,如下图所示:
5.8 本地连接云服务器的 mysql 失败
(1)云服务器开放 3306 端口

(2)登录 mysql
输入指令 select user ,host from mysql.user; 查看用户访问权限
(3)开放用户的访问权限
使用如下命令将所需要开放的用户的访问权限改为任意:
GRANT ALL PRIVILEGES ON *.* TO 'root'@'%' IDENTIFIED BY '*********' WITH GRANT OPTION;
注意:这里的密码需要最短为8位,而且最好同时有大写字母、小写字母、数字、特殊符号否则可能通不过 密码强度校验而报错。
也可以使用set global validate_password_policy=0;命令临时去掉密码强度校验
如下图所示:
(4)本地连接云服务器 mysql 成功
主机:云服务器公网 IP
5.9 在云服务器的 mysql 中创建新的数据库
鼠标右键点击本地连接的云服务器 mysql,再选择新建数据库
如下图所示:
5.10 导入数据库文件
鼠标右键点击创建的数据库
点击: 运行SQL文件...
如下图所示:
6、云服务器 tomcat 部署项目
6.1 项目打war包
注:打包之前要修改配置文件中的
start->src->main->resources->jboot.properties-> jboot.datasource.url
jboot.datasource.url=jdbc\:mysql\://云服务器公网 IP\:服务器开放的 mysql 端口号/要连接的数据库名称?useSSL\=false&characterEncoding\=utf8&zeroDateTimeBehavior\=convertToNull
示例:jboot.datasource.url=jdbc\:mysql\://192.168.30.666\:3306/jpress-v5?useSSL\=false&characterEncoding\=utf8&zeroDateTimeBehavior\=convertToNull
6.2 打包完成后,通过 xftp 把本地的 war 包上传到 tomcat 的 weapps 目录下
如下图所示:
6.3 测试是否部署成功
进入 tomcat 的 bin 目录
输入指令: ./startup.sh 启动
注:要关闭防火墙
查看防火墙咋状态:sudo systemctl status firewalld
打开后重启会恢复回原来的状态,命令为:sudo systemctl start firewalld;
打开后重启不会恢复到原来的状态,命令为:sudo systemctl enable firewalld
关闭后重启会恢复回原来的状态,命令为:sudo systemctl stop firewalld
关闭后重启不会恢复到原来的状态,命令为:sudo systemctl disable firewalld。
在浏览器中输入:云服务器公网 IP:8080/war 包的名字
示例:120.40.80.130:8080/starter-tomcat-5.0
如下图所示:

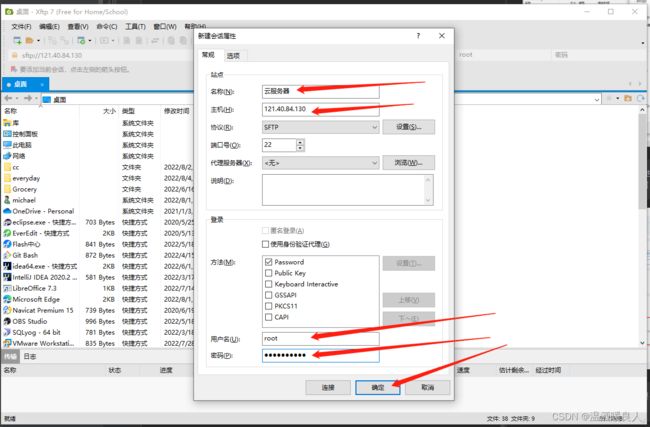






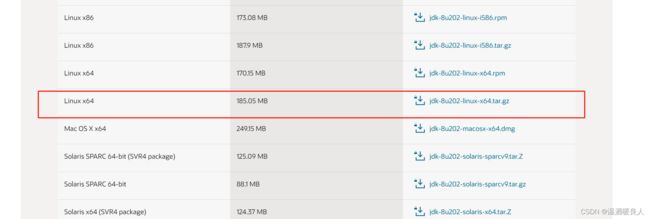

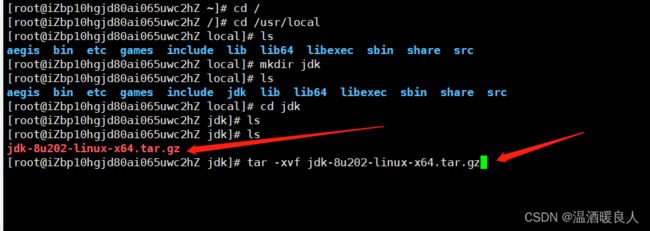










![[外链图片转存失败,源站可能有防盗链机制,建议将图片保存下来直接上传(img-DkRycUVt-1659686257192)(linux_tomcat_img/img_22.png)]](http://img.e-com-net.com/image/info8/0ebf5c0fd90842cd958efe2e98b0c763.jpg)