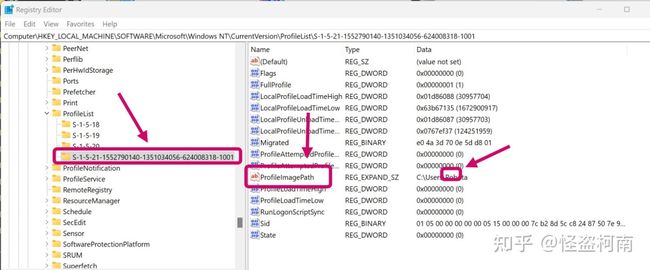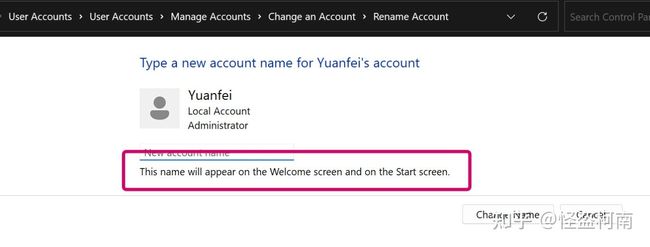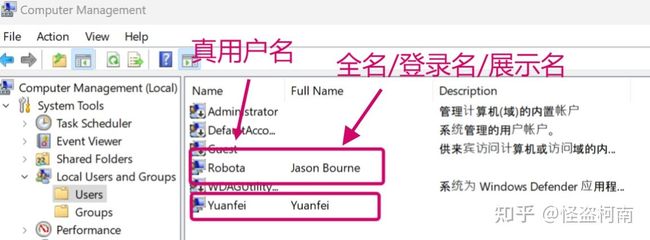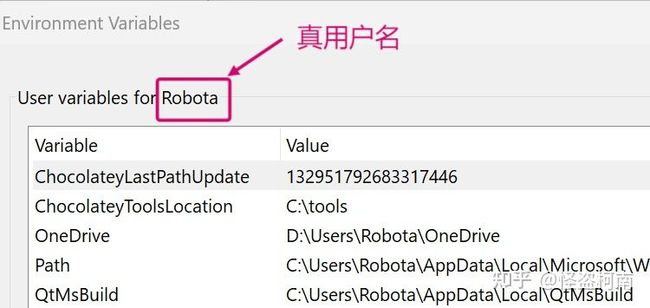windows修改用户文件夹名称 更改用户名 修改C盘Users目录下文件夹名称
知乎上的更详细版本
windows修改 C:\Users用户文件夹名称 把中文名修改为英文名 - 知乎 (zhihu.com)![]() https://zhuanlan.zhihu.com/p/509804656
https://zhuanlan.zhihu.com/p/509804656
简短的说:
1 - 新建一个管理员账户A(名称随意,不要和其他账户一样),注销(就是退出的意思)需要修改的账户,登录新建的账户A。
2 - 修改users目录下的用户文件夹名,
3 - 找到注册表的如下位置,更改ProfileImagePath为你修改后的用户文件夹路径。
HKEY_LOCAL_MACHINE\SOFTWARE\Microsoft\Windows NT\CurrentVersion\ProfileList\<你的sid>\
4 - 创建软链接(可选),把 原来的文件夹 重定向到 现在的用户文件夹,从而保障使用 原用户路径 的软件可以正常运行
详细过程,防止踩坑:
很多人第一次设置windows时起了一个用户名,后来觉得不好,想换一个。比如,起了中文名,用户文件夹也是中文的,对一些程序员来说,这是不可容忍的。直接修改登录用户名没用,是掩耳盗铃,因为用户文件夹名称没跟着变,系统识别的还是原来的路径。
网上大多数不太可靠,出现各种状况,有些其实不是修改,而是新建一个,然后把原来的删除掉
其实微软官方就提供了较为可靠的修改方法,
Renaming user account doesn't change profile path - Windows Clientdocs.microsoft.com/en-us/troubleshoot/windows-client/user-profiles-and-logon/renaming-user-account-not-change-profile-path![]() https://link.zhihu.com/?target=https%3A//docs.microsoft.com/en-us/troubleshoot/windows-client/user-profiles-and-logon/renaming-user-account-not-change-profile-path
https://link.zhihu.com/?target=https%3A//docs.microsoft.com/en-us/troubleshoot/windows-client/user-profiles-and-logon/renaming-user-account-not-change-profile-path
但是非常简略,可能会遇到很多问题,我给大家完整的走了一遍
重要准备工作
整个修改操作是可逆,建议先把用户文件夹备份一下,如果出现问题,可以使用下面第一步新建的管理员账户登录进去,把注册表修改回去,再把原来的用户文件夹放到user目录下即可。
因为我们要修改的是本地账户的 用户名 和 用户文件夹名, 但是现在大多数人本地都绑定了微软账号,如果你绑定了微软账户,建议先解除绑定,解除方法见:
windows11删除微软账户,使用本地账户登录4 赞同 · 5 评论文章![]() https://zhuanlan.zhihu.com/p/472820010
https://zhuanlan.zhihu.com/p/472820010
接着你可以先进入控制面板,把表面上的 用户名 改成你想要的,比如把 小明 改成 Ming , 这不是重点
注意,我们要解决的最终问题 不是改用户名, 而是改用户文件夹名。
改用户名很容易, 但是文件夹名不会自动跟着修改,我们要做的是把用户名和文件夹名改成一致的,
用户名 和 对应的文件夹名 本来就不一定是一样的。 如果你一开始设置的用户名过长,比如邮箱之类的,windows一般只取你用户名的前几个字母作为用户文件夹名,并且之后改用户名,用户文件夹名是不会变的
正式开始:
1 - 注销当前账号,使用一个新的管理员账号登录,不要和其他账户名一样
注销或者退出当前账户登录,不是切换,是注销,使用一个新的管理员账号登录。
没有就先新建一个。注意别偷懒,直接使用当前账户修改自己的用户目录很危险,因为它正在使用呢。
另一个好处就是,一旦出现问题,你都可以使用这个新建的管理员账户登录进去,把注册表和文件名恢复原样。
注意,网上有一些方法是直接启用本地自带的Administrator隐藏账户,完成修改后再禁用,不需要新建一个,
但是这只适用于专业版,家庭版没有这个设置,不通用,还是建议新建一个比较好,回头直接删除就行了
下面是 新建管理员账户教程:
windows11 新建一个本地管理员账户0 赞同 · 0 评论文章![]() https://zhuanlan.zhihu.com/p/509869938
https://zhuanlan.zhihu.com/p/509869938
2 - 重命名用户文件夹
用新建的管理员账户登录后,重命名用户文件夹,比如用户名原来是 小明,我要修改为Ming,
就把 C:\Users\小明 直接重命名为 C:\Users\Ming。
注意:如果原来的账号没有注销登录,或者任务管理器里面还有和原来账户相关的进程,或者有进程在使用里面的某些文件,就会提示文件夹正在使用,无法修改。你需要在任务管理器里面,把相关进程手动结束。
方法如下:【打开任务管理器】
- 在用户选项卡下,确定原来的账户已经注销登录,即不应该显示原来的账户,应该显示新建的管理员账户。
- 在详细信息选项卡下,每个进程信息都有一个用户名字段,确保没有原账户相关的进程在运行。
- 在性能选项卡下,打开资源监视器,在CPU选项卡下,输入“原来的用户名”搜索关联的句柄。在结果中,找到包含原来用户文件夹的进程,右键结束进程,如果出现一些错误提示,不用担心,主要是确保把相关的进程结束掉。
以上步骤不一定是必须的,每个人的情况可能不一样。但是基本上能够解决无法重命名的问题。
3 - 修改注册表
打开注册表,找到如下位置,点击每一项,通过ProfileImagePath判断一下哪一个是你要改的。
把ProfileImagePath的值改为新的路径:C:\Users\Ming,也就是重新指定 用户配置路径
HKEY_LOCAL_MACHINE\SOFTWARE\Microsoft\Windows NT\CurrentVersion\ProfileList\<要修改的用户对应的sid>\4 - 创建软链接(可选)
为了让那些使用了旧路径的设置和软件能够自动找到新路径,我们建立一个软链接,把旧路径重定向到新路径。
以 管理员身份 打开cmd,不要用powershell,必须以管理员身份,不然拒绝访问,运行如下命令:
mklink /d "C:\Users\小明" "C:\Users\Ming"这样会在C:\Users目录下创建一个链接,不占空间,只是指向新路径。如果看着不舒服,可以右键->属性->常规->最下面 隐藏 复选框->打勾。
当然你也可以不创建软链接,一般是没有问题的,大部分软件都会重新识别到新路径的,只是怕一些软件傻,如果出现问题,你也可以自己重新指定路径。
如果需要删除软链接的话,直接删除那个快捷方式就行了,比如在上面的例子中就删除“C:\Users\小明”这个链接格式的文件。
关于用户环境变量,大部分自动添加的都会更新,小部分或者你自己手动添加的可能要手动调整一下,比如onedrive的环境变量。
这样就修改完成了,接着退出你新建的管理员账户,登录你修改后的账户Ming即可
总结
其实我们就修改了两个地方,一个是 先直接重命名用户文件夹,二是 修改注册表项,让它指向修改后的路径。
只不过,为了安全的修改用户文件名,我们使用一个新的管理员账号去执行修改操作,并且给新旧用户文件夹之间建立了一个软链接
不要直接在当前账号下 去修改 当前账号自己的用户文件夹名 或者 注册表,因为 用户文件夹 正在被使用,可能导致严重的后果。
其他注意事项
如果你修改完用户文件夹名之后,登录一切正常,也没有多余的文件夹,那么名称修改成功。
那个新建的管理员账户已经没用了,如果你不想保留,直接删除就行了。
但是如果发现原来的文件夹还在,并且里面有一些残留文件,比如
AppData>Local>NBClipboard>NaturalBase,它来自于华为电脑管家
那说明你没有执行第四步,没有创建软链接。而恰好有软件使用了旧路径,所以又在C:\Users里面新建了一个旧用户目录。你直接删除它发现删除不了,提示文件夹已经在其他应用中打开,或者你使用另外一个管理员账号成功删除了它,之后再次登录,它又出现了。
解决方法:要么建立软链接,要么在注册表里面找到并更新相关路径(直接重新安装也不一定解决问题,因为真用户名没改,关于真用户名,看文章最后)
AppData>Local>NBClipboard>NaturalBase,来自于华为电脑管家,它引用了注册表里的下面这一项
Computer\HKEY_CURRENT_USER\Software\Microsoft\Windows\CurrentVersion\Explorer\Shell Folders里面有一个Local AppData项,没有自动更新,导致软件自动创建了老用户名文件夹。
因为我的电脑是华为matebook13,所以是华为电脑管家导致的,不同电脑可能由于其他一些管家
一些建议和理解:
如果原来的文件不多,或者没那么重要,或者可以备份好,还是建议直接新建一个管理员账户,原来的不要了,文件可以复制过去,软件可以再重装,关键是省事省心。或者把原来用户文件夹里面的东西复制到新建的用户目录下,再把原来的的直接删除即可。
--因为一开始的用户文件名一旦确定,就会与很多东西绑定到一起,比如注册表里面很多地方都会使用用户文件名名,很多人就算修改成功了,可以正常使用,但是有些地方可能不会自动更新用户文件名名,里面可能有残留。
-- 举个例子,笔者亲自测试过:直接新建一个账户,什么都不做,再删除掉,用户文件夹会自动删除。但是跑到注册表里面,仍然可以搜索到刚才删除账户的相关信息和记录。随着你安装的软件越多,绑定的就越多。如果直接修改,需要调整很多地方,比如环境变量里面,有的值可能会使用到用户文件夹路径,你还要去手动修改。
关于windows的登录名 & 用户名 & 用户文件名
- 登录名:也叫展示名、全名,只会出现在登录界面、欢迎界面、开始菜单,是用来给人看的,不是真正的用户名,比如我们在控制面板里面可以修改的账户名称,只是修改展示名,真正的用户名不会变,用户文件夹名更不会变。
- 用户名:有时也叫账户名,和登录名没有必然关系,是系统内部使用的。比如在专业版windows里面,计算机管理——本地用户组——用户,name 和 full name 可以一样,也完全可以不一样。
图中的full name(全名)就是控制面板里面的登录名或者说展示名,name才是真正的用户名。
不信打开环境变量窗口,看看系统是怎么称呼你的,有些人可能修改了登录名,也修改了用户文件夹名,但是用户名其实没变,可能还是中文。在命令行输入whoami回车,也可以得到真正的用户名。只不过一般这样就够了,眼不见心不烦,平常人不搞开发的,谁会去打开环境变量窗口。
当然,真正的用户名也是可以修改的。如果你看到了上面这段话,不改怕是心里不痛快,肯定是想都修改成一致的(手动狗头)。如果是专业版windows可以直接在本地用户和组里面改,如果是家庭版,可以在命令行执行
control userpasswords2,在打开的窗口中选中账户,点击属性,可以看到用户名和全名,修改即可。
- 用户文件夹名:这才是重点,由于一开始起名不慎重,弄了个中文或者邮箱前五位,不能忍。后来想改发现只能改登录名,文件夹却没变
而笔者的目的就是帮助大家安全的修改这个用户文件夹名,而不是修改登录名或者用户名。
同时,也千万不能认为 用户文件夹名 一定= 用户名 或者 登录名,这三者不能说毫无关系,但是就名称本身而言,真的是毫不相干,因为它们之间是逻辑关系。上述教程中修改注册表就是在设置用户路径与用户名之间的逻辑关系。但是我们为了方便好看,一般设置成一样的。