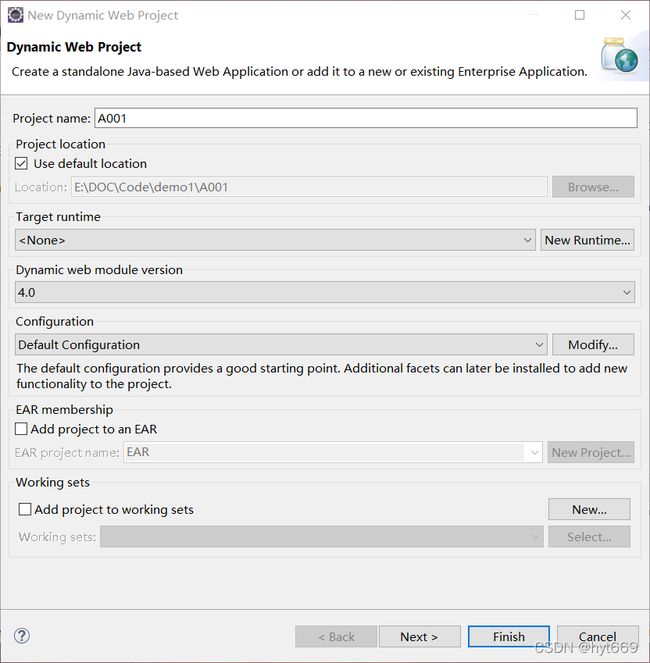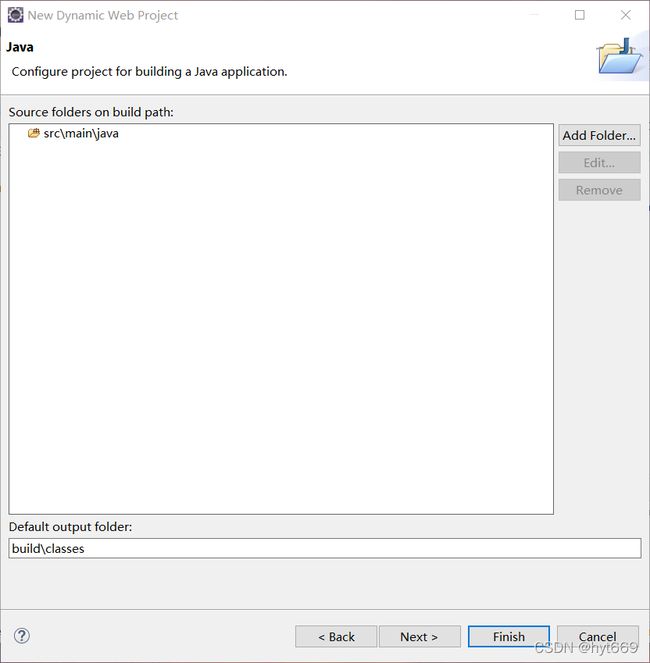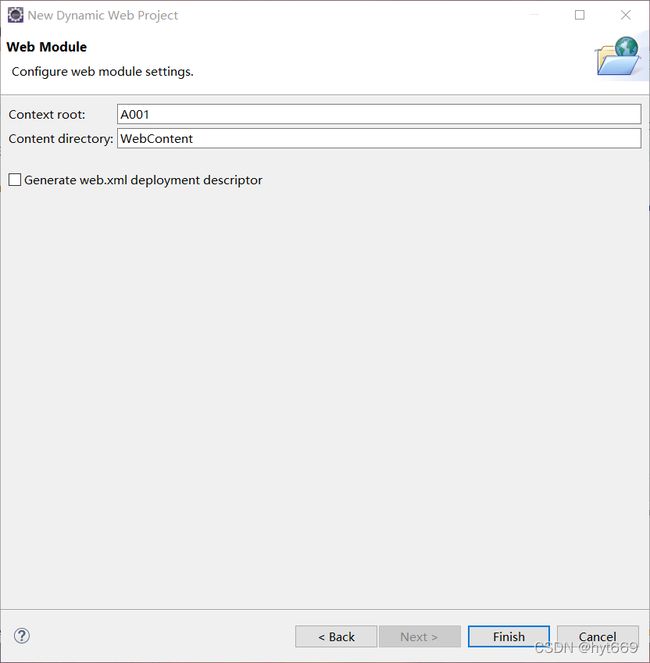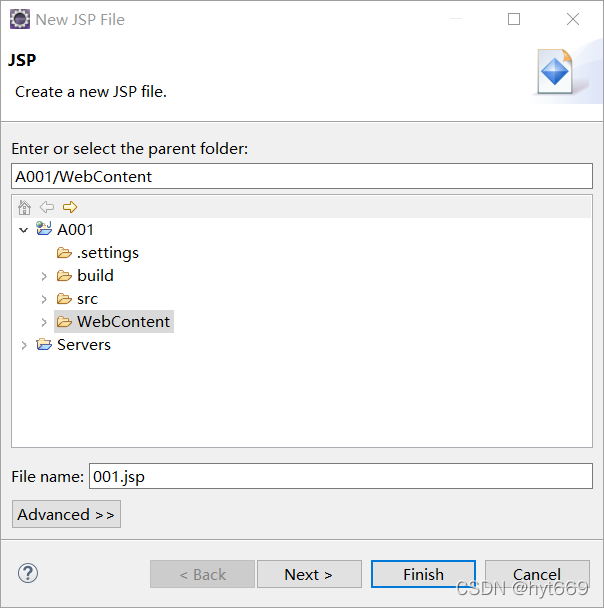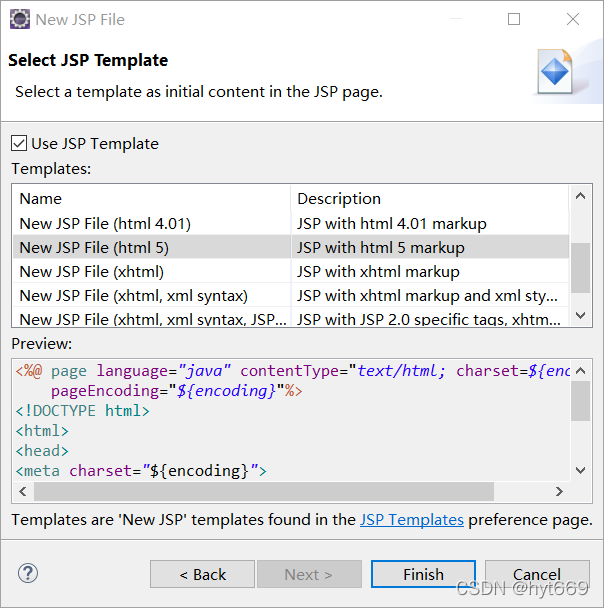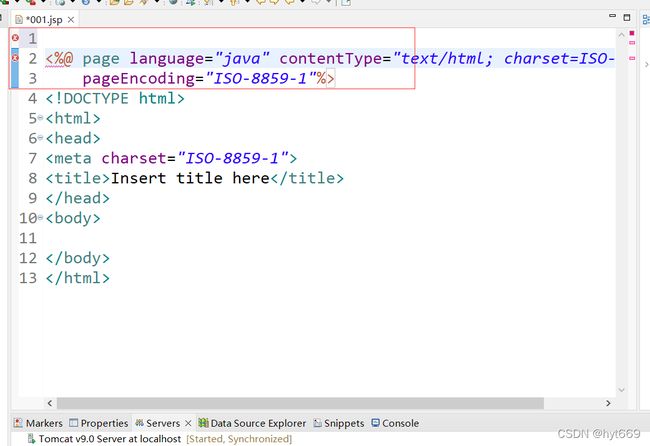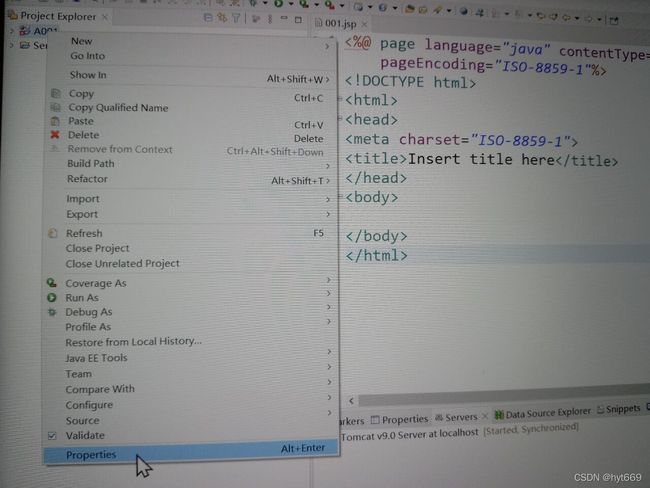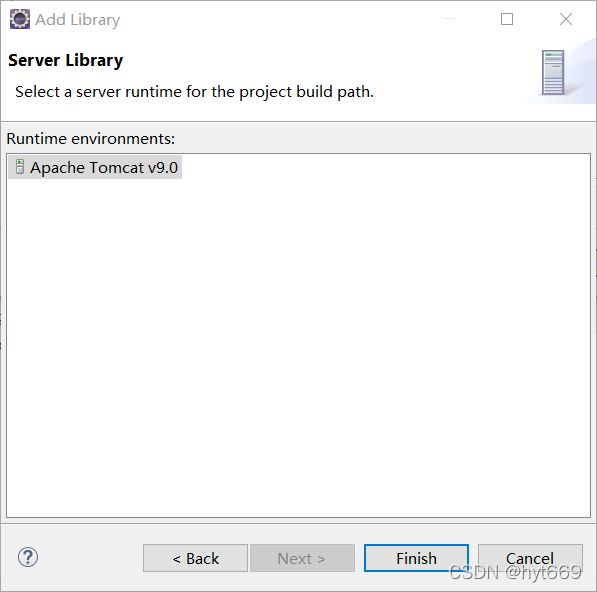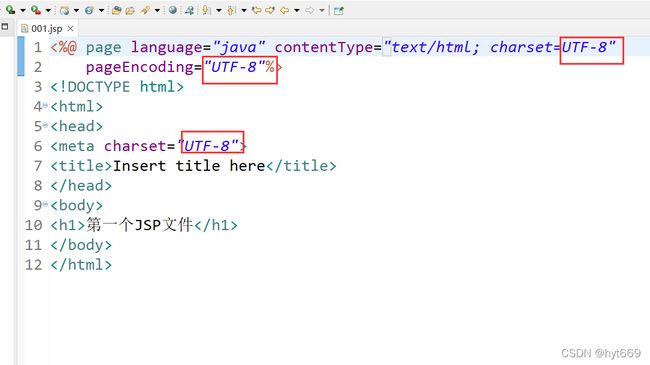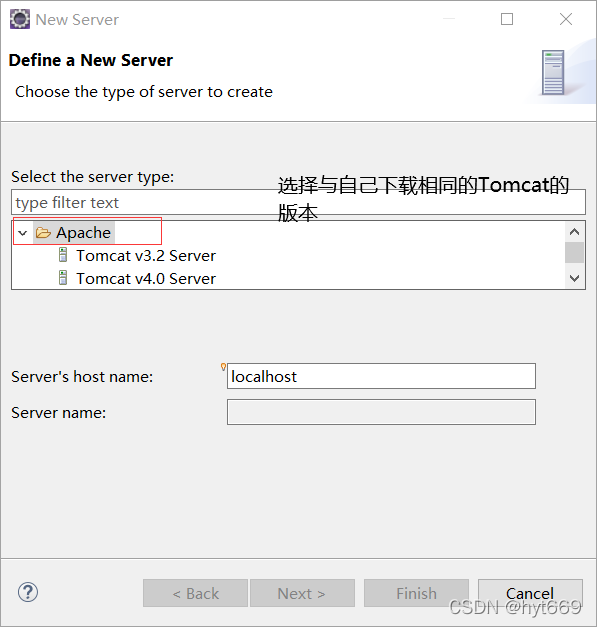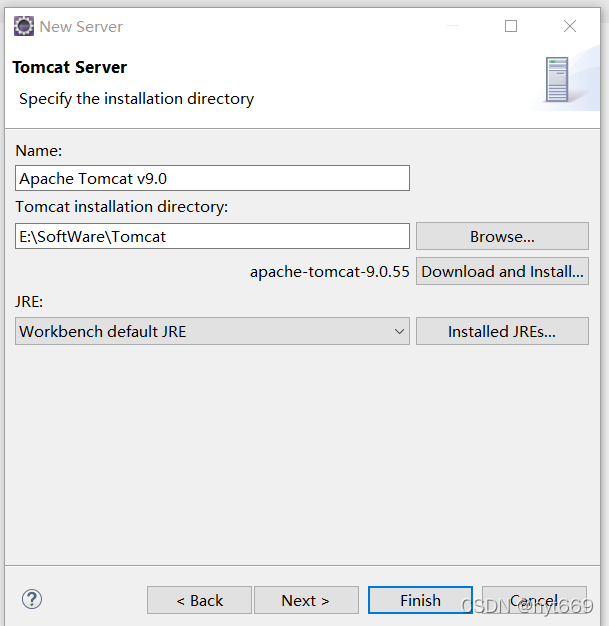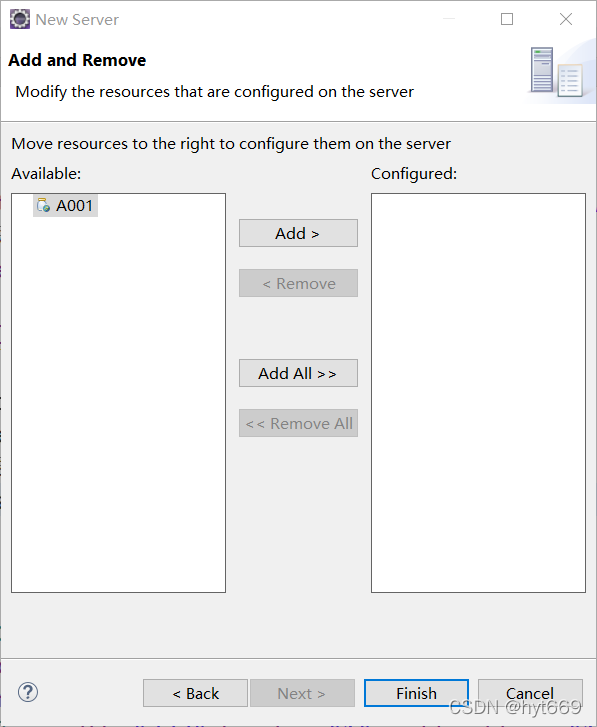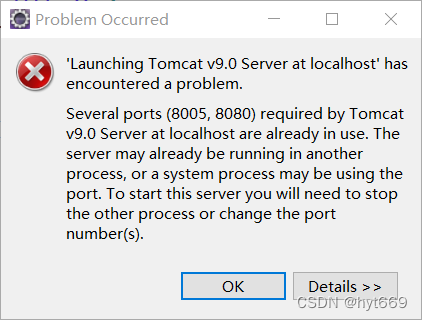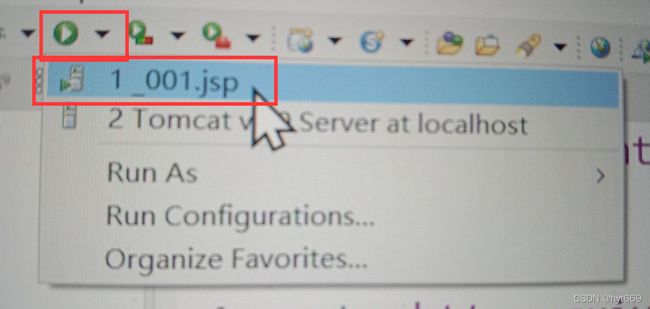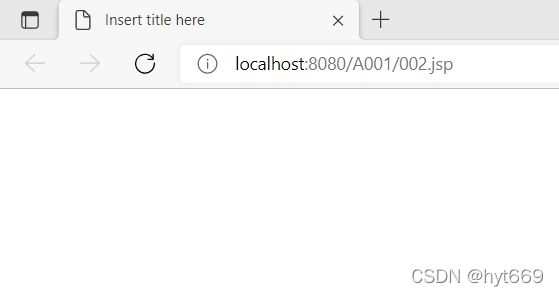Eclipse部署Web项目到Tomcat服务器中
1.创建项目
1)单击菜单栏上的File按钮,点击New选项,选中Dynamic Web Project 选项并单击,打开其对话框
2)在Project name中填入项目名称,其余默认,点击Next
3)进入Java配置的对话框,默认选择,直接单击Next
4)改变Content directory的值,为WebContent,单击Finish按钮,完成项目创建
5)展示项目各结点
2.创建网页文件
1)在Project Explorer 中,选中项目结点下的WebContent文件夹右击,依次点击New->JSP File
2)在file name文本框中填入文件名称,点击Next
3)默认选择,不做改变,单击Finish,完成文件创建
4)出现错误
3.解决某问题:
The superclass "jakarta.servlet.http.HttpServlet" was not found on the Java Build Path
解决方法:在 Java Build Path 中添加 tomcat 的 library
1)右击项目名,点击Properties
2) 搜索Java Build Path,选中Libraries->Modulepath->Add Libriary->Server Runtime->Next
3)选中Apache Tomcat v9.0,点击Finish
4) 在Modulepath下出现了Server Runtime,而后点击Apply and close
5)而后重新刷新JSP文件,error解决
(在文件中输入汉字后保存,需要修改charset的值为“UTF-8”)
4.配置Web服务器
1)打开Eclipse集成开发环境中,点击Server下的蓝条文字如下:
2)点击Apache,选择相对应的Tomcat版本
3)选择本地下载的Tomcat目录,点击Next
4) 选中项目名称,点击Add
5)
6)右击选中Tomcat,点击start
7)出现错误
5.解决问题
1)双击点开Tomcat V9.0 Server at localhost ,选上复选框的值——Server moduls without publishing
注意:在Tomcat关闭的情况下修改,Ctrl +s 保存
2)重新启动Tomcat即可
6.发布项目到服务器并运行
1)在Eclipse工具栏中单击“运行”按钮,点击运行文件即可
2)在浏览器中即可出现文件内容
自此,完成创建并部署Web应用程序。