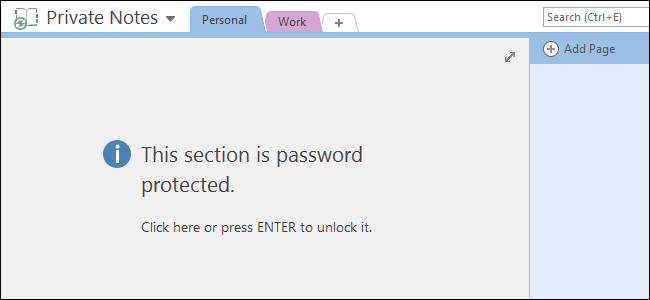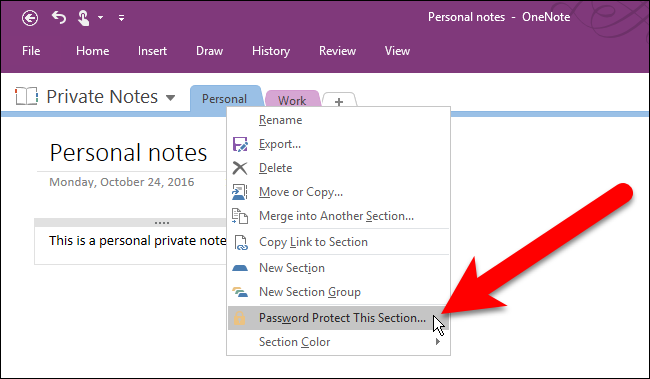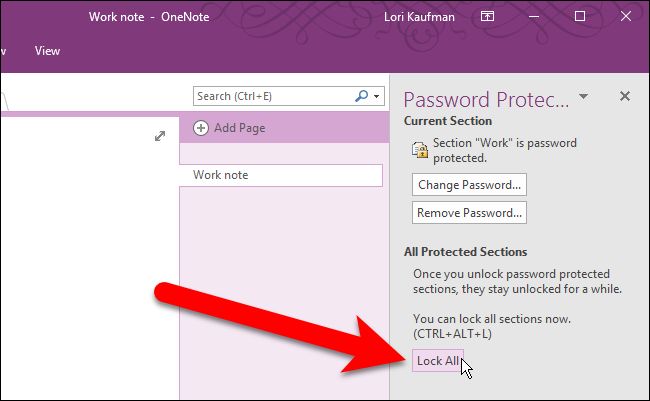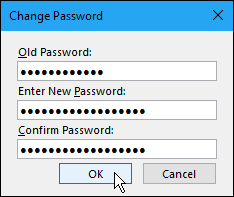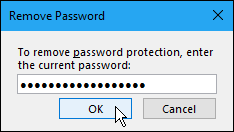onenote隐藏分区_如何使用密码保护OneNote笔记本和分区
onenote隐藏分区
OneNote 2016 is a great program for taking, storing, and syncing notes, but how do you protect private information you store in those notebooks? No worries–you can keep them safe with a password.
OneNote 2016是用于记录,存储和同步笔记的出色程序,但是如何保护存储在这些笔记本中的私人信息? 不用担心-您可以使用密码保护它们的安全。
Password protecting notebook sections is one of those useful features OneNote has that Evernote does not. You cannot password protect entire notebooks in OneNote, only sections in notebooks. However, if you protect every section in a notebook, the entire notebook is essentially protected.
密码保护笔记本电脑部分是OneNote有用的功能之一,而Evernote没有 。 您不能在OneNote中密码保护整个笔记本,而只能保护笔记本中的部分。 但是,如果保护笔记本电脑中的每个部分,则整个笔记本电脑都将受到保护。
NOTE: The free version of OneNote that comes with Windows 10 allows you to view protected notebook sections, but you can’t apply passwords to unprotected sections using that app. You must use the full desktop program, OneNote 2016. You can get it by clicking the “Windows Desktop” link on this page.
注意:Windows 10随附的免费版本的OneNote允许您查看受保护的笔记本部分,但无法使用该应用将密码应用于不受保护的部分。 您必须使用完整的桌面程序OneNote2016。您可以通过单击此页面上的“ Windows桌面”链接来获取它。
To password protect a section of a notebook, open the notebook containing the section you want to protect. Then, right-click on the section tab you want to protect and select “Password Protect This Section” from the popup menu. When you right-click on a section tab, that section automatically becomes the active section if it was not previously so, which is what we want.
要用密码保护笔记本的某个部分,请打开包含您要保护的部分的笔记本。 然后,右键单击要保护的分区选项卡,然后从弹出菜单中选择“密码保护此分区”。 在部分选项卡上单击鼠标右键时,该部分将自动变为活动部分(如果以前不是这样),这就是我们想要的。
The Password Protection pane displays on the right side of the OneNote window. Make sure the active section is the one you want to protect, and then click “Set Password”.
密码保护窗格显示在OneNote窗口的右侧。 确保活动部分是您要保护的部分,然后单击“设置密码”。
On the Password Protection dialog box, enter the password you want to use twice and then click “OK”.
在“密码保护”对话框中,输入要使用两次的密码,然后单击“确定”。
When you apply a password to a section, that section is not automatically locked right away. To lock all sections you’ve protected with a password, click “Lock All”. By default, password protected sections are locked after you haven’t worked in them for five minutes. This amount of time can be changed, and we’ll show you how later in this article.
当您将密码应用于某个部分时,该部分不会立即被自动锁定。 要锁定使用密码保护的所有部分,请单击“全部锁定”。 默认情况下,密码保护的部分在闲置五分钟后会被锁定。 该时间量可以更改,我们将在本文后面向您展示。
When a section is locked, you’ll see a message telling you the section is password protected when you click on that section tab. Either click on the section page or press Enter to unlock it.
当某个部分被锁定时,单击该部分选项卡时,您会看到一条消息,告诉您该部分受到密码保护。 单击部分页面或按Enter对其进行解锁。
On the Protected Section dialog box, enter your password and click “OK”.
在“保护区”对话框中,输入密码,然后单击“确定”。
If you ever want to change the password on a notebook, click the tab for the section for which you want to change the password, and click “Change Password” on the Password Protection pane.
如果要在笔记本电脑上更改密码,请单击要更改密码的部分的选项卡,然后在“密码保护”窗格上单击“更改密码”。
Enter your old password in the first box and then enter a new password in the second and third boxes and click “OK”.
在第一个框中输入您的旧密码,然后在第二个和第三个框中输入新密码,然后单击“确定”。
If you decide you don’t want a certain section password protected anymore, you can also remove the password. To do so, make sure that section tab is active and then click “Remove Password” on the Password Protection pane.
如果您决定不再保护某个部分的密码,也可以删除该密码。 为此,请确保该部分选项卡处于活动状态,然后在“密码保护”窗格上单击“删除密码”。
Enter the password for that section on the Remove Password dialog box and click “OK”.
在“删除密码”对话框中输入该部分的密码,然后单击“确定”。
There are some tips you should be aware of at the bottom of the Password Protection pane. To access additional options for passwords, click the “Password Options” link at the bottom of the pane.
在“密码保护”窗格的底部,您应该注意一些技巧。 要访问其他密码选项,请单击窗格底部的“密码选项”链接。
The Advanced screen on the OneNote Options dialog box displays. Scroll down to the Passwords section. We mentioned earlier that password protected sections automatically lock when you haven’t worked in them for five minutes. To change that amount of time, select a different option from the drop-down list to the right of the “Lock password protected sections after I have not worked in them for the following amount of time” check box.
将显示“ OneNote选项”对话框上的“高级”屏幕。 向下滚动到“密码”部分。 前面我们提到过,受密码保护的部分五分钟未使用时会自动锁定。 要更改该时间量,请从“在接下来的时间未使用密码保护部分后锁定它们”复选框右侧的下拉列表中选择一个不同的选项。
You can also have password protected sections lock immediately when you click on a different section tab by checking the “Lock password protected sections as soon as I navigate away from them” box.
当您单击其他部分选项卡时,也可以选中“一旦我离开它们,立即锁定受密码保护的部分”框,即可立即将受密码保护的部分锁定。
Once you’ve made your changes, click “OK” to accept them and close the OneNote Options dialog box.
进行更改后,单击“确定”以接受更改,然后关闭“ OneNote选项”对话框。
If you’re done working with the Password Protection pane, you can close it by clicking the “X” in the upper-right corner of the pane. You can always open it again by right-clicking on any section tab and selecting “Password Protect This Section” from the popup menu.
如果完成了“密码保护”窗格的操作,则可以通过单击窗格右上角的“ X”将其关闭。 右键单击任何部分选项卡,然后从弹出菜单中选择“密码保护此部分”,始终可以再次将其打开。
One of the benefits of using OneNote to store information is that your information is available on other devices, such as iOS and Android devices, as well as on Windows. You can access your locked notebook sections on OneNote for iOS and Android simply by tapping the screen on a section tab.
使用OneNote存储信息的好处之一是您的信息在其他设备(例如iOS和Android设备)以及Windows上都可用。 您只需在部分标签上点击屏幕,即可在iOS和Android的OneNote上访问锁定的笔记本部分。
Then, enter your password and tap “Unlock” in the upper-right corner of the screen.
然后,输入密码,然后点击屏幕右上角的“解锁”。
Note that you cannot apply passwords to sections using the mobile OneNote apps. You must use the desktop version of OneNote 2016 for Windows or Mac.
请注意,您无法使用移动OneNote应用将密码应用于部分。 您必须将OneNote 2016的桌面版本用于Windows或Mac。
翻译自: https://www.howtogeek.com/277876/how-to-password-protect-onenote-notebooks-and-sections/
onenote隐藏分区