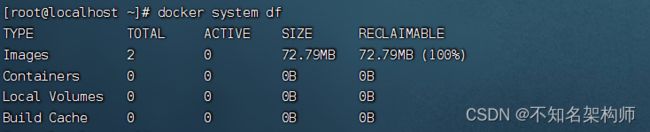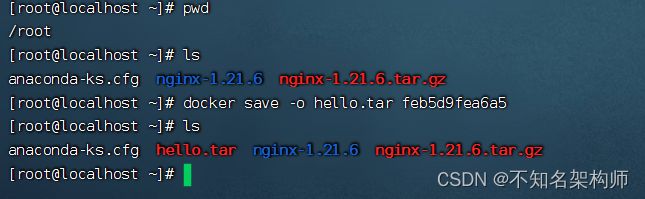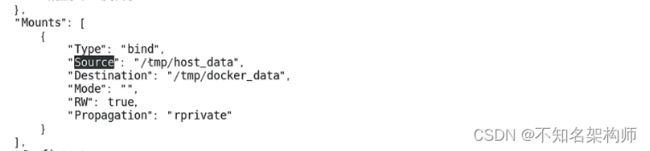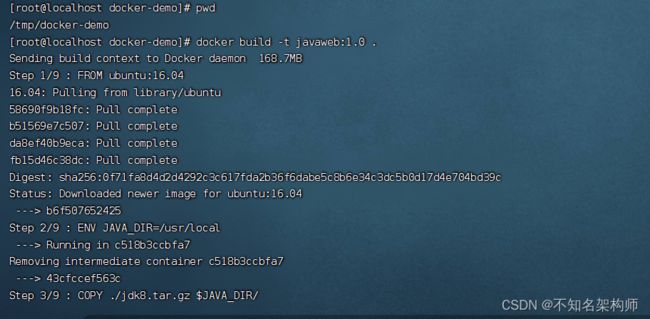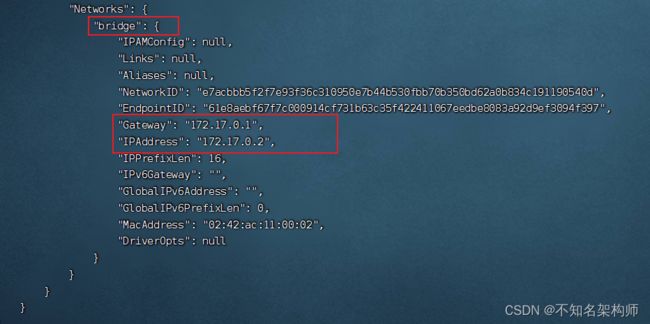人手必备的Docker小手册
文章目录
-
- 在这里插入图片描述
- (一) 前置知识
-
-
- 1.镜像与容器
- 2.DockerHub
- 3.Docker架构
- 4.容器的三个状态
- 5. 容器数据卷
-
- (二) 基础命令
-
-
- 1. 启动Docker服务
- 2. 停止Docker服务
- 3. 查看Docker服务状态
- 4. 重启docker服务
- 5. 设置Docker开机自启动
- 6. 关闭Docker开机启动
- 7. 查看Docker 版本号信息
- 8. 重载系统服务
- 9. Docker 帮助命令
-
- (三) 镜像命令
-
-
- 1. 列出当前系统的所有镜像
- 2. 搜索某个镜像
- 3. 拉取某个镜像
- 4. 查看 镜像/容器/数据卷所占的空间
- 5. 删除一个或者多个镜像
- 6. 本地镜像保存为压缩包
- 7. 本地压缩包加载为镜像
- 8. 镜像重命名
-
- (四) 容器命令
-
-
- 1. 创建容器
- 2. 进入指定容器内
- 3. 退出容器
- 3. 删除指定容器
- 4. 重启指定容器
- 4. 查看容器运行日志
- 5. 查看所有容器状态
- 6. 暂停运行的容器
- 7. 停止运行的容器
- 8. 查看容器内部细节
- 9. 从容器内拷贝文件到宿主机
- 10. 从宿主机拷贝文件到容器
- 11. 导入和导出容器
- 12.Docker镜像commit操作
- 13. 查看容器占用信息
-
- (五) 数据卷命令
-
-
- 1. 注意点
- 2. 运行一个带有容器卷存储功能的容器实例
- 3. 查看挂载的容器卷
- 4. 容器卷读写规则
- 5. 卷的继承和共享
-
- (六) 常用软件安装
-
-
- 1. 安装Tomcat
- 2. 安装Mysql
- 3. 安装Redis
- 4. 安装Nginx
-
- (七) Dockerfile自定义镜像
-
-
- 1. 镜像结构
- 2. Dockerfile语法
- 3. 执行Dockerfile的大致流程
- 4.案例演示 基于Ubuntu构建Java项目
- 4. 基于java8构建Java项目
- 5. 小结
-
- (八) Docker network
-
-
- 1. Docker network核心概念
- 2. 相关命令
- 3. bridge模式
- 4. host模式
- 5. none模式
- 6. container模式
- 7. 自定义网络模式
-
- (九) Docker-Compose
-
-
- 1. 初识DockerCompose
- 2. 安装DockerCompose
- 3. DockerCompose核心概念
- 4. 常用命令
-
- (十) 其他
-
-
- 1. 虚悬镜像
- 2. Portainer
- 3. Docker容器监控之 CAdvisor+InfluxDB+Granfana
-
(一) 前置知识
1.镜像与容器
镜像(Image):Docker将应用程序及其所需的依赖、函数库、环境、配置等文件打包在一起,称为镜像,在Docker中镜像名称一般分两部分组成:[repository]:[tag],- 在没有指定tag时,默认是latest,代表最新版本的镜像。
容器(Container):镜像中的应用程序运行后形成的进程就是容器,只是Docker会给容器进程做隔离,对外不可见。
一切应用最终都是代码组成,都是硬盘中的一个个的字节形成的文件。只有运行时,才会加载到内存,形成进程。
镜像,就是把一个应用在硬盘上的文件、及其运行环境、部分系统函数库文件一起打包形成的文件包。这个文件包是只读的。
容器,就是将这些文件中编写的程序、函数加载到内存中允许,形成进程,只不过要隔离起来。因此一个镜像可以启动多次,形成多个容器进程。
2.DockerHub
开源应用程序非常多,打包这些应用往往是重复的劳动。为了避免这些重复劳动,人们就会将自己打包的应用镜像,例如Redis、MySQL镜像放到网络上,共享使用,就像GitHub的代码共享一样点击跳转DockerHub。
-
DockerHub:DockerHub是一个官方的Docker镜像的托管平台。这样的平台称为Docker Registry。
-
国内也有类似于DockerHub 的公开服务,比如 网易云镜像服务、阿里云镜像库等
我们一方面可以将自己的镜像共享到DockerHub,另一方面也可以从DockerHub拉取镜像 官网地址
3.Docker架构
我们要使用Docker来操作镜像、容器,就必须要安装Docker。
Docker是一个CS架构的程序,由两部分组成:
-
服务端(server):Docker守护进程,负责处理Docker指令,管理镜像、容器等
-
客户端(client):通过命令或RestAPI向Docker服务端发送指令。可以在本地或远程向服务端发送指令。
4.容器的三个状态
容器在系统环境中有三个状态,分别是运行,暂停,停止。
- 运行:进程正常运行
- 暂停:进程暂停,并不释放内存
- 停止:进程终止,回收进程占用的内存、CPU等资源
5. 容器数据卷
卷就是目录或文件,存在于一个或多个容器中,由docker挂载到容器,但不属于联合文件系统,因此能够绕过Union File System提供一些用于持续存储或共享数据的特性。
卷的设计目的就是数据的持久化,完全独立于容器的生存周期,因此Docker不会在容器删除时删除其挂载的数据卷,·一句话有点类似我们Redis里面的rdb和aof文件,将docker容器内的数据保存进宿主机的磁盘中。
特点:
- 数据卷可在容器之间共享或重用数据
- 卷中的更改可以直接实时生效
- 数据卷中的更改不会包含在镜像的更新中
- 数据卷的生命周期一直持续到没有容器使用它为止
(二) 基础命令
1. 启动Docker服务
systemctl start docker
2. 停止Docker服务
systemctl stop docker
3. 查看Docker服务状态
systemctl status docker
4. 重启docker服务
systemctl restart docker
5. 设置Docker开机自启动
systemctl enable docker
6. 关闭Docker开机启动
systemctl disable docker
7. 查看Docker 版本号信息
docker version
8. 重载系统服务
systemctl daemon-reload
9. Docker 帮助命令
docker [命令] --help
(三) 镜像命令
1. 列出当前系统的所有镜像
docker images [OPTIONS]
- REPOSITORY 表示镜像的仓库源
- TAG 镜像的标签版本号 (这里的latest表示最新版本)
- IMAGE ID 镜像ID
- CREATED 镜像创建时间
- SIZE 镜像大小
同一仓库源可以有多个 TAG版本,代表这个仓库源的不同个版本,我们使用 REPOSITORY:TAG 来定义不同的镜像。
如果你不指定一个镜像的版本标签,例如你只使用 ubuntu,docker 将默认使用 ubuntu:latest 镜像
相关参数OPTIONS说明
- -a :列出本地所有的镜像(含历史映像层)
- -q :只显示镜像ID
2. 搜索某个镜像
docker search [OPTIONS] 镜像名
- NAME 镜像名称
- DESCRIPTION 镜像说明
- STARS 点赞数量
- OFFICIAL 是否是官方认证
- AUTOMATED 是否是自动构建的
相关参数OPTIONS说明
- –limit N : 只列出N个镜像 默认25个
3. 拉取某个镜像
docker pull 镜像名字[:TAG]
没有指定[:TAG]的话,默认就是使用latest,代表最新版本的镜像。Using default tag: latest:使用默认的标签latest,有想要查找的镜像可以到DockerHub中去搜索。

4. 查看 镜像/容器/数据卷所占的空间
docker system df
- TYPE 类型
- TOTAL 总数
- ACTIVE 活动中的
- SIZE 大小
- RECLAIMABLE 可伸缩性
5. 删除一个或者多个镜像
删除一个镜像
docker rmi [OPTIONS] [仓库名]/[id]
删除多个镜像
docker rmi [OPTIONS] 镜像名1:TAG 镜像名2:TAG ......
删除全部镜像
docker rmi -f $(docker images -qa)
相关参数OPTIONS说明
- -f 强制删除
6. 本地镜像保存为压缩包
将本地的镜像保存压缩为一个 .tar 的压缩包,可以保存多个镜像到这个压缩文件中
保存在当前所在目录
docker save -o [保存的目标文件名称] 镜像名字[:TAG]/镜像ID
docker save 镜像名字[:TAG] -o [保存的目标文件的路径]
7. 本地压缩包加载为镜像
将指定的镜像压缩包加载为镜像
docker load -i [镜像压缩包路径]
相关参数OPTIONS说明
- -q 就是不打印日志 默认是打印日志的
8. 镜像重命名
docker tag [旧镜像名]:[版本] [新镜像名]:[版本]
(四) 容器命令
1. 创建容器
根据镜像创建出一个容器,并运行容器(容器处于运行状态),如果本地没有这个容器就会到远程仓库下载
docker run [OPTIONS] IMAGE [COMMAND] [ARG...]
案例1:启动一个nginx容器,并后台运行。
docker run --name mynginx -p 80:80 -d nginx
案例2:启动一个Centos交互式容器 用bash也可以
注意:其中这种类型的容器是不能使用 -d 后台运行的会自动退出,这种是前台交互式启动
docker run -it centos /bin/bash
相关参数OPTIONS说明
- –name=“容器名” 为容器指定一个名称不指定系统会随机分配
- -d 后台运行容器并返回容器ID,也即启动守护式容器(后台运行)
- -i 以交互模式运行容器,通常与 -t 同时使用
- -t 为容器重新分配一个伪输入终端,通常与 -i 同时使用
- -p 宿主机端口号:容器端口号 将宿主机端口与容器端口映射
- -P 随机分配端口
一般使用 -it 启动称为前台交互式启动-d 的方式称为后台守护式启动
2. 进入指定容器内
第一种方法
bash是linux终端的交互命令,也可以换成其他命令
docker exec -it [容器名] bash
第二种方法
docker attach [容器ID]
两种方法的区别
- attach 直接进入容器启动命令的终端,不会启动新的进程 用exit退出,会导致容器的停止。
- exec 是在容器中打开新的终端,并且可以启动新的进程 用exit退出,不会导致容器的停止。
3. 退出容器
run进去容器,从容器的交互模式下退出,有两种办法。
注意:这种退出方法,容器会停止运行
第一种: 输入 exit 加 回车
注意: 这种退出方法容器不会停止运行
第二种: ctrl+p+q退出
退出容器的方式和效果会根据进入容器的方式产生差别,建议参考上一章。
3. 删除指定容器
默认不能删除在运行状态中的容器,可以使用 -f 强制删除
docker rm [OPTIONS] [容器名]
删除所有的容器 慎用
docker rm -f $(docker ps -a -q)
docker ps -a -q | xargs docker rm
相关参数OPTIONS说明
- -f 强制删除容器(不管容器有没有运行)
4. 重启指定容器
重启指定的容器
docker restart [容器ID]/[容器名]
4. 查看容器运行日志
查看指定容器的运行日志
docker logs [OPTIONS] [容器名]
相关参数OPTIONS说明
- -f 持续监视日志 按住ctrl 加 c 退出模式
- -n
5. 查看所有容器状态
默认只能查看运行中的容器
docker ps [OPTIONS]
- CONTAINER : 容器id
- IMAGE : 基于哪个镜像创建的
- COMMAND : 创建命令
- CREATED : 创建时间
- STATUS : 容器的状态
- PORTS :对外映射的端口
- NAMES : 容器名
相关参数OPTIONS说明
- -a 列出当前所有正在运行的容器+历史上运行过的
- -l 显示最近创建的容器
- -n:显示最近n个创建的容器
- -q :静默模式,只显示容器编号
6. 暂停运行的容器
让一个运行状态的容器变成暂停状态
docker pause [容器ID]/[容器名]
让一个暂停状态的容器,重新变成运行状态
docker unpause [容器ID]/[容器名]
7. 停止运行的容器
让一个运行状态的容器变成停止状态
docker stop [容器ID]/[容器名]
启动一个停止状态的容器,相当于新创建了一个进程
docker start [容器ID]/[容器名]
8. 查看容器内部细节
docker inspect [容器ID]
9. 从容器内拷贝文件到宿主机
从容器内拷贝一文件到宿主主机
docker cp 容器ID:容器内路径 目的主机路径
10. 从宿主机拷贝文件到容器
将宿主机中的文件拷贝到容器内部 用容器id或者容器名都行
docker cp 宿主机文件路径 容器ID:docker容器内路径
11. 导入和导出容器
export 导出容器的内容留作为一个tar归档文件,默认导出到当前目录,相当于备份了整个容器。
docker export 容器ID > 文件名.tar
import 从tar包中的内容创建一个新的文件系统再导入为镜像
docker import 文件名.tar 镜像用户/镜像名:镜像版本号
值得注意的是启动这种镜像后面 必须加 bash 且必须用 -it
注意:导出的容器并不会同步数据卷中的配置,要想同步数据卷中的配置只有修改容器内内容。
12.Docker镜像commit操作
Docker镜像层都是只读的,容器层是可写的,docker commit提交容器副本使之成为一个新的镜像。
docker commit -m="提交的描述信息" -a="作者" 容器ID 要创建的目标镜像名:[标签名]
Docker中的镜像分层,支持通过扩展现有镜像,创建新的镜像。类似Java继承于一个Base基础类,自己再按需扩展,标签名也就是版本。
OPTIONS说明
- -a :提交的镜像作者
- -m :提交时的说明文字
注意:导出的容器并不会同步数据卷中的配置,要想同步数据卷中的配置只有修改容器内内容。
13. 查看容器占用信息
使用以下命令可以查看当前系统所有容器的资源占用信息
docker stats
- CONTAINER ID : 容器ID
- NAME : 容器名
- CPU % : CPU占用
- MEM USAGE / LIMIT : 内存占用 / 最大内存占用
- MEM % : 内存占用百分比
- NET I/O :网络IO
- BLOCK I/O : 阻塞Io
(五) 数据卷命令
1. 注意点
Docker挂载主机目录访问如果出现cannot open directory .: Permission denied
解决办法:在挂载目录后多加一个–privileged=true参数即可
如果是CentOS7安全模块会比之前系统版本加强,不安全的会先禁止,所以目录挂载的情况被默认为不安全的行为,在SELinux里面挂载目录被禁止掉了额,如果要开启,我们一般使用–privileged=true命令,扩大容器的权限解决挂载目录没有权限的问题,也即使用该参数,container内的root拥有真正的root权限,否则,container内的root只是外部的一个普通用户权限
2. 运行一个带有容器卷存储功能的容器实例
如果当前宿主机没有这个绝对目录那么会帮我们自动创建出来,可以使用多个 -v 绑定多个容器卷。
即使容器是停止状态,修改宿主机容器卷,容器里面的容器卷里面的内容也会被同步,因为使用的是默认的规则可读也可写。
docker run -it --privileged=true -v /宿主机绝对路径目录:/容器内目录 镜像名
3. 查看挂载的容器卷
使用inspect命令可以查看容器的详细信息,在详细信息中就可以找到绑定的容器卷。
docker inspect [容器ID]
- Type : 类型这里bind是绑定的意思
- Source : 宿主机容器卷路径
- Destination : 容器中的绑定路径
4. 容器卷读写规则
默认没有指定读写规则的话就是可读也可写,相当于下面这条命令。
docker run -it --privileged=true -v /宿主机绝对路径目录:/容器内目录:rw 镜像名
只读设置:容器实例内部被限制,只能读取不能写
docker run -it --privileged=true -v /宿主机绝对路径目录:/容器内目录:ro 镜像名
如果强行在容器内的容器卷添加文件等操作则会报出下面的错误,会被限制。
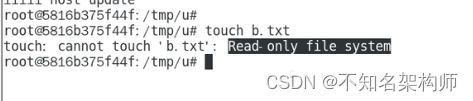
5. 卷的继承和共享
我以一个小案例的方式来进行演示
容器1完成和宿主机的映射
docker run -it --privileged=true -v /mydocker/u:/tmp/u --name u1 ubuntu
容器2继承容器1的卷规则,父类就是我们上面的u1
docker run -it --privileged=true --volumes-from 父类 --name u2 ubuntu
这样u1和宿主绑定的容器卷,u2也会实时同步,这样就实现了容器之间卷的共享。
即使u1已经停止运行,我们在宿主机上修改绑定其的容器卷,u2还是可以时实同步宿主机的数据。
(六) 常用软件安装
安装启动一个容器都是这么几个步骤: 搜索镜像–>·拉取镜像–>查看镜像–>启动镜像–>服务端口映射–>停止容器–>移除容器
1. 安装Tomcat
第一步我们就是要先查找以下tomcat的镜像,可以在docker hub上面查找tomcat镜像,也可以执行以下命令进行查找,这条命令上面有详细介绍。
docker search tomcat
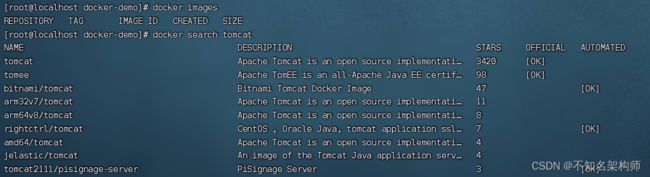
选择好后直接执行以下命令将镜像拉取到本地,这里我们拉去的是最新版本的。
docker pull tomcat
拉取到本地后可以执行以下命令查看一下是否拉取成功
docker images

然后直接执行命令运行容器就可以了,tomcat默认默认监听的是8080端口
docker run --name tomcat-test -d -p 8080:8080 tomcat
执行以下命令查看是否启动成功
docker ps

然后就可以用主机名:8080访问tomcat了,直接访问会是这个效果,因为新版本对首页的访问发生了一些变化,这种情况是正常的
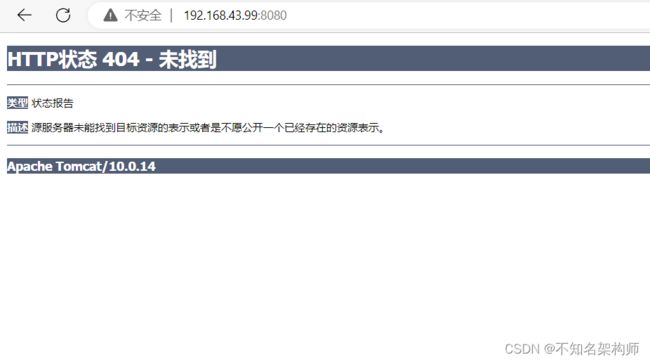
我们可以用以下命令进入容器
docker exec -it [容器id] bash

如果我们想看到那只猫的首页的话应该是webapps目录

我们进去webapps里面,发现里面啥也没有,所以我们啥也访问不到
![]()
我们直接执行命令删除webapps 真正的首页藏在webapps.dist中
rm -r webapps
将webapps.dist 修改名称为 webapps
mv webapps.dist webapps
这样我们再去访问 主机:8080 不出意外那只猫就回来了
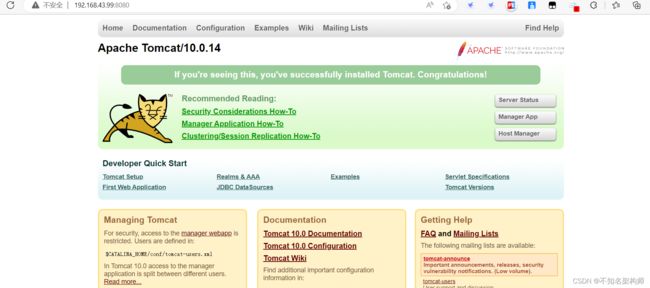
如果不想这么麻烦其实可以用免修改版,也是低点的版本,直接执行下面的命令即可
docker run -d -p 8080:8080 --name mytomcat8 billygoo/tomcat8-jdk8
注意点: 宿主机的8080端口要对外开放,且没有别的软件在监听
2. 安装Mysql
首先我们可以到DockerHub上搜索一下找到想要的版本。
可以看到直接给我们提供了拉取的命令。
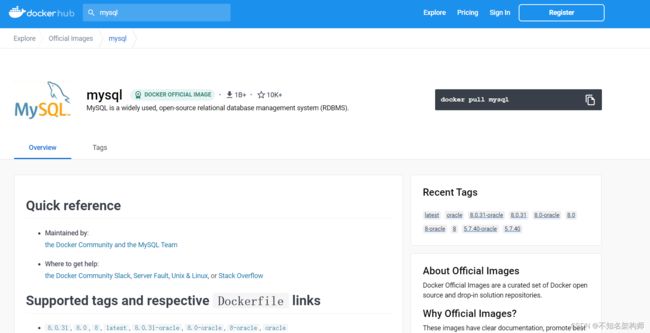
我们直接执行以下命令拉取mysql的镜像当前最新版本是8.0.31
docker pull mysql
拉取成功后就可以执行以下命令启动容器了,注意在启动前如果当前系统有服务占用3306端口,会报错向下面这样,需要关闭掉。

MYSQL_ROOT_PASSWORD 指定的是root密码
// 简化版启动 推荐使用下面的
docker run -p 3306:3306 -e MYSQL_ROOT_PASSWORD=123456 -d mysql
挂载数据卷启动,内容内的数据等信息保存一份在宿主机,这样即使容器挂了数据也保存在宿主机上。
// 挂载数据卷启动
docker run -d -p 3306:3306 --privileged=true -v /mysql_test/mysql/log:/var/log/mysql -v /mysql_test/mysql/data:/var/lib/mysql -v /mysql_test/mysql/conf:/etc/mysql/conf.d -e MYSQL_ROOT_PASSWORD=123456 --name mysql mysql
可以看到直接就启动成功了,然后就可以执行 docker ps 来检查一下

紧接着我们就可以执行命令进入容器内
docker exec -it [容器ID] /bin/bash
然后执行以下命令回车输入密码即可进入mysql
mysql -uroot -p

如果要进行远程连接的话,只要放行宿主机上的3306端口就可以了
注意如果是插入中文数据会有一个报错,是因为docker上默认字符集编码隐患
在mysql服务内执行以下的命令就可以看到默认的字符集,全是拉丁。
SHOW VARIABLES LIKE 'character%';
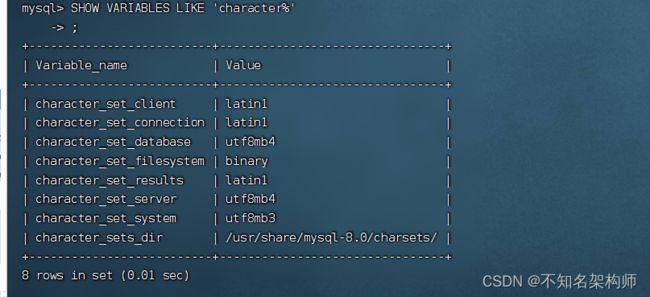
因为我们挂载了数据卷,我们可以通过修改mysql的配置文件,达到一个修改编码的问题。
// 进入数据卷
cd /mysql_test/mysql/conf
// 新建配置文件
touch my.cnf
将以下面内容添加到 my.cnf 文件
[client]
default_character_set=utf8
[mysqld]
collation_server = utf8_general_ci
character_set_server = utf8
docker restart [容器ID]/[容器名]
不出意外的话就可以插入中文数据了
假如我们将mysql容器删除,再使用上面的命令挂载数据卷启动,保留在宿主机数据卷中的数据会重新写入到新的mysql容器中,所以说挂载容器卷很重要。
3. 安装Redis
关于镜像的搜索这里就不过多讲解了,可以到DockerHub上搜索想要的版本,小编这里直接演示安装最新的版本,执行以下命令拉取镜像。
docker pull redis
这次我们先将容器卷的环境准备好
mkdir -p /redis_test/redis
然后将一个名为redis.conf 的配置文件存放到 /redis_test/redis 目录下redis.conf 最好是官方默认的配置,实在没有也可以复制下面小编的配置 密码是123456 下面配置好的。
# bind 192.168.1.100 10.0.0.1
# bind 127.0.0.1 ::1
# bind 127.0.0.1
bind 0.0.0.0
protected-mode no
port 6379
tcp-backlog 511
requirepass 123456
timeout 0
tcp-keepalive 300
daemonize no
supervised no
pidfile /var/run/redis_6379.pid
loglevel notice
logfile ""
databases 30
always-show-logo yes
save 900 1
save 300 10
save 60 10000
stop-writes-on-bgsave-error yes
rdbcompression yes
rdbchecksum yes
dbfilename dump.rdb
dir ./
replica-serve-stale-data yes
replica-read-only yes
repl-diskless-sync no
repl-disable-tcp-nodelay no
replica-priority 100
lazyfree-lazy-eviction no
lazyfree-lazy-expire no
lazyfree-lazy-server-del no
replica-lazy-flush no
appendonly yes
appendfilename "appendonly.aof"
no-appendfsync-on-rewrite no
auto-aof-rewrite-percentage 100
auto-aof-rewrite-min-size 64mb
aof-load-truncated yes
aof-use-rdb-preamble yes
lua-time-limit 5000
slowlog-max-len 128
notify-keyspace-events ""
hash-max-ziplist-entries 512
hash-max-ziplist-value 64
list-max-ziplist-size -2
list-compress-depth 0
set-max-intset-entries 512
zset-max-ziplist-entries 128
zset-max-ziplist-value 64
hll-sparse-max-bytes 3000
stream-node-max-bytes 4096
stream-node-max-entries 100
activerehashing yes
hz 10
dynamic-hz yes
aof-rewrite-incremental-fsync yes
rdb-save-incremental-fsync yes
如果复制的是官方默认的配置文件,则需要修改以下几个点
- 注释掉 # bind 127.0.0.1 (允许redis外地连接)
- daemonize no (将daemonize yes注释起来或者 daemonize no设置,因为该配置和docker run中-d参数冲突,会导致容器一直启动失败)
- 开启redis数据持久化 appendonly yes 这个是可选的
然后执行以下命令直接启动Redis,同时将数据卷挂载好,注意运行前要确保宿主机6379端口没被占用
docker run -p 6379:6379 --name redis --privileged=true -v /redis_test/redis/redis.conf:/etc/redis/redis.conf -v /redis_test/redis/data:/data -d redis redis-server /etc/redis/redis.conf --requirepass 123456
redis-server /etc/redis/redis.conf 是读取配置文件
–requirepass 123456 注意这个一定要设置要不然远程访问不了,
全体注意:这里小编又踩了个坑启动容器是报错 :WARNING: IPv4 forwarding is disabled. Networking will not work;这个会导致docker安装MySQL,redis…等软件无法进行链接
解决办法:
// 修改配置文件
vim /usr/lib/sysctl.d/00-system.conf
// 新增以下内容
net.ipv4.ip_forward=1
// 接着重启网络
systemctl restart network
// 然后删除原来的容器实例,再新启动一个即可
启动后进入容器内部
docker exec -it [容器ID] /bin/bash
进入内部后直接执行下面命令即可进入redis客户端
redis-cli
想要远程访问的话,得放行当前宿主机的6379端口,然后再重启一下防火墙,可以执行以下命令。
// 放行端口
firewall-cmd --zone=public --add-port=6379/tcp --permanent
// 重启防火墙
firewall-cmd --reload
4. 安装Nginx
关于镜像的查找以及版本的选择小编就不多做介绍了吧,具体可以参考上面的软件安装步骤。
那我们直接就拉取镜像,这里小编拉取的是最新版的nginx镜像,版本是1.23.2
docker pull nginx
拉取完成后可以执行 docker images 看看是否拉取成功
注意:直接启动nginx会爆出一个下面这样的错误
docker: Error response from daemon: failed to create shim task: OCI runtime create failed: runc
create failed: unable to start container process: error during container init: error mounting "/docker-work/nginx/nginx.conf" to rootfs at "/etc/nginx/nginx.conf": mount /docker-
work/nginx/nginx.conf:/etc/nginx/nginx.conf (via /proc/self/fd/6), flags: 0x5000: not a
directory: unknown: Are you trying to mount a directory onto a file (or vice-versa)? Check if
the specified host path exists and is the expected type.
如果/docker-work/nginx/nginx.conf文件不存在,这里会出现docker报错,因为docker不允许绑定不存在的文件。
而直接新建一个空的/mydata/nginx/conf/nginx.conf虽然docker不会报错,但是nginx却无法在容器中正常启动,通过docker ps -a命令查看,nginx会处于exit或者一直restart状态,因为nginx的运行依赖于nginx.conf这个配置文件中的相关配置。
所以下面的启动方法可能比较奇怪:
先准备好容器卷目录
// 创建挂载目录
mkdir -p /docker_work/nginx/conf
mkdir -p /docker_work/nginx/log
mkdir -p /docker_work/nginx/html
启动一个不挂载数据卷的容器
docker run --name nginx -p 9001:80 -d nginx
再将容器的一些配置复制到宿主机
# 将容器nginx.conf文件复制到宿主机
docker cp nginx:/etc/nginx/nginx.conf /docker_work/nginx/conf/nginx.conf
# 将容器conf.d文件夹下内容复制到宿主机
docker cp nginx:/etc/nginx/conf.d /docker_work/nginx/conf/conf.d
# 将容器中的html文件夹复制到宿主机
docker cp nginx:/usr/share/nginx/html /docker_work/nginx/
再删除刚刚创建的那个容器
docker rm nginx -f
再执行以下命令启动容器并挂载数据卷
docker run -p 80:80 --privileged=true --name nginx --net host -v /docker_work/nginx/conf/nginx.conf:/etc/nginx/nginx.conf -v /docker_work/nginx/conf/conf.d:/etc/nginx/conf.d -v /docker_work/nginx/log:/var/log/nginx -v /docker_work/nginx/html:/usr/share/nginx/html -d nginx:latest
可以看到启动成功

启动成功后直接访问 本机地址:80 就可以看到nginx默认的页面了
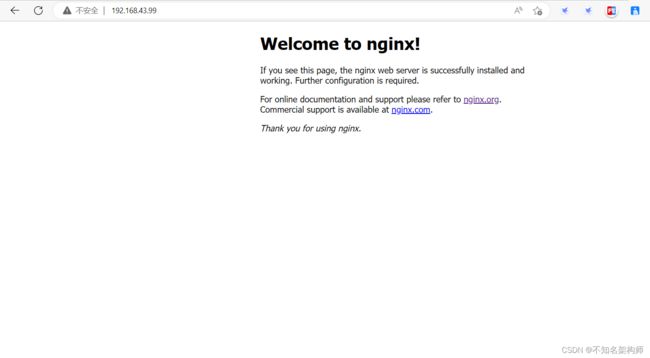
特殊参数说明
- –net host 启动模式 建议添加否则做负载均衡会有问题
- –privileged=true 容器内拥有root权限
(七) Dockerfile自定义镜像
常见的镜像在DockerHub就能找到,但是我们自己写的项目就必须自己构建镜像了。
而Dockerfile就是用来构建Docker镜像的文本文件,是由一条条构建镜像所需的指令和参数构成的脚本。
而要自定义镜像,就必须先了解镜像的结构才行。
1. 镜像结构
简单来说,镜像就是在系统函数库、运行环境基础上,添加应用程序文件、配置文件、依赖文件等组合,然后编写好启动脚本打包在一起形成的文件。
2. Dockerfile语法
构建自定义的镜像时,并不需要一个个文件去拷贝,打包。
我们只需要告诉Docker,我们的镜像的组成,需要哪些BaseImage、需要拷贝什么文件、需要安装什么依赖、启动脚本是什么,将来Docker会帮助我们构建镜像。
而描述上述信息的文件就是Dockerfile文件。
Dockerfile就是一个文本文件,其中包含一个个的指令(Instruction),用指令来说明要执行什么操作来构建镜像。每一个指令都会形成一层Layer。
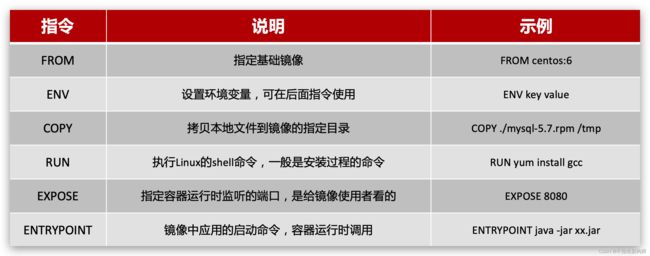
语法:
- FROM: 基础镜像,当前新镜像是基于哪个镜像的,指定一个已经存在的镜像作为模板,第一条必须是from
- MAINTAINER: 镜像维护者的姓名和邮箱地址
- RUN : 容器构建时需要运行的命令
- EXPOSE: 当前容器对外暴露出的端口
- WORKDIR: 定在创建容器后,终端默认登陆的进来工作目录,一个落脚点
- USER: 指定该镜像以什么样的用户去执行,如果都不指定,默认是root
- ENV: 用来在构建镜像过程中设置环境变量
- ADD: 将宿主机目录下的文件拷贝进镜像且会自动处理URL和解压tar压缩包
- COPY: 类似ADD,拷贝文件和目录到镜像中。 将从构建上下文目录中 <源路径> 的文件/目录复制到新的一层的镜像内的 <目标路径> 位置
- VOLUME: 容器数据卷,用于数据保存和持久化工作
- CMD: 指定容器启动后的要干的事情Dockerfile 中可以有多个 CMD 指令,但只有最后一个生效,CMD 会被 docker run 之后的参数替换,和RUN的区别就是 CMD是在docker run时运行RUN是在docker build时运行。
- ENTRYPOINT:也是用来指定一个容器启动时要运行的命令,类似于 CMD 指令,但是ENTRYPOINT不会被docker run后面的命令覆盖, 而且这些命令行参数会被当作参数送给ENTRYPOINT 指令指定的程序
语法规则:
- 每条保留字指令都必须为大写字母且后面要跟随至少一个参数
- 指令按照从上到下,顺序执行
- #表示注释
- 每条指令都会创建一个新的镜像层并对镜像进行提交
- Dcokerfilie 文件首字母D一定要大写
3. 执行Dockerfile的大致流程
- docker从基础镜像运行一个容器
- 执行一条指令并对容器作出修改
- 执行类似docker commit的操作提交一个新的镜像层
- docker再基于刚提交的镜像运行一个新容器
- 执行dockerfile中的下一条指令直到所有指令都执行完成
有点类似于套娃的过程,总的来说就是一堆命令依次依赖执行,从应用软件的角度来看,Dockerfile、Docker镜像与Docker容器分别代表软件的三个不同阶段,Dockerfile是软件的原材料、Docker镜像是软件的交付品、Docker容器则可以认为是软件镜像的运行态,也即依照镜像运行的容器实例。
Dockerfile面向开发,Docker镜像成为交付标准,Docker容器则涉及部署与运维,三者缺一不可,合力充当Docker体系的基石。
更新详细语法说明,请参考官网文档 点击跳转
4.案例演示 基于Ubuntu构建Java项目
演示资料下载 点击下载
- 首先进入 /tmp 目录新建一个空文件夹docker-demo
cd /tmp
mkdir docker-demo
cd /tmp/docker-demo
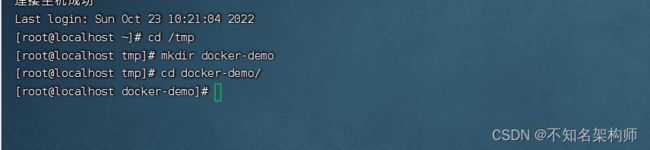
2. 将打包就好的jar项目 docker-demo.jar 上传 还有依赖的jdk8

3. 在里面新建一个名为 Dockerfile 的文件 其内容如下
# 指定基础镜像
FROM ubuntu:16.04
# 配置环境变量,JDK的安装目录
ENV JAVA_DIR=/usr/local
# 拷贝jdk和java项目的包
COPY ./jdk8.tar.gz $JAVA_DIR/
COPY ./docker-demo.jar /tmp/app.jar
# 安装JDK
RUN cd $JAVA_DIR \
&& tar -xf ./jdk8.tar.gz \
&& mv ./jdk1.8.0_144 ./java8
# 配置环境变量
ENV JAVA_HOME=$JAVA_DIR/java8
ENV PATH=$PATH:$JAVA_HOME/bin
# 暴露端口
EXPOSE 8090
# 入口,java项目的启动命令
ENTRYPOINT java -jar /tmp/app.jar
- 执行以下命令构建镜像 名称为javaweb 版本为 1.0 注意:最后有个空格点表示 Dockerfile在当前目录
docker build -t javaweb:1.0 .
- 构建完成后就可以执行以下命令,看看是否构建成功
docker images
- 紧接着我们直接执行以下命令运行它就可以了
docker run --name web -p 8090:8090 -d javaweb:1.0
然后我们可以使用以下命令查看运行的容器
docker ps
- 然后我们直接访问 http://主机号:8090/hello/count 就可以看到这个项目了,注意要保证系统的8090端口是打开的,如果没有打开则执行以下命令打开,最后不要忘记重启一下防火墙使配置生效。
// 查看防火墙所有开放端口
firewall-cmd --zone=public --list-ports
// 放行8090端口
firewall-cmd --zone=public --add-port=8090/tcp --permanent
// 重启防火墙
firewall-cmd --reload

然后直接访问 http://主机号:8090/hello/count 就可以看打以下内容了,最后就恭喜各位小伙伴完成镜像的自定义了

4. 基于java8构建Java项目
虽然我们可以基于Ubuntu基础镜像,添加任意自己需要的安装包,构建镜像,但是却比较麻烦。所以大多数情况下,我们都可以在一些安装了部分软件的基础镜像上做改造。
例如,构建java项目的镜像,可以在已经准备了JDK的基础镜像基础上构建。
需求:基于java:8-alpine镜像,将一个Java项目构建为镜像
- 执行以下命令新建一个目录并进入这个目录
mkdir /tmp/docker-demo2
cd /tmp/docker-demo2
然后将我们上一个案例用的那个打包好的项目上传到这个目录,这次我们不用上传jdk
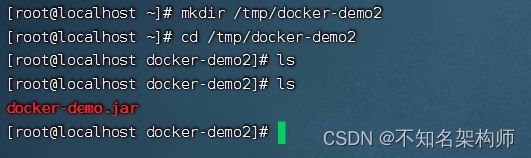
还是同样的配方我们新建一个Dockerfile 的文件 其内容如下
FROM java:8-alpine
COPY ./docker-demo.jar /tmp/app.jar
EXPOSE 8090
ENTRYPOINT java -jar /tmp/app.jar
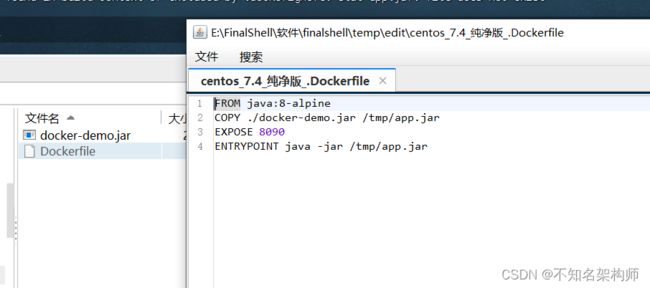
但是这次我们不再是基于ubuntu 进行构建 而是基于java:8-alpine进行构建这个里面已经包含了我们的jdk环境等,相当于比我们上一次案例节省了很多的配置信息
还是老样子我们直接执行以下命令进行打包
docker build -t javaweb:2.0 .
可以看到直接就构建成功了,关于启动的话小编就不多聊了,跟上个案例是一样的

5. 小结
- Dockerfile的本质是一个文件,通过指令描述镜像的构建过程
- Dockerfile的第一行必须是FROM,从一个基础镜像来构建
- 基础镜像可以是基本操作系统,如Ubuntu。也可以是其他人制作好的镜像,例如:java:8-alpine
(八) Docker network
容器网络实质上也是由Docker为应用程序所创造的虚拟环境的一部分,它能让应用从宿主机操作系统的网络环境中独立出来,形成容器自有的网络设备、IP协议栈、端口套接字、IP路由表、防火墙等等与网络相关的模块。
能实现容器间的互联和通信以及端口映射,容器IP变动时候可以通过服务名直接网络通信而不受到影响。
1. Docker network核心概念
Docker网络中有三个核心概念:沙盒(Sandbox)、网络(Network)、端点(Endpoint)。
- 沙盒:提供了容器的虚拟网络栈,也即端口套接字、IP路由表、防火墙等内容。隔离容器网络与宿主机网络,形成了完全独立的容器网络环境。
- 网络:可以理解为Docker内部的虚拟子网,网络内的参与者相互可见并能够进行通讯。Docker的虚拟网络和宿主机网络是存在隔离关系的,其目的主要是形成容器间的安全通讯环境。
- 端点:位于容器或网络隔离墙之上的洞,主要目的是形成一个可以控制的突破封闭的网络环境的出入口。当容器的端点与网络的端点形成配对后,就如同在这两者之间搭建了桥梁,便能够进行数据传输了。
这三者形成Docker网络核心模型,也就是容器网络模型(Container Network Model)
容器网络模型为容器引擎提供了一套标准的网络对接范式,Docker中,实现这套范式的是Docker所封装的libnetwork模块。
Docker官方提供了五种Docker网络驱动,分别是:Bridge Driver、Host Driver、Overlay Driver、MacLan Driver、None Driver。Bridge和 Overlay在开发中使用频率较高。
| 网络模式 | 简介 |
|---|---|
| host(主机模式) | 相当于Vmware中的桥接模式,与宿主机在同一个网络中,但没有独立IP地址 |
| bridge(桥梁模式) | 相当于Vmware中的Nat模式,容器使用独立network Namespace,并连接到docker0虚拟网卡(默认模式)。 |
| overlay(覆盖模式) | Overlay网络是指在不改变现有网络基础设施的前提下,通过某种约定通信协议,把二层报文封装在IP报文之上的新的数据格式。 |
| container(容器模式) | 在理解了host模式后,这个模式也就好理解了。这个模式指定新创建的容器和已经存在的一个容器共享一个Network Namespace,而不是和宿主机共享。新创建的容器不会创建自己的网卡,配置自己的IP,而是和一个指定的容器共享IP、端口范围等。同样,两个容器除了网络方面,其他的如文件系统、进程列表等还是隔离的。两个容器的进程可以通过lo网卡设备通信。 |
| none(无网络模式) | 该模式将容器放置在它自己的网络栈中,但是并不进行任何配置。实际上,该模式关闭了容器的网络功能,在以下两种情况下是有用的:容器并不需要网络(例如只需要写磁盘卷的批处理任务)。 |
上文部分内容摘录于这篇文章,这篇文章讲的更加详细,有兴趣的小伙伴可以跳转阅读 点击跳转
2. 相关命令
列出网络 安装Docker后,Docker会自动创建三个网络。你可以使用以下命令来列出这些网络:
docker network ls
- NETWORK ID :网络ID
- NAME :网络名
- DRIVER:网络模式
- SCOPE:范围
创建网络 创建出来的网络默认是网桥模式
docker network create [网络名]
删除网络 可以使用以下命令删除已有的网络
docker network rm [网络名]
查看网络详细信息 执行以下命令即可
docker network inspect [网络名]
容器添加网络模式,启动容器时可以给容器设置网络模式,使用 --network 指定,如下
docker run -d --network host --name tomcat83 billygoo/tomcat8-jdk8
3. bridge模式
默认的容器网络模式,假如现在有两个ubuntu的容器,默认是bridge模式,则两个容器各自有独立的ip地址,可以使用以下命令查看容器信息里面有该容器的网络信息。
docker inspect 容器名
- IPAddress 容器地址
- Gateway 网关
分别查看两个容器的网络信息,会发现两个容器的ip地址都不一样,网关是一样的。但是这种模式存在一个隐患,当一个容器宕机或者销毁,新创建的容器可能会占用上一个销毁容器的IP地址,这样可能会造成服务调用错乱的问题。
总结:为每一个容器分配、设置IP等,并将容器连接小一个 docker0 虚拟网桥,默认为该模式。
4. host模式
直接使用宿主机的 IP 地址与外界进行通信,不再需要额外进行NAT 转换。启动容器后使用docker ps 查看容器状态,即使配置了端口映射也会发现并没有端口映射如下所示。
docker run -d -p 8083:8080 --network host --name tomcat83 billygoo/tomcat8-jdk8

并且会发出一个警告:WARNING: Published ports are discarded when using host network mode,原因是docker启动时指定–network=host或-net=host,如果还指定了-p映射端口,那这个时候就会有此警告,并且通过-p设置的参数将不会起到任何作用,端口号会以主机端口号为主,重复时则递增,解决办法就是直接无视或者换一种网络模式,也可以不去指定端口映射这样就不会有警告如使用下面的命令。
docker run -d --network host --name tomcat83 billygoo/tomcat8-jdk8
使用下面的命令查看容器的详细信息
docker inspect 容器名
因为跟宿主机使用的是同一套所以是没有网关和地址的

没有设置-p的端口映射了,如何访问上面启动的tomcat容器呢??
上面启动时设置的端口映射是无效的,tomcat默认是监听8080端口,由于容器和宿主机共用一样的IP地址和网关所以这时只要访问 宿主机IP:8080 即可访问启动的Tomcat容器,相当于在宿主机上面安装了一个Tomca。
5. none模式
none模式表示禁用网络功能,只有lo标识(就是127.0.0.1表示本地回环)
在none模式下,并不为Docker容器进行任何网络配置。 也就是说,这个Docker容器没有网卡、IP、路由等信息,只有一个lo需要我们自己为Docker容器添加网卡、配置IP等。
比如使用以下命令启动的容器
docker run -d -p 8084:8080 --network none --name tomcat84 billygoo/tomcat8-jdk8
再使用 docker inspect 容器名 命令查看容器详细信息,可以看到是没有网关和IP地址的。
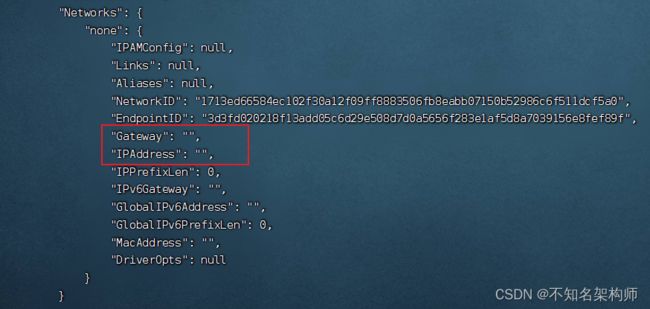
6. container模式
container⽹络模式 新建的容器和已经存在的一个容器共享一个网络ip配置而不是和宿主机共享。新创建的容器不会创建自己的网卡,配置自己的IP,而是和一个指定的容器共享IP、端口范围等。同样,两个容器除了网络方面,其他的如文件系统、进程列表等还是隔离的。
列如以下案例:
先启动两个容器
docker run -it --name alpine1 alpine /bin/sh
依赖 alpine1 容器的网络创建一个容器
docker run -it --network container:alpine1 --name alpine2 alpine /bin/sh
注意:在container模式下两台容器是不能用同一个端口的否则将会造成端口冲突
注:Alpine Linux 是一款独立的、非商业的通用 Linux 发行版,专为追求安全性、简单性和资源效率的用户而设计。 可能很多人没听说过这个 Linux 发行版本,但是经常用 Docker 的朋友可能都用过,因为他小,简单,安全而著称,所以作为基础镜像是非常好的一个选择,可谓是麻雀虽小但五脏俱全,镜像非常小巧,不到 6M的大小,所以特别适合容器打包。
7. 自定义网络模式
首选我们启动两个Tomcat的容器,默认是网桥模式。
docker run -d -p 8081:8080 --name tomcat81 billygoo/tomcat8-jdk8
docker run -d -p 8082:8080 --name tomcat82 billygoo/tomcat8-jdk8
上述成功启动并用docker exec进入各自容器实例内部,使用以下命令查看各自容器的ip地址
ip addr
在任意一台容器使用ping命令ping另一台容器,是可以ping通的,但是上文也提到过网桥模式容器的ip是存在变动隐患的,所以我们最好是用服务名调用如下。
ping tomcat82
但是这样ping会爆出一个ping:tomcat82:Name or service not known 的错误名字或域名不存在
这样的情况我们就可以使用自定义网络来解决这个问题
我们使用以下命令新建一个自定义网络,自定义网络默认使用的是桥接网络bridge
docker network create yunchuang
再在新建的网络的基础上创建两个容器
docker run -d -p 8081:8080 --network yunchuang --name tomcat81 billygoo/tomcat8-jdk8
docker run -d -p 8082:8080 --network yunchuang --name tomcat82 billygoo/tomcat8-jdk8
再进入各自容器的内部,然后我们使用服务名进行ping,发现是可以ping通的。
ping tomcat82
最后总结:
- 容器间最好是使用服务名进行通信,避免ip变动的隐患,服务名相当于域名
- 自定义网络本身就维护好了主机名和ip的对应关系(ip和域名都能通)
(九) Docker-Compose
Docker-Compose是Docker官方的开源项目, 负责实现对Docker容器集群的快速编排,基于YAML 格式的配置文件Compose文件帮我们快速的部署分布式应用,而无需手动一个个创建和运行容器。

1. 初识DockerCompose
Compose文件是一个文本文件,通过指令定义集群中的每个容器如何运行。格式如下:
version: "3.8" // 语法版本
services:
mysql: // 服务名
image: mysql:5.7.25 // 镜像名
environment:
MYSQL_ROOT_PASSWORD: 123 // 环境变量
volumes: // 数据卷配置
- "/tmp/mysql/data:/var/lib/mysql"
- "/tmp/mysql/conf/hmy.cnf:/etc/mysql/conf.d/hmy.cnf"
web: // 服务名
build: . // 构建 从当前目录构建镜像 构建完会帮我们部署
ports: // 端口映射
- "8090:8090"
上面的Compose文件就描述一个项目,其中包含两个容器:
- mysql:一个基于
mysql:5.7.25镜像构建的容器,并且挂载了两个目录 - web:一个基于
docker build临时构建的镜像容器,映射端口时8090
DockerCompose的详细语法参考官网:点击跳转
其实DockerCompose文件可以看做是将多个docker run命令写到一个文件,只是语法稍有差异。
2. 安装DockerCompose
Linux下需要通过命令下载:
// 安装
curl -L https://github.com/docker/compose/releases/download/1.23.1/docker-compose-`uname -s`-`uname -m` > /usr/local/bin/docker-compose
如果下载速度较慢,或者下载失败,可以使用小编准备的docker-compose文件上传到/usr/local/bin/点击下载。
然后执行以下命令修改一下文件权限
// 修改权限
chmod +x /usr/local/bin/docker-compose
修改完权限后最好再配置一下Base自动补全命令,执行以下命令即可。
curl -L https://raw.githubusercontent.com/docker/compose/1.29.1/contrib/completion/bash/docker-compose > /etc/bash_completion.d/docker-compose
如果这里出现错误,需要修改自己的hosts文件,执行下面的命令即可。
echo "本机ip地址 raw.githubusercontent.com" >> /etc/hosts
查看安装版本
docker-compose -v
3. DockerCompose核心概念
DcokerCompose总结起来说就是 一文件,两要素,三步骤。
一文件:docker-compose.yml
两要素:
- 服务(service): 一个个应用容器实例,比如订单微服务、库存微服务、mysql容器、nginx容器或者redis容器。
- 工程(project):·由一组关联的应用容器组成的一个完整业务单元,在 docker-compose.yml 文件中定义。
三步骤:
- 编写Dockerfile定义各个微服务应用并构建出对应的镜像文件
- 使用 docker-compose.yml 定义一个完整业务单元,安排好整体应用中的各个容器服务
- 最后,执行docker-compose up命令 来启动并运行整个应用程序,完成一键部署上线
- 注意: 执行启动命令最好是在docker-compose.yml 所在目录执行
4. 常用命令
查看帮助
docker-compose -h
启动所有docker-compose服务
docker-compose up
启动所有docker-compose服务并后台运行
docker-compose up -d
停止并删除容器、网络、卷、镜像。
docker-compose down
展示当前docker-compose编排过的运行的所有容器
docker-compose ps
展示当前docker-compose编排过的容器进程
docker-compose top
查看容器输出日志
docker-compose logs yml里面的服务id
检查配置
docker-compose config
检查配置,有问题才有输出
docker-compose config -q
重启服务
docker-compose restart
启动服务
docker-compose start
停止服务
docker-compose stop
(十) 其他
1. 虚悬镜像
虚悬镜像(dangling image),一般是构建镜像或者删除镜像的时候发生错误产生,导致仓库和标签都是
$ docker images -f dangling=true
REPOSITORY TAG IMAGE ID CREATED SIZE
<none> <none> e537b729ad07 7 days ago 500MB
<none> <none> 8e2b040f5783 7 days ago 500MB
可以使用以下命令查看当前系统环境上的所有虚悬镜像
docker images -f dangling=true
删除系统上的虚悬镜像可以使用以下命令,出现警告则输入y回车。
docker image prune
2. Portainer
Portainer 是一款轻量级的应用,它提供了图形化界面,用于方便地管理Docker环境,包括单机环境和集群环境。
官网地址:点击跳转 | Docker安装地址:点击跳转
可以使用以下命令进行安装:
docker run -d -p 8000:8000 -p 9000:9000 --name portainer --restart=always -v /var/run/docker.sock:/var/run/docker.sock -v portainer_data:/data portainer/portainer
- –restart=always 比如说Docker重启了这个工具也会重启保证持续在线的
启动完后可以执行 docker ps 命令查看是否启动成功

远程登陆一定记得要开放本机的9000端口
firewall-cmd --zone=public --add-port=9000/tcp --permanent // 放行防火墙8080端口(–permanent永久生效,没有此参数重启后失效)
firewall-cmd --reload // 重启防火墙
第一次登录需创建admin,访问地址: 本机地址:9000 会出行以下的界面
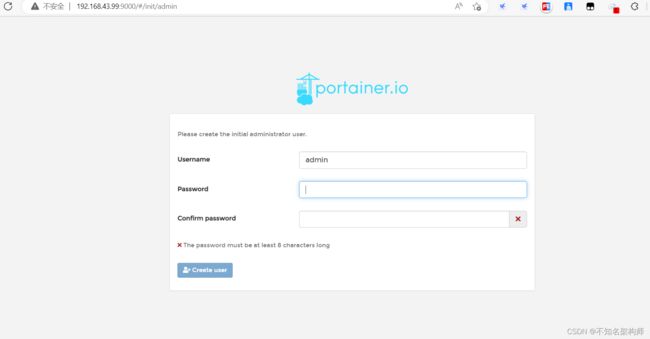
用户名,直接用默认admin 密码一定要八位及以上长度否则不符合规定。
登录后选择本地的Docker
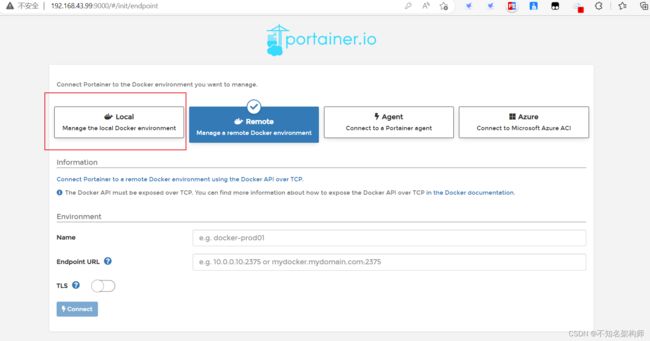
就可以看到监控的Docker服务了
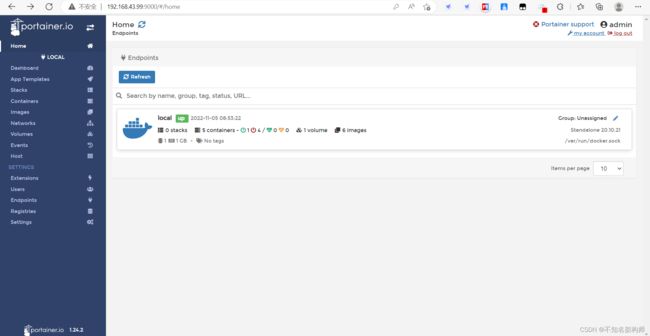
点击进去就可以看到本机Docker上的详细信息
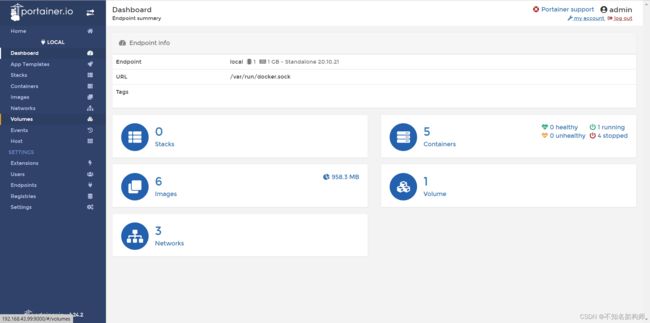
3. Docker容器监控之 CAdvisor+InfluxDB+Granfana
Docker重量级Docker监控平台,容器监控3剑客,CAdvisor监控收集+InfluxDB存储数据+Granfana展示图表。

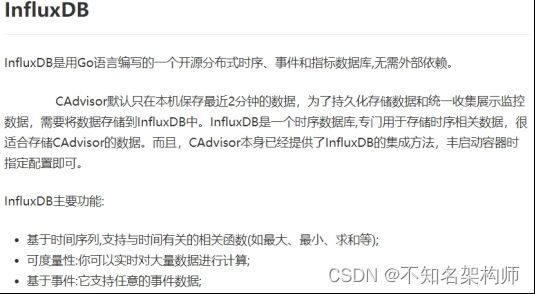
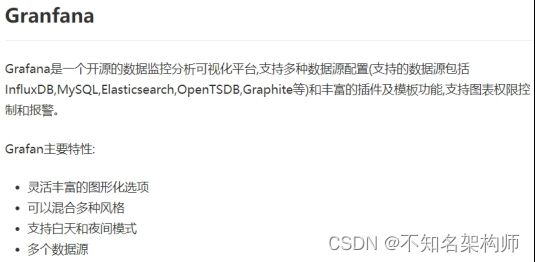
compose容器编排,一套带走:
新建目录进入创建docker-compose.yml 文件
version: '3.1'
volumes:
grafana_data: {}
services:
influxdb:
image: tutum/influxdb:0.9
restart: always
environment:
- PRE_CREATE_DB=cadvisor
ports:
- "8083:8083"
- "8086:8086"
volumes:
- ./data/influxdb:/data
cadvisor:
image: google/cadvisor
links:
- influxdb:influxsrv
command: -storage_driver=influxdb -storage_driver_db=cadvisor -storage_driver_host=influxsrv:8086
restart: always
ports:
- "8080:8080"
volumes:
- /:/rootfs:ro
- /var/run:/var/run:rw
- /sys:/sys:ro
- /var/lib/docker/:/var/lib/docker:ro
grafana:
user: "104"
image: grafana/grafana
user: "104"
restart: always
links:
- influxdb:influxsrv
ports:
- "3000:3000"
volumes:
- grafana_data:/var/lib/grafana
environment:
- HTTP_USER=admin
- HTTP_PASS=admin
- INFLUXDB_HOST=influxsrv
- INFLUXDB_PORT=8086
- INFLUXDB_NAME=cadvisor
- INFLUXDB_USER=root
- INFLUXDB_PASS=root
使用以下命令启动
docker-compose up
查看三个容器是否都启动成功,然后要保证当前主机的相关端口被开放
浏览cAdvisor收集服务,http://ip:8080/
influxdb存储服务,http://ip:8083/
grafana展现服务,http://ip:3000 默认帐户密码(admin/admin