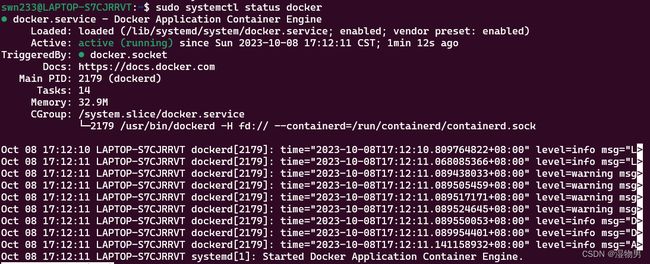Docker基础
-
请您假定您在开发一个应用。您使用的是一台笔记本电脑,而且您的开发环境具有特定的配置。其他开发人员身处的环境配置可能稍有不同。您正在开发的应用依赖于您当前的配置,还要依赖于某些特定文件。与此同时,您的企业还拥有标准化的测试和生产环境,且具有自身的配置和一系列支持文件。您希望尽可能多在本地模拟这些环境,而不产生重新创建服务器环境的开销。
-
因此,您要如何确保应用能够在这些环境中运行和通过质量检测,并且在部署过程中不出现令人头疼的问题,也无需重新编写代码和进行故障修复?答案就是使用容器。容器可以确保您的应用拥有必需的配置和文件,使得这些应用能够在从开发到测试、再到生产的整个流程中顺利运行,而不出现任何不良问题。这样可以避免危机,做到皆大欢喜。
让多个操作系统在单个虚拟机监控程序上运行以实现虚拟化,并不能达成和使用容器同等的轻量级效果。事实上,在仅拥有容量有限的有限资源时,您需要能够可以进行密集部署的轻量级应用。Linux 容器可从单个操作系统运行,在所有容器中共享该操作系统,因此应用和服务能够保持轻量级,并行快速运行。
借助 Docker ,您可将容器当做重量轻、模块化的虚拟机使用。同时,您还将获得高度的灵活性,从而实现对容器的高效创建、部署及复制,并能将其从一个环境顺利迁移至另一个环境。
docker的主要目标是"Build,Ship and Run any App,Angwhere",构建,运输,处处运行
-
构建:做一个docker镜像
-
运输:docker pull
-
运行:启动一个容器
此处使用的环境为wsl2
由于 apt 源使用 HTTPS 以确保软件下载过程中不被篡改。因此,我们首先需要添加使用 HTTPS 传输的软件包以及 CA 证书。
$ sudo apt-get update
$ sudo apt-get install \
apt-transport-https \
ca-certificates \
curl \
gnupg \
lsb-release
为了确认所下载软件包的合法性,需要添加软件源的 GPG 密钥。
$ curl -fsSL https://mirrors.aliyun.com/docker-ce/linux/ubuntu/gpg | sudo gpg --dearmor -o /usr/share/keyrings/docker-archive-keyring.gpg
# 官方源
# $ curl -fsSL https://download.docker.com/linux/ubuntu/gpg | sudo gpg --dearmor -o /usr/share/keyrings/docker-archive-keyring.gpg
然后,我们需要向 sources.list 中添加 Docker 软件源
$ echo \
"deb [arch=amd64 signed-by=/usr/share/keyrings/docker-archive-keyring.gpg] https://mirrors.aliyun.com/docker-ce/linux/ubuntu \
$(lsb_release -cs) stable" | sudo tee /etc/apt/sources.list.d/docker.list > /dev/null
# 官方源
# $ echo \
# "deb [arch=amd64 signed-by=/usr/share/keyrings/docker-archive-keyring.gpg] https://download.docker.com/linux/ubuntu \
# $(lsb_release -cs) stable" | sudo tee /etc/apt/sources.list.d/docker.list > /dev/null
以上命令会添加稳定版本的 Docker APT 镜像源,如果需要测试版本的 Docker 请将 stable 改为 test。
安装Docker
更新 apt 软件包缓存,并安装 docker-ce:
$ sudo apt-get update
$ sudo apt-get install docker-ce docker-ce-cli containerd.io
启动Docker
$ sudo systemctl enable docker
$ sudo systemctl start docker
测试Docker是否安装正确
出现以上信息则安装成功。
建立Docker用户组
默认情况下,docker 命令会使用 Unix socket 与 Docker 引擎通讯。而只有 root 用户和 docker 组的用户才可以访问 Docker 引擎的 Unix socket。出于安全考虑,一般 Linux 系统上不会直接使用 root 用户。因此,更好地做法是将需要使用 docker 的用户加入 docker 用户组。
建立 docker 组:
$ sudo groupadd docker
将当前用户加入 docker 组:
$ sudo usermod -aG docker $USER
镜像是Docker的三大组件之一。
Docker运行容器前需要本地存在对应的镜像,如果本地不存在该镜像,Docker会从镜像仓库下载该镜像。
下面学习更多关于镜像的内容,包括:
-
从仓库获取镜像
-
管理本地主机上的镜像
-
介绍镜像实现的基本原理
之前提到过,Docker Hub 上有大量的高质量的镜像可以用,这里我们就说一下怎么获取这些镜像。
从 Docker 镜像仓库获取镜像的命令是 docker pull。其命令格式为:
$ docker pull [选项] [Docker Registry 地址[:端口号]/]仓库名[:标签]
具体的选项可以通过 docker pull --help 命令看到,这里我们说一下镜像名称的格式。
-
Docker 镜像仓库地址:地址的格式一般是
<域名/IP>[:端口号]。默认地址是 Docker Hub(docker.io)。 -
仓库名:如之前所说,这里的仓库名是两段式名称,即
<用户名>/<软件名>。对于 Docker Hub,如果不给出用户名,则默认为library,也就是官方镜像。
比如:
$ docker pull ubuntu:18.04
上面的命令中没有给出 Docker 镜像仓库地址,因此将会从 Docker Hub (docker.io)获取镜像。而镜像名称是 ubuntu:18.04,因此将会获取官方镜像 library/ubuntu 仓库中标签为 18.04 的镜像。docker pull 命令的输出结果最后一行给出了镜像的完整名称,即: docker.io/library/ubuntu:18.04。
从下载过程中可以看到我们之前提及的分层存储的概念,镜像是由多层存储所构成。下载也是一层层的去下载,并非单一文件。下载过程中给出了每一层的 ID 的前 12 位。并且下载结束后,给出该镜像完整的 sha256 的摘要,以确保下载一致性。
在使用上面命令的时候,你可能会发现,你所看到的层 ID 以及 sha256 的摘要和这里的不一样。这是因为官方镜像是一直在维护的,有任何新的 bug,或者版本更新,都会进行修复再以原来的标签发布,这样可以确保任何使用这个标签的用户可以获得更安全、更稳定的镜像。
如果从 Docker Hub 下载镜像非常缓慢,可以参照 镜像加速器 一节配置加速器。
运行
有了镜像后,我们就能够以这个镜像为基础启动并运行一个容器。以上面的 ubuntu:18.04 为例,如果我们打算启动里面的 bash 并且进行交互式操作的话,可以执行下面的命令。
$ docker run -it --rm ubuntu:18.04 bash
docker run 就是运行容器的命令,具体格式我们会在 容器 一节进行详细讲解,我们这里简要的说明一下上面用到的参数。
-
-it:这是两个参数,一个是-i:交互式操作,一个是-t终端。我们这里打算进入bash执行一些命令并查看返回结果,因此我们需要交互式终端。 -
--rm:这个参数是说容器退出后随之将其删除。默认情况下,为了排障需求,退出的容器并不会立即删除,除非手动docker rm。我们这里只是随便执行个命令,看看结果,不需要排障和保留结果,因此使用--rm可以避免浪费空间。 -
ubuntu:18.04:这是指用ubuntu:18.04镜像为基础来启动容器。 -
bash:放在镜像名后的是 命令,这里我们希望有个交互式 Shell,因此用的是bash。
进入容器后,我们可以在 Shell 下操作,执行任何所需的命令。这里,我们执行了 cat /etc/os-release,这是 Linux 常用的查看当前系统版本的命令,从返回的结果可以看到容器内是 Ubuntu 18.04.1 LTS 系统。
最后我们通过 exit 退出了这个容器。
列出镜像
要想列出已经下载下来的镜像,可以使用 docker image ls 命令。
docker image ls
列表包含了 仓库名、标签、镜像 ID、创建时间 以及 所占用的空间。
镜像 ID 则是镜像的唯一标识,一个镜像可以对应多个 标签。
docker image ls 列表中的镜像体积总和并非是所有镜像实际硬盘消耗。由于 Docker 镜像是多层存储结构,并且可以继承、复用,因此不同镜像可能会因为使用相同的基础镜像,从而拥有共同的层。
可以通过 docker system df 命令来便捷的查看镜像、容器、数据卷所占用的空间。
虚悬镜像
镜像列表中,还可以看到一个特殊的镜像,这个镜像既没有仓库名,也没有标签,均为
由于新旧镜像同名,旧镜像名称被取消,从而出现仓库名、标签均为
可以用下面的命令专门显示这类镜像:
docker image ls -f dangling=true
一般来说,虚悬镜像已经失去了存在的价值,是可以随意删除的,可以用下面的命令删除。
docker image prune
中间层镜像
为了加速镜像构建、重复利用资源,Docker 会利用 中间层镜像。所以在使用一段时间后,可能会看到一些依赖的中间层镜像。默认的 docker image ls 列表中只会显示顶层镜像,如果希望显示包括中间层镜像在内的所有镜像的话,需要加 -a 参数。
$ docker image ls -a
这样会看到很多无标签的镜像,与之前的虚悬镜像不同,这些无标签的镜像很多都是中间层镜像,是其它镜像所依赖的镜像。这些无标签镜像不应该删除,否则会导致上层镜像因为依赖丢失而出错。只要删除那些依赖它们的镜像后,这些依赖的中间层镜像也会被连带删除。
列出部分镜像
有时候我们只希望列出部分镜像。docker image ls 有好几个参数可以帮助做到这个事情。
根据仓库名列出镜像
$ docker image ls ubuntu
列出特定的某个镜像,也就是说指定仓库名和标签
$ docker image ls ubuntu:18.04
docker image ls 还支持强大的过滤器参数 --filter,或者简写 -f。
比如,我们希望看到在 ubuntu 之后建立的镜像,可以用下面的命令:
$ docker image ls -f since=ubuntu:18.04
想查看某个位置之前的镜像也可以,只需要把 since 换成 before 即可。
此外,如果镜像构建时,定义了 LABEL,还可以通过 LABEL 来过滤。
以特定格式显示
利用 docker image ls 把所有的虚悬镜像的 ID 列出来,用到了 -q 参数。
docker image ls -q
--filter 配合 -q 产生出指定范围的 ID 列表,然后送给另一个 docker 命令作为参数,从而针对这组实体成批的进行某种操作的做法在 Docker 命令行使用过程中非常常见,不仅仅是镜像,将来我们会在各个命令中看到这类搭配以完成很强大的功能。
我们可能只是对表格的结构不满意,希望自己组织列;或者不希望有标题,这样方便其它程序解析结果等,这就用到了 Go 的模板语法。
下面的命令会直接列出镜像结果,并且只包含镜像ID和仓库名:
$ docker image ls --format "{{.ID}}: {{.Repository}}"
删除本地镜像
如果要删除本地的镜像,可以使用 docker image rm 命令,其格式为:
$ docker image rm [选项] <镜像1> [<镜像2> ...]
其中,<镜像> 可以是 镜像短 ID、镜像长 ID、镜像名 或者 镜像摘要。
我们也可以用镜像名,也就是 <仓库名>:<标签>,来删除镜像。
当然,更精确的是使用 镜像摘要 删除镜像。
$ docker image ls --digests
REPOSITORY TAG DIGEST IMAGE ID CREATED SIZE
node slim sha256:b4f0e0bdeb578043c1ea6862f0d40cc4afe32a4a582f3be235a3b164422be228 6e0c4c8e3913 3 weeks ago 214 MB
Untagged和Deleted
删除行为分为两类,一类是 Untagged,另一类是 Deleted。
当我们使用上面命令删除镜像的时候,实际上是在要求删除某个标签的镜像。所以首先需要做的是将满足我们要求的所有镜像标签都取消,这就是我们看到的 Untagged 的信息。因为一个镜像可以对应多个标签,因此当我们删除了所指定的标签后,可能还有别的标签指向了这个镜像,如果是这种情况,那么 Delete 行为就不会发生。所以并非所有的 docker image rm 都会产生删除镜像的行为,有可能仅仅是取消了某个标签而已。当该镜像所有的标签都被取消了,该镜像很可能会失去了存在的意义,因此会触发删除行为。
用Docker image ls命令来配合
像其它可以承接多个实体的命令一样,可以使用 docker image ls -q 来配合使用 docker image rm,这样可以成批的删除希望删除的镜像。我们在“镜像列表”章节介绍过很多过滤镜像列表的方式都可以拿过来使用。
比如,我们需要删除所有仓库名为 redis 的镜像:
$ docker image rm $(docker image ls -q redis)
或者删除所有在 mongo:3.2 之前的镜像:
$ docker image rm $(docker image ls -q -f before=mongo:3.2)