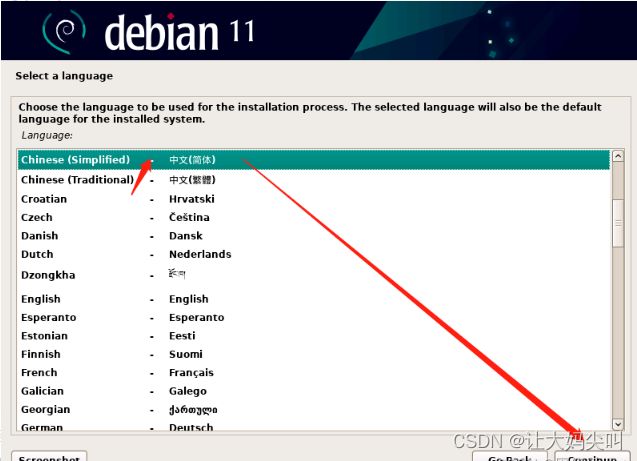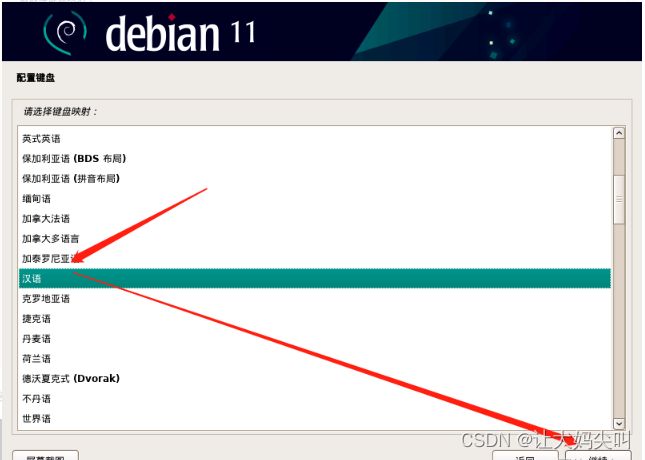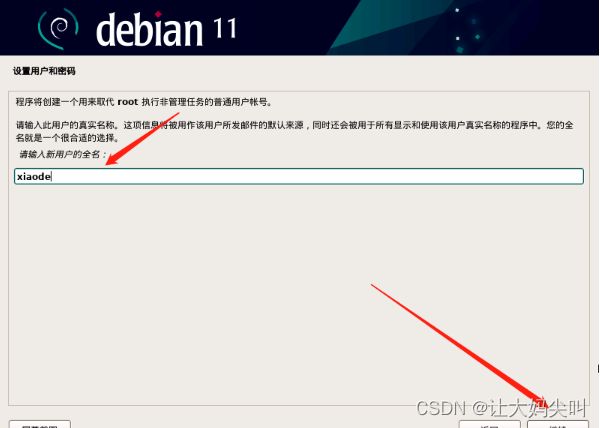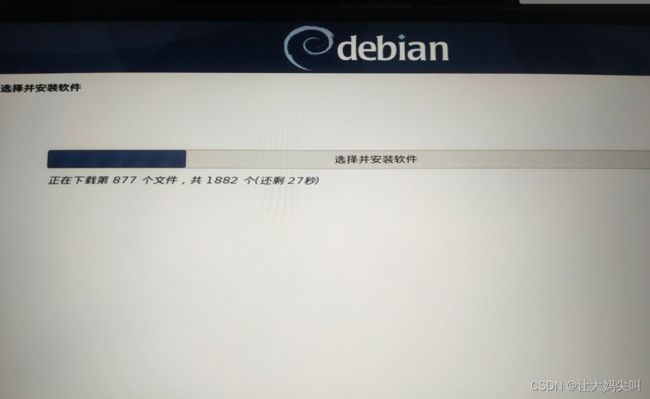Debian11.6+win11双系统的安装详细步骤(总结)
前言
Debian 计划是一个致力于创建一个自由操作系统的合作组织。我们所创建的这个操作系统名为 Debian。
操作系统是使计算机运行的基本程序和工具的集合,其中最主要的部分称为内核 (kernel)。内核是计算机中最重要的程序,负责一切基本的调度工作,并让您运行其他程序。
Debian 系统目前采用 Linux 内核或者 FreeBSD 内核。 Linux 是一个最初由 Linus Torvalds 创建,目前由全球成千上万的程序师共同维护的软件。 FreeBSD 是一个包括内核和其它软件的操作系统。
Linux发行版本虽然众多,但是真正属于原始构建的Linux版本可不多,只有少数几个,而大多数大家熟悉的或使用比较多的诸如CentOS,还有Ubuntu这一类属于再构建版本,简单来说就是这些版本是基于原始构建版本的基础之上再次修改及构建而来。
属于原始构建版本的真不多,我知道的只有以下几个:
Redhat,使用的是Yum/rpm包管理
Debian,使用的是Apt/deb包管理
Arch Linux,pacman包管理
而在服务器,用的最多的两个发行版本,一个CentOS,是基于Redhat构建而来。而另一个Ubuntu则就是基于Debian构建而来的。
所以,某种程度上可以说:Debian是Ubuntu的老爸。
这就决定了Ubuntu和Debian大多数情况下可能非常一致,但又有一些不同。
与CentOS只是把Redhat的品牌信息去掉相比,Ubuntu在Debian的基础上做了许多的变更,比如Snap软件管理这个就是Ubuntu搞的,Deibain上默认是没有Snap的。
Debian由社区负责,而Ubuntu由商业公司负责
使用过程中发现的一般特点:
1.Debian系统区别于centos系统:如果需要在线安装应用,需要用apt-get命令,相当于centos的yum命令。
2.Debian系统的ll命令可以查看所有文件,包括隐藏文件。ls只可以查看非隐藏文件。
3.Debian系统对汉字支持很好,不会出现centos的乱码现象。
所以,我的选择是:
- 对于服务器系统的选择,那就是Debian了
- 而对于Linux桌面操作系统,则以Ubuntu及类似Linux Mint基于Ubuntu发行的版本为主了
- 但是由于Ubuntu都被包装的很好,安装以及操作都是很简单很容易能上手,刚开始玩linux的话还是推荐选择ubuntu,或者centos这些吧。
一、U盘启动盘的制作(准备一个已经格式化的U盘4-8G)
1、下载Debian镜像
可以去Debian官网下载,也可以国内的网易镜像站、阿里镜像站等下载。官网镜像比较全,他提供的链接里也有国内的163源、阿里源等,但是如果下载一些版本国内的镜像站没有,就只能去官网看看,但下载速度可能会慢。
两个下载的地方:
(1)官方镜像站 :Index of /debian-cd/current/amd64/iso-dvd
(2)清华大学的镜像源:Index of /debian-cd/11.6.0/amd64/iso-dvd/ | 清华大学开源软件镜像站 | Tsinghua Open Source Mirror
![]()
初学的话下载可以选择DVD版本,里面有很多常用的软件,系统安装完后,可以自制一个yum源,装一些例如vim、httpd等软件时会很方便。
提醒!!debian系统11版本起没有无线网卡的驱动配置,所以先下载无线驱动,然后解压然后有两个文件夹 lib和usr ,我们需要的是firmware这个文件夹,在lib文件夹里面,稍后将它复制到debian刻制好的U盘上将原有的firmware替换掉。(注意!!保存好firmware这个文件夹,可能在安装的过程中会出现网络驱动找不到,这时候就可以直接用这firmware文件夹来配置,在文章的最后将会详细的写怎么操作。)
firmware的下载:Index of /ubuntu/pool/main/l/linux-firmware/
选择这个压缩包下载,随后解压。
2、下载软通碟
制作U盘启动盘可以借助第三方软件,我用的是软碟通,这个官方的是需要收费的,不过可以试用几天,这样也够了。
安装软碟通完成后打开软件。
3、制作安装盘
选择一个8G的U盘可以满足需求了,容量大的也无所谓,不要低于4G的就行了。
(1)打开软碟通
步骤:文件–>打开–>选择下载的镜像文件
启动–>写入硬盘映像–>弹出下面界面
在硬盘驱动器处会自动加载你电脑上插入的U盘,映像文件显示的是刚才选择的镜像文件;写入方式默认就行;一般是USB-HDD+,隐藏启动分区随自己喜好,不隐藏的话要注意不要删除U盘里的关于启动盘的文件就行;之后选择写入,会提示需要格式化U盘,如果U盘有东西的请注意备份,U盘有价数据无价。上面空白出会显示刻录过程,刻录完成后会显示刻录完成,拔下U盘,这样启动盘就做成了。
二、给Debian系统磁盘的空间
我采用的是直接在Windows上压缩卷也很简单:右键计算机–选择管理–在弹出的界面选择磁盘管理–(选中一块分区用来压缩)右键这块分区选择压缩卷–在弹出的界面输入压缩空间量。
步骤:
2.找一块空余空间比较大的盘来压缩(选择要压缩的卷然后右击选择压缩卷)
3.设置你要给Debian留的空间大小进行压缩(我给了50G)
到这里为止前期准备的工作就准备好了下面将开始设置BIOS启动方式。
重要的事情将三遍!!!!为什么要设置呢?因为如果不设置的话将会无法开启U盘作为启动器,以及会报错(source boot failed)将无法进行下一步的操作!
三、BIOS设置
插入U盘,保持U盘是连接的状态,如果此时电脑是开机的请重启,如果是关机的话请直接启动,然后一直按F2 直接出现这个界面就是进入了BIOS界面设置了。
步骤:
1.安全菜单 :设定管理员密码(前置条件,必须设定),选中安全启动模式,然后将其关闭。
2.启动菜单:设置U盘启动开启状态。
然后选择退出菜单>>保存退出,这里需要注意可能会直接进入Windows系统,不要着急,开机进入Windows系统后在设置一样东西,第三步骤就是。
3.关闭“快速启动”:控制面板-硬件和声音-电源选项-系统设置,进入后点击"更改当前不可用的设置",再把"启用快速启动(推荐)"前边的勾去掉 。
到此BIOS也设置好了,然后关机,重启,一直按F12,将会跳出选择启动项的选择,选择自己插入的U盘启动,然后将会进去已经刻制好的linux系统的安装了(或者继续按F2 然后进入bios的启动菜单将U盘名称的启动项按F6往上放第一位,然后F10保存退出,就会开机进入U盘了)。
四、安装Debian系统
1.当使用U盘启动后进入的是这个界面:(回车进入下载)
2、选择安装的语言(看个人喜好)
3.选择地区
4.键盘映射语言
5.这个是配置无线网卡的(可能大部分的都会出现这种情况,直接选择否进入下一步就好了,前面有说过准备的无线网卡驱动解压包,等系统安装好之后将会说怎么操作)
6.如果是有网线的话选择对应的一个驱动,无网线的选择无以太网卡,这样就行了。
7.如果出现这个界面的话,不需要理会,等系统安装完成之后,在进行配置
8.设置系统主机名(系统标识)
9.设置ROOT用户密码(这一步不能省略,密码简单点就好,方便记忆)
10.设置普通用户名,类比Windows锁屏界面看到的用户名
11.
12.为新创建的 登录账号[xiaode] 创建登录密码 (简单点就好)
13.我选择的是手动,之前分配的磁盘未使用空间就在这里派上了用场
14.进入之后是这样的界面,(我这张图已分配/boot挂载),需要设置的挂载有根目录/(我设置了16GB),启动挂载/boot(我设置是2GB,但应该1GB甚至512MB就够了),挂载/home (剩余所有空间max),交换swap(设为内存大小,我这里设置的是4GB,但是后来发现在另外的Linux系统中,这块区域基本不起作用,我个人觉得不设置也没关系,如果要设置可以设为512MB),也可以让系统自动分区。
以这个结束 。
15.选择是。
16. 否。因为现在还没修改镜像源,选择是的话下载速度会很慢。
17.这里选择否。
18.界面化安装。根据需要勾选,Debian桌面环境下方有三个点的是桌面方案,可以根据自己喜好来选,也可以不选,相关的外观都能搜到,可以自己分别看看。(GNOME可以选择,挺好用的)
19.等嗲安装。
20.安装好之后,将会选择重启,这时候可能会进入Windows系统,不用紧,选择关机再开机,按F2进入BIOS就好了,然后再次修改BIOS(步骤更上面BIOS设置一样)把启动顺序第一位改为debian。这样就可以了。以后开机的时候都会有个开机引导跳出来选择。
至此,整个系统就安装完毕了。
输入设置的用户密码,然后进入界面:
问题:网络配置错误,缺少iwlwifi网卡驱动相关固件
当全部安装好之后(如果没有插网线的)会发现没有wifi网络可以选择,这时候前面讲的要下载的firmware文件夹,放在U盘内替代的就起作用了。步骤如下:
1.将U盘插入,打开终端,切换到root用户,su - root 。
2.切换到根目录下/自己用户名下/debian 11.6/Mobile/ (比如:cd /hugochen/dabian 11.6/mobile/)找到文件夹: firmware
3.将 firmware 该文件夹复制到本机下的lib目录下替换了原先的 ,这样就可以了,然后重启电脑,再进入该系统的时候就在右上方 点进去就有显示wifi了。 (cp -r firmware /lib )
可能这个时候大家会有疑问:为什么前面已经将解压好的复制替代了debian镜像的原先文件,安装好还需要这个操作?
这个可能是因为debian系统是默认没有安装驱动的,就算是放进去了,在安装到物理机的过程中由于系统的机制将会把文件恢复到原来一样,然后也不会起效,所以U盘里面的镜像配置好了也没用但是安装的过程中是不会更改到的,能继续用于安装后的配置,步骤用我上述的方式在从外界源(也就是U盘 )将firmware 这个文件夹 重新复制到debian系统的lib文件里面,wifi网络就是这样解决了。
如果各位有好的方法请在下面评论,大家共同学习!!谢谢大家。