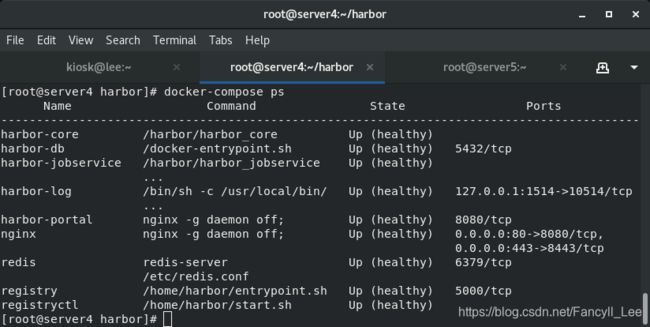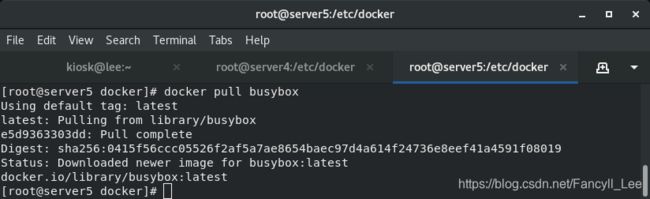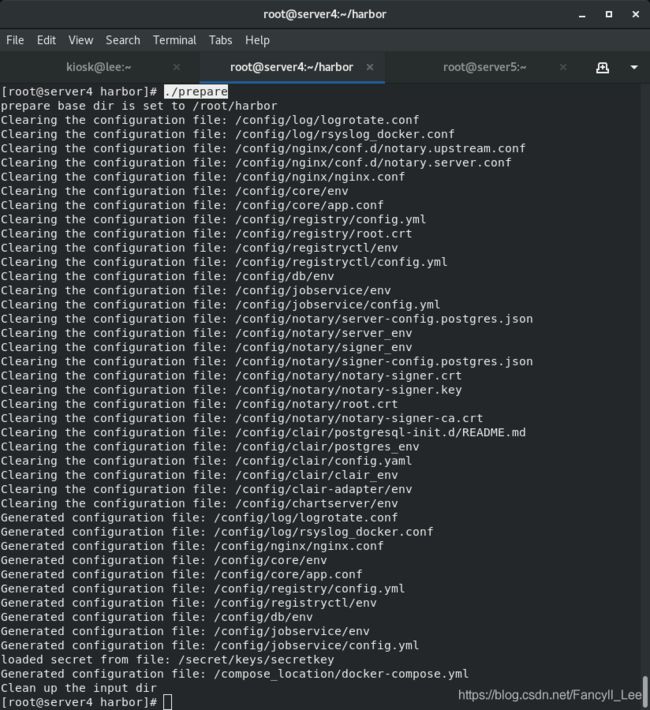docker-harbor:简易配置/镜像签名/内容信任
文章目录
- 1.简介
-
- 1.1 harbor
- 1.2 下载
- 2.配置harbor
-
- 2.1 在harbor文件夹内
- 2.2 安装harbor
- 2.3 浏览器内配置
- 2.4 在server5上部署
- 2.4 新建私有项目
- 2.5 测试
- 3.完整功能Harbor
-
- 3.1 准备
- 3.2 安装完整功能Harbor
- 4 镜像签名
-
- 4.1 根部署证书
- 4.2 启用docker内容信任
- 4.3 上传镜像
- 4.4 取消签名机制
- 4.5 清理
1.简介
1.1 harbor
harbor是为企业用户设计的容器镜像仓库开源项目,包括了权限管理(RBAC),LDAP,审计,安全漏洞扫描,镜像验真,自我注册等企业必须的功能,同时针对中国用户的特点,设计了镜像复制和中文支持等功能。是在官方仓库docker hub上的二次开发。
开发语言:go
开源协议:apache-2.0
1.2 下载
以下均在server4上,并删除上节做好的认证
删除认证registrydocker rm -f registry
退出registry:docker lohout reg.westos.org
删除认证文件:
1.docker-compose
- 用来管控多个容器
将下载的二进制可执行文件移到/usr/local/bin:
scp docker-compose-Linux-x86_64-1.27.0 server4:/usr/local/bin/docker-compose
给予可执行权限:chmod +x /usr/local/bin/docker-compose
2.harbor
对于提前下好的离线版压缩文件:
解压缩:tar zxf harbor-offline-installer-v1.10.1.tgz
文件较大,大概647M:du -sh
2.配置harbor
2.1 在harbor文件夹内
编辑主配置文件,修改主机名:hostname: reg.westos.org
certificate: /certs/westos.org.crt
private_key: /certs/westos.org.key
harbor_admin_password: lee
根下建立:mkdir /data
复制:cp -r certs/ /
2.2 安装harbor
执行安装程序:./install.sh
控制该容器:docker-compose ps
- 该命令执行时必须与
docker-compose.yml在同一文件内
2.3 浏览器内配置
浏览器输入server4地址:172.25.119.4
用户名:amidn;密码:自己设置的密码
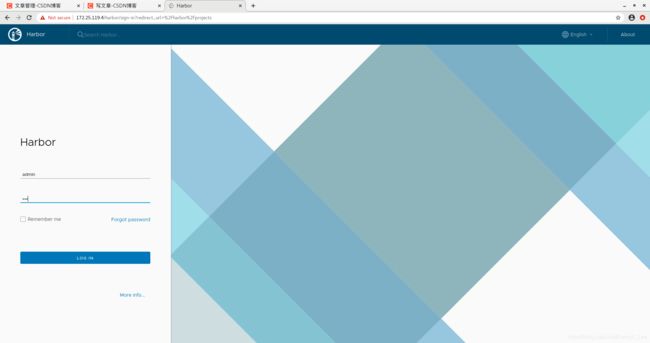
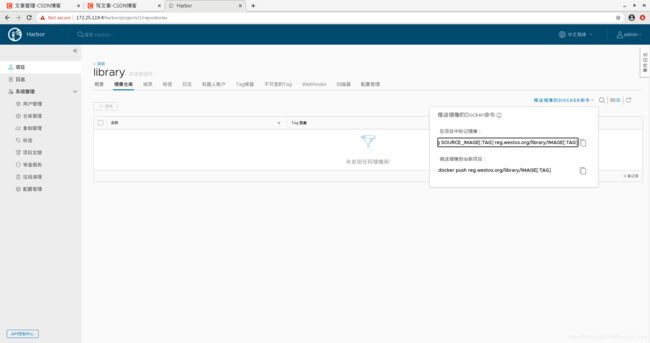
首先退出登陆:docker logout reg.westos.org
再重新登陆:docker login reg.westos.org
规范命名:docker tag busybox:latest reg.westos.org/library/busybox:latest
上传:docker push reg.westos.org/library/busybox:latest
2.4 在server5上部署
1.再server5上设置本地pull优先私有仓库
cd /etc/docker/
vim daemon.json
{
"registry-mirrors": ["https://reg.westos.org"]
}
systemctl reload docker.service
2.4 新建私有项目
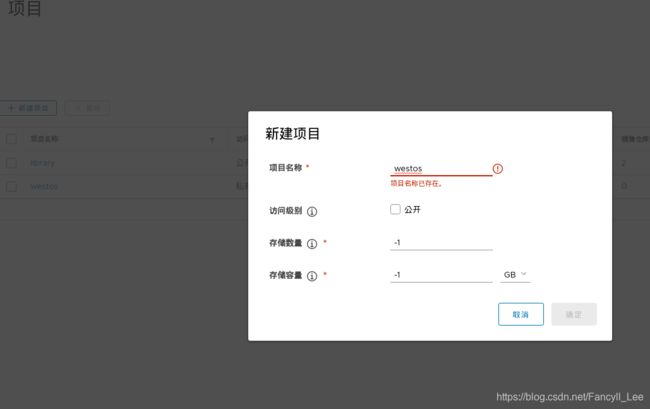
新建用户lee:
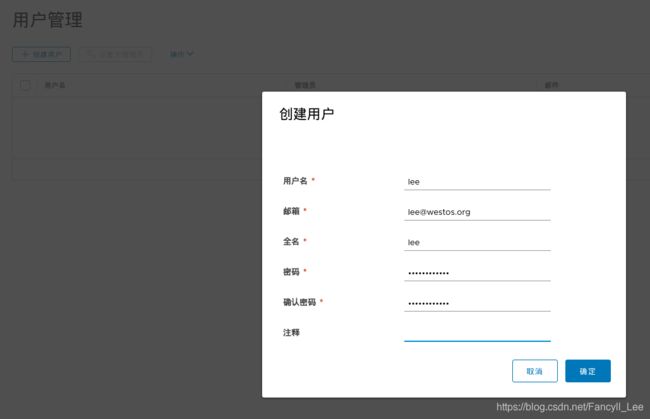
在westos项目中加入该成员,设置为维护人员:
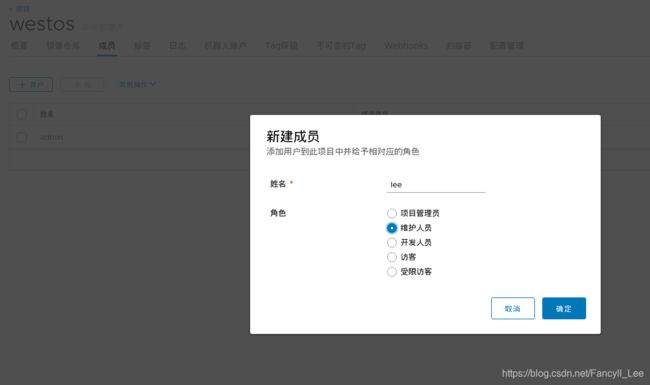
新建用户demo,加入至westos,设置为访客:
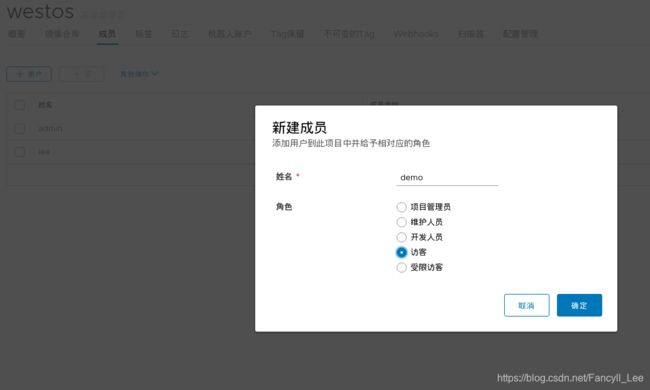
2.5 测试
登出:docker logout reg.westos.org
用lee(维护人员)登陆:docker login reg.westos.org
tag:docker tag rhel7:latest reg.westos.org/westos/rhel7:latest
上传:docker push reg.westos.org/westos/rhel7:latest
登出:docker logout reg.westos.org
用demo(访客)登陆:docker login reg.westos.org
tag:docker tag webserver:latest reg.westos.org/westos/webserver:latest
上传提示失败:docker push reg.westos.org/westos/webserver:latest

日志可看记录:

3.完整功能Harbor
3.1 准备
关闭:docker-compose down
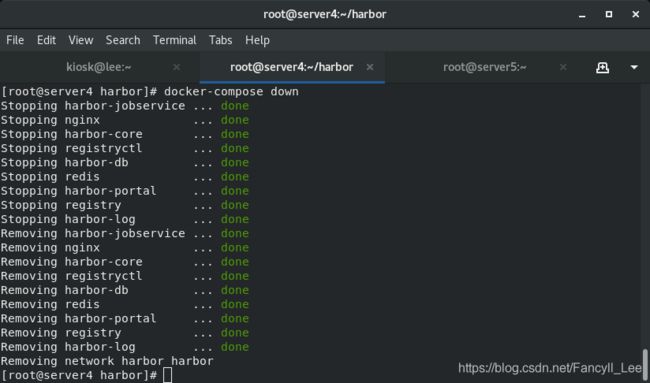
重新部署harbor:./prepare
执行后会删除配置,项目数据并不会删除

3.2 安装完整功能Harbor
./install.sh --with-notary --with-clair --with-chartmuseum
- Note: Please set hostname and other necessary attributes in harbor.yml first. DO NOT use localhost or 127.0.0.1 for hostname, because Harbor needs to be accessed by external clients.
Please set --with-notary if needs enable Notary in Harbor, and set ui_url_protocol/ssl_cert/ssl_cert_key in harbor.yml bacause notary must run under https.
Please set --with-clair if needs enable Clair in Harbor
Please set --with-chartmuseum if needs enable Chartmuseum in Harbor
分别对应:内容信任,自动扫描(漏洞),Helm Charts
对上传的镜像进行扫描:

扫描完成:
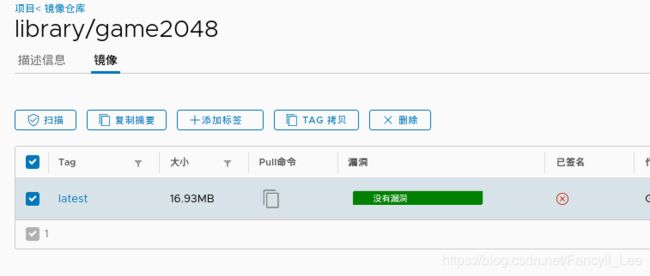
注:由于linux虚拟机快照机制,扫描会大量消耗虚拟机资源
4 镜像签名
镜像签名:https://goharbor.io/docs/1.10/working-with-projects/working-with-images/pulling-pushing-images/
4.1 根部署证书
/etc/docker/certs.d/reg.westos.org/ca.crt
~/.docker/tls/reg.westos.org:4443/ca/crt

4.2 启用docker内容信任
export DOCKER_CONTENT_TRUST=1
export DOCKER_CONTENT_TRUST_SERVER=https://reg.westos.org:4443
4.3 上传镜像
docker tag yakexi007/game2048:latest reg.westos.org/westos/game2048:latest
docker push reg.westos.org/library/nginx:latest
首次上传时需要设置root密码及仓库密码:

上传镜像自动签名:
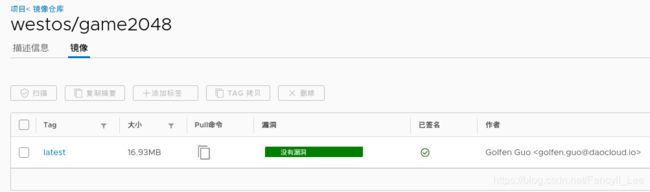
远端server也拉取成功:
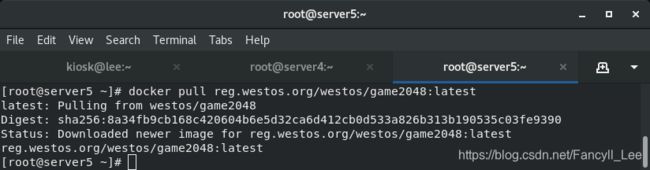
此时上传另一个镜像时只需要输入仓库密码:
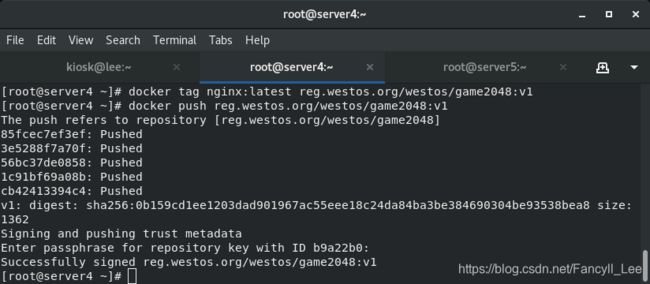
注:同一镜像不同版本号再上传时只需要输入仓库密码
4.4 取消签名机制
export DOCKER_CONTENT_TRUST=0
此时还需要点掉内容信任,否则无法上传部署

4.5 清理
考虑到以后继续用,且防止占用空间不断增大,down掉harbor
docker-compose down
注:docker-compose命令必须在harbor目录下,因为要读取harbor.yml,否则会出现以下提示

- 以后为防止虚拟机不断增大,再次安装时取消选择
with-clair扫描功能和--with-notary内容信任 - 即安装执行
./install.sh --with-chartmuseum