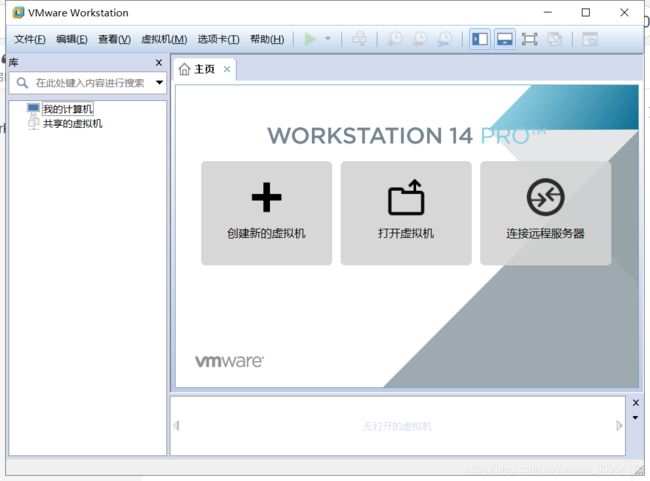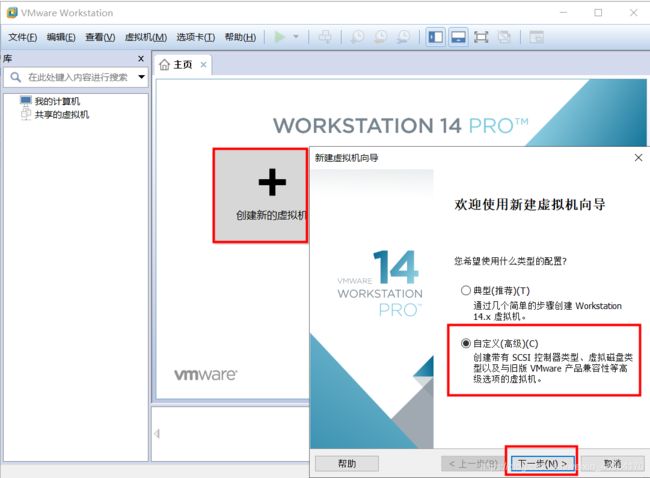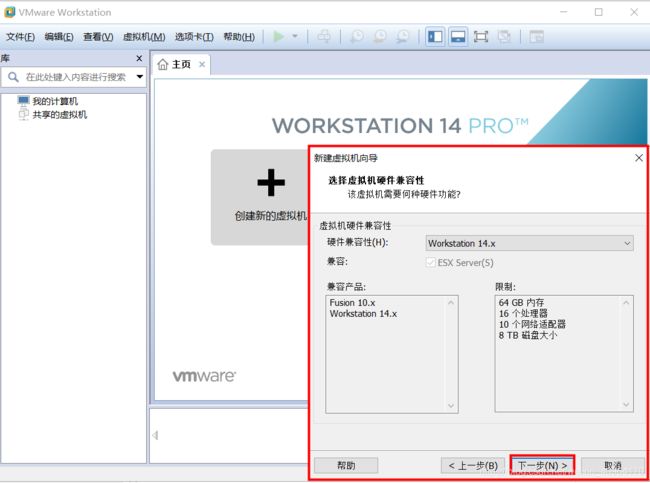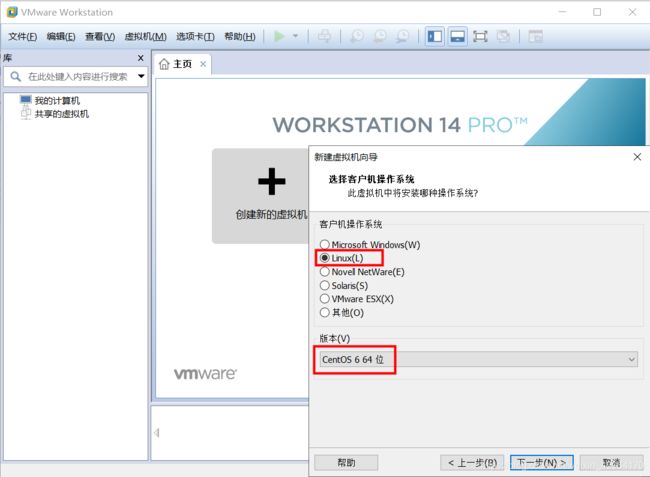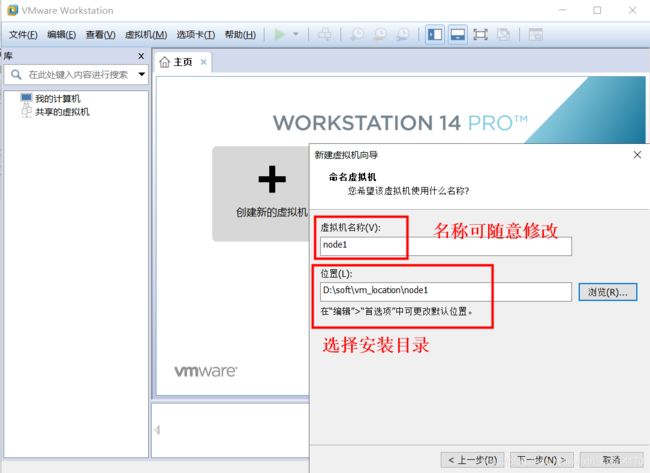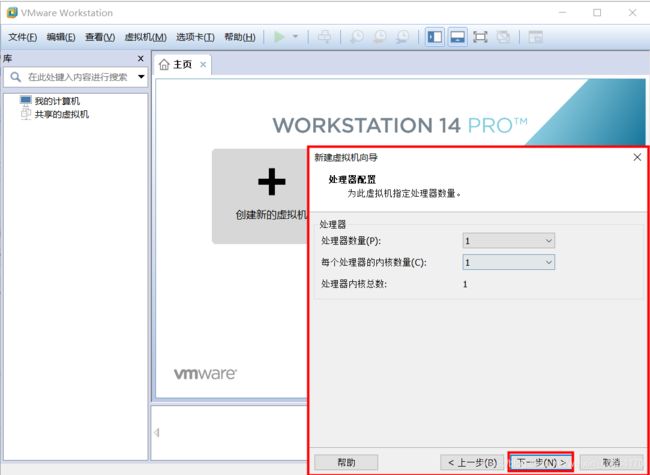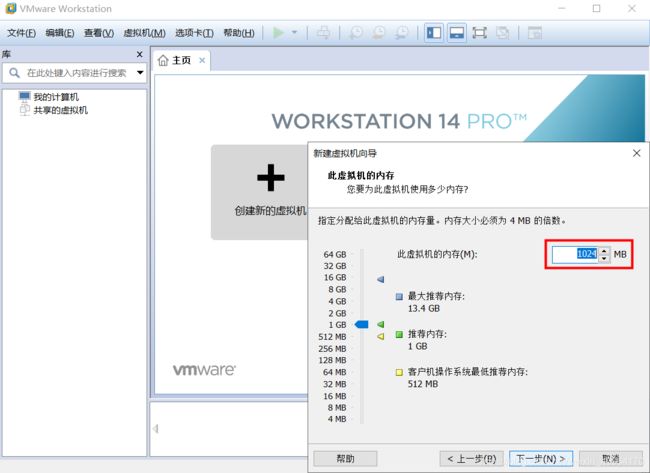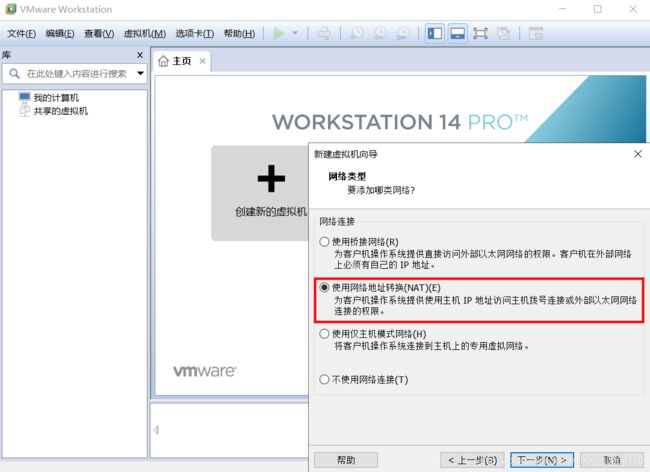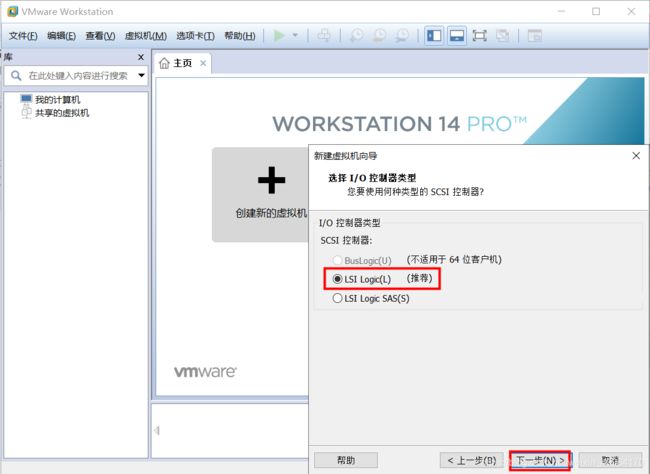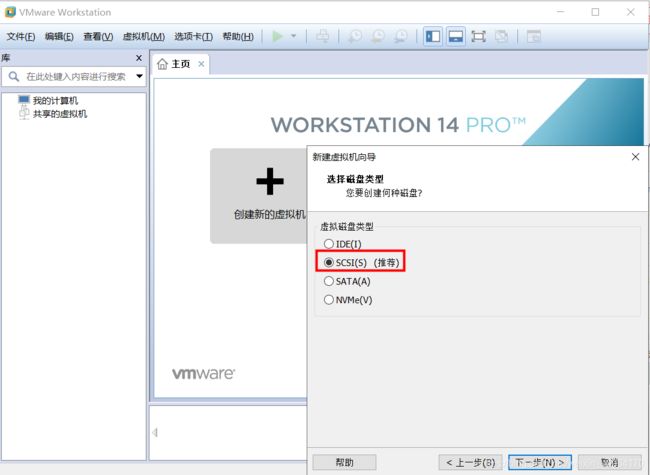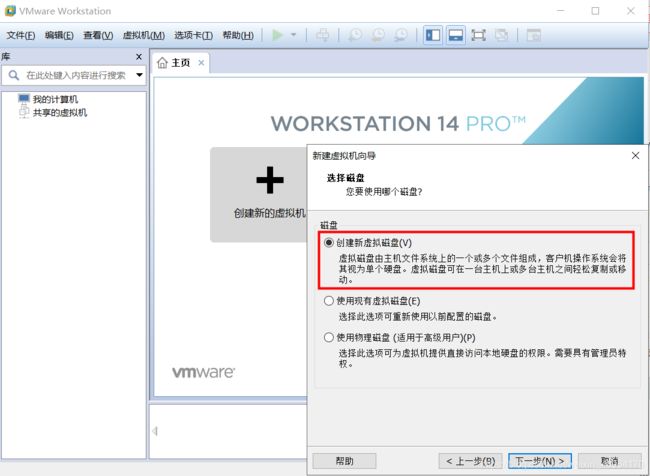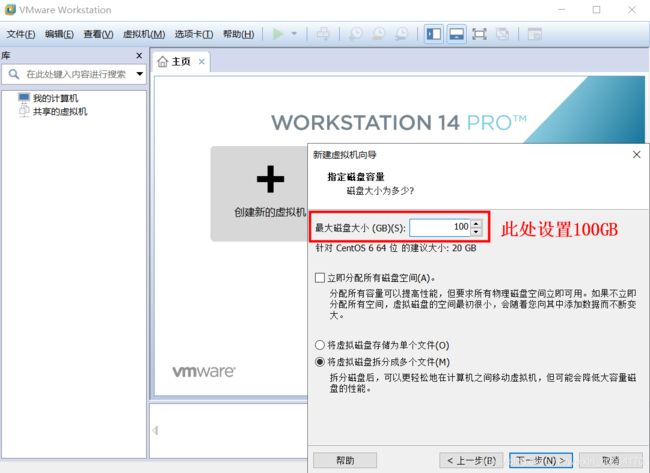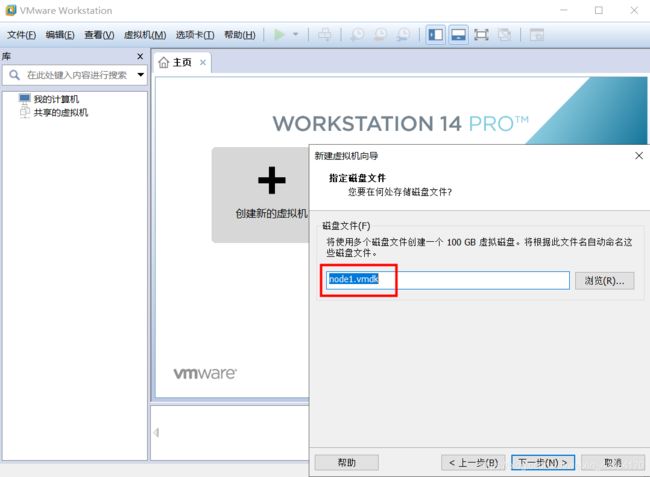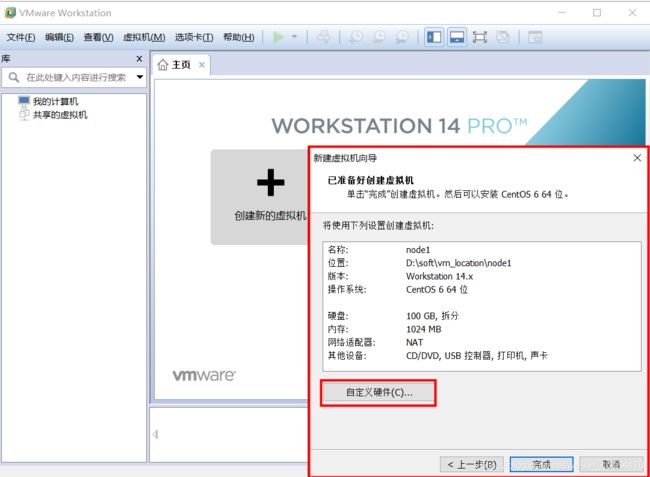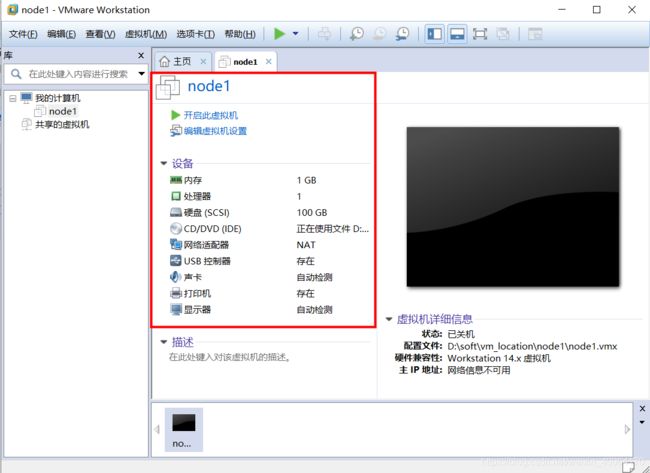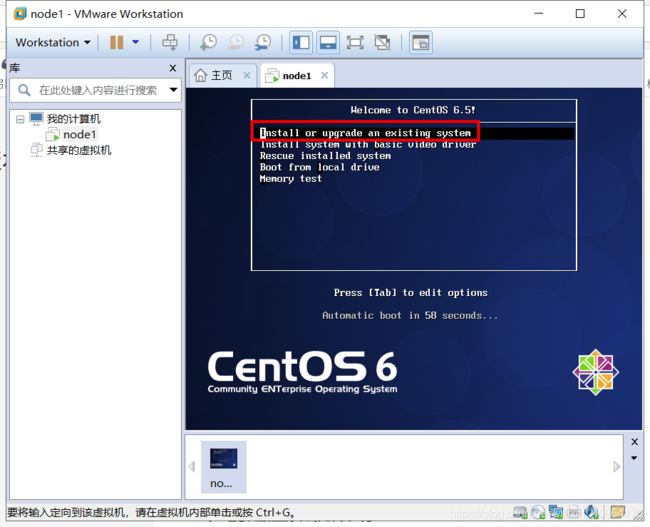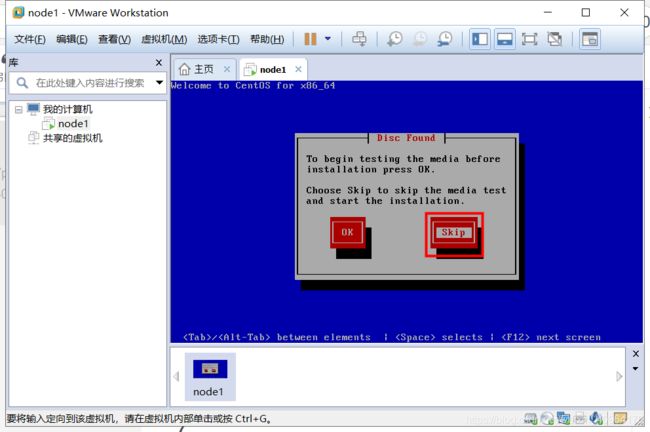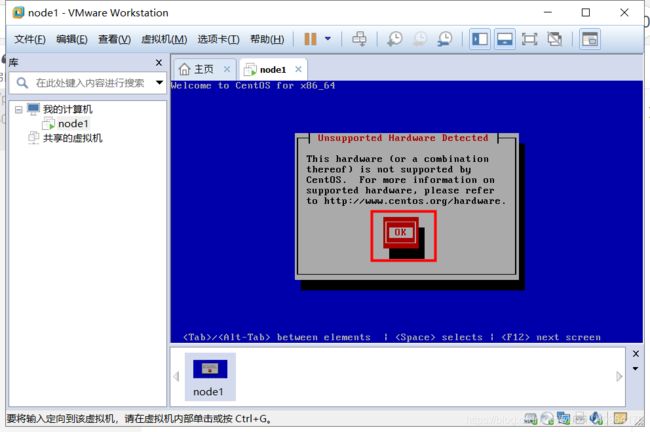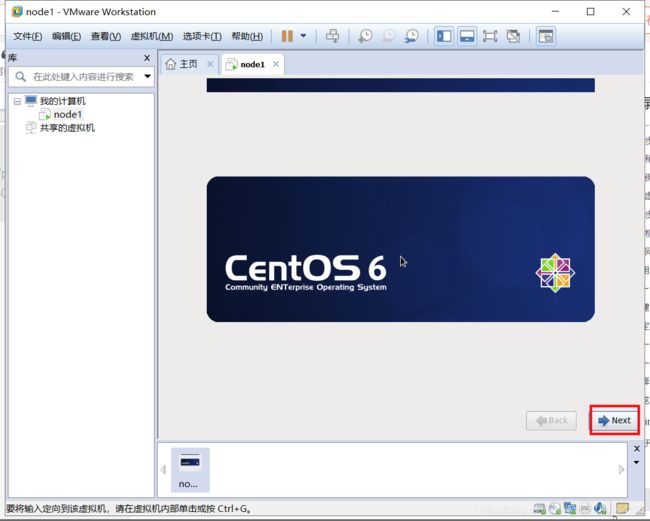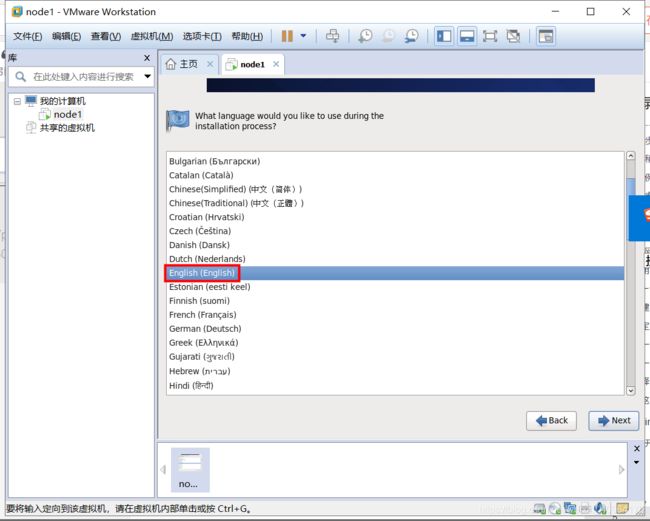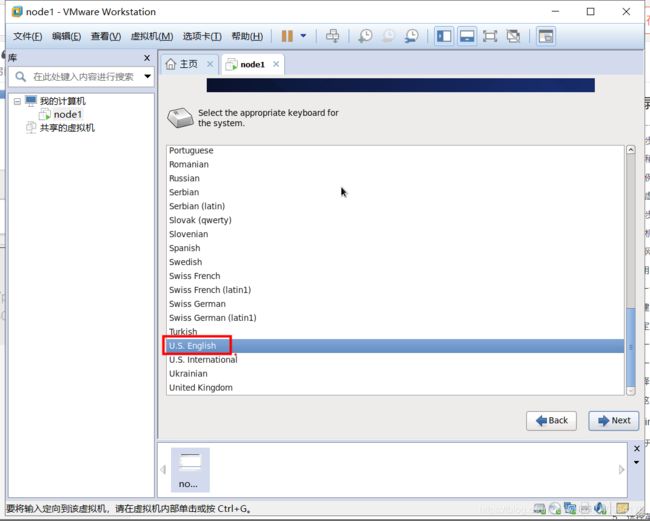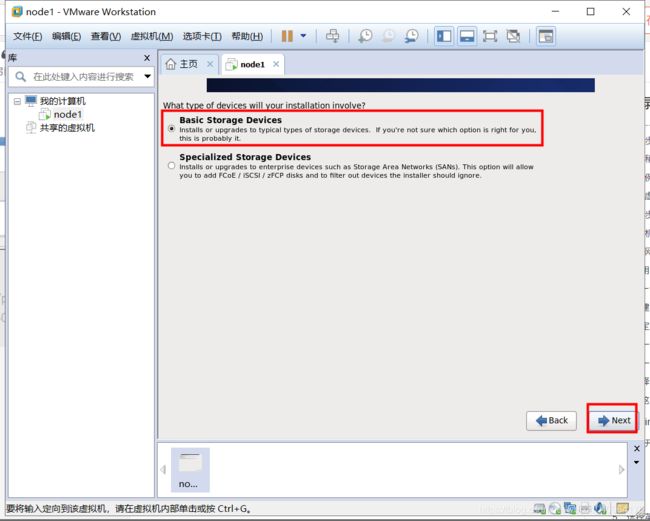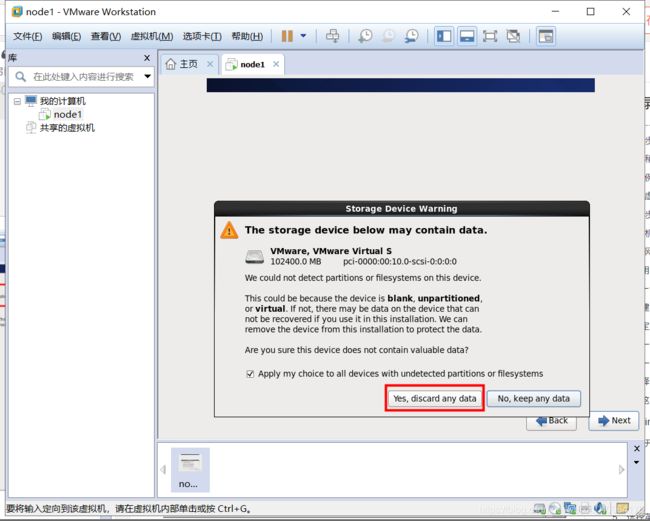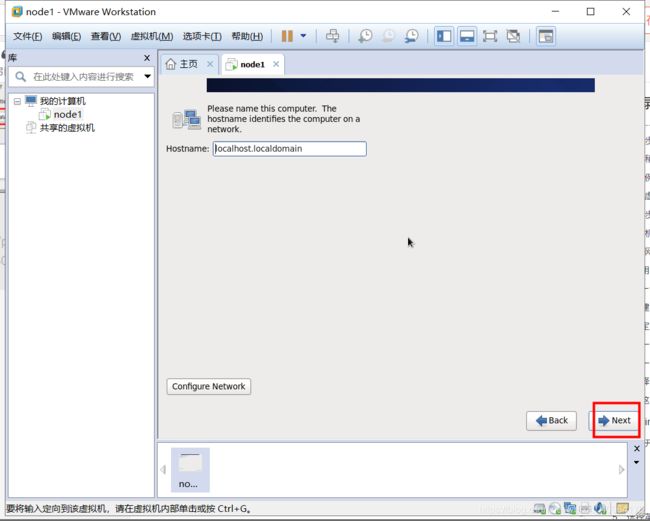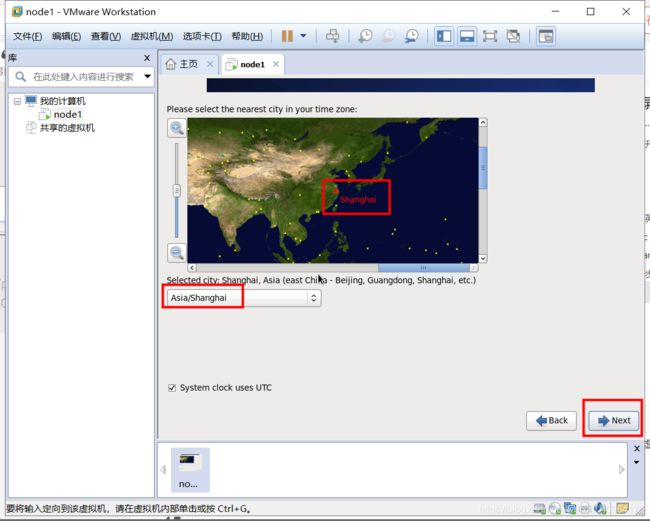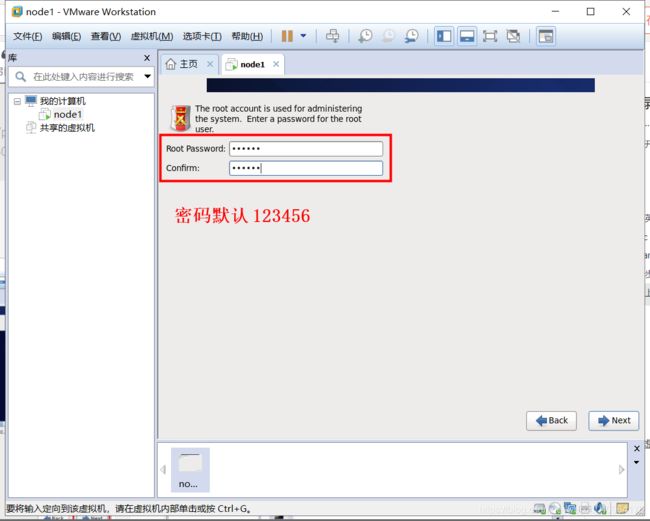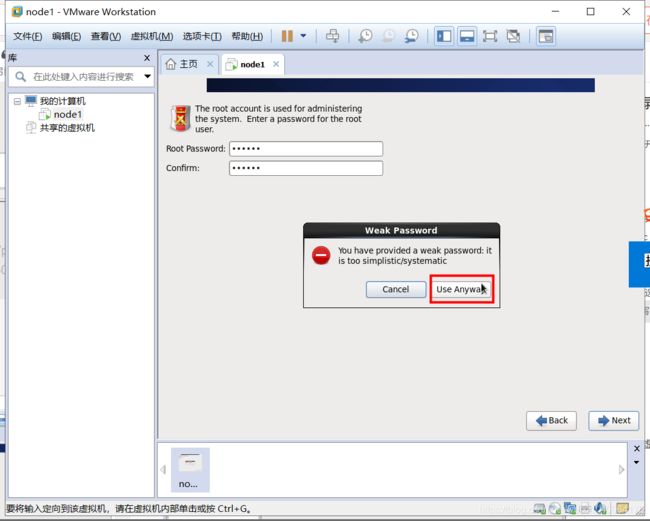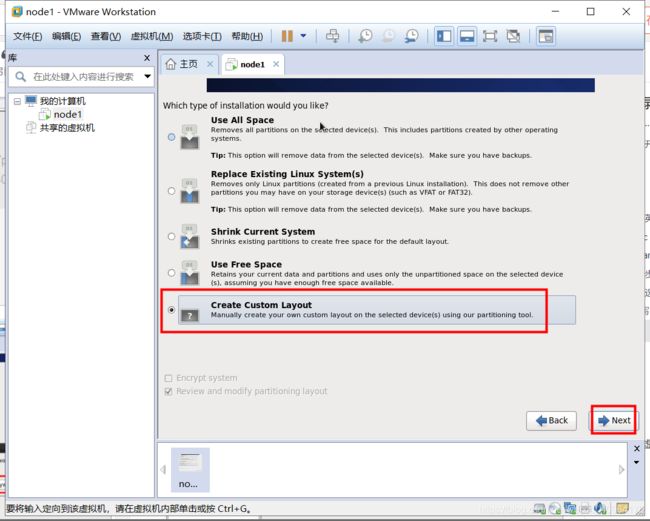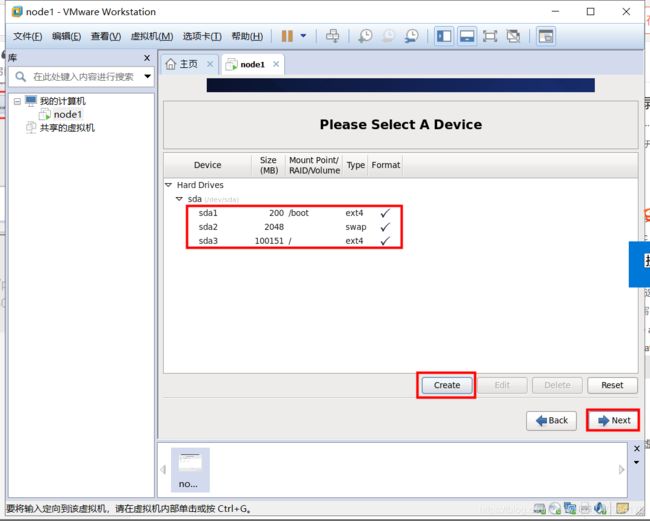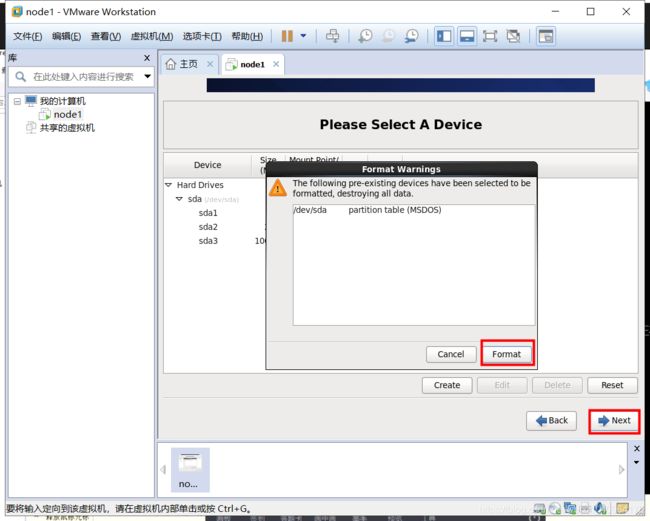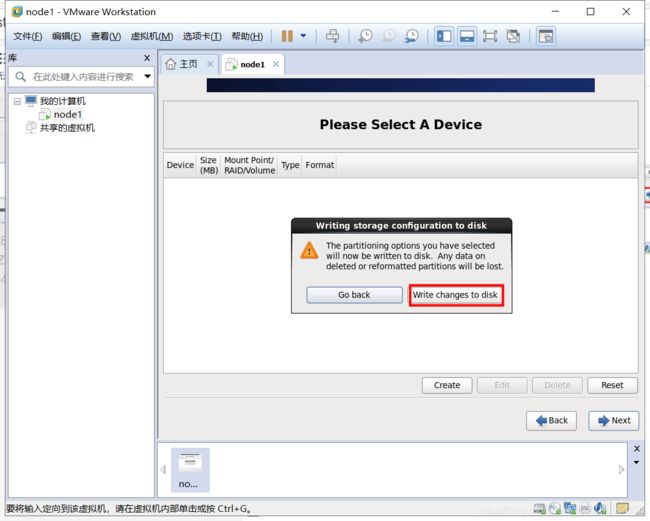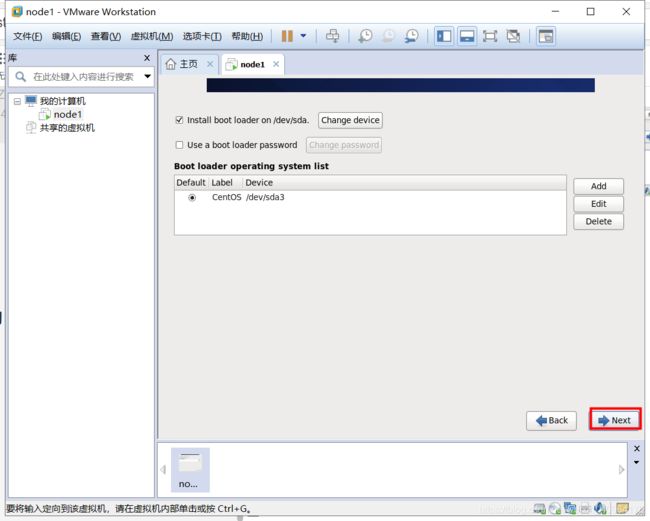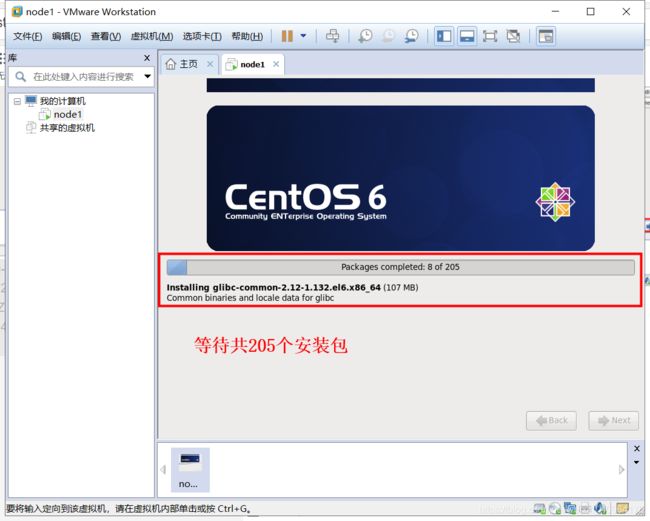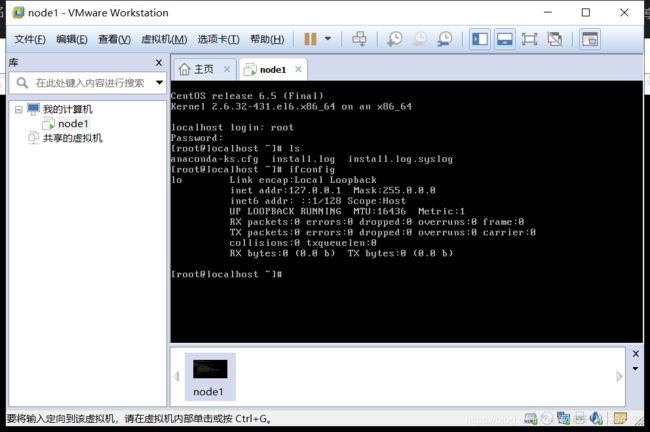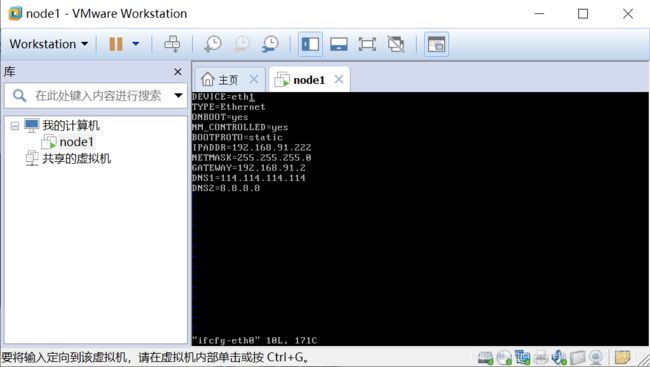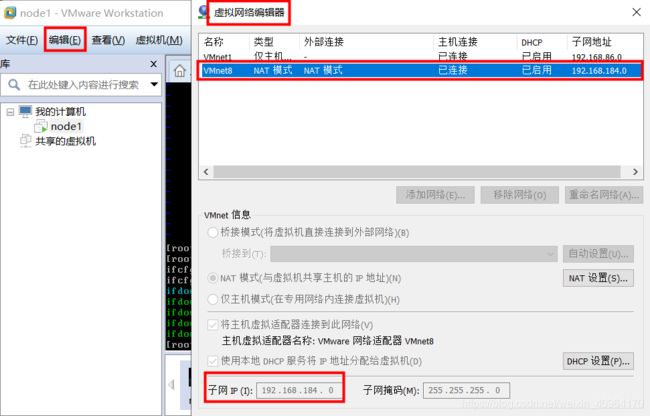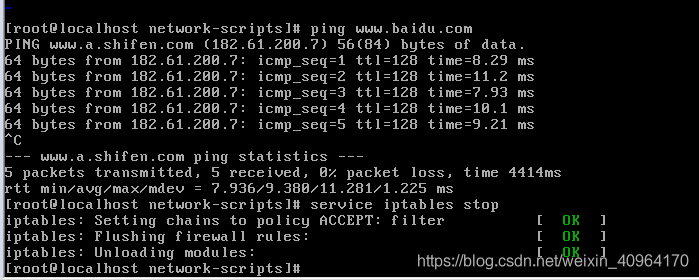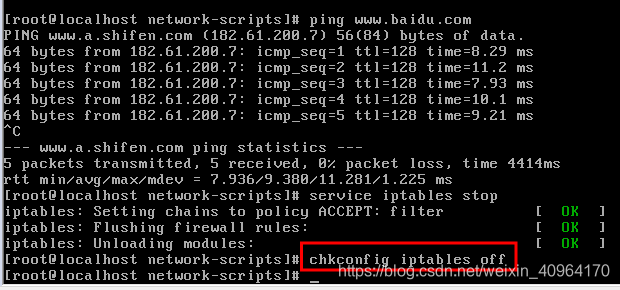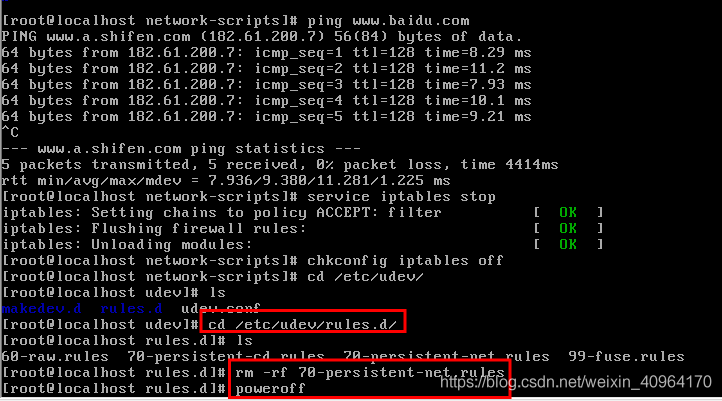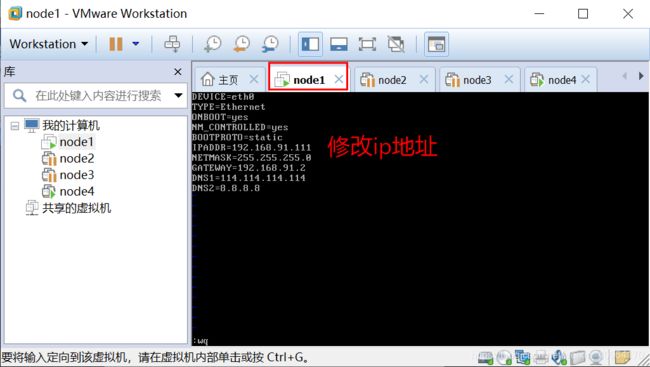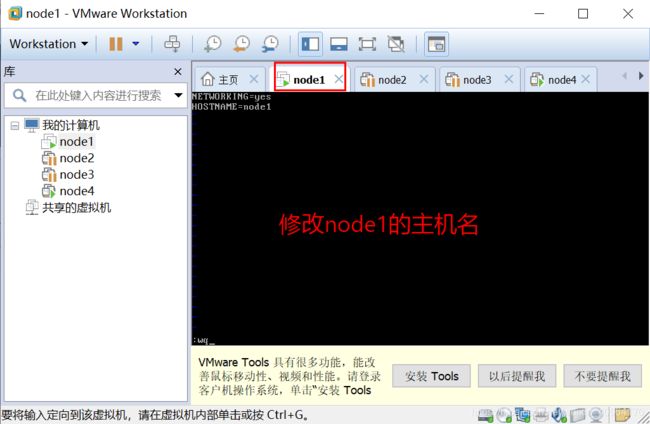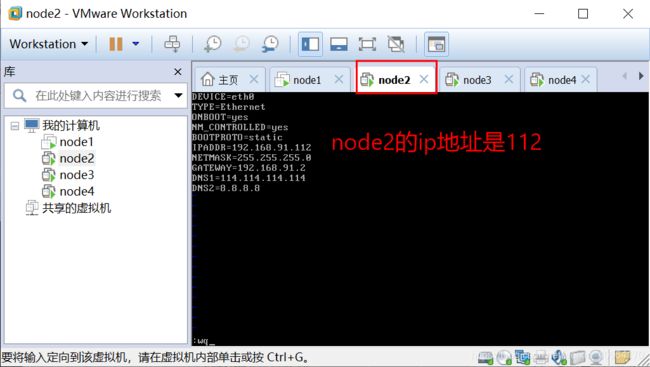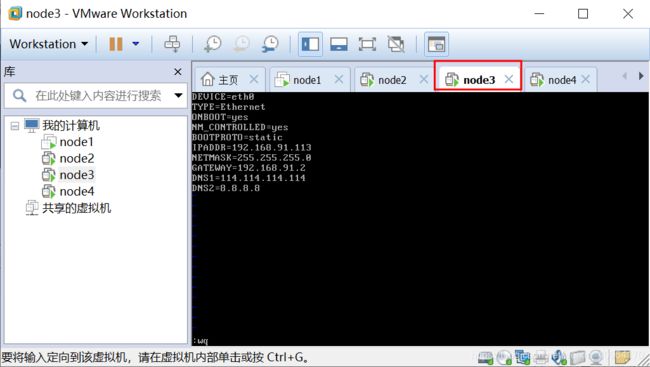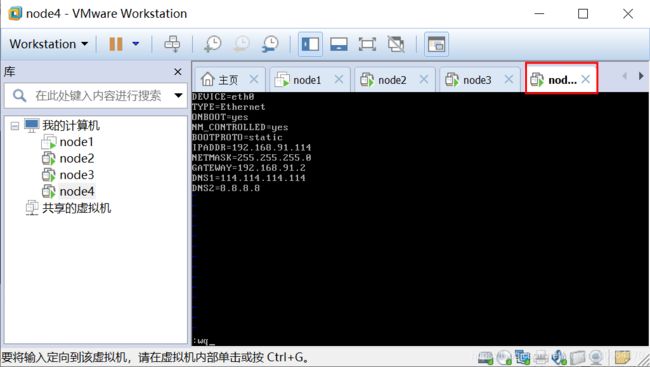VMware Workstation创建虚拟机及安装MySQL数据库
1、下载VMWare workstation
下载最新版本
https://www.vmware.com/products/workstation-pro/workstation-pro-evaluation.html
15版本
https://my.vmware.com/cn/web/vmware/info/slug/desktop_end_user_computing/vmware_workstation_pro/15_0
14版本(案例使用)
链接: https://pan.baidu.com/s/1HKLtXTrVsWXXQNt_Cf0zWA 提取码: dita 复制这段内容后打开百度网盘手机App,操作更方便哦
2、安装虚拟机裸机
1、此处以vmware14版本为例
2、创建新的虚拟机,选择自定义高级
3、下一步
4、选择稍后安装操作系统
5、此案例采用CentOS 6 64位
6、命名虚拟机
7、下一步
8、虚拟机内存默认1GB
9、使用网络地址转换
10、采用系统默认即可
11、下一步
12、创建新虚拟磁盘
13、指定磁盘容量
14、下一步
15、下一步
16、选择自定义硬件
CentOS-6.5-x86_64-minimal下载
链接: https://pan.baidu.com/s/175Bmz5VsBsk972eE2htltA 提取码: ap98 复制这段内容后打开百度网盘手机App,操作更方便哦
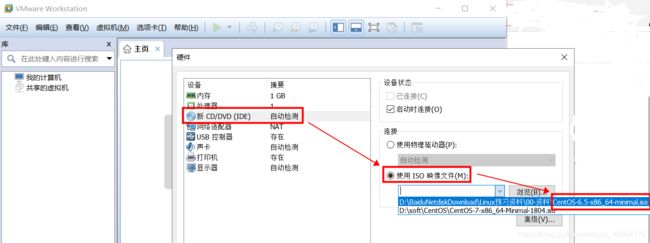
点击关闭,返回后点击完成即可
17、到这步虚拟机裸机完成
3、配置linux操作系统centos6版本
1、点击开启虚拟机
2、skip
3、ok
4、next
5、选择英语
6、basic storage devices
7、discard any data
8、下一步
9、时区选择上海
10、填写密码
11、use anyway
12、create custom layout
13、划分磁盘
14、format磁盘
15、write changes to disk
16、下一步
17、等待安装
18、安装完毕后重启
19、登录
20、配置网络
21、编辑 ifcfg-eth0文件
22、子网掩码
23、服务启动
service network restart
ping www.baidu.com
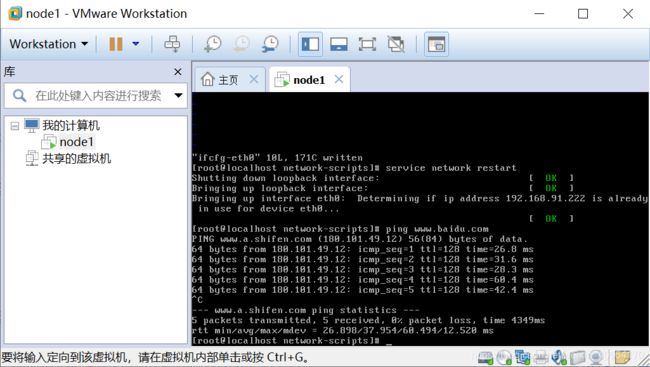
到这步,创建虚拟机成功
24、关闭防火墙
25、设置防火墙开机不启动
26、删除物理地址
虚拟机完成且关闭
cd /etc/udev/rules.d/
rm -rf 70-persistent-net-rules #删除物理地址
poweroff #重启虚拟机
27、配置第二台虚拟机
27.1、管理此虚拟机的快照
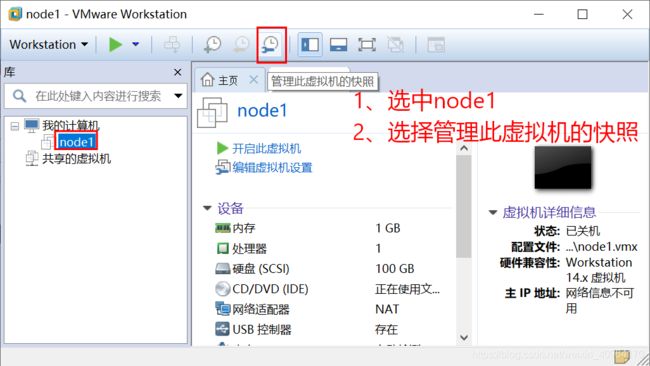
27.2、拍摄快照,点击关闭
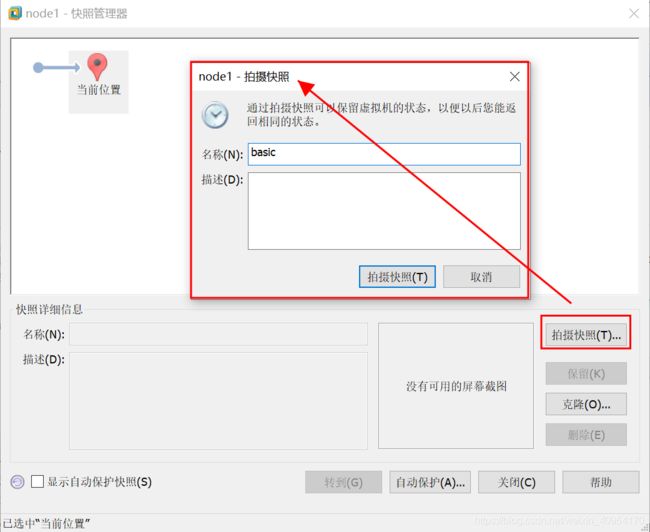
27.3、克隆
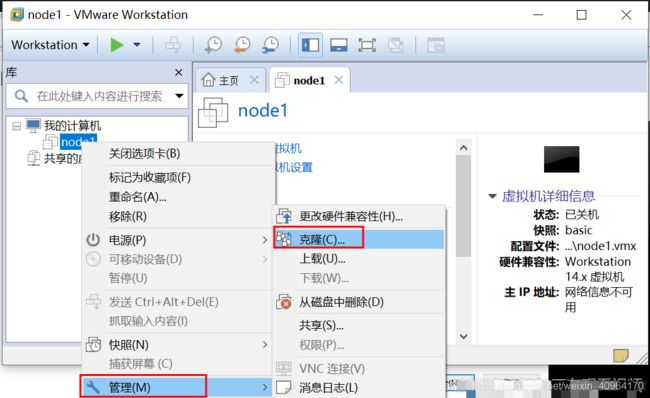
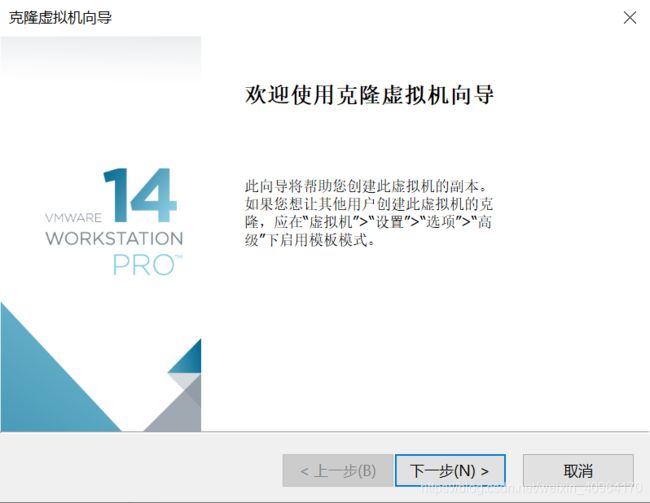
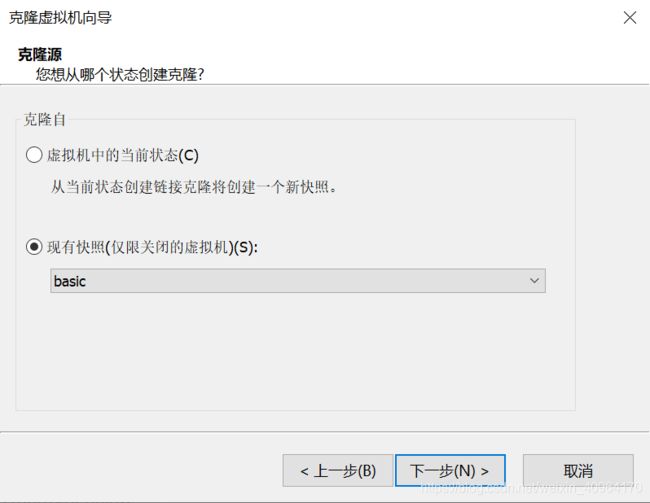
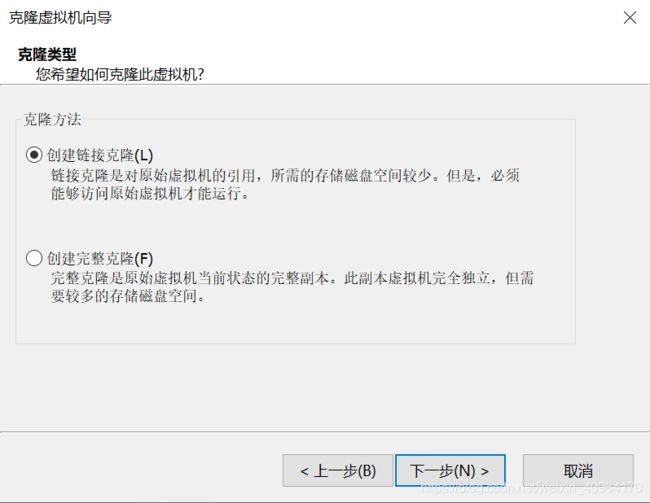
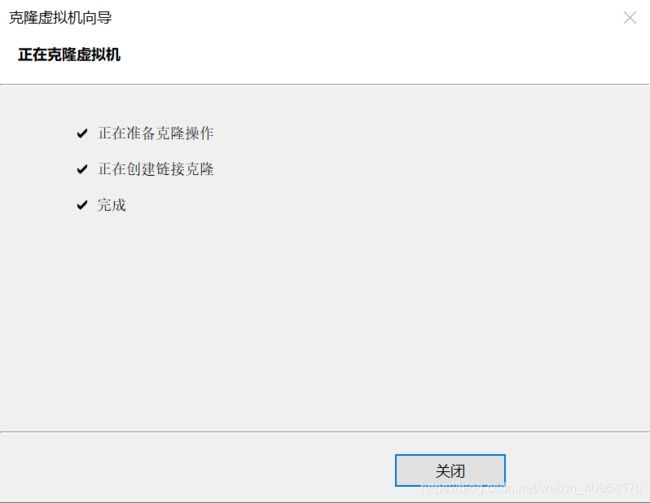
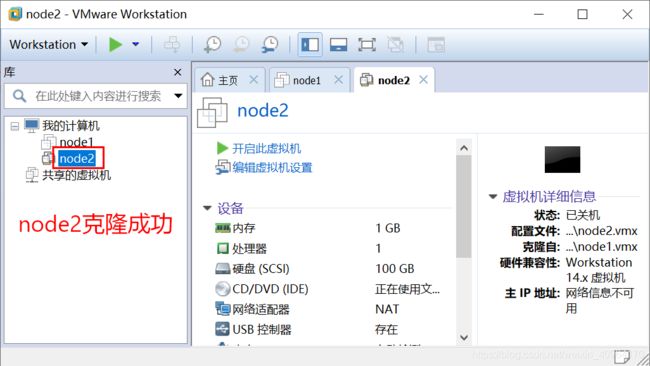
其他的虚拟机克隆方式都是一样的,一般需要4台虚拟机
28、修改静态ip地址和主机名
因为我们设置的是静态ip的方式,需要将ip地址做一次转换
以node2为例
修改1:vi ifcfg-eth0
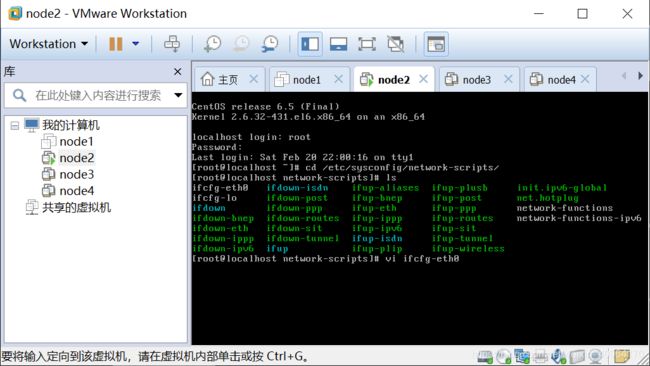
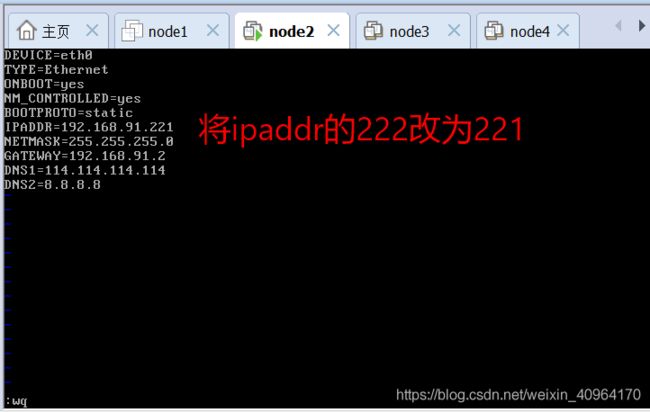
修改2:
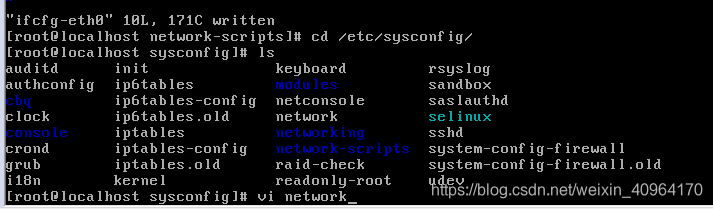
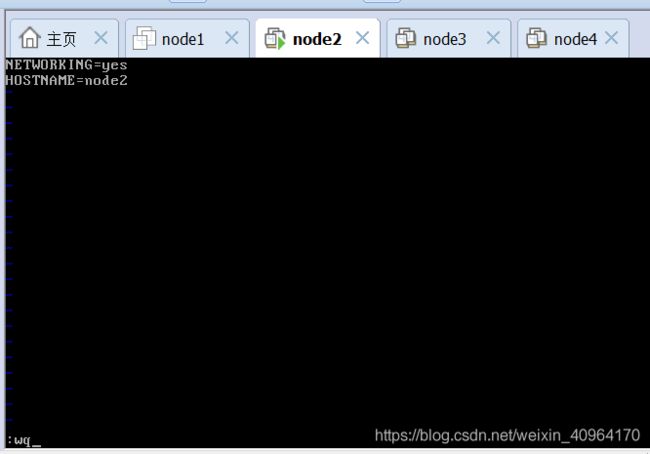
启动node2,然后ping百度测试
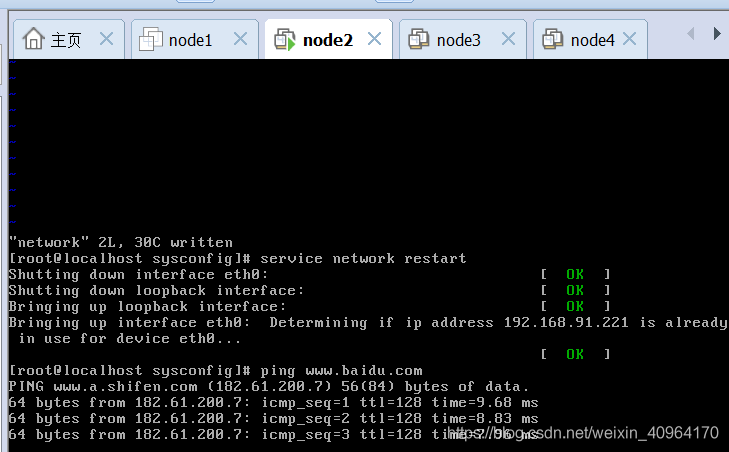
其他虚拟机如node2操作
如上操作是完成了虚拟机的裸机
4、虚拟机安装mysql5.7
1、修改node1到node4的ip地址,地址本来也不需要修改,只是我想重新修改下ip地址的顺序
2、xshell连接虚拟机
因为在vmware中的命令行窗口太不方便了,所以采用xshell连接虚拟机,来操作命令
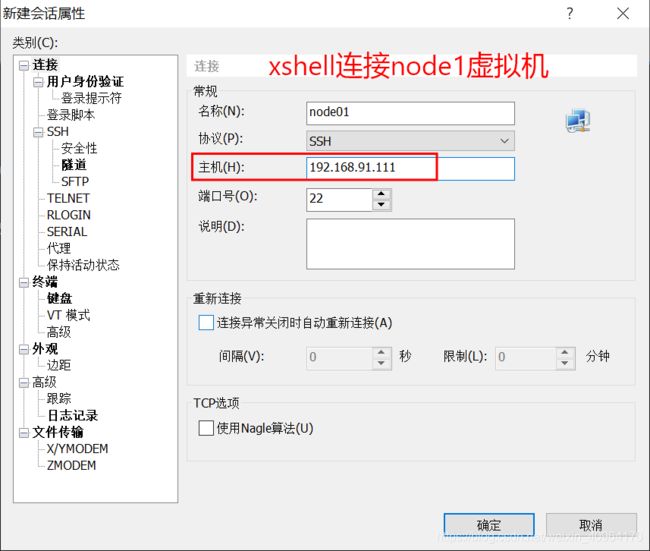
连接node01虚拟机
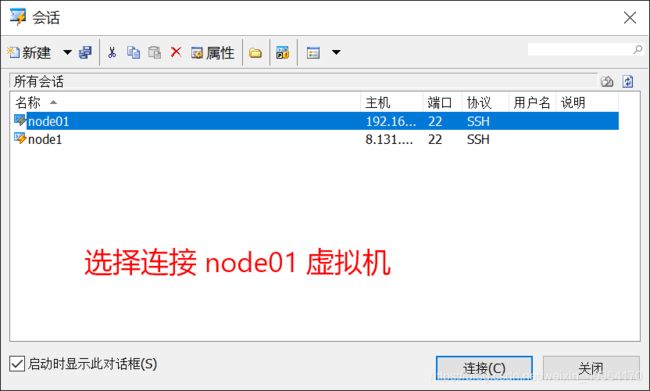
接受并保存
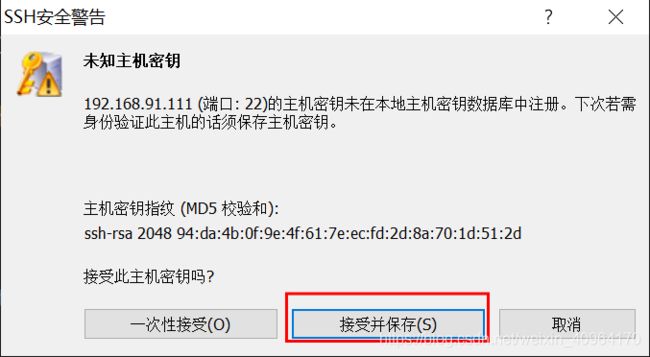
输入账号
![]()
输入密码
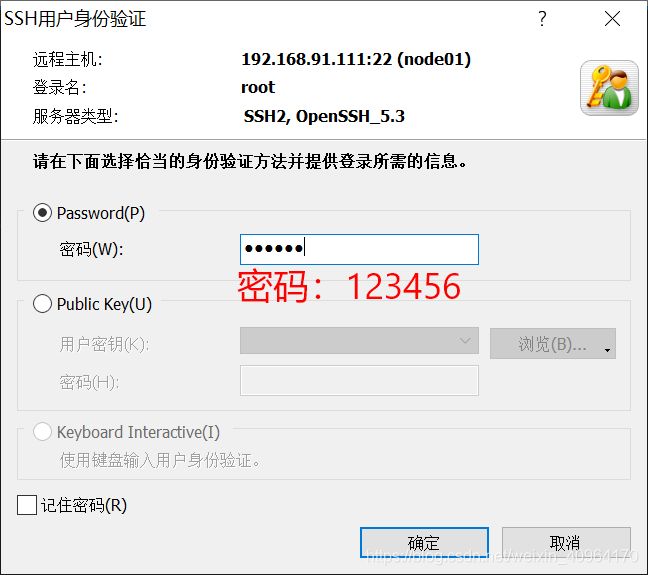
xshell与虚拟机连接成功
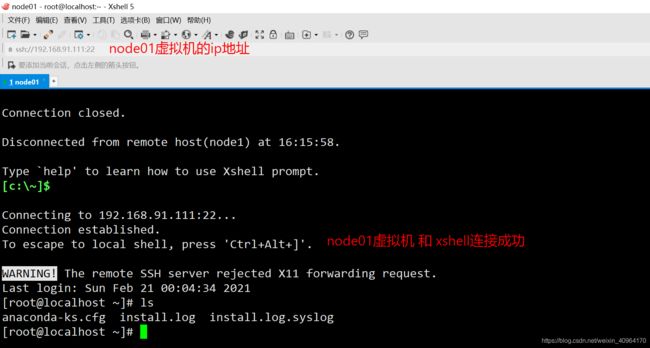
3、安装mysql5.7
3.1、解决YUM下Loaded plugins: fastestmirror Determining fastest mirrors
所用系统为centos6.6系统,yum源为网络源
Centons下出现这个问题
其大概意思是fastestmirror不能使用,fastestmirror是yum的一个加速插件,系统不支持或者缺少组建导致的。处理办法就是禁用这个插件,方法如下:
root@www.ctohome.com]# vi /etc/yum/pluginconf.d/fastestmirror.conf
[main]
enabled=0 //把1改为0
verbose=0
socket_timeout=3
hostfilepath=/var/cache/yum/timedhosts.txt
maxhostfileage=10
maxthreads=15
exclude=.gov, facebook
修改以下配置文件
#vi /etc/yum.conf
[main]
cachedir=/var/cache/yum/releasever
keepcache=0
debuglevel=2
logfile=/var/log/yum.log
exactarch=1
obsoletes=1
gpgcheck=1
plugins=1 #将plugins的值修改为0
installonly_limit=5
3.2、YumRepo Error: All mirror URLs are not using ftp, http[s] or file.centos6 yum失败
一键修复(一条一条执行即可):
一般执行了前3条命令就好了
sed -i "s|enabled=1|enabled=0|g" /etc/yum/pluginconf.d/fastestmirror.conf
mv /etc/yum.repos.d/CentOS-Base.repo /etc/yum.repos.d/CentOS-Base.repo.backup
curl -o /etc/yum.repos.d/CentOS-Base.repo https://www.xmpan.com/Centos-6-Vault-Aliyun.repo
yum clean all
yum makecache
3.3、宝塔安装mysql
#Centos安装脚本
yum install -y wget && wget -O install.sh http://download.bt.cn/install/install_6.0.sh && sh install.sh
登录宝塔内网,输入账号密码,点击数据库,选择对应版本即可