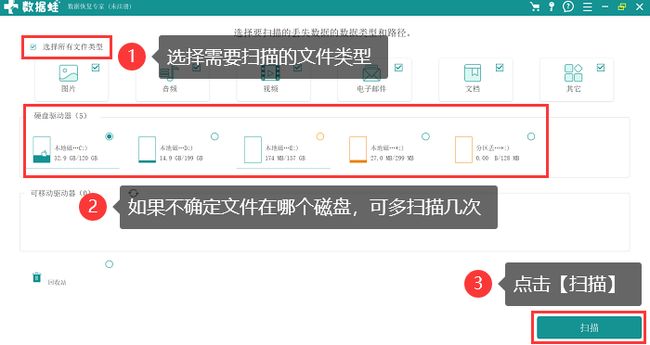如何将C盘的文件移到D盘?3个方法教你释放空间!
“我的电脑不知道为什么,d盘的空间很大,但是c盘的空间很小,现在c盘已经爆红了,我想将c盘中的部分文件移动到d盘,应该怎么操作呢?”
相信很多用户在使用电脑的时候也会遇到上述情况吧。C盘作为我们的系统盘,很多文件会默认保存在c盘,这也会导致c盘总是空间不足。而d盘剩余大部分空间。
如何将c盘的文件移到d盘,以此释放空间呢?看这里,正确的操作方法在下文。
方法一:手动复制和粘贴
电脑c盘文件怎么移动到d盘呢?最简单快捷的方法就是进行手动的复制和粘贴。
1.首先在D盘上创建一个新文件夹,用于存放要移动的文件;
2.打开Windows资源管理器,导航到C盘上的文件或文件夹,选择要移动的文件;
3.右键单击选定的文件,选择【复制】或【Ctrl + C】;
4.转到D盘上的目标文件夹,右键单击它,选择【粘贴】或按【Ctrl + V】。
方法二:使用移动到功能
其实电脑有一个移动到的功能。如何将c盘的文件移到d盘?借助该功能也可以简单快速完成文件的移动。
1.打开Windows资源管理器,导航到C盘上的文件或文件夹,选择要移动的文件;
2.在文件选项卡中,找到【移动到】选项,并单击它;
3.弹出一个对话框,选择D盘作为目标位置,然后单击【移动】。
方法三:使用拖放功能
C盘文件迁移到d盘也可以借助拖放功能,这个方法操作起来也很方便。
1.打开两个文件资源管理器窗口,一个用于C盘,另一个用于D盘;
2.在C盘窗口中选择要移动的文件或文件夹;
3.将选定的文件拖动到D盘窗口中的目标文件夹中,文件将被移动到D盘。
操作过程中数据丢失如何恢复?
有部分电脑用户反映在将c盘文件移动到d盘的过程中,有时候会遇到文件丢失的情况。并且在回收站中也无法找到相应的文件。这时候应该怎么办呢?建议大家下载 数 据 蛙 恢 复 专 家。作为一款专业的数据恢复软件,它拥有良好的扫描和恢复技术。如果无法找到文件,可以尝试使用该软件来帮助你。软件的操作也比较简单,方法如下:
操作环境:
演示机型:华硕无畏1414s
系统版本:Windows 10
软件版本:数 据 蛙 恢 复 专 家3.1.6
1.运行软件后点击【免费试用】进入主界面;
2.先对需要扫描的文件类型进行勾选,然后选择需要扫描的磁盘(如果不知道文件是在c盘中还是被移动到了d盘,可以多扫描几次),然后点击【扫描】;
3.快速扫描完成后,磁盘中的部分文件将会呈现,可以按照个人的需求对文件进行查看和选择(软件支持3种视角的切换),扫描到的文件太少,可以点击【深度扫描】;
4.深度扫描完成后,被扫描到的文件才有可能被恢复,此时可以再一次对需要恢复的文件进行选择,文件过多,可直接利用【筛选器】定位;
5.将需要恢复的文件都选择完毕后,点击【恢复】,并选择恰当的磁盘来保存恢复后的文件。
提示:如果选择的位置与文件原保存磁盘一致,软件会有提示,此时建议更换保存位置。
C盘作为电脑的系统盘,可能经常会面临爆红的情况。我们应该定期对c盘进行清理。也可以把c盘中的部分文件移动到d盘中。关于如何把c盘的文件移到d盘这个问题,上文已将告诉你正确的操作方法啦,有需要可以进行尝试哦!
往期推荐:
鼠标灵敏度怎么调?4个方法提高使用体验感!![]() https://blog.csdn.net/datarecover/article/details/133632971?spm=1001.2014.3001.5501
https://blog.csdn.net/datarecover/article/details/133632971?spm=1001.2014.3001.5501
移动硬盘数据恢复怎么做?盘点4种实用恢复方法!![]() https://blog.csdn.net/datarecover/article/details/133633626?spm=1001.2014.3001.5501
https://blog.csdn.net/datarecover/article/details/133633626?spm=1001.2014.3001.5501
数据丢失怎么办?分享3个神仙方法!![]() https://blog.csdn.net/datarecover/article/details/133669685?spm=1001.2014.3001.5501
https://blog.csdn.net/datarecover/article/details/133669685?spm=1001.2014.3001.5501