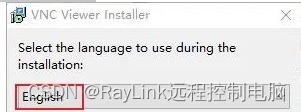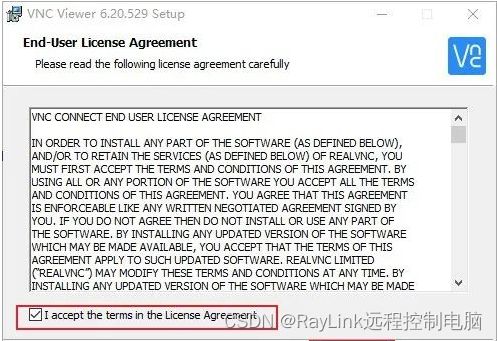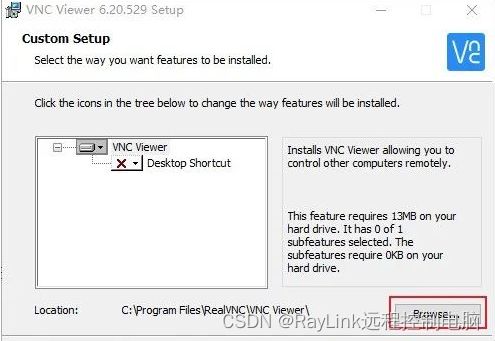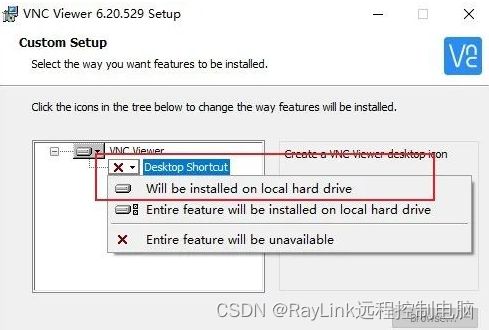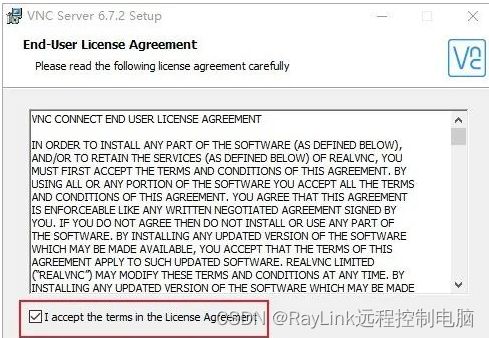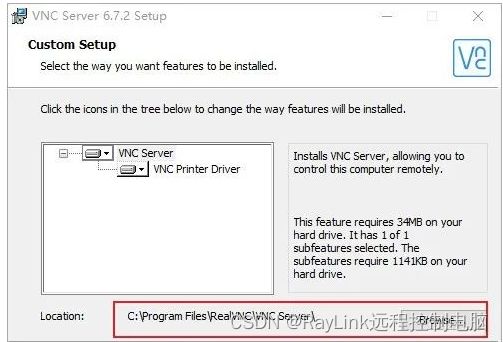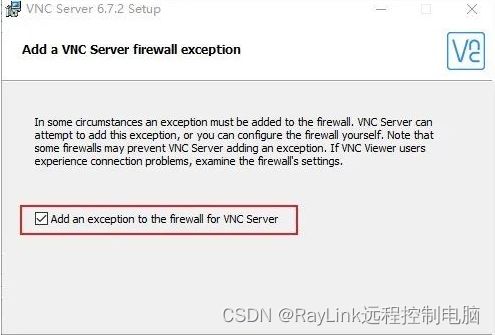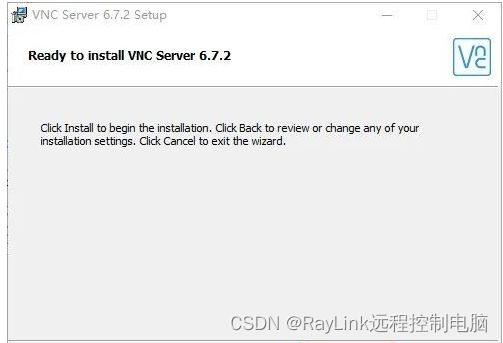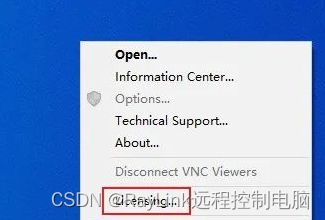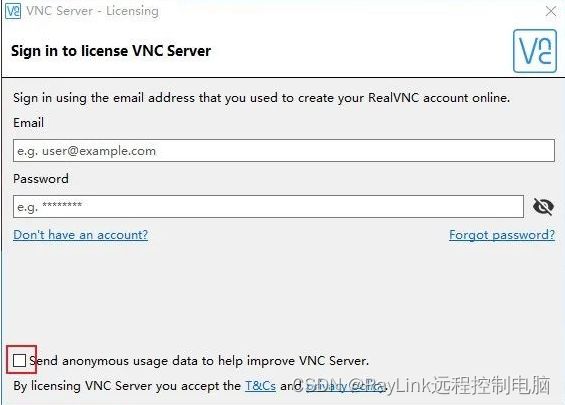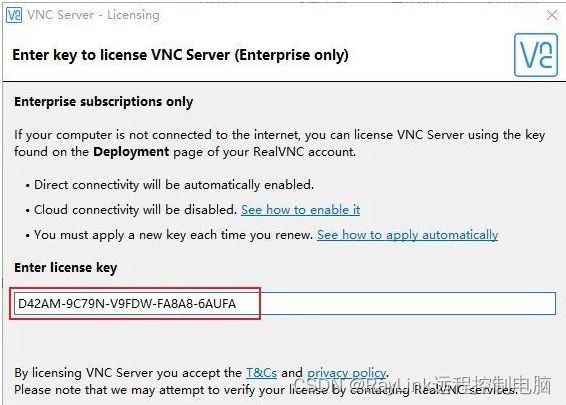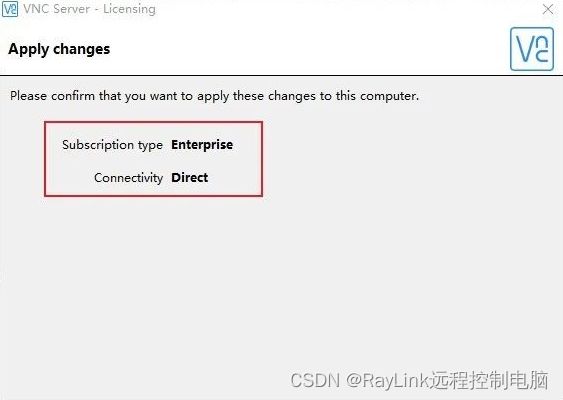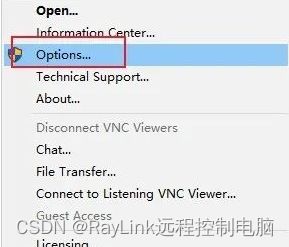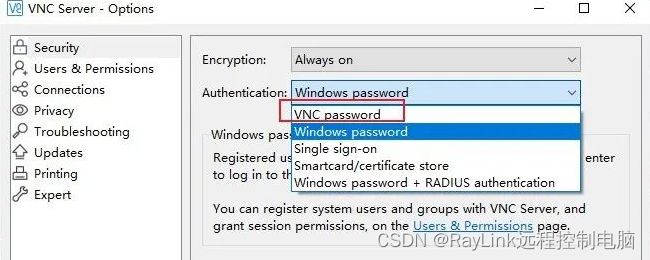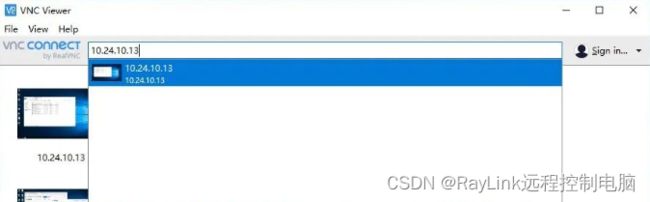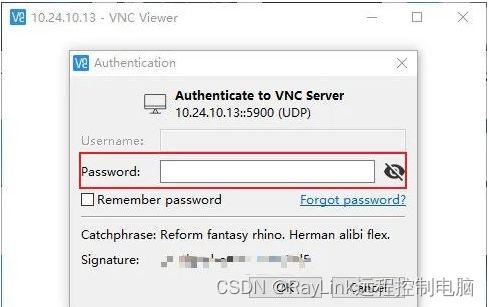远程控制电脑软件VNC安装使用教程:Windows系统
什么是VNC?
VNC (Virtual Network Console),即虚拟网络控制台,它是一款基于 UNIX 和 Linux 操作系统的优秀远程控制工具软件,由著名的 AT&T 的欧洲研究实验室开发,远程控制能力强大,高效实用,并且免费开源。
VNC基本上是由两部分组成:一部分是客户端的应用程序(vncviewer);另外一部分是服务器端的应用程序(vncserver)。在任何安装了客户端的应用程序(vncviewer)的计算机都能十分方便地与安装了服务器端的应用程序(vncserver)的计算机相互连接。
2、VNC运行的工作流程
(1)VNC客户端通过浏览器或VNC Viewer连接至VNC Server。
(2)VNC Server传送一对话窗口至客户端,要求输入连接密码,以及存取的VNC Server显示装置。(3)在客户端输入联机密码后,VNC Server验证客户端是否具有存取权限。
(4)若是客户端通过VNC Server的验证,客户端即要求VNC Server显示桌面环境。
(5)VNC Server通过X Protocol 要求X Server将画面显示控制权交由VNC Server负责。
(6)VNC Server将来由 X Server的桌面环境利用VNC通信协议送至客户端,并且允许客户端控制VNC Server的桌面环境及输入装置。
3、VNC安装步骤
首先下载VNC-Viewer和VNC-Server
此软件没有中文版,首先我们在远程操作电脑上安装VNC-Viewer,打开VNC-Viewer安装程序,选择English,点击OK;然后点击下一步Next
然后进入许可协议界面,勾选左下角 I accept terms in the License Agreement 同意后,即可点击 Next 进入下一步;
点击右下角的 Browse,会弹出路径选择框,选择好自己的安装路径后,点击右下方 OK 即可。
选中安装组件中的 Desktop Shotcut,设置桌面快捷方式项,这里默认没有附带,可以单击该项,在弹出选项里选择 Will be installed on local hard drive,就可以在安装完成后自动在桌面创建对应快捷方式。
完成安装项设置后,下一步进入安装界面,如下,确认没问题后点击下方 Install 即可进行安装。
稍等片刻后,即可完成安装,在界面中点击 Finish 即可结束安装程序。
安装好后,自动创建桌面快捷方式,
下面我们在需要远程的电脑上安装VNC-Server;打开安装程序,下一步Next;进入许可协议界面,勾选左下角 I accept terms in the License Agreement 同意后,即可点击 Next 进入下一步
这里跟之前 VNC Viewer 的设置相似,就不再赘述,安装组件里多了一个打印机驱动项,有需要可以自行更改,这里默认安装,然后设置好主程序安装路径,点击下方 Next 即可。
接着进入防火墙设置,问你是否为VNC留一个防火墙后门,即在防火墙上打开VNC远程连接使用的端口,以便VNC Viewer用户访问,这里默认勾选即可,然后点击下方 Next,进入安装界面,确认所有设置无误后,点击下方 Install 即可开始安装;
安装完成后,进入结束界面,点击下方 Finish 即可退出安装程序。
VNC Server 默认没有创建桌面快捷方式,默认开机自启,当然你也可以找到安装目录的可执行程序,再自己创建一个桌面快捷方式也可以。这些设置都可以自定义更改,你可以在桌面右下角的系统托盘里找到它,右键在弹出的系统设置项里选择 Licensing 进入许可证页面;
去掉Send anonymous usage data to help improve VNC Server的勾号;点击Register offline;
在许可证页面,输入License key,点击下一步Next,完成授权;
右键在弹出的系统设置项里选择 Options 进入系统设置,进行详细系统选项设置;
这里选择VNC password,点击apply后输入用于远程操作的密码,点击OK完成。
4、通过VNC-Viewer实现远程桌面控制
在装有VNC-Viewer的电脑打开VNC-Viewer,输入要远程的电脑的IP地址;
弹出密码验证页面,输入密码即可远程操作该电脑。