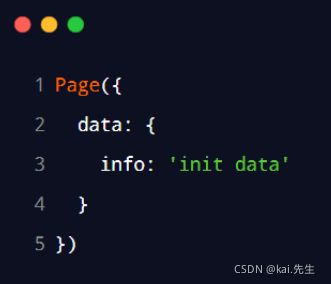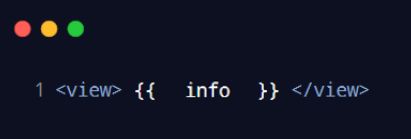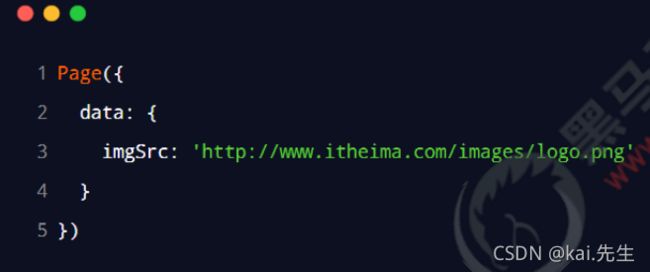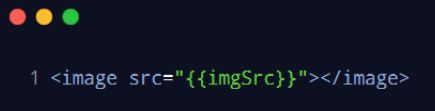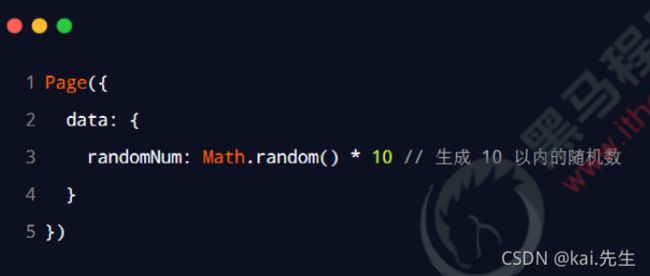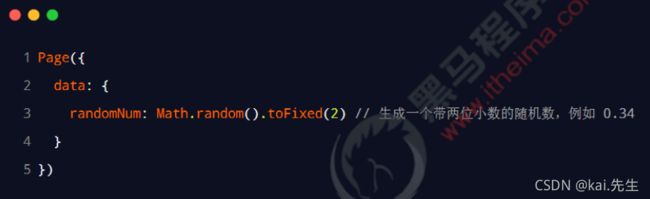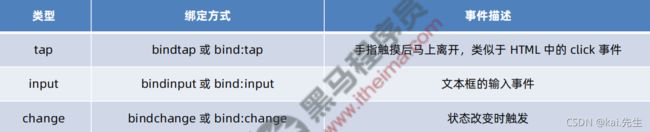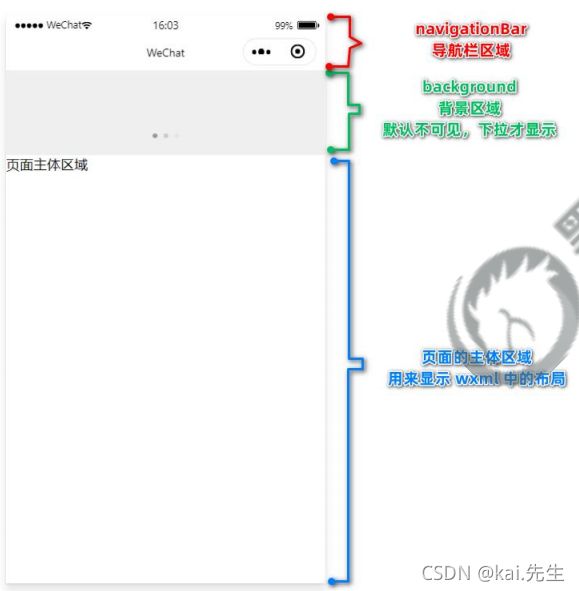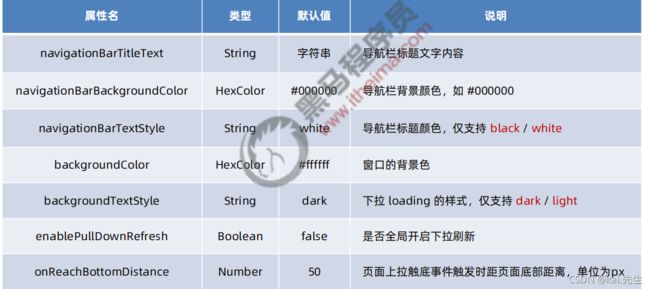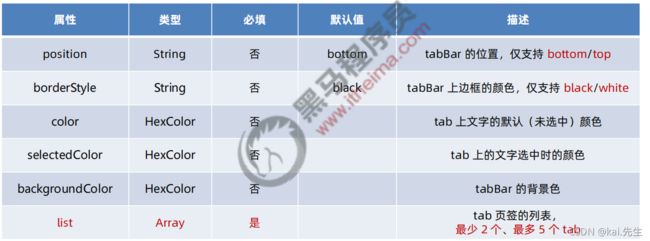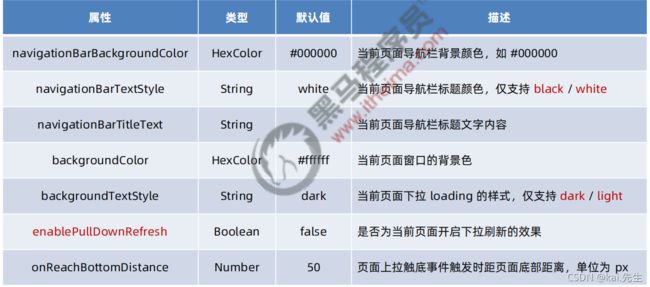小程序 - 模板与配置
WXML 模板语法 - 数据绑定
1. 数据绑定的基本原则
① 在 data 中定义数据
② 在 WXML 中使用数据
2. 在 data 中定义页面的数据
在页面对应的 .js 文件中,把数据定义到 data 对象中即可:
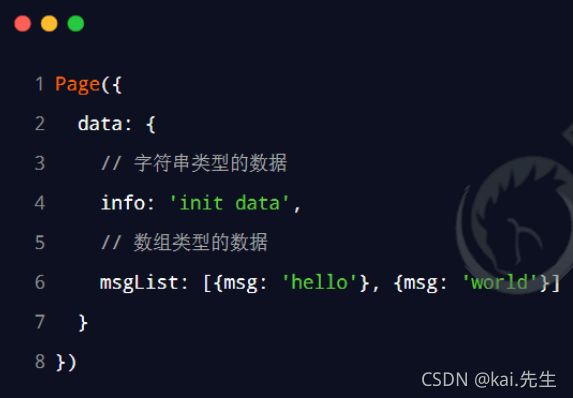
3. Mustache 语法的格式
把data中的数据绑定到页面中渲染,使用 Mustache 语法(双大括号)将变量包起来即可。语法格式为:

4. Mustache 语法的应用场景
Mustache 语法的主要应用场景如下:
⚫ 绑定内容
⚫ 绑定属性
⚫ 运算(三元运算、算术运算等)
5. 动态绑定内容
6. 动态绑定属性
7. 三元运算
8. 算数运算
WXML 模板语法 - 事件绑定
1. 什么是事件
事件是渲染层到逻辑层的通讯方式。通过事件可以将用户在渲染层产生的行为,反馈到逻辑层进行业务的处理。
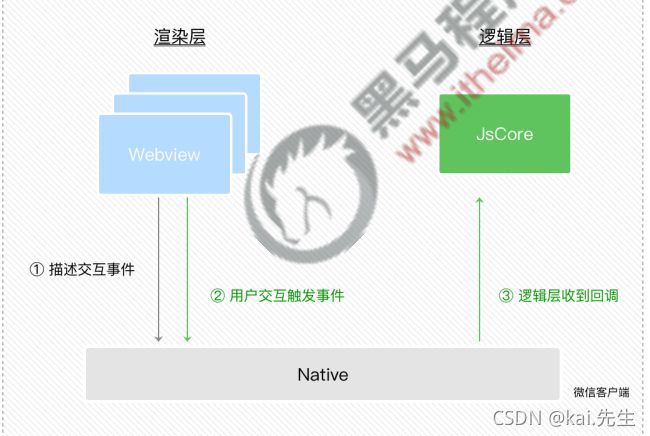
2. 小程序中常用的事件
3. 事件对象的属性列表
当事件回调触发的时候,会收到一个事件对象 event,它的详细属性如下表所示:

4. target 和 currentTarget 的区别
target 是触发该事件的源头组件,而 currentTarget 则是当前事件所绑定的组件。举例如下:
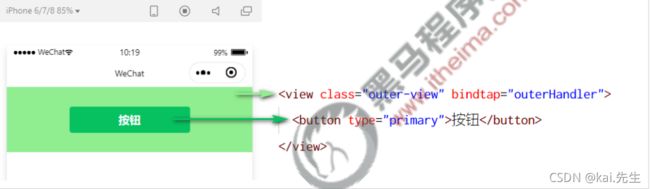
点击内部的按钮时,点击事件以冒泡的方式向外扩散,也会触发外层 view 的 tap 事件处理函数。
此时,对于外层的 view 来说:
⚫ e.target 指向的是触发事件的源头组件,因此,e.target 是内部的按钮组件
⚫ e.currentTarget 指向的是当前正在触发事件的那个组件,因此,e.currentTarget 是当前的 view 组件
5. bindtap 的语法格式
在小程序中,不存在 HTML 中的 onclick 鼠标点击事件,而是通过 tap 事件来响应用户的触摸行为。
① 通过 bindtap,可以为组件绑定 tap 触摸事件,语法如下:

② 在页面的 .js 文件中定义对应的事件处理函数,事件参数通过形参 event(一般简写成 e) 来接收:

6. 在事件处理函数中为 data 中的数据赋值
通过调用 this.setData(dataObject) 方法,可以给页面 data 中的数据重新赋值,示例如下:
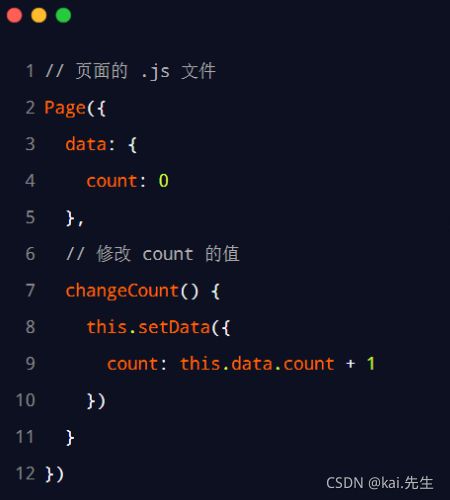
7. 事件传参
小程序中的事件传参比较特殊,不能在绑定事件的同时为事件处理函数传递参数。例如,下面的代码将不能正
常工作:

因为小程序会把 bindtap 的属性值,统一当作事件名称来处理,相当于要调用一个名称为 btnHandler(123)
的事件处理函数。
可以为组件提供 data-* 自定义属性传参,其中 * 代表的是参数的名字,示例代码如下:

最终:
⚫ info 会被解析为参数的名字
⚫ 数值 2 会被解析为参数的值
在事件处理函数中,通过 event.target.dataset.参数名 即可获取到具体参数的值,示例代码如下:

8. bindinput 的语法格式
在小程序中,通过 input 事件来响应文本框的输入事件,语法格式如下:
① 通过 bindinput,可以为文本框绑定输入事件:
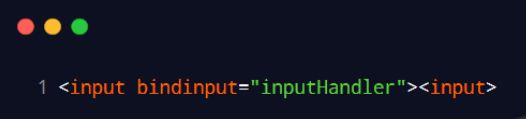
② 在页面的 .js 文件中定义事件处理函数:
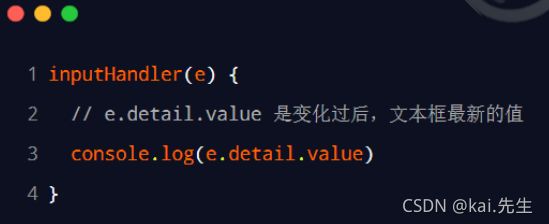
9. 实现文本框和 data 之间的数据同步
实现步骤:
① 定义数据
② 渲染结构
③ 美化样式
④ 绑定 input 事件处理函数
定义数据:

渲染结构:

美化样式:
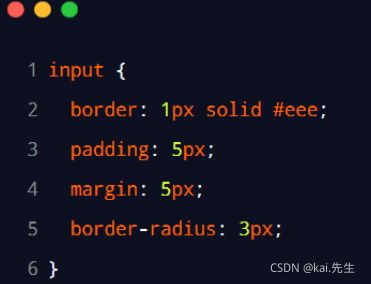
绑定 input 事件处理函数:
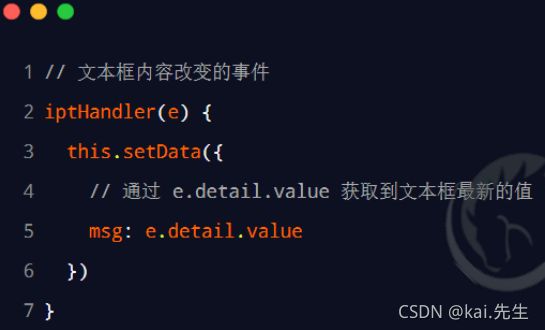
WXML 模板语法 - 条件渲染
1. wx:if
在小程序中,使用 wx:if="{{condition}}" 来判断是否需要渲染该代码块:
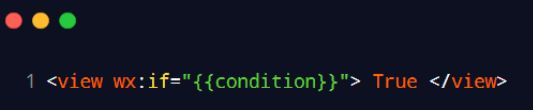
也可以用 wx:elif 和 wx:else 来添加 else 判断:

2. 结合 使用 wx:if
如果要一次性控制多个组件的展示与隐藏,可以使用一个 标签将多个组件包装起来,并在
标签上使用 wx:if 控制属性,示例如下:

注意: 并不是一个组件,它只是一个包裹性质的容器,不会在页面中做任何渲染。
3. hidden
在小程序中,直接使用 hidden="{{ condition }}" 也能控制元素的显示与隐藏:

4. wx:if 与 hidden 的对比
① 运行方式不同
⚫ wx:if 以动态创建和移除元素的方式,控制元素的展示与隐藏
⚫ hidden 以切换样式的方式(display: none/block;),控制元素的显示与隐藏
② 使用建议
⚫ 频繁切换时,建议使用 hidden
⚫ 控制条件复杂时,建议使用 wx:if 搭配 wx:elif、wx:else 进行展示与隐藏的切换
WXML 模板语法 - 列表渲染
1. wx:for
通过 wx:for 可以根据指定的数组,循环渲染重复的组件结构,语法示例如下:

默认情况下,当前循环项的索引用 index 表示;当前循环项用 item 表示。
2. 手动指定索引和当前项的变量名*
⚫ 使用 wx:for-index 可以指定当前循环项的索引的变量名
⚫ 使用 wx:for-item 可以指定当前项的变量名
示例代码如下:

3. wx:key 的使用
类似于 Vue 列表渲染中的 :key,小程序在实现列表渲染时,也建议为渲染出来的列表项指定唯一的 key 值,
从而提高渲染的效率,示例代码如下:

WXSS 模板样式
1. 什么是 WXSS
WXSS (WeiXin Style Sheets)是一套样式语言,用于美化 WXML 的组件样式,类似于网页开发中的 CSS。
2. WXSS 和 CSS 的关系
WXSS 具有 CSS 大部分特性,同时,WXSS 还对 CSS 进行了扩充以及修改,以适应微信小程序的开发。
与 CSS 相比,WXSS 扩展的特性有:
⚫ rpx 尺寸单位
⚫ @import 样式导入

WXSS 模板样式 - rpx
1. 什么是 rpx 尺寸单位
rpx(responsive pixel)是微信小程序独有的,用来解决屏适配的尺寸单位。
2. rpx 的实现原理
rpx 的实现原理非常简单:鉴于不同设备屏幕的大小不同,为了实现屏幕的自动适配,rpx 把所有设备的屏幕,
在宽度上等分为 750 份(即:当前屏幕的总宽度为 750rpx)。
⚫ 在较小的设备上,1rpx 所代表的宽度较小
⚫ 在较大的设备上,1rpx 所代表的宽度较大
小程序在不同设备上运行的时候,会自动把 rpx 的样式单位换算成对应的像素单位来渲染,从而实现屏幕适配。
3. rpx 与 px 之间的单位换算*
在 iPhone6 上,屏幕宽度为375px,共有 750 个物理像素,等分为 750rpx。则:
750rpx = 375px = 750 物理像素
1rpx = 0.5px = 1物理像素

官方建议:开发微信小程序时,设计师可以用 iPhone6 作为视觉稿的标准。
开发举例:在 iPhone6 上如果要绘制宽100px,高20px的盒子,换算成rpx单位,宽高分别为 200rpx 和 40rpx。
WXSS 模板样式 - 样式导入
1. 什么是样式导入
使用 WXSS 提供的 @import 语法,可以导入外联的样式表。
2. @import 的语法格式
@import 后跟需要导入的外联样式表的相对路径,用 ; 表示语句结束。示例如下:
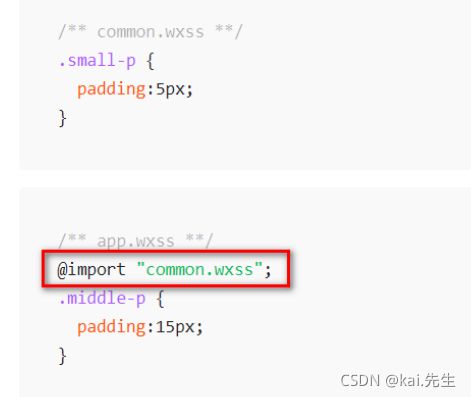
WXSS 模板样式 - 全局样式和局部样式
1. 全局样式
定义在 app.wxss 中的样式为全局样式,作用于每一个页面。
2. 局部样式
在页面的 .wxss 文件中定义的样式为局部样式,只作用于当前页面。
注意:
① 当局部样式和全局样式冲突时,根据就近原则,局部样式会覆盖全局样式
② 当局部样式的权重大于或等于全局样式的权重时,才会覆盖全局的样式
全局配置
1. 全局配置文件及常用的配置项
小程序根目录下的 app.json 文件是小程序的全局配置文件。常用的配置项如下:
① pages
⚫ 记录当前小程序所有页面的存放路径
② window
⚫ 全局设置小程序窗口的外观
③ tabBar
⚫ 设置小程序底部的 tabBar 效果
④ style
⚫ 是否启用新版的组件样式
全局配置 - window
1. 小程序窗口的组成部分
2. 了解 window 节点常用的配置项
3. 设置导航栏的标题
设置步骤:app.json -> window -> navigationBarTitleText
需求:把导航栏上的标题,从默认的 “WeChat”修改为“黑马程序员”,效果如图所示:

4. 设置导航栏的背景色
设置步骤:app.json -> window -> navigationBarBackgroundColor
需求:把导航栏标题的背景色,从默认的 #fff 修改为 #2b4b6b ,效果如图所示:

5. 设置导航栏的标题颜色
设置步骤:app.json -> window -> navigationBarTextStyle
需求:把导航栏上的标题颜色,从默认的 black 修改为 white ,效果如图所示:
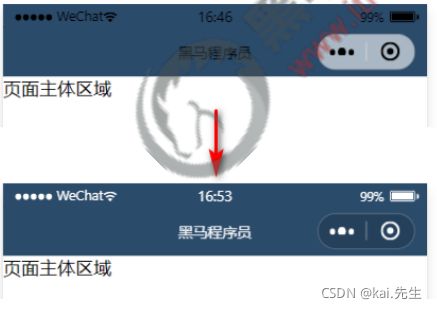
注意: navigationBarTextStyle 的可选值只有 black 和 white
6. 全局开启下拉刷新功能
概念:下拉刷新是移动端的专有名词,指的是通过手指在屏幕上的下拉滑动操作,从而重新加载页面数据的行为。
设置步骤:app.json -> window -> 把 enablePullDownRefresh 的值设置为 true
注意:在 app.json 中启用下拉刷新功能,会作用于每个小程序页面!
7. 设置下拉刷新时窗口的背景色
当全局开启下拉刷新功能之后,默认的窗口背景为白色。如果自定义下拉刷新窗口背景色,设置步骤为:
app.json -> window -> 为 backgroundColor 指定16进制的颜色值 #efefef。效果如下:
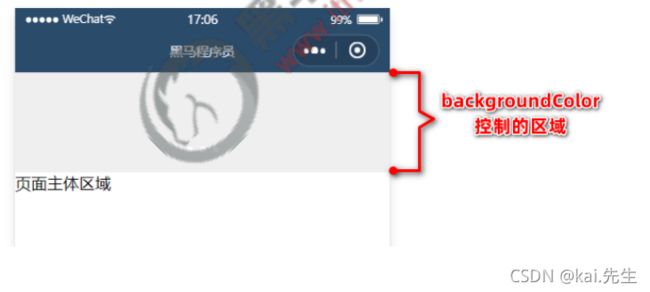
8. 设置下拉刷新时 loading 的样式
当全局开启下拉刷新功能之后,默认窗口的 loading 样式为白色,如果要更改 loading 样式的效果,设置步
骤为 app.json -> window -> 为 backgroundTextStyle 指定 dark 值。效果如下:
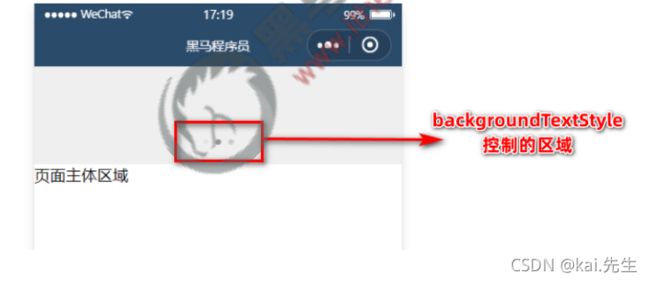
注意: backgroundTextStyle 的可选值只有 light 和 dark
9. 设置上拉触底的距离
概念:上拉触底是移动端的专有名词,通过手指在屏幕上的上拉滑动操作,从而加载更多数据的行为。
设置步骤: app.json -> window -> 为 onReachBottomDistance 设置新的数值
注意:默认距离为50px,如果没有特殊需求,建议使用默认值即可。
全局配置 - tabBar
1. 什么是 tabBar
tabBar 是移动端应用常见的页面效果,用于实现多页面
的快速切换。小程序中通常将其分为:
⚫ 底部 tabBar
⚫ 顶部 tabBar
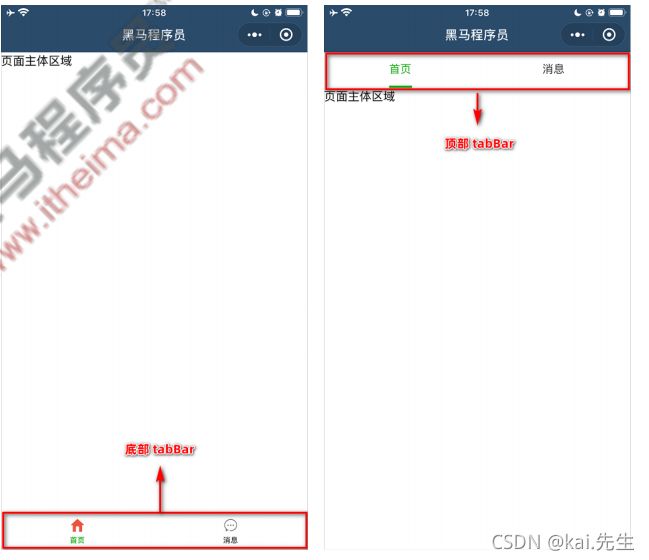
注意:
⚫ tabBar中只能配置最少 2 个、最多 5 个 tab 页签
⚫ 当渲染顶部 tabBar 时,不显示 icon,只显示文本
2. tabBar 的 6 个组成部分

① backgroundColor:tabBar 的背景色
② selectedIconPath:选中时的图片路径
③ borderStyle:tabBar 上边框的颜色
④ iconPath:未选中时的图片路径
⑤ selectedColor:tab 上的文字选中时的颜色
⑥ color:tab 上文字的默认(未选中)颜色
3. tabBar 节点的配置项
4. 每个 tab 项的配置选项
全局配置 - 案例:配置 tabBar
1. 需求描述
根据资料中提供的小图标、在小程序中配置如图所示的tabBar 效果:

2. 实现步骤
① 拷贝图标资源
② 新建 3 个对应的 tab 页面
③ 配置 tabBar 选项
3. 步骤1 - 拷贝图标资源
① 把资料目录中的 images 文件夹,拷贝到小程序项目根目录中
② 将需要用到的小图标分为 3 组,每组两个,其中:
⚫ 图片名称中包含 -active 的是选中之后的图标
⚫ 图片名称中不包含 -active 的是默认图标
截图如下:

3. 步骤2 - 新建 3 个对应的 tab 页面
通过 app.json 文件的 pages 节点,快速新建 3 个对应的 tab 页面,示例代码如下:

其中,home 是首页,message 是消息页面,contact 是联系我们页面。
3. 步骤3 - 配置 tabBar 选项
① 打开 app.json 配置文件,和 pages、window 平级,新增 tabBar 节点
② tabBar 节点中,新增 list 数组,这个数组中存放的,是每个 tab 项的配置对象
③ 在 list 数组中,新增每一个 tab 项的配置对象。对象中包含的属性如下:
⚫ pagePath 指定当前 tab 对应的页面路径【必填】
⚫ text 指定当前 tab 上按钮的文字【必填】
⚫ iconPath 指定当前 tab 未选中时候的图片路径【可选】
⚫ selectedIconPath 指定当前 tab 被选中后高亮的图片路径【可选】

页面配置
1. 页面配置文件的作用
小程序中,每个页面都有自己的 .json 配置文件,用来对当前页面的窗口外观、页面效果等进行配置。
2. 页面配置和全局配置的关系
小程序中,app.json 中的 window 节点,可以全局配置小程序中每个页面的窗口表现。
如果某些小程序页面想要拥有特殊的窗口表现,此时,“页面级别的 .json 配置文件”就可以实现这种需求。
注意:当页面配置与全局配置冲突时,根据就近原则,最终的效果以页面配置为准。
3. 页面配置中常用的配置项
网络数据请求
1. 小程序中网络数据请求的限制
出于安全性方面的考虑,小程序官方对数据接口的请求做出了如下
两个限制:
① 只能请求 HTTPS 类型的接口
② 必须将接口的域名添加到信任列表中
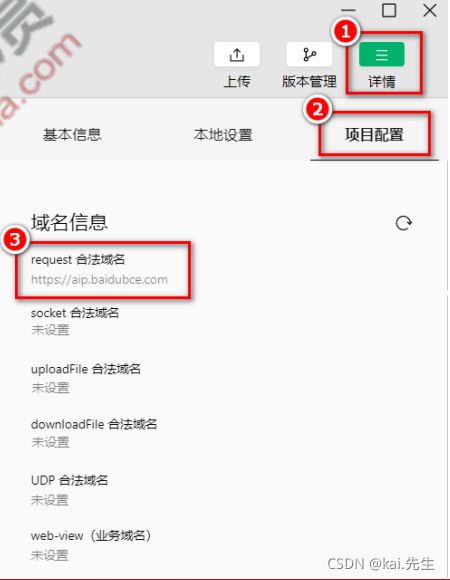
2. 配置 request 合法域名
需求描述:假设在自己的微信小程序中,希望请求 https://www.escook.cn/ 域名下的接口
配置步骤:登录微信小程序管理后台 -> 开发 -> 开发设置 -> 服务器域名 -> 修改 request 合法域名
注意事项:
① 域名只支持 https 协议
② 域名不能使用 IP 地址或 localhost
③ 域名必须经过 ICP 备案
④ 服务器域名一个月内最多可申请 5 次修改
3. 发起 GET 请求
调用微信小程序提供的 wx.request() 方法,可以发起 GET 数据请求,示例代码如下:

4. 发起 POST 请求
调用微信小程序提供的 wx.request() 方法,可以发起 POST 数据请求,示例代码如下:

5. 在页面刚加载时请求数据
在很多情况下,我们需要在页面刚加载的时候,自动请求一些初始化的数据。此时需要在页面的 onLoad 事件
中调用获取数据的函数,示例代码如下:
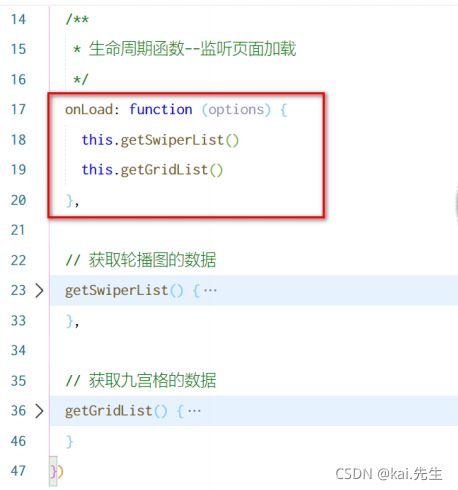
6. 跳过 request 合法域名校验
如果后端程序员仅仅提供了 http 协议的接口、暂时没有提供 https
协议的接口。
此时为了不耽误开发的进度,我们可以在微信开发者工具中,临时开启「开发环境不校验请求域名、TLS 版本及HTTPS 证书」选项,跳过 request 合法域名的校验。
注意:
跳过 request 合法域名校验的选项,仅限在开发与调试阶段使用!

7. 关于跨域和 Ajax 的说明
跨域问题只存在于基于浏览器的 Web 开发中。由于小程序的宿主环境不是浏览器,而是微信客户端,所以小
程序中不存在跨域的问题。
Ajax 技术的核心是依赖于浏览器中的 XMLHttpRequest 这个对象,由于小程序的宿主环境是微信客户端,所
以小程序中不能叫做“发起 Ajax 请求”,而是叫做“发起网络数据请求”。