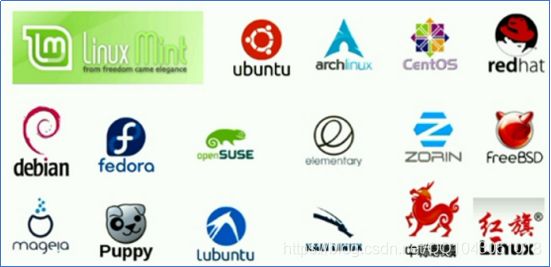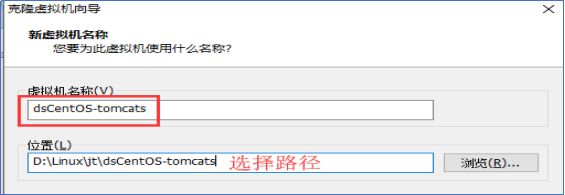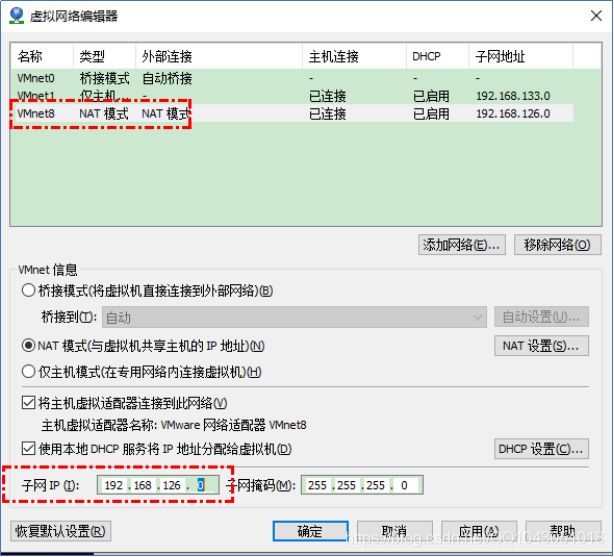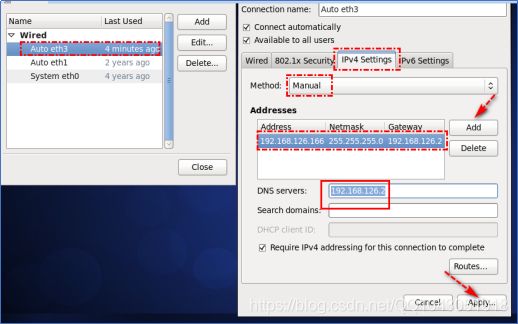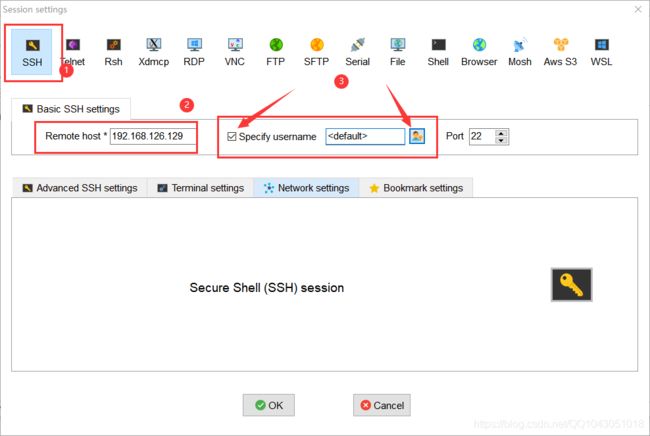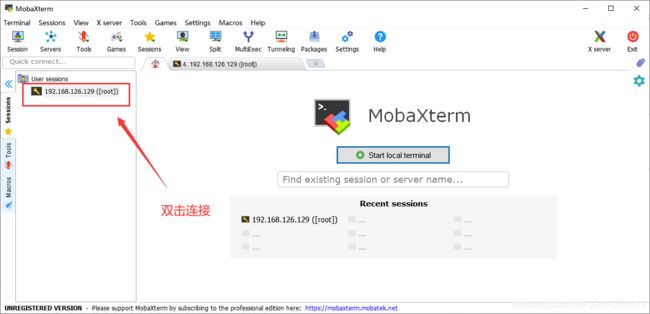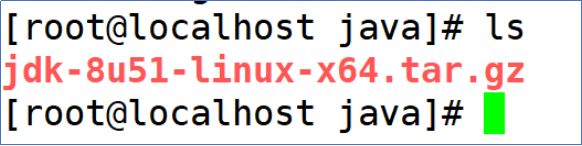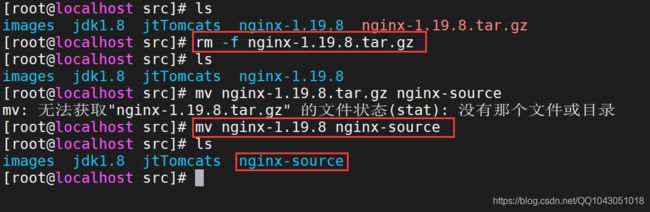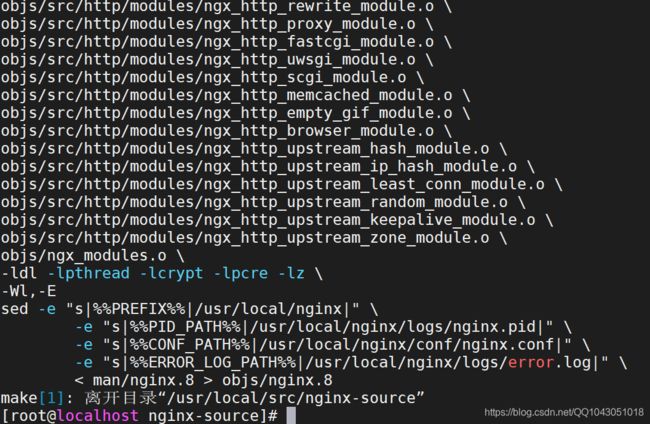Linux 配置全面讲解与命令大全
1 Linux概述
1.1 Linux介绍
Linux是一套免费使用和自由传播的类Unix操作系统,是一个基于POSIX和UNIX的多用户、多任务、支持多线程和多CPU的操作系统。它能运行主要的UNIX工具软件、应用程序和网络协议。它支持32位和64位硬件。Linux继承了Unix以网络为核心的设计思想,是一个性能稳定的多用户网络操作系统。
Linux操作系统诞生于1991 年10 月5 日(这是第一次正式向外公布时间)。Linux存在着许多不同的Linux版本,但它们都使用了Linux内核。Linux可安装在各种计算机硬件设备中,比如手机、平板电脑、路由器、视频游戏控制台、台式计算机、大型机和超级计算机。
严格来讲,Linux这个词本身只表示Linux内核,但实际上人们已经习惯了用Linux来形容整个基于Linux内核,并且使用GNU工程各种工具和数据库的操作系统。
1.2 Linux发展史
1965 年,Bell 实验室、MIT、GE(通用电气公司)准备开发 Multics 系统,为了同时支持 300 个终端访问主机,但是 1969 年失败了;
(刚开始并没有鼠标、键盘,输入设备只有卡片机,因此如果要测试某个程序,则需要将读卡纸插入卡片机,如果有错误,还需要重新来过; Multics:Multiplexed Information and Computing Service)
1969 年,Ken Thompson(B语言之父)利用汇编语言开发了 FIle Server System(Unics,即 UNIX 的原型)
(因为汇编语言对于硬件的依赖性,因此只能针对特定硬件; 只是为了移植一款“太空旅游”的游戏;)
1973 年,Dennis Ritchie 和 Ken Thompson 发明了 C 语言,而后写出了 UNIX 的内核
(将 B 语言改成 C 语言,由此产生了 C 语言之父; 90% 的代码是 C 语言写的,10% 的代码用汇编写的,因此移植时只要修改那 10% 的代码即可;)
1977 年,Berkeley 大学的 Bill Joy 针对他的机器修改 UNIX 源码,称为BSD(Berkeley Software Distribution)
1979 年,UNIX 发布 System V,用于个人计算机;
1984 年,因为 UNIX 规定:“不能对学生提供源码”,Tanenbaum 老师自己编写兼容于 UNIX 的Minix,用于教学;
1984 年,Stallman 开始 GNU(GNU’s Not Unix)项目,创办 FSF(Free Software Foundation)基金会;
(产品:GCC、Emacs、Bash Shell、GLIBC; 倡导“自由软件”; GNU 的软件缺乏一个开放的平台运行,只能在 UNIX 上运行; 自由软件指用户可以对软件做任何修改,甚至再发行,但是始终要挂着 GPL 的版权; 自由软件是可以卖的,但是不能只卖软件,而是卖服务、手册等;)
1985 年,为了避免 GNU 开发的自由软件被其他人用作专利软件,因此创建 GPL(General Public License)版权声明;
1988 年,MIT 为了开发 GUI,成立了 XFree86 的组织;
1991 年,芬兰赫尔辛基大学的研究生 Linus Torvalds 基于 gcc、bash 开发了针对 386 机器的 Linux 内核;
1994 年,Torvalds 发布 Linux-v1.0;
1996 年,Torvalds 发布 Linux-v2.0,确定了 Linux 的吉祥物:企鹅;
1.3 Linux系统层级结构
1.4 Linux特点
1.系统开源并且免费
2.对硬件要求很低 800M 3-4
3.系统稳定性强
4.系统安全性更好 (军工企业 断网)
1.5 Linux系统主流产品
2.Linux命令
说明:Linux全部都是基于文件的. 并且Linux中的目录都是树形结构!
2.1 cd命令集
ifconfig/ip addr 检查IP地址
pwd 检查当前的位置
tab键 自动补齐(注意唯一性)
cd 命令是linux中最基本的命令语句,必须熟练掌握
cd / 返回根目录
cd ~ 用户主目录
cd . 当前目录
cd .. 返回到上一级目录
cd /usr/ 进入到usr目录
cd – 返回上一个目录
cd 直接回家
2.2 目录和文件
ls –l 详细格式,文件权限,时间
ll 和ls –l作用相同
ls *.txt 查看所有的txt类型文档
2.3 目录操作
mkdir 创建目录
mkdir a 创建 a目录
mkdir -p a/b 创建 a目录,并在a目录里创建b目录
mkdir -m 777 c 创建一个权限为777的C目录
rmdir 删除目录(如果目录里有文件,则不能用此命令)
2.4 Vi/vim创建/查看/编辑文件
命令行:Esc切换到命令行模式。
编辑模式:
按i,在光标前开始编辑
按a,在光标后开始编辑
按o,在当前行的下一行开始编辑
按u, 撤销之前的操作
底行模式:按 shift+:冒号。
:q! 不保存退出
:wq 保存退出
:/world 从当前光标处,向上查找world关键字
:?world 从当前光标处,向后查找world关键字
2.5 删除文件
rm 删除文件
rm n.txt 提示y删除n放弃
rm –f n.txt 不提示
rm –rf dirname 不提示递归删除目录下所以内容
rm –rf * 删除所有文件
rm –rf /* 删除所有子目录所有和文件
2.6 复制和移动文件
cp 复制文件
cp nginx.conf n.txt
cp –R tomcat1 tomcat2 #复制整个目录
mv 修改文件名,移动文件
mv n.txt m.txt 修改文件名称
2.7 浏览文件
cat 输出文件所有的内容
more 输出文档所有的内容,分页输出,空格浏览下一屏,q退出
less 用法和more相同,只是通过PgUp、PgOn键来控制
tail 用于显示文件后几号,使用频繁
tail -10 nginx.conf 查看nginx.conf的最后10行
tail –f nginx.conf 动态查看日志,方便查看日志新增的信息
ctrl+c 结束查看
2.8 打包命令
tar 命令位于/bin目录下,它能够将用户所指定的文件或目录打包成一个文件,但不做压缩。一般Linux上常用的压缩方式是选用tar将许多文件打包成一个文件,再以gzip压缩命令压缩成name.tar.gz的文件。
-c 创建一个新的tar文件
-v 显示运行过程的信息
-f 指定文件名
-z 调用gzip压缩命令进行压缩
-t 查看压缩文件的内容
-x 解开tar文件
tar –cvf n.tar ./* 压缩当前目录下的所有文件和目录,文件名为n.tar
tar –xvf n.tar 解压压缩包中的文件到当前目录(如果长时间未解压成功 Ctrl+C推出)
tar –cvzf m.tar.gz ./* 压缩文件
tar -zxvf m.tar.gz 解压m.tar文件到当前目录
2.9 grep命令
grep root /etc/passwd 在文件中查找关键字root
grep root /etc/passwd –-color 高亮显示
grep root /etc/passwd –A5 –B5 高亮显示,A后5行,B前5行
grep -n root /etc/passwd 查找并显示行数
grep -v root /etc/passwd 取反,查出不含root的数据
3 虚拟机安装和使用
3.1 虚拟机介绍
虚拟系统通过生成现有操作系统的全新虚拟镜像,它具有真实windows系统完全一样的功能,进入虚拟系统后,所有操作都是在这个全新的独立的虚拟系统里面进行,可以独立安装运行软件,保存数据,拥有自己的独立桌面,不会对真正的系统产生任何影响 ,而且具有能够在现有系统与虚拟镜像之间灵活切换的一类操作系统。虚拟系统和传统的虚拟机(Parallels Desktop ,Vmware,VirtualBox,Virtual pc)不同在于:虚拟系统不会降低电脑的性能,启动虚拟系统不需要像启动windows系统那样耗费时间,运行程序更加方便快捷;虚拟系统只能模拟和现有操作系统相同的环境,而虚拟机则可以模拟出其他种类的操作系统;而且虚拟机需要模拟底层的硬件指令,所以在应用程序运行速度上比虚拟系统慢得多。
3.2 运行虚拟机镜像
将资料中的虚拟机镜像解压到本地磁盘中(不要有中文和空格),之后双击运行.vmx文件
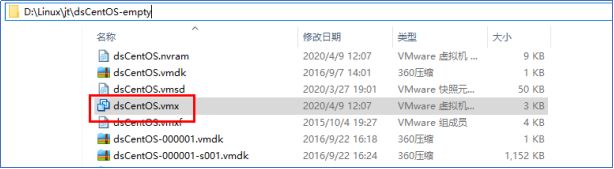
3.3 虚拟机配置

内存:一般最大为真实内存的3/4, 一般为512M-1G
硬盘:一般默认20G
如果上述的设置一旦确定,则直接向操作系统割裂对应数据的资源.
网络模式:桥接模式/NAT模式
3.4 网络模式
3.4.1 桥接模式
相当于将虚拟机直接接入局域网中,这时会独占IP地址.可以与本机通过局域网通信。
特点:所有的在局域网中的IP都可以访问虚拟机。
依赖:如果设置桥接模式,则必须有物理设备的支持。
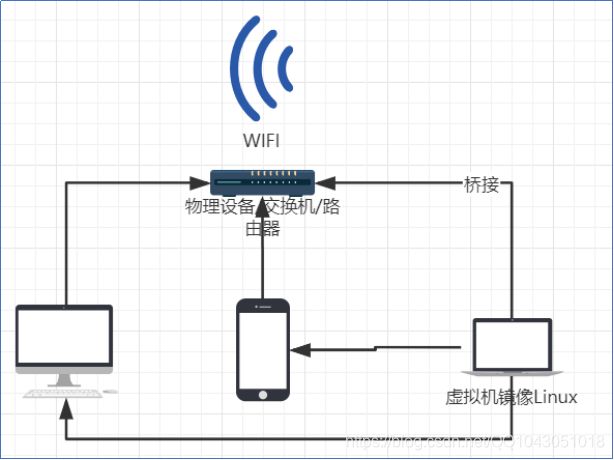
3.4.2 NAT模式
相当于在网络环境中会开辟一块全新的网络空间,只有主机能够访问。
特点:NAT模式只有主机访问,其他人通过IP地址禁止访问。

3.4.3 虚拟机克隆
说明:JT虚拟机中安装了很多插件和环境.为了保护环境不被破坏,所以需要克隆虚拟机备份数据,之后的操作全部在备份的机器上运行。
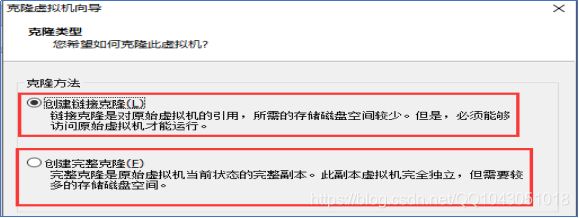
3.5 LinuxIP划分和链接
3.5.1 IP划分
本机IP:192.168.126.1
虚拟机IP:192.168.126.180
说明:以上的IP地址表示在同一个网络空间内.如果前三项不一致,则按照以下方式修改。

3.5.2 IP地址动态修改
3.5.3 配置静态IP地址
3.5.4 修改时间
3.6 Xshell
3.6.1Xshell介绍
说明:Xshell是远程连接Linux系统的工具.可以进行文件传输,命令的编辑等一列的操作,和操作真实的Linux系统一致。
连接步骤:
1.获取服务器IP地址
2.获取服务器用户名和密码
3.Xshell远程连接工具都是加密传输 公钥和私钥
3.6.2 远程连接方式
3.6.3 MobaXterm工具
或者使用:MobaXterm_Personal_20.3
官网:https://mobaxterm.mobatek.net/
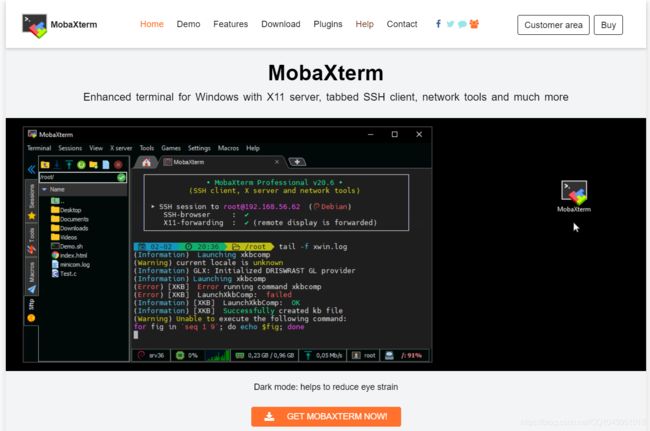
4 Linux系统安装JDK
4.1上传JDK安装包
说明:将JDK安装包上传到指定文件目录下/usr/local/src下
JDK下载地址:
链接:https://pan.baidu.com/s/1Wt5VdbyN52Q5VwEI2loRvA
提取码:glxt
4.2 解压JDK文件
命令: tar -xvf jdk-8u51-linux-x64.tar.gz
![]()
![]()
4.3 刪除JDK
![]()
4.4 修改JDK文件名称
![]()
4.5 配置JDK环境变量
说明:修改Linux系统中环境变量需要修改/etc/profile文件
环境变量文件名称: /etc/profile
命令: vim /etc/profile
让环境变量生效: source /etc/profile
![]()
4.6 检测JDK是否生效
查看jdk版本命令:java -version
![]()
5 Linux项目部署流程图
5.1 项目流程图设计
![]()
6 安装Mysql数据库
[root@localhost src]# yum install mariadb-server 安装mariadb数据库
[root@localhost src]# yum clean all 清空已安装文件 如果下载失败之后执行的
6.1 测试虚拟机网络
测试: 当前虚拟机是否可以正确的链接外网,ctrl+c,停止测试
![]()
测试网络无问题后,输入命令:
6.2 下载MariaDB数据库
1 输入安装命令
[root@localhost src]# yum install mariadb-server 安装mariadb数据库
![]()
如果下载失败之后,执行此命令:
[root@localhost src]# yum clean all 清空已安装文件
2 确认下载,回复: y
![]()
3 安装完成提示
![]()
6.3 数据库启动
命令:
1. 启动命令 [root@localhost src]# systemctl start mariadb
2. 重启命令 [root@localhost src]# systemctl restart mariadb
3. 关闭命令 [root@localhost src]# systemctl stop mariadb
4. 设定开机自起 [root@localhost src]# systemctl enable mariadb
5. 关闭开机自起 [root@localhost src]# systemctl disable mariadb
6.4 数据库初始化操作
注意:密码默认不显示,直接输入就行
命令: mysql_secure_installation
![]() 初始化完成
初始化完成
![]()
6.5 测试数据库用户名和密码是否有效
我们设置的账号密码为:root
进入mysql [root@localhost src]# mysql -u root -p root
退出mysql [root@localhost src]# exit
![]()
6.6 导入数据表
说明:如果mysql数据库需要导入数据表命令如下:
命令: source /xxx/xxxx/xxxx/jtdb.sql;

6.7 Mysql数据库远程访问配置
6.7.1 关于链接数据库的说明
说明:
1.如果需要远程链接数据库必须通过防火墙
2.如果远程链接数据库,数据库中必须开启远程访问权限才行,否则拒绝链接
6.7.2 配置数据库权限配置说明
![]()
6.8 配置Linux数据库权限
6.9 修改数据库表
1).检查数据表
![]()
2).查询user表中的host/root/password
![]()
3).将host=“localhost” 改为 “%”
![]()
4).刷新数据库权限
![]()
7 配置Linux防火墙策略
7.1 检查防火墙状态
7.2 防火墙配置
说明:防火墙中有一个配置文件,表示当Linux系统启动时防火墙应该如何操作!!!
需求: 告诉linux系统以后开机不需要启动防火墙
命令:
systemctl disable firewalld.service
systemctl enable firewalld.service
7.3 手动关闭防火墙
说明:通过命令手动将防火墙关闭
命令:
systemctl stop firewalld.service
systemctl start firewalld.service
![]()
7.4 手动开放防火墙端口
1). 检查防火墙开放的端口
firewall-cmd --list-ports
2).检查端口是否开放
firewall-cmd --query-port 80/tcp
3). 开启防火墙
firewall-cmd --zone=public --add-port=80/tcp --permanent
![]()
4).移除端口
firewall-cmd --zone=public --remove-port=9090/tcp --permanent
![]()
5).关于防火墙操作的解释
–zone #作用域
–add-port=80/tcp #添加端口,格式为:端口/通讯协议
–remove-port=80/tcp #移除端口,格式为:端口/通讯协议
–permanent #永久生效,没有此参数重启后失效
6).重启防火墙
firewall-cmd --reload
7.5 数据库远程测试
8.Linux安装Nginx
8.1 业务说明
由于 nginx主要的作用 :
- 1.负载均衡
- 2.完成反向代理机制
由于图片在Linux的磁盘中,所以必须通过Nginx方式进行反向代理

8.2 手动安装Nginx
8.2.1 下载Nginx安装包
命令:
wget http://nginx.org/download/nginx-1.19.8.tar.gz

8.2.2 安装nginx
1). 解压
[root@localhost src]# tar -xvf nginx-1.19.8.tar.gz
3.4) whereis nginx 检查nginx安装位置

8.2.3 nginx命令
- ./nginx 启动
- ./nginx -s reload 重启
- ./nginx -s stop 停止