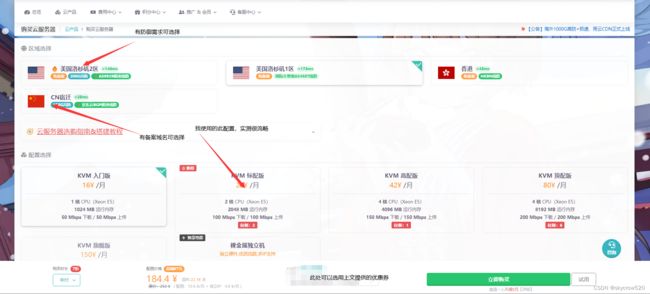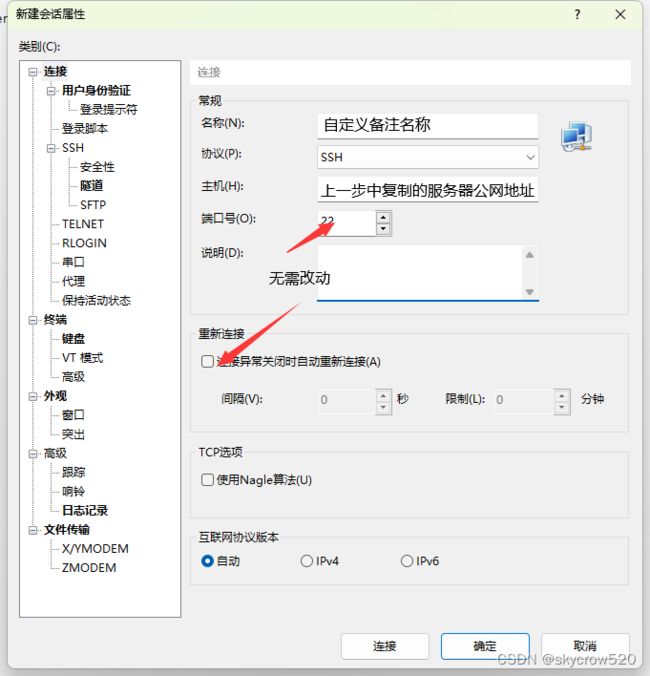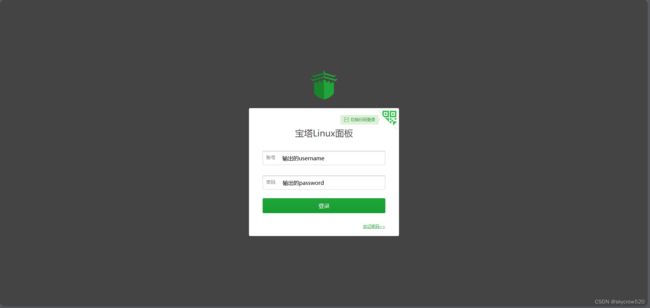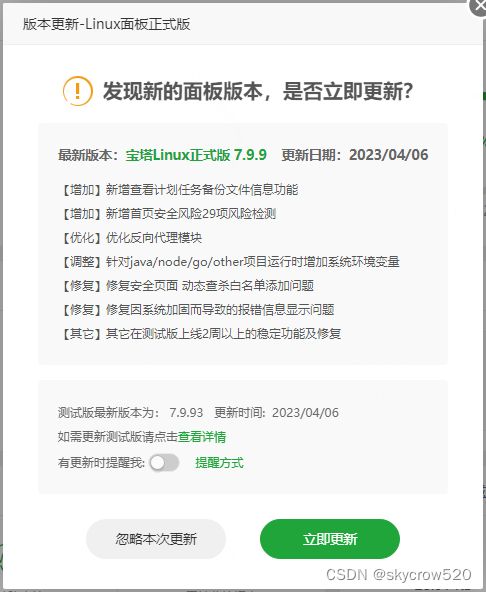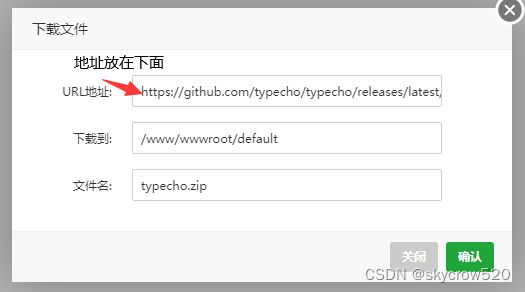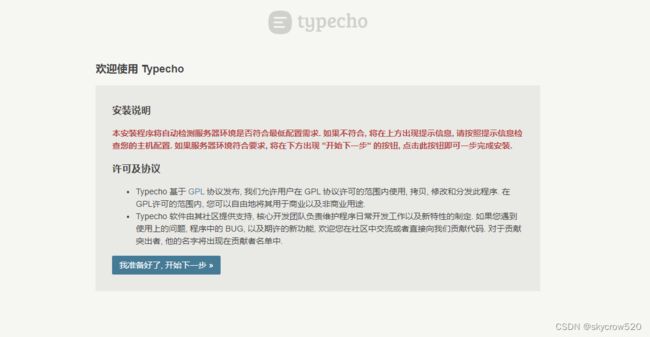个人博客搭建教程(超详细)
自我介绍
我的QQ
我的邮箱:[email protected]
我的博客
每日格言 一个有坚强心志的人,财产可以被人掠夺,勇气却不会被人剥夺的。
目录
自我介绍
1、准备工作
2、部署博客
a 获取服务器
b、部署环境
c、部署网站
d、网站配置
3、扩展配置
a、配置基础设置
b、选择主题/插件
1、准备工作
为了搭建自己的个人博客,你需要首先做好以下准备工作,带*为可选项:
1)一台服务器 配置2c2g起步,这里给大家推荐一家正在做活动的idc,价格也是特别便宜:(真不是打广告啊,这边也推荐一下其他的吧:腾讯云 阿里云 )
传送门 ![]() https://www.rainyun.com/skycrow_帮大家申请了个优惠码:skycrow
https://www.rainyun.com/skycrow_帮大家申请了个优惠码:skycrow
2)一个可用的邮箱
3)一台PC/笔记本/手机/pad
4)一个活人
2、部署博客
a 获取服务器
如果已有自己的服务器/内网映射的家用计算机,请直接跳转到2.b节
如果没有自己的服务器/家用计算机,或者想要获取更高性能的主机,请继续阅读:
购买界面解读:
如果你购买了上述厂家的服务器,可以按照以下步骤获取基本信息,如果你使用已有的服务器,则可以直接跳到2.b部分阅读
付款后,访问此链接我的云服务器 | 雨云 (rainyun.cc)以查看购买的产品
b、部署环境
以下使用的终端是xshell ,linux可使用内置openssh,Windows也可使用putty,finalshell
点此链接以获取免费版xshell:
家庭/学校免费 - NetSarang Website (xshell.com)
打开xshell(其他终端操作基本相同)
点击确定开始连接,如果出现请求确认密钥,点击确定即可
终端显示出类似以下内容,则表示连接成功:
光标定位到终端,输入以下指令
# bash on linux centos 7.7 by rainyun.cc
# yum默认已是阿里源,无需换源
yum -y update
yum -y upgrade
yum install -y wget && wget -O install.sh https://download.bt.cn/install/install_6.0.sh && sh install.sh ed8484bec # 安装宝塔面板
# 输出以下内容,表明安装完成
==================================================================
# 外网面板地址: https://:/
# 内网面板地址: https:///:/
# username: sa3fj3
# password: ********
# If you cannot access the panel,
# release the following panel port [8877] in the security group
# 若无法访问面板,请检查防火墙/安全组是否有放行面板[8877]端口
# 注意:初始密码仅在首次登录面板前能正确获取,其它时间请通过 bt 5 命令修改密码 访问ip:端口进入面板,默认端口为8888 记得加上安全入口(security标记部分)
应当看到如下页面
出现此页面,不要更新,否则可能出现兼容性问题
nginx和apache均可,极速安装即可
c、部署网站
首先,你需要一个域名,可以自己购买 如果使用雨云产品,也可以获取免费二级域名
如果你自己有域名,可以绑定到CloudFlare,进行下一步操作,关于cloudflare操作教程,可参考这篇文章Cloudflare 入门教程:使用 Cloudflare 免费 CDN 加速 & 保护自己的网站 - 知乎 (zhihu.com)
将你的域名通过A记录(记录值:ip)或者CNAME记录(记录值:域名)绑定到服务器,如:
然后回到宝塔面板,切换到网站界面
点击提交应该看到如下画面:
# 文件地址 https://github.com/typecho/typecho/releases/latest/download/typecho.zip点击确认,下载网站源码
下载完成后,进行解压
注意:文件所有操作均在网站根目录下进行!不要在其他目录下操作!
回到网站界面,单击设置,进入设置-伪静态
伪静态规则(直接输入即可)
# Nginx伪静态
if (-f $request_filename/index.html){
rewrite (.*) $1/index.html break;
}
if (-f $request_filename/index.php){
rewrite (.*) $1/index.php;
}
if (!-e $request_filename){
rewrite (.*) /index.php;
}
# Apache伪静态
RewriteEngine On
RewriteBase /
RewriteCond %{REQUEST_FILENAME} !-f
RewriteCond %{REQUEST_FILENAME} !-d
RewriteRule ^(.*)$ index.php [L,E=PATH_INFO:$1]
进入设置-SSL-Let's encrypt 可以获取免费证书,本步骤为可选步骤
d、网站配置
访问域名/install.php(宝塔绑定的域名)
应当看到以下界面,指出可以安装
点击下一步
下滑页面,单击“确认,开始安装”
随后将跳转到如下页面,按照说明进行配置
如果出现错误,请刷新界面并检查数据库用户,密码,地址,端口 可以选择使用root用户
如果还是无法解决可以上网咨询或联系我QQ2606593358获取免费支持
至此,属于你自己的博客已经安装完成,以下为可选的扩展配置选项
3、扩展配置
a、配置基础设置
访问https://
b、选择主题/插件
主题分享:Typecho主题模板站
其他配置项可参考官方文档Typecho文档站点 - Typecho Docs
官方社区https://forum.typecho.org/
本文讲解完毕,感谢大家的阅读,加我QQ2606593358可以获取免费技术支持