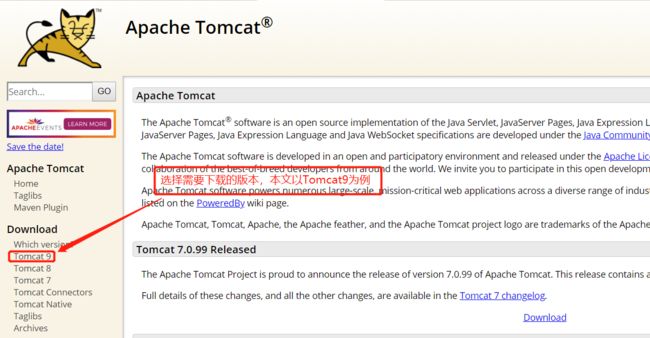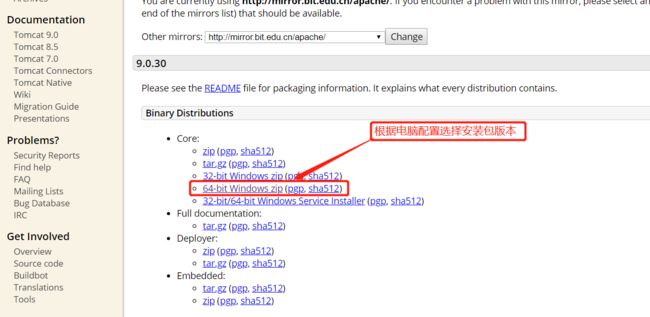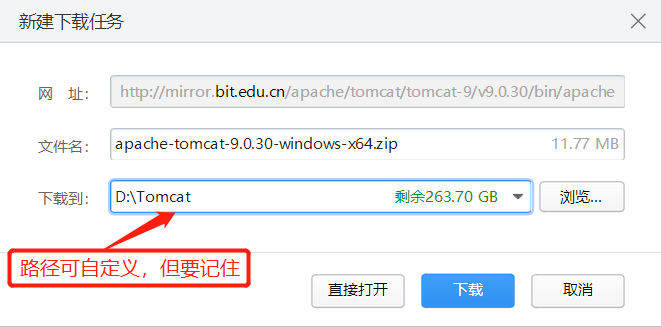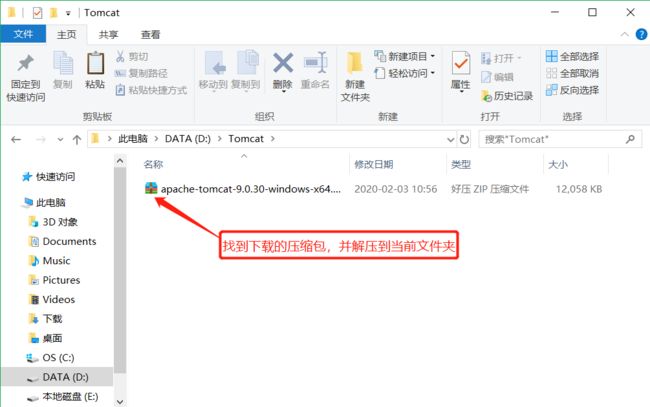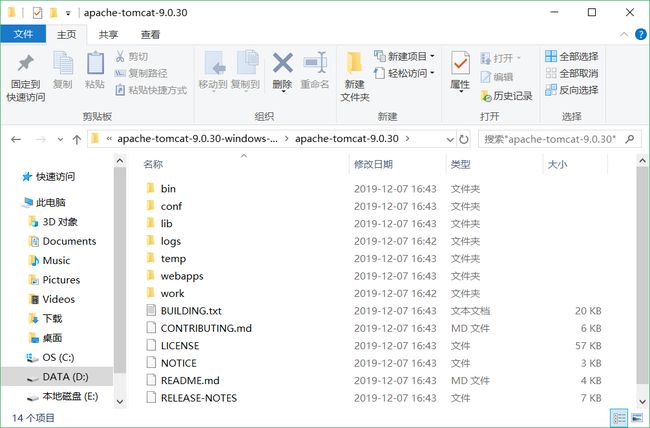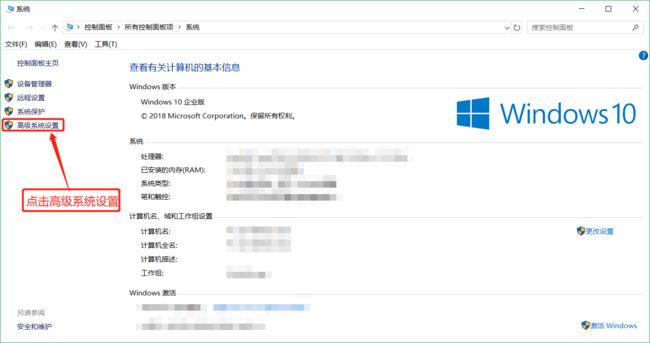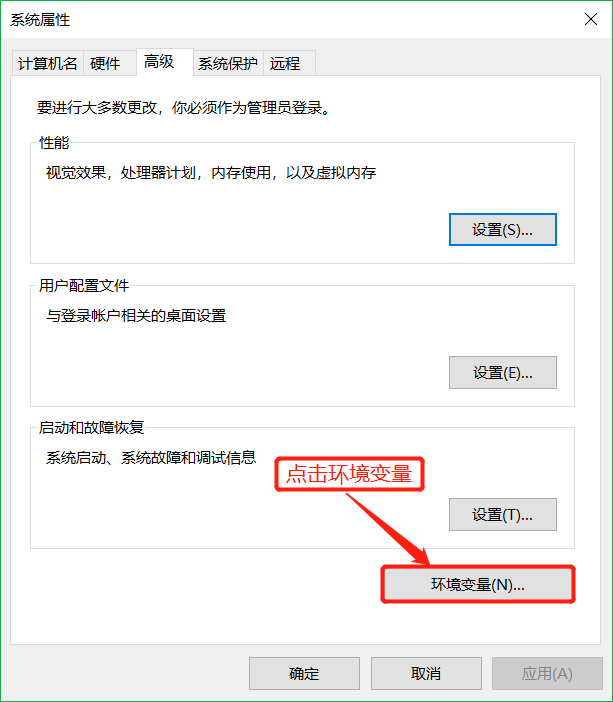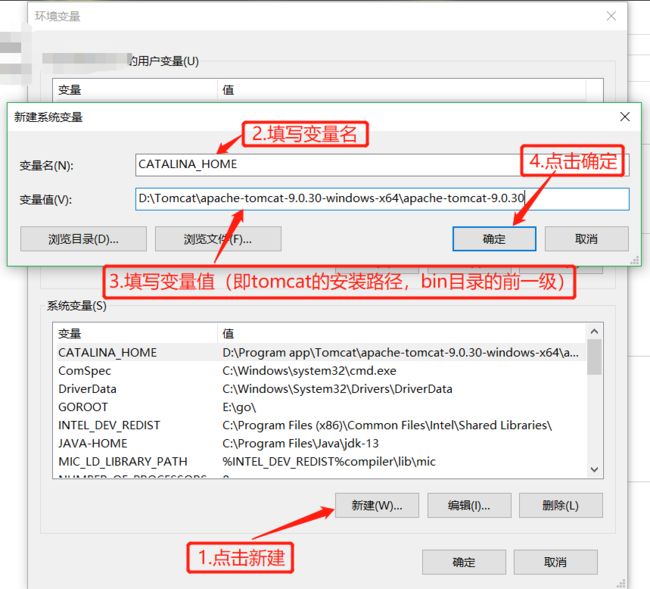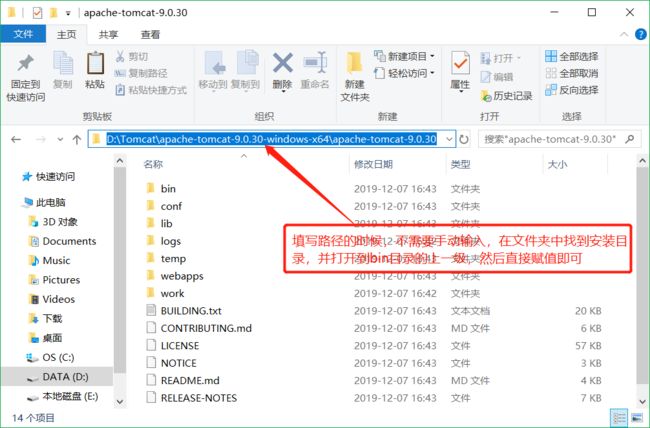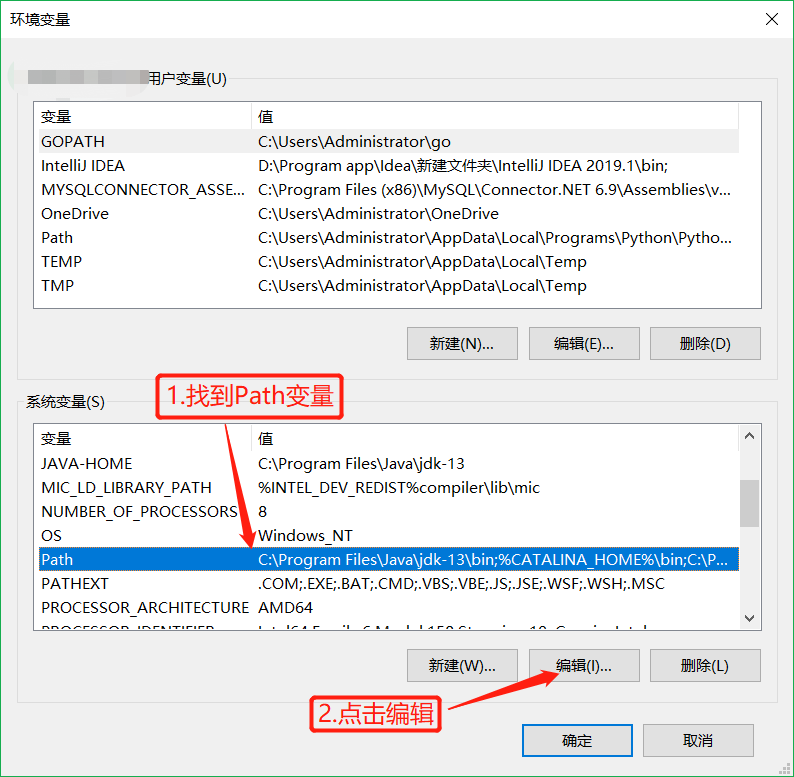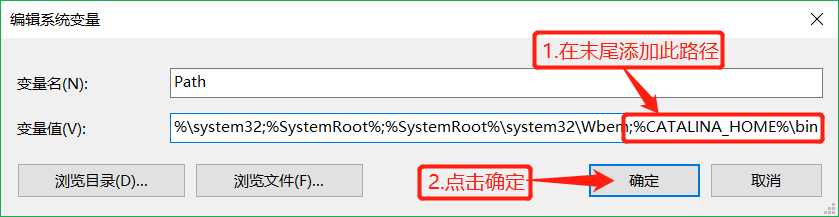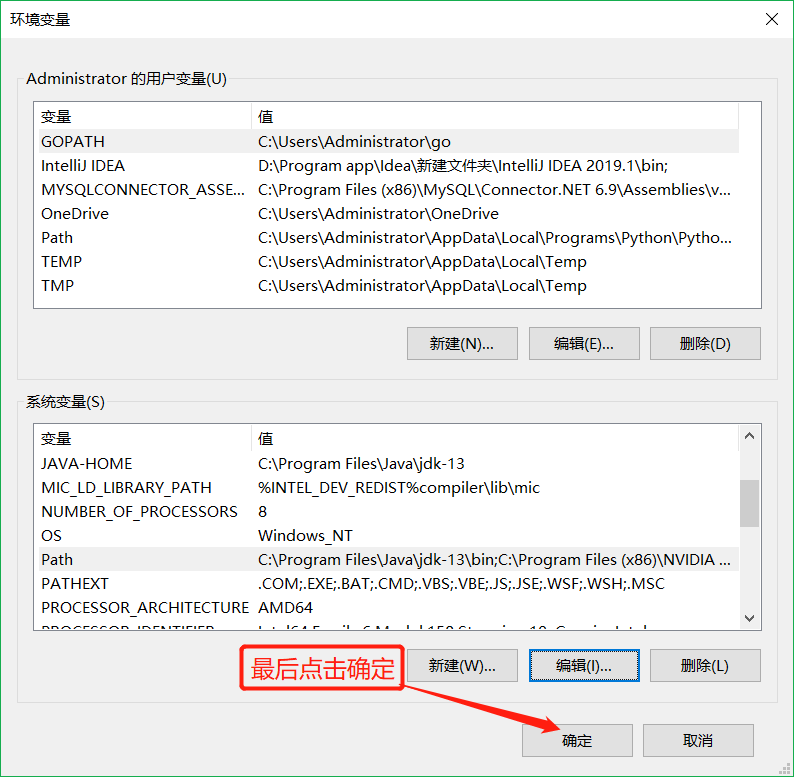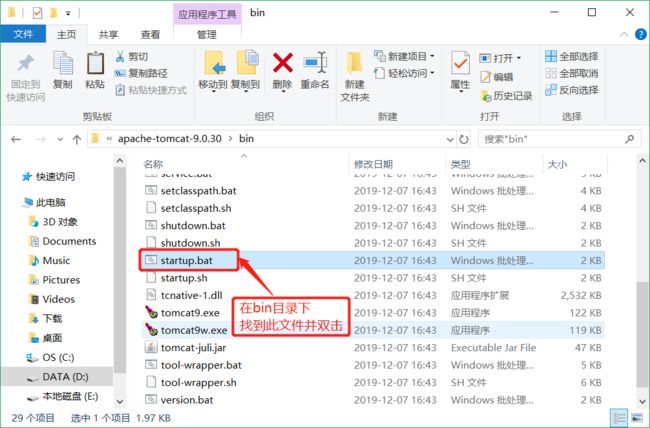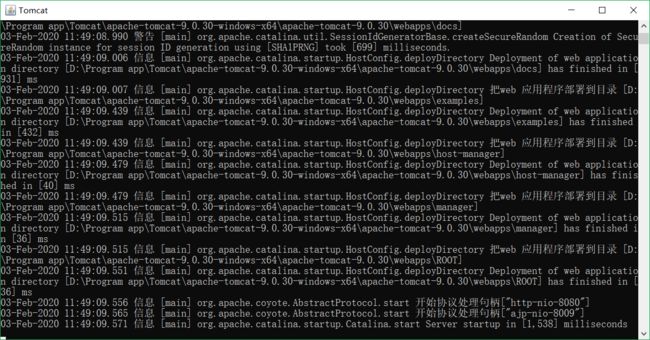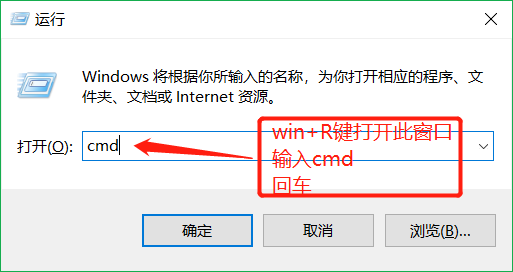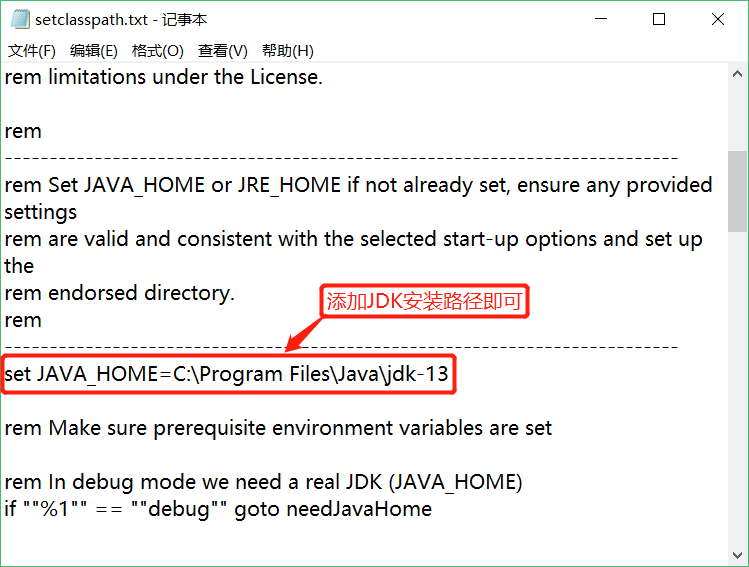安装catalina未能与服务器取得联系,Tomcat安装教程及常见错误解决方法
[TOC]
Tomcat安装教程及常见错误解决方法
一、安装前准备
·熟悉自己电脑的操作系统版本(32位or64位)
以便之后选择合适的安装包
·保证电脑上已经装好JDK,并且已经设置好环境变量。
注:JDK版本与Tomcat版本要相匹配,否则会出现闪退的问题。如:Tomcat9不支持JDK12.0、12.0+、1.7+版本。
二、Tomcat安装教程(以Tomcat9为例)
·访问Tomcat官网
·下载与自己电脑系统兼容的压缩包
Windows系统就下载zip类型的安装包,tar类型的是Linux系统的
下载路径一般选择除C盘之外的其他盘符(如D、E、F),安装路径一定要记住,并切记路径中不要出现中文和个别特殊字符,点击下载
·解压并指定安装目录进行安装
安装成功后如图所示:
·配置环境变量
此过程提醒大家一定要谨慎!!!
首先右击我的电脑——>属性会显示如下界面,在这里,可能有的人桌面上我的电脑只是一个快捷方式,按此方法并不会出现下图界面,这时候可以Win+E打开文件资源管理器,在里边找到我的电脑,再右击——>属性即可。然后点击——>高级系统设置——>环境变量
接下来新建系统变量,过程如图所示:(涉及到的变量名及变量值可以有选择的复制)
变量名:CATALINA_HOME(通用) 变量值:Tomcat的安装路径,我的是D:\Tomcat\apache-tomcat-9.0.30-windows-x64\apache-tomcat-9.0.30
在这里给大家提一个输入路径的小技巧:打开Tomcat所在的文件,复制上边路径栏即可,不用手动输入
然后还要修改一下已存在的系统变量Path,过程如下图:
这时要将光标移动到行末(直接按一下End键即可),添加内容:%CATALINA_HOME%\bin,此时,要留意一下,若原本行末没有分号,在添加之前要先加一个分号(英文输入),最后行末有无分号都可以。
至此,Tomcat的安装就结束啦,接下来就到了检验成果的阶段了。其实我觉得,往往这个时候是最折磨人的时候了,因为即使按照过程一步步安装,也不免会报一些千奇百怪的错误,别急,我将我验证时发生的错误以及解决办法也都记录下来啦,如果大家也有类似情况,直接试一下下文的解决方法就OK啦!
·验证是否安装成功
第一步:两种方法,结果相同,若出现下图所示黑框则成功
一种是直接找到Tomcat安装文件下的bin目录,找到startup.bat文件,双击即可
另一种是Win+R键打开运行窗口,输入cmd,回车,然后再弹出的黑框中输入startup.bat,回车即可
第二步:注意此时已经运行出来的黑框不能关,在保持Tomcat开启的情况下,在浏览器中访问http://localhost:8080,若出现下图界面,则表示安装成功。
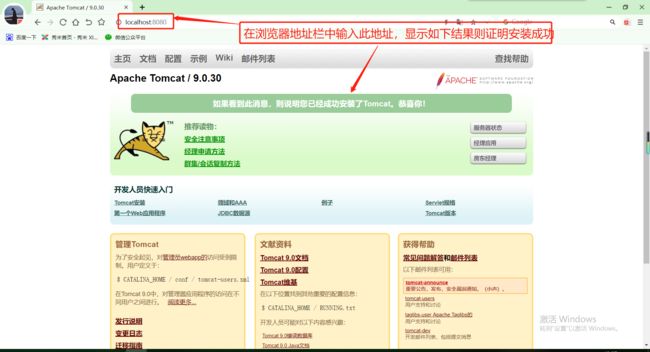 当然,我这里使用的是谷歌浏览器,有自动翻译功能,他会提示你安装成功,一般浏览器都是全英文显示的额
当然,我这里使用的是谷歌浏览器,有自动翻译功能,他会提示你安装成功,一般浏览器都是全英文显示的额
三、常见错误及解决方法
·验证时黑框一闪而过
可能原因:
1.版本问题,JDK版本与Tomcat版本不匹配
解决方法:这时就需要重新下载安装配置一下不同版本的Tomcat了。
2.启动时申请不到足够的内存
·验证时提示'startup' 不是内部或外部命令,也不是可运行的程序或批处理文件
可能原因:
1.环境变量配置问题,导致系统找不到startup.bat文件,从而无法正确运行
解决方法:重新检查一下环境变量配置是否准确
2.bin目录下startup.bat文件丢失
解决方法:重新安装一下Tomcat
·验证成功后弹出窗口上的中文乱码(如图所示)
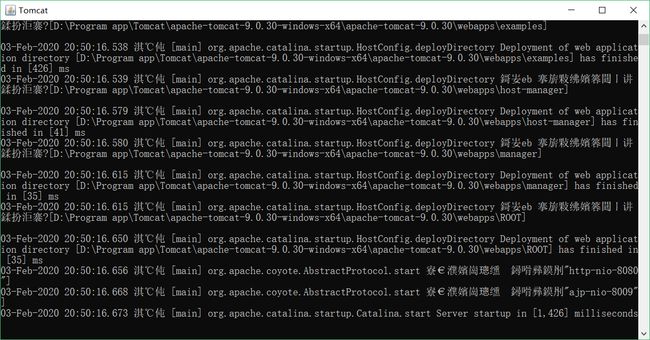 解决方法:找到tomcat目录下的/conf/logging.properties并使用记事本打开 添加语句:java.util.logging.ConsoleHandler.encoding = GBK并保存 重启tomcat即可
解决方法:找到tomcat目录下的/conf/logging.properties并使用记事本打开 添加语句:java.util.logging.ConsoleHandler.encoding = GBK并保存 重启tomcat即可
·startup.bat可以正常运行但无法访问http://localhost:8080网站
可能原因:
1.访问网站时Tomcat处于关闭状态,切记,在访问网站时一定要保证Tomcat开启,否则无法访问。
2.webapps目录下ROOT文件缺失
解决方法:需要重新下载一下Tomcat,再将Root文件复制到webapps目录下
·运行startup.bat时显示Neither the JAVA_HOME nor the JRE_HOME environment ......
解决方法:找到tomcat\bin目录下的setclasspath.bat,用记事本打开,添加JDK的路径即可 set JAVA_HOME=你的JDK安装路径
四、疑惑
·tomcat是否需要配置环境变量
安装过程中,错误百出,通过百度了解到其他大佬的解决方法后,才将问题一一解决,不过在搜索过程中也看到有关tomcat是否需要配置环境变量的讨论,这一下就把我整蒙了,到底怎么就不用配置环境变量了,一般在网站上下载的都需要配置好环境变量才可以正常使用啊,哎,脑壳疼额
·tomcat配置环境变量时为什么有CATALINA_HOME和CATALINA_BASE之分,它们有何区别?
通过查阅资料发现,CATALINA_HOME(安装目录):指向公用信息的位置,就是bin和lib的父目录。CATALINA_BASE(工作目录):指向每个Tomcat目录私有信息的位置,就是conf、logs、temp、webapps和work的父目录。仅运行一个Tomcat实例时,这两个属性指向的位置是相同的。当在做文件上传时,上传文件到服务器上,需要在根目录下创建一个文件夹,需要使用CATALINA_BASE获取根目录。由于目前我还未实践,所以理解起来有些难度,总之,CATALINA_BASE环境变量的配置是不必要的,若在今后的使用中出现问题时,再探求解决方案吧。
五、心得
假期实在闲的发慌,但又不想不想自己每天过得浑浑噩噩的,所以就想用博客来记录自己的学习和收获历程,身为一个刚入门的小白,不论是在写随笔、排版、还有内容深度上都有很大的提升空间,这是我的第一篇博客,希望大家可以批评指正。如果对本文有哪些纠正或补充的,大家尽管提,我一定会虚心接受并改正的,希望我们都可以在分享中进步。