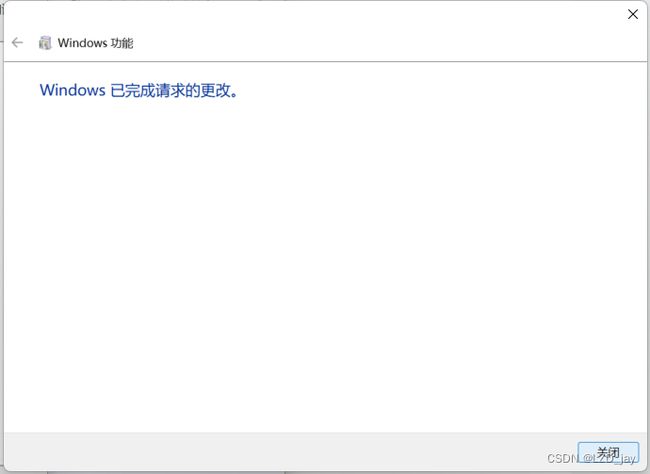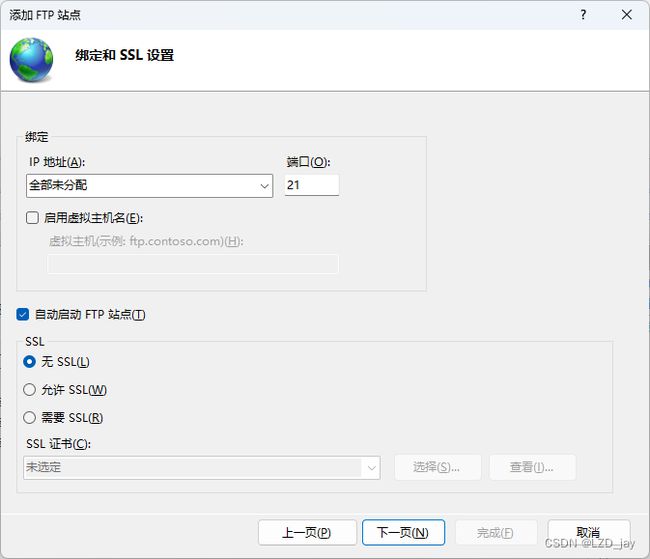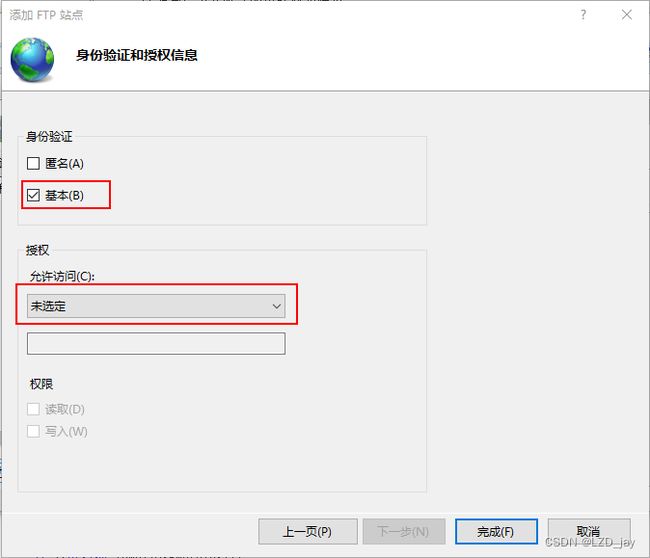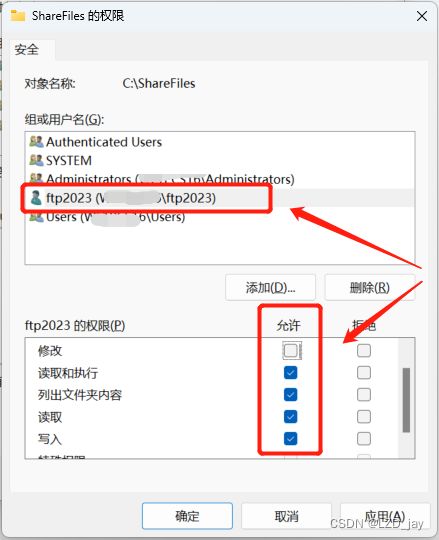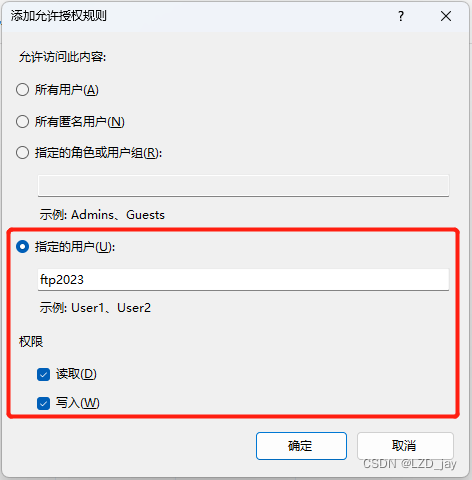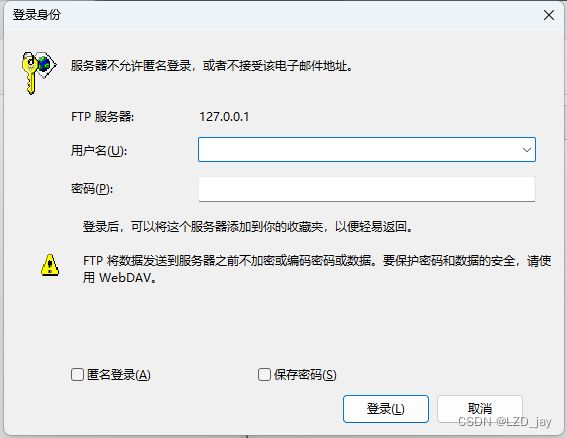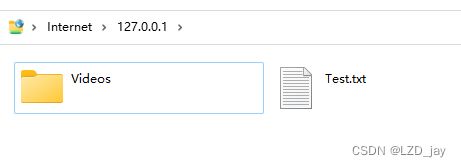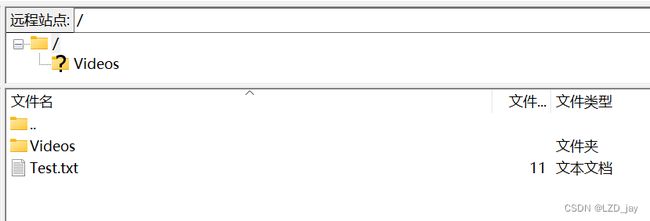在IIS服务器下搭建FTP服务
为了实现文件局域网或远程共享与访问,在IIS服务器手动搭建一个FTP Server共享服务。
基于Windows 11 操作系统。
一、安装FTP服务
打开“控制面板”->双击“程序和功能”项,如下图:
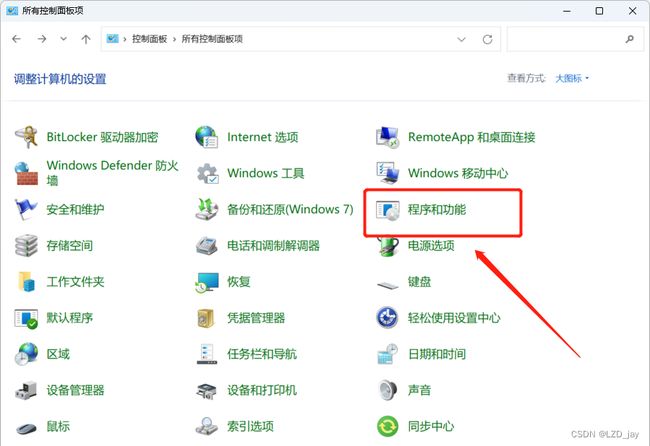 在“程序和功能”窗口,点击左边栏“启用或关闭Windows 功能”选项,展开“Internet Information Service(即 Internet 信息服务)”节点,默认情况下“FTP 服务器”子节点并没有选中,勾选“FTP 服务”和“FTP扩展性”子节点。
在“程序和功能”窗口,点击左边栏“启用或关闭Windows 功能”选项,展开“Internet Information Service(即 Internet 信息服务)”节点,默认情况下“FTP 服务器”子节点并没有选中,勾选“FTP 服务”和“FTP扩展性”子节点。
点击“确定”按钮,Windows开始安装FTP服务。
安装完成后,在“控制面板”->"系统和安全"->“管理工具”->“服务”可以查看到FTP服务。
二、部署FTP站点
打开IIS服务管理器,展开“网站”节点,右键选择“添加 FTP 站点...”选项
在“添加 FTP 站点”窗口,输入“站点名称"和选择内容目录的“物理路径”,如下:
点击“下一步”,进行IP地址绑定和SSL的设置。
“IP地址”选项默认是“全部未分配”(可以在完成FTP站点部署后再进行IP绑定),可以根据实际情况来设置分配固定IP,FTP默认端口为21。
由于目前是部署在本地计算上暂不使用SSL加密安全协议,SSL选项选中“无”。
在实际的服务器环境下进行FTP服务部署,建议使用SSL安全访问协议。
若需要SSL安全访问,可以选择“需要SSL(R)”,导入SSL证书即可,详细操作此处省略描述。
注:要指定IP地址,必须是搭建FTP服务所在计算机的IP地址(本地IP地址),若当前计算机是台Server服务器有固定IP地址,则可以使用对外固定IP地址进行绑定。
若想知道本地IP地址,可以通过Windows命令(ipconfig)来查看。
按Win+R打开“运行”窗口->输入“cmd”命令打开命令窗口->在命令窗口输入“ipconfig /all”命令显示的“IPv4 地址”就是本地IP。
继续“下一步”,进行“身份验证和授权信息”的设置。
1. 在“身份验证”栏,分别有“匿名”和“基本”两种验证方式选择。
- 匿名身份验证:访问站点时,不要求提供经过身份认证的用户凭据。
- 基本身份验证:限制对 NTFS 格式的 Web 服务器上文件的访问,用户必须输入凭据而且访问是基于用户 ID 的。
根据实际情况来选择不同的身份验证,这里只选中“基本”的验证方式。
2. 在“授权”栏里,可以设置哪些用户授权允许访问。
- 未选定:暂不设置允许访问的授权。
- 所有用户:授权任何用户都可以访问,并设置访问的权限(读取或写入)。
- 匿名用户:授权所有匿名(Anonymous)用户允许访问,并设置访问的权限。
- 指定角色或用户组:授权特定角色或用户组下的用户允许访问,并设置访问的权限。
- 指定用户:授权指定的用户允许访问,并设置访问的权限。
注:如选择“未选定”可以在完成FTP站点部署后再进行授权设置。
点击“完成”按钮,完成FTP站点的创建。
三、授权设置
首先,需要为FTP创建用户来提供权限验证。
找开“计算机管理”->“本地用户和组”->“用户”节点,在右边栏点击右键选择“新用户”选项,输入“用户名”和“密码”,完成用户的创建。
创建新用户时默认选中“用户下次登录时须更改密码(M)”,为了方便勾选“密码永不过期(W)”,具体选择根据实际情况来设定,如下截图:
注:创建用户名长度不能少于4个字符,FTP站点授权访问不允许少于4个字符的用户名。
设定的登录密码需要符合Windows的密码策略要求,详情请查看“密码策略 (Windows 10) | Microsoft Learn”,若设定的密码不符合密码策略要求,则会弹出以下提示:
定位到创建FTP站点时设置的“物理路径”如:C:\ShareFiles。为新创建的用户(ftp2023)授权该目录的访问权限。
“ShareFiles”文件夹右键选择->“属性”->“安全”项,点击“编辑”按钮
为“ShareFiles”文件夹设置新用户的访问权限,点击“确定”完成权限设置。
其次,完成了ShareFiles目录新用户授权后,接下来需要对FTP站点设置“FTP授权规则”。
打开IIS服务管理器,展开“网站”节点,点击“ftp2023”站点,在右栏双击“FTP授权规则”项
进入“FTP 授权规则”窗口,右键选择“添加允许规则”项,在“允许访问此内容”选中“指定的用户”选项,输入上面新创建好的用户名(ftp2023),并配置相应的访问权限(读取或写入),点击“确定”完成授权规则的创建。
四、访问FTP目录
完成前几步设置操作后,现在可以访问FTP服务的共享目录。
可以使用以下两种方式来访问:
【方式一】
在文件资源管理中直接输入FTP服务访问IP地址(如:ftp://127.0.0.1/)来访问FTP站点。
注:FTP站点绑定了固定IP地址,直接使用IP来访问
因使用“基本”身份验证,并且授权指定用户允许访问。在打开“ftp://127.0.0.1/”时,会提示用户输入“用户名”和“密码”(即新创建的用户)才可以访问。
输入授权访问的用户名(ftp2023)和密码,验证正确后就可以正常访问到FTP目录下的文件列表
【方式二】
可以使用第三方FTP工具(比如:FileZilla),需配置主机、端口、登录用户名和密码 等信息,如下:
其中:
主机:为FTP绑定的IP地址,若FTP服务绑定域名,可直接使用域名连接访问。
端口:根据创建FTP服务时设定的端口号,没有设定默认为21。若端口不填写,则使用默认端口来连接。
登录用户:新创建并授权访问的用户名(如:ftp2023)。
登录密码:设定用户登录账号的密码。
设定好上述FTP共享服务连接信息后,点击“连接”按钮,若连接正常可以在FileZilla工具“远程站点”看到共享目录,如下:
到这里,整个FTP服务的创建与部署已基本完成。