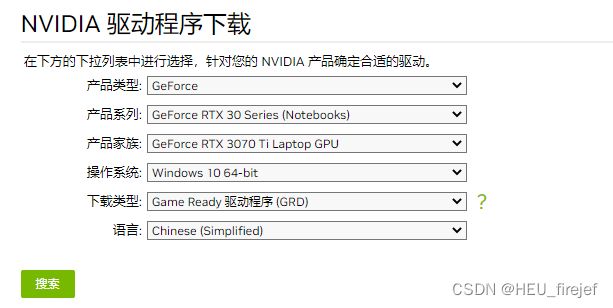保姆级python环境配置(anaconda+pycharm+cuda+cudnn+pytorch)
文章目录
- 前言
- 一、如何下载anaconda
-
- 1、下载网址
- 2、版本选择
- 3、下载流程
- 4、注意事项
- 二、如何下载pycharm
-
- 1、下载网址
- 2、下载流程
- 三、更新NVIDIA驱动
-
- 1、下载网址
- 2、选择相应配置进行下载
- 四、如何下载cuda
-
- 1、查看可安装的cuda版本号
- 2、下载网址
- 3、下载流程
- 4、注意事项
- 五、如何下载cudnn
-
- 1、下载网址
- 2、下载流程
- 六、如何下载pytorch
-
- 1、下载网址
- 2、流程
- 七、其它问题
- 1、问题描述
- 2、解决步骤
- 总结
前言
python语言是一门热门的语言。那么想要学习一门语言,不仅仅要懂得语言的语法,语言的基础逻辑,俗话说的好,巧妇难为无米之炊,本篇文章将详细教学python环境配置,包括了anaconda+pycharm+cuda+cudnn+pytorch。需要注意的是,安装cuda和cudnn需要使用英伟达的驱动,如果电脑不是英伟达的驱动的话,则无法安装,在下载pytorch的时候需要修改一些设置。
一、如何下载anaconda
1、下载网址
推荐使用anaconda清华源来进行anaconda的下载,点击即可跳转到下载地址。
2、版本选择
推荐使用 Anaconda3-2022.05-Windows-x86.exe
用户可以自行查找该下载链接,如下图所示:
![]()
3、下载流程
(1) 点击Next进入下一步

(2) 点击I Agree进入下一步。

(3) 一定要选择Just Me,然后点击Next进入下一步。

(4) 最好不要下载在系统盘中,不过因为本电脑只有一个C盘,所以C盘也可以。选择好路径后点击Next进入到下一步。

(5) 初始默认勾选第二个,建议将第一个也勾选上,这样可以避免手动添加环境变量。然后点击Install进行安装。

(6) 安装时读条相对较慢,请耐心等待,不要误认为因为操作失误而导致的下载过慢。当然,如果等待时间过长请自行检查网络环境和自行检查操作是否错误。
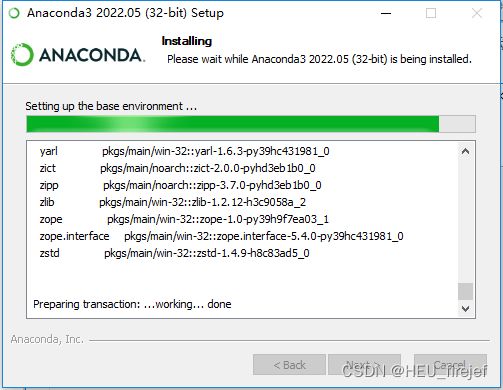
最终下载完毕如下图所示,亲测大约10-15min,可能会更快,也有可能会更慢。如果读条完毕,点击next进入到下一步。

(7) 点击Next进入到下一步。

(8) 下面两个可以勾选,也可以不勾选,笔者选择两个都勾选,然后点击Finish即可完成下载。

(9) 会自动跳转到安装成功的信息。

4、注意事项
① 不要安装在系统盘,软件安装会逐渐使Anaconda变大。
② 在虚拟环境中执行命令,不会对系统环境产生影响。
二、如何下载pycharm
1、下载网址
点击跳转到下载地址
2、下载流程
(1) 点击右上角Download图标
(2) 点击Other versions

(3) 选择2023.1.3 - Windows(exe),下载第二列社区版中的。下载专业版是需要付费的。当然如果有激活码的话下载第一列的。
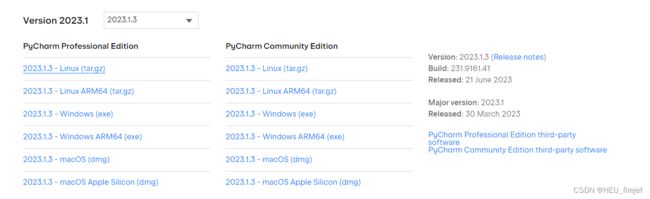
(4) 点击Next跳转到下一步。

(5) 点击Next跳转到下一步。
建议安装在非系统盘中

(6) 按如图所示勾选,再点击Next跳转到下一步。
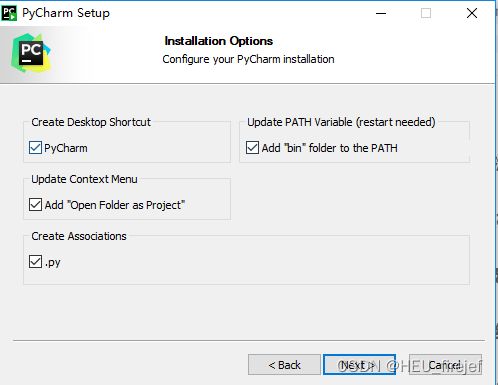
从左往右,从上往下依次代表着:
<1> 创建桌面图标
<2> 添加环境变量
<3> 添加“打开文件作为项目”
<4> 关联.py文件,勾选上.py文件都是用pycharm打开。
注意: 添加环境变量一定要勾上,不然还要手动添加环境变量。
(7) 点击Install进行安装。
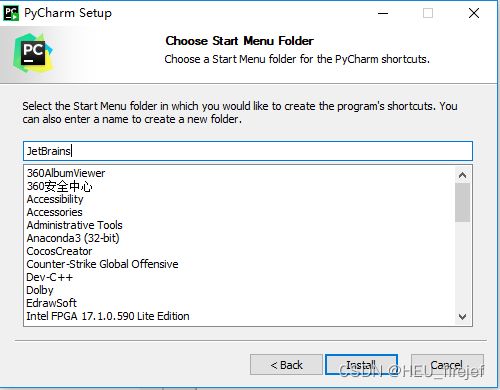
(8) 点击重启进行安装(一定要保存好当前的东西)

三、更新NVIDIA驱动
(注意,如果使用的不是NVIDIA驱动的话就不需要下载NVIDIA驱动)
1、下载网址
点击跳转到下载地址
2、选择相应配置进行下载
四、如何下载cuda
注意: 如果使用的不是NVIDIA驱动的话就不需要下载cuda
1、查看可安装的cuda版本号
(1) 输入cmd进入命令行,接着输入nvidia-smi查看可安装的cuda版本号。如果发现如数该命令后屏幕上显示:nvidia-smi不是内部或外部命令,也不是可运行的程序,或批处理文件,请检查是否安装并更新驱动。

如要查询支持某特定版本的CUDA的驱动版本,可见下表、

表引用自CUDA版本与显卡驱动版本对照表(更新至2022.10.26 - CUDA11.8)
从表中可知,驱动版本对CUDA的兼容是向下的,所以可以直接下载最新版本的驱动进行安装。
2、下载网址
点击跳转到下载地址
根据实际需求选择CUDA版本,笔者使用的是11.6.2
![]()
3、下载流程
(1) 点击OK进入下一步

(2) 等待读条完毕后进入下一步

(3) 点击继续进入下一步

(4) 点击同意并继续进入下一步

(5) 选择自定义,然后点击下一步。

(6) 勾选如图选项,点击下一步。

(7)选择安装位置,建议不动,保存下CUDA Documentation的安装地址,在安装cudnn时有用。

(8)最后等待读条完成,安装成功。

(9)验证:打开命令行,输入nvcc -V可以查询现在电脑上安装的cuda版本。如果如下图所示正确显示CUDA的版本号则说明安装成功。

4、注意事项
①CUDA和cudnn仅可在配备N卡的电脑上安装,且并不是必须项,初学者可以先跳过,等需要用到这些工具时再安装
②一定要注意保留CUDA的安装路径 ,安装后再次找到的难度比较大,如果你是纯小白,最好不要更改软件预设的安装地址。
五、如何下载cudnn
1、下载网址
点击跳转到下载地址
2、下载流程
(1)点击Download cuDNN按钮进入下载页面,值得注意的是这个网站需要登录才能下载,没有账号注册一个即可。

(2)根据CUDA的大版本号选择cuDNN的版本(例:笔者使用的版本是11.6.2,这里的版本就选择11x)会出现几个选项,选择下载for Windows的版本。

(3)下载好之后是一个压缩包文件,将其解压后得到如下文件夹。
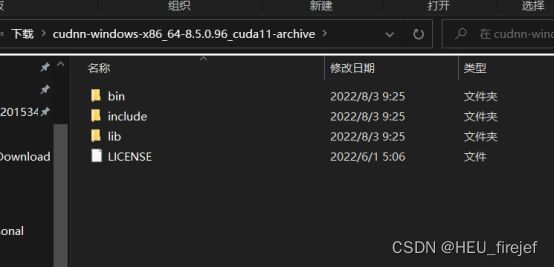
(4)将图示文件放入CUDA Documentation的安装文件夹中,安装完毕。

六、如何下载pytorch
1、下载网址
点击跳转到下载地址
2、流程
(1) 打开anaconda prompt。
建议新建环境 不要在base中安装pytorch。
(2) 输入conda create -n pytorch python=3.7创建名为pytorch的环境。
(3) 此时输入conda env list会出现pytorch环境.。

(4) 输入conda activate pytorch进入pytorch环境。

(5) 点击1中所给出的链接,进入到pytorch官网地址。
(6) 修改设置


注意:
如果是英伟达驱动的,则选择CUDA 11.8
如果是其他驱动的(即没有下载过CUDA和cudnn的),选择CPU。
七、其它问题
1、问题描述
在使用Anaconda自带的Jupyter Notebook进行学习时,我发现进行运行python代码会导致程序闪退,在虚拟环境中运行后发现报错信息为:
[IPKernelApp] WARNING | Parent appears to have exited, shutting down.
原因:电脑user下用户文件夹名称为中文
解决方法:修改文件夹名称为英文
2、解决步骤
(1)点击Win+R打开运行,输入regedit进入注册表编辑器。

(2)点击Ctrl+l搜索ProfileList文件夹,或者输入以下地址
HKEY_LOCAL_MACHINE\SOFTWARE\Microsoft\Windows NT\CurrentVersion\ProfileList
找到S-1-5前缀的几个文件夹,逐个检查ProfileImagePath文件后的数据项。

图中为已经修改过的,出问题的格式为C:\User\张三,此张三为你用户文件夹的中文名称,将其改成C:\User\abc,abc为你想要更改的英文名。
然后重启电脑,此时会发现的所有设置全部恢复出厂时的样子,但是不要慌,我们打开C:\User文件夹,把名称为张三的文件夹改成abc,如果提示正在占用无法打开,就关掉后台运行的第三方程序,尤其是杀毒软件。修改名称后再重启电脑,用户名就更改了,此时打开命令行也可以发现默认的操作位置的名称已经更改。

说明问题已经解决。
总结
本篇文章是在大连东软实习期间所著,详细的介绍了python环境配置,希望能够帮助到日常需要学习的学生。故不积跬步,无以至千里;不积小流,无以成江海。相信大家能耐心并且成功将python环境配置成功,终有一天,必将长风破浪会有时,直挂云帆济沧海!