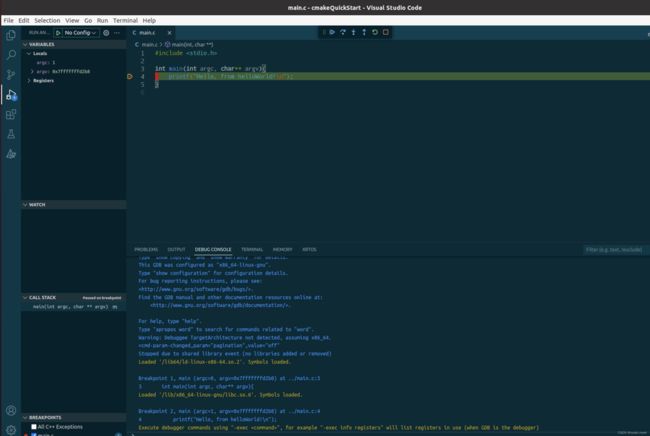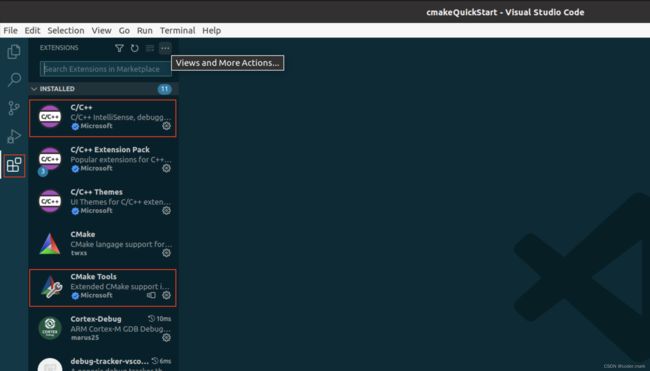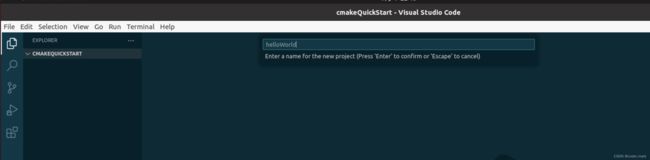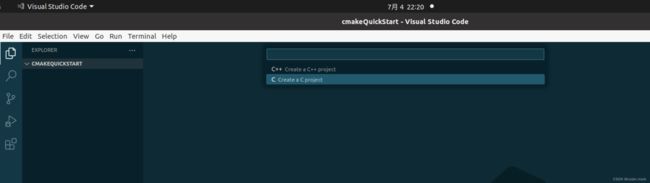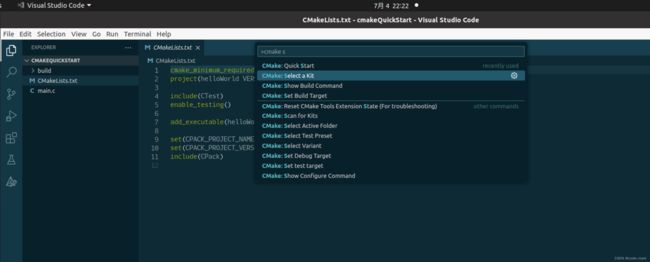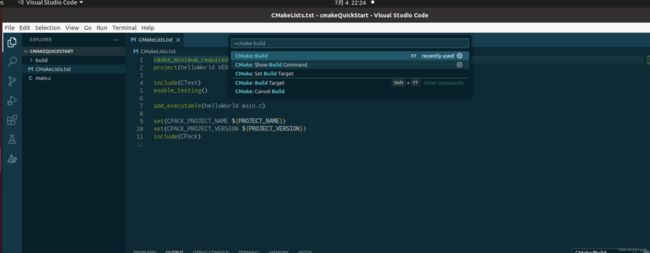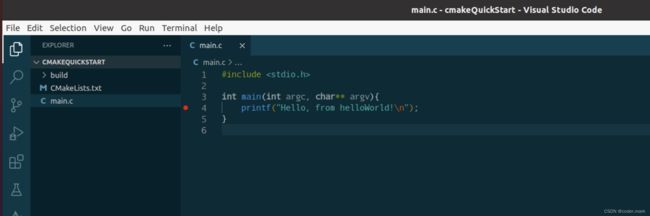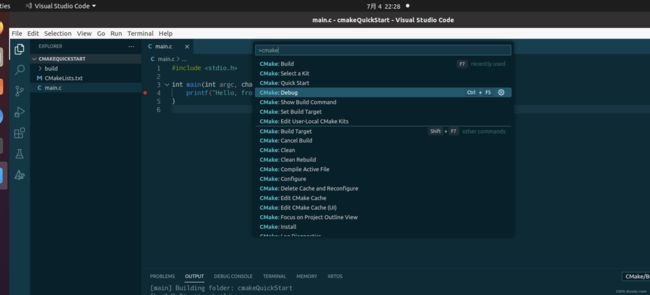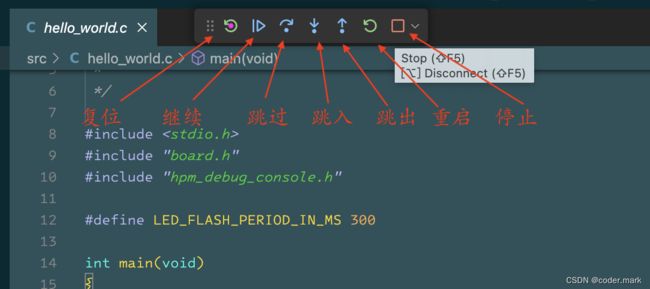- vue3-video-play 插件在 Vue 3 项目上的应用
放逐者-保持本心,方可放逐
vue3应用vue.js前端javascriptvue3-video-play
文章目录vue3-video-play插件在Vue3项目上的应用一、插件简介二、插件安装三、插件组件应用示例1.局部引入组件2.全局引入组件四、需要注意的事项五、本地环境将`package.json`中`"module":"./dist/index.es.js"`改为`"module":"./dist/index.mjs"`问题解析探索问题描述原因分析解决方案格式及应用实例vue3-video-p
- Labelbox:引领AI与人类协作的未来
魏兴雄Milburn
Labelbox:引领AI与人类协作的未来labelbox-pythonLabelboxPythonClient项目地址:https://gitcode.com/gh_mirrors/la/labelbox-python项目介绍Labelbox是一款专为企业和学术研究社区设计的开源工具,旨在简化数据标注、生成高质量的人类反馈数据、评估和提升模型性能,并通过无缝结合AI与人类工作流程来自动化任务。无
- 探索 TypeScript Redux:构建大规模JavaScript应用的终极指南
柳旖岭
探索TypeScriptRedux:构建大规模JavaScript应用的终极指南去发现同类优质开源项目:https://gitcode.com/在当今快速发展的前端开发领域中,组合正确工具集来应对复杂性和扩展性挑战至关重要。今天,我们将深入了解一个令人兴奋的开源项目——TypeScriptRedux,它结合了TypeScript、JSPM、typings、React和Redux的强大功能,为开发者
- 探索HeidiSQL:一款强大的数据库管理工具
夏庭彭Maxine
探索HeidiSQL:一款强大的数据库管理工具HeidiSQLHeidiSQL:是一个免费且强大的SQL编辑器和数据库管理工具,支持MySQL、PostgreSQL、SQLite等多种数据库。适合数据库管理员和开发者使用HeidiSQL管理数据库和查询数据。项目地址:https://gitcode.com/gh_mirrors/he/HeidiSQL项目介绍HeidiSQL是一款开源的图形化数据库
- TCP 握手数据包分析
inquisiter
tcp/ip网络linux
一、客户端数据分析:spu@spu:~/code/pcap$tcpdump-rclient_all.pcap-Xreadingfromfileclient_all.pcap,link-typeEN10MB(Ethernet)17:58:56.346748IP192.168.1.178.55814>192.168.1.117.socks:Flags[S],seq2615205588,win64240
- sql server查询IO消耗大的排查sql诊断语句
S3软件
工具补丁sql数据库服务器
原文链接:sqlserver查询IO消耗大的排查sql诊断语句-S3软件[code]selecttop50(total_logical_reads/execution_count)asavg_logical_reads,(total_logical_writes/execution_count)asavg_logical_writes,(tota...https://blog.s3.sh.cn/t
- 【Python系列】Python 解释器的站点配置
Kwan的解忧杂货铺@新空间代码工作室
s1Pythonpython开发语言
欢迎来到我的博客,很高兴能够在这里和您见面!希望您在这里可以感受到一份轻松愉快的氛围,不仅可以获得有趣的内容和知识,也可以畅所欲言、分享您的想法和见解。推荐:kwan的首页,持续学习,不断总结,共同进步,活到老学到老导航檀越剑指大厂系列:全面总结java核心技术点,如集合,jvm,并发编程redis,kafka,Spring,微服务,Netty等常用开发工具系列:罗列常用的开发工具,如IDEA,M
- DeepSeek如何重塑我的编程学习:计算机新生的AI实践
EnigmaCoder
DeepSeek学习人工智能
目录前言邂逅DeepSeek:从困惑到惊喜初学编程的困境DeepSeek的优势️DeepSeek在编程学习中的运用注释算法逐步分析调试帮助跨语言迁移学习AI时代学习方法论革新知识获取方式转变新型学习能力培养反思与展望反思展望总结前言大家好!我是EnigmaCoder,本文我将介绍我的AI编程学习之旅。春节期间,DeepSeek横空出世,迅速登顶热榜。它功能强大,精准答疑、高效创作,瞬间点燃大众热情
- J-Link系列下载器的烧录问题彻底解决
1zero10
单片机单片机
1.确保成功安装好keil5方法:按照此链接中课程1.1准备安装环境进行操作【铁头山羊stm32入门教程【新版】-哔哩哔哩】https://b23.tv/wb5XUGo2.安装J-link驱动2-1从jlink官网下载最新版本驱动2-2按照此链接视频中jlink对应部分进行操作【STM32常用程序烧录方法,KeilIDE,ST-Link,Jlink-OB,DAPLink,串口(Uart)-哔哩哔哩
- 【干货】视频文件抽帧(opencv和ffmpeg方式对比)
zkFun
超硬干货Pythonopencvffmpeg人工智能
1废话不多说,直接上代码opencv方式importtimeimportsubprocessimportcv2,osfrommathimportceildefextract_frames_opencv(video_path,output_folder,frame_rate=1):"""使用OpenCV从视频中抽取每秒指定帧数的帧,并保存到指定文件夹。如果视频长度不是整数秒,则会在最后一帧时补充空白
- idea error invoking main method (亲测有效)
大葱蘸个酱
intellij-ideajavaide
一、前言我的idea是IntelliJIDEA2021.3.2版本,前一天测试javagc回收,把idea的堆内存调成了28m和56m,导致今天idea无法启动,提示errorinvokingmainmethod二、解决方案把配置文件中的配置调整正常,问题解决-Xms128m最小堆内存-Xmx750m最大堆内存-Xms最小堆内存-Xmx最大堆内存其它问题导致的无法启动解决方案:管理员模式下面cmd
- webpack性能优化策略
雅望天堂i
webpack前端node.js
1.代码分割(CodeSplitting)通过代码分割,可以将代码拆分成多个较小的文件,实现按需加载,减少首屏加载时间。使用SplitChunksPlugin将公共代码提取到单独的chunk中,避免重复打包。config.optimization.splitChunks({chunks:'all',cacheGroups:{//第三方组件libs:{name:'chunk-libs',test:/
- Mamba超绝创新!搭上异常检测准确率99%+!一区秒了!
人工智能学起来
人工智能深度学习
今天给大家推荐一个创新Max,且不卷的idea:基于Mamba做异常检测!以往的异常检测方法,以基于CNN、Transformer为主。但CNN在处理长距离依赖性方面存在困难,Transformer虽然表现出色,但由于其自注意力机制,计算复杂度较高。而Mamba,则完美弥补了这两者的缺陷,在有效处理长距离依赖性同时,具有线性复杂度,计算资源需求少!在提高模型检测精度和速度方面,一骑绝尘!比如模型A
- 发送http请求
rust
发起GET请求usereqwest::Client;usetokio;#[tokio::main]asyncfnmain()->Result>{//创建reqwest客户端letclient=Client::new();//发起GET请求letresponse=client.get("https://jsonplaceholder.typicode.com/posts/1").send().awa
- 一张图搞定(2020版)IDEA中集成Maven插件【图文】详细
一个长不胖的程序YUAN
Maven工具MavenIDEA集成插件
1、首先你得先确保一下你的电脑上是有成功配置好的Maven工具。配置成功之后的演示:黑窗口中输入mvn-v,出现以上情况就是配置成功的,要是你没有配置好,请查看这篇Maven配置文章。建议配置阿里云镜像,以此让下载依赖更快,配置阿里云镜像。2、最好先在本地创建一个jar包本地仓库,以便之后直接配置时好指定你本地仓库的路径。为了让这篇文章只是出现IDEA集成Maven插件,我就把创建本地仓库的做法放
- FOKS-TROT: 一个高效、易用的全功能开源知识图谱生成工具
柳旖岭
FOKS-TROT:一个高效、易用的全功能开源知识图谱生成工具项目简介FOKS-TROT是一个基于Python的全功能开源知识图谱生成工具,旨在帮助研究人员和开发者快速构建具有丰富信息的知识图谱。该项目由hkx3upper在GitCode上开发并维护。通过FOKS-TROT,您可以轻松地将各种数据源(如文本文件、数据库、API)转换为结构化的知识图谱,并对其进行可视化分析和机器学习任务。此外,该工
- [附源码]计算机毕业设计基于SpringBoot的小说阅读系统
计算机毕设程序设计
springbootjava后端
项目运行环境配置:Jdk1.8+Tomcat7.0+Mysql+HBuilderX(Webstorm也行)+Eclispe(IntelliJIDEA,Eclispe,MyEclispe,Sts都支持)。项目技术:SSM+mybatis+Maven+Vue等等组成,B/S模式+Maven管理等等。环境需要1.运行环境:最好是javajdk1.8,我们在这个平台上运行的。其他版本理论上也可以。2.ID
- 事件驱动-事件驱动应用于软件开发
海水天涯
事件驱动驱动开发
一、前言1.1软件开发概述软件开发是一个涉及计算机科学、工程学、设计和项目管理等领域的广泛概念。它指的是创建、部署和维护软件应用程序或系统的整个过程。这包括从最初的构思和需求分析,到设计、编码、测试、部署,以及后续的维护和更新。在软件开发过程中,通常会遵循一定的方法论或开发模型,如瀑布模型、敏捷开发等,以确保项目能按时、按质完成。软件开发工具如集成开发环境(IDE)、版本控制系统等,也在这个过程中
- 深入解析 Flutter Riverpod:从原理到实战
陈皮话梅糖@
flutterRiverpod
深入解析FlutterRiverpod:从原理到实战Riverpod是Flutter社区中一个强大且灵活的状态管理工具,被称为Provider的升级版。它解决了Provider的一些局限性,比如类型安全、全局状态管理的灵活性、不依赖BuildContext等。Riverpod的设计理念是简洁、灵活和高性能,适合从小型到大型项目的状态管理需求。本篇博客将详细分析Riverpod的核心原理、常见用法,
- Redis设置密码保姆级教程
Excellent的崽子
Rediswindowsredis数据库
在Windows系统上设置Redis密码在Windows系统上设置Redis密码的过程与Linux系统类似,但需注意几个关键步骤以确保正确配置。以下是一步一步的指导:步骤一:编辑配置文件定位配置文件:首先,找到Redis的安装目录,并定位到redis.windows.conf文件。这个文件通常包含了Redis的所有配置选项。修改密码设置:使用文本编辑器打开redis.windows.conf文件,
- 六、soul源码学习-SpringCloud项目本地运行
caihuayuan4
面试题汇总与解析springsqljava大数据
一、本地部署NacosNacos本地部署可以参考:http://www.iocoder.cn/Nacos/install/?self二、搭建SpringCloud项目示例代码:https://github.com/wyc192273/soul-learn-project/tree/main/sofa-demo搭建了简单的SpringCloud服务后,需要在项目中引入如下依赖:org.dromara
- Failed to initialize editor
Mac Zhu
android
今天遇到很奇葩的问题layout文件不能预览花了很长的时间处理,就是各种AndroidStudio相关的缓存文件的处理1.Invalidateandrestart2.删除Administrator下面的.android和.gradle3.删除Administrator\AppData\Local\Google\AndroidStudio2024.2目录4.重装AS5.升级降低AGPVersion和
- idea快捷键
yiqi_perss
日常intellij-ideajavaide
idea快捷键ctrl+`可以切换界面CTRL快捷键介绍Ctrl+`切换界面Ctrl+E打开最近访问的文件Ctrl+shift+e打开你最近编辑的文本Ctrl+R在当前文件进行文本替换(必备)Ctrl+F在当前文件进行文本查找(必备)Ctrl+Z撤销(必备)Ctrl+Y删除光标所在行或删除选中的行(必备)Ctrl+X剪切光标所在行或剪切选择内容Ctrl+C复制光标所在行或复制选择内容Ctrl+D复
- 数据集 handpose_x_3d-wider_world V1 室外自然场景三维手势 >> DataBall
Xian-HHappy
DataBall数据集合(计算机视觉)-数据也可如此美好3d
数据集handpose数据集handpose_x_3d-wider_worldV1室外自然场景三维手势>>DataBall数据特点:*场景多样性*包括有无遮挡多样性*有无拿物体多样性数据标注信息包括:二维21关键点,三维21关键点,三维网格点,图像相机内参。想要进一步了解,请联系。DataBall助力快速掌握数据集的信息和使用方式,会员享有百种数据集,持续增加中。示例:助力快速掌握数据集的信息和使
- handpose_X 之 onnx runtime C++(手部关键点检测)
Xian-HHappy
手部关键点检测ONNXONNXRuntimeC++推理模型转换
handpose_X之onnxruntime相关项目地址:1、手部关键点检测项目地址:https://gitcode.net/EricLee/handpose_x该项目中通过脚本model2onnx.py,将.pth模型转为.onnx模型。示例视频:开源项目-手势识别手势检测手部21关键点检测2、手部关键点检测onnx模型,onnxruntimeC++模型推理。项目地址:https://gitco
- cmake linux模板 多目录_【转载】CMake 简介和 CMake 模板
weixin_39790738
cmakelinux模板多目录
如果你用Linux操作系统,使用cmake会简单很多,可以参考一个很好的教程:CMake入门实战|HaHack。如果你用Linux操作系统,而且只是运行一些小程序,可以看看我的另一篇博客:你就编译一个cpp,用CMake还不如用pkg-config呢。但如果你用Windows,很大的可能你会使用图形界面的CMake(cmake-gui.exe)和VisualStudio。本文先简单介绍使用CMak
- 关于AndroidStudio中Gradle文件引发的问题导致HelloWorld无法运行的解决方法
ZSH月下独饮
Android学习androidstudio安卓androidkotlin
关于AndroidStudio中Gradle文件引发的问题导致HelloWorld无法运行的解决方法前言AndroidStudio下载安装教程(超级详细)官网下载点击启动安装配置文件HelloWorld无法运行问题1:Unabletolocateadb问题2:运行按钮灰色问题3:小锤子不能用解决方法感想在下的绵薄之力如果您已安装好AndroidStudio,并且创建好了HelloWorld项目和虚
- android studio 上传新项目到svn svn仓库是空的
mxiaoyem
androidstudioandroidstudiosvn
svn上传新项目,仓库是空的。解决:再把项目commit一下。之后有一段长时间的等待。。。。里面文件名字变黑色证明上传成功,绿色是关联上了。没有提交。
- 项目管理新趋势!2024年,Jira与Codes你更倾向谁?
Codes_AndyLiu
jirateambitionredmine项目管理软件项目管理工具项目管理jira国产平替
一、项目管理软件新趋势概述2024年,项目管理软件呈现出诸多新趋势,这些趋势对于项目管理的重要性日益凸显。在数字化转型方面,项目管理软件成为企业实现数字化转型的关键工具。让老板感知数据,让中层管理者感受先进,让基层员工感到舒心.人工智能与自动化在项目管理软件中的应用也越来越广泛。项目管理软件正朝着智能化、自动化的方向迈进,利用AI技术提供个性化和场景化解决方案。例如,工作周报AI化,自动化测试,代
- 百万架构师第四十课:RabbitMq:RabbitMq-工作模型与JAVA编程|JavaGuide
后端
来源:https://javaguide.netRabbitMQ1-工作模型与Java编程课前准备预习资料Windows安装步骤Linux安装步骤官网文章中文翻译系列环境说明操作系统:CentOS7JDK:1.8Erlang:19.0.4或最新版RabbitMQ:3.6.12或最新版版本对应关系典型应用场景跨系统的异步通信。人民银行二代支付系统,使用重量级消息队列IBMMQ,异步,解耦,削峰都有体
- web报表工具FineReport常见的数据集报错错误代码和解释
老A不折腾
web报表finereport代码可视化工具
在使用finereport制作报表,若预览发生错误,很多朋友便手忙脚乱不知所措了,其实没什么,只要看懂报错代码和含义,可以很快的排除错误,这里我就分享一下finereport的数据集报错错误代码和解释,如果有说的不准确的地方,也请各位小伙伴纠正一下。
NS-war-remote=错误代码\:1117 压缩部署不支持远程设计
NS_LayerReport_MultiDs=错误代码
- Java的WeakReference与WeakHashMap
bylijinnan
java弱引用
首先看看 WeakReference
wiki 上 Weak reference 的一个例子:
public class ReferenceTest {
public static void main(String[] args) throws InterruptedException {
WeakReference r = new Wea
- Linux——(hostname)主机名与ip的映射
eksliang
linuxhostname
一、 什么是主机名
无论在局域网还是INTERNET上,每台主机都有一个IP地址,是为了区分此台主机和彼台主机,也就是说IP地址就是主机的门牌号。但IP地址不方便记忆,所以又有了域名。域名只是在公网(INtERNET)中存在,每个域名都对应一个IP地址,但一个IP地址可有对应多个域名。域名类型 linuxsir.org 这样的;
主机名是用于什么的呢?
答:在一个局域网中,每台机器都有一个主
- oracle 常用技巧
18289753290
oracle常用技巧 ①复制表结构和数据 create table temp_clientloginUser as select distinct userid from tbusrtloginlog ②仅复制数据 如果表结构一样 insert into mytable select * &nb
- 使用c3p0数据库连接池时出现com.mchange.v2.resourcepool.TimeoutException
酷的飞上天空
exception
有一个线上环境使用的是c3p0数据库,为外部提供接口服务。最近访问压力增大后台tomcat的日志里面频繁出现
com.mchange.v2.resourcepool.TimeoutException: A client timed out while waiting to acquire a resource from com.mchange.v2.resourcepool.BasicResou
- IT系统分析师如何学习大数据
蓝儿唯美
大数据
我是一名从事大数据项目的IT系统分析师。在深入这个项目前需要了解些什么呢?学习大数据的最佳方法就是先从了解信息系统是如何工作着手,尤其是数据库和基础设施。同样在开始前还需要了解大数据工具,如Cloudera、Hadoop、Spark、Hive、Pig、Flume、Sqoop与Mesos。系 统分析师需要明白如何组织、管理和保护数据。在市面上有几十款数据管理产品可以用于管理数据。你的大数据数据库可能
- spring学习——简介
a-john
spring
Spring是一个开源框架,是为了解决企业应用开发的复杂性而创建的。Spring使用基本的JavaBean来完成以前只能由EJB完成的事情。然而Spring的用途不仅限于服务器端的开发,从简单性,可测试性和松耦合的角度而言,任何Java应用都可以从Spring中受益。其主要特征是依赖注入、AOP、持久化、事务、SpringMVC以及Acegi Security
为了降低Java开发的复杂性,
- 自定义颜色的xml文件
aijuans
xml
<?xml version="1.0" encoding="utf-8"?> <resources> <color name="white">#FFFFFF</color> <color name="black">#000000</color> &
- 运营到底是做什么的?
aoyouzi
运营到底是做什么的?
文章来源:夏叔叔(微信号:woshixiashushu),欢迎大家关注!很久没有动笔写点东西,近些日子,由于爱狗团产品上线,不断面试,经常会被问道一个问题。问:爱狗团的运营主要做什么?答:带着用户一起嗨。为什么是带着用户玩起来呢?究竟什么是运营?运营到底是做什么的?那么,我们先来回答一个更简单的问题——互联网公司对运营考核什么?以爱狗团为例,绝大部分的移动互联网公司,对运营部门的考核分为三块——用
- js面向对象类和对象
百合不是茶
js面向对象函数创建类和对象
接触js已经有几个月了,但是对js的面向对象的一些概念根本就是模糊的,js是一种面向对象的语言 但又不像java一样有class,js不是严格的面向对象语言 ,js在java web开发的地位和java不相上下 ,其中web的数据的反馈现在主流的使用json,json的语法和js的类和属性的创建相似
下面介绍一些js的类和对象的创建的技术
一:类和对
- web.xml之资源管理对象配置 resource-env-ref
bijian1013
javaweb.xmlservlet
resource-env-ref元素来指定对管理对象的servlet引用的声明,该对象与servlet环境中的资源相关联
<resource-env-ref>
<resource-env-ref-name>资源名</resource-env-ref-name>
<resource-env-ref-type>查找资源时返回的资源类
- Create a composite component with a custom namespace
sunjing
https://weblogs.java.net/blog/mriem/archive/2013/11/22/jsf-tip-45-create-composite-component-custom-namespace
When you developed a composite component the namespace you would be seeing would
- 【MongoDB学习笔记十二】Mongo副本集服务器角色之Arbiter
bit1129
mongodb
一、复本集为什么要加入Arbiter这个角色 回答这个问题,要从复本集的存活条件和Aribter服务器的特性两方面来说。 什么是Artiber? An arbiter does
not have a copy of data set and
cannot become a primary. Replica sets may have arbiters to add a
- Javascript开发笔记
白糖_
JavaScript
获取iframe内的元素
通常我们使用window.frames["frameId"].document.getElementById("divId").innerHTML这样的形式来获取iframe内的元素,这种写法在IE、safari、chrome下都是通过的,唯独在fireforx下不通过。其实jquery的contents方法提供了对if
- Web浏览器Chrome打开一段时间后,运行alert无效
bozch
Webchormealert无效
今天在开发的时候,突然间发现alert在chrome浏览器就没法弹出了,很是怪异。
试了试其他浏览器,发现都是没有问题的。
开始想以为是chorme浏览器有啥机制导致的,就开始尝试各种代码让alert出来。尝试结果是仍然没有显示出来。
这样开发的结果,如果客户在使用的时候没有提示,那会带来致命的体验。哎,没啥办法了 就关闭浏览器重启。
结果就好了,这也太怪异了。难道是cho
- 编程之美-高效地安排会议 图着色问题 贪心算法
bylijinnan
编程之美
import java.util.ArrayList;
import java.util.Collections;
import java.util.List;
import java.util.Random;
public class GraphColoringProblem {
/**编程之美 高效地安排会议 图着色问题 贪心算法
* 假设要用很多个教室对一组
- 机器学习相关概念和开发工具
chenbowen00
算法matlab机器学习
基本概念:
机器学习(Machine Learning, ML)是一门多领域交叉学科,涉及概率论、统计学、逼近论、凸分析、算法复杂度理论等多门学科。专门研究计算机怎样模拟或实现人类的学习行为,以获取新的知识或技能,重新组织已有的知识结构使之不断改善自身的性能。
它是人工智能的核心,是使计算机具有智能的根本途径,其应用遍及人工智能的各个领域,它主要使用归纳、综合而不是演绎。
开发工具
M
- [宇宙经济学]关于在太空建立永久定居点的可能性
comsci
经济
大家都知道,地球上的房地产都比较昂贵,而且土地证经常会因为新的政府的意志而变幻文本格式........
所以,在地球议会尚不具有在太空行使法律和权力的力量之前,我们外太阳系统的友好联盟可以考虑在地月系的某些引力平衡点上面,修建规模较大的定居点
- oracle 11g database control 证书错误
daizj
oracle证书错误oracle 11G 安装
oracle 11g database control 证书错误
win7 安装完oracle11后打开 Database control 后,会打开em管理页面,提示证书错误,点“继续浏览此网站”,还是会继续停留在证书错误页面
解决办法:
是 KB2661254 这个更新补丁引起的,它限制了 RSA 密钥位长度少于 1024 位的证书的使用。具体可以看微软官方公告:
- Java I/O之用FilenameFilter实现根据文件扩展名删除文件
游其是你
FilenameFilter
在Java中,你可以通过实现FilenameFilter类并重写accept(File dir, String name) 方法实现文件过滤功能。
在这个例子中,我们向你展示在“c:\\folder”路径下列出所有“.txt”格式的文件并删除。 1 2 3 4 5 6 7 8 9 10 11 12 13 14 15 16
- C语言数组的简单以及一维数组的简单排序算法示例,二维数组简单示例
dcj3sjt126com
carray
# include <stdio.h>
int main(void)
{
int a[5] = {1, 2, 3, 4, 5};
//a 是数组的名字 5是表示数组元素的个数,并且这五个元素分别用a[0], a[1]...a[4]
int i;
for (i=0; i<5; ++i)
printf("%d\n",
- PRIMARY, INDEX, UNIQUE 这3种是一类 PRIMARY 主键。 就是 唯一 且 不能为空。 INDEX 索引,普通的 UNIQUE 唯一索引
dcj3sjt126com
primary
PRIMARY, INDEX, UNIQUE 这3种是一类PRIMARY 主键。 就是 唯一 且 不能为空。INDEX 索引,普通的UNIQUE 唯一索引。 不允许有重复。FULLTEXT 是全文索引,用于在一篇文章中,检索文本信息的。举个例子来说,比如你在为某商场做一个会员卡的系统。这个系统有一个会员表有下列字段:会员编号 INT会员姓名
- java集合辅助类 Collections、Arrays
shuizhaosi888
CollectionsArraysHashCode
Arrays、Collections
1 )数组集合之间转换
public static <T> List<T> asList(T... a) {
return new ArrayList<>(a);
}
a)Arrays.asL
- Spring Security(10)——退出登录logout
234390216
logoutSpring Security退出登录logout-urlLogoutFilter
要实现退出登录的功能我们需要在http元素下定义logout元素,这样Spring Security将自动为我们添加用于处理退出登录的过滤器LogoutFilter到FilterChain。当我们指定了http元素的auto-config属性为true时logout定义是会自动配置的,此时我们默认退出登录的URL为“/j_spring_secu
- 透过源码学前端 之 Backbone 三 Model
逐行分析JS源代码
backbone源码分析js学习
Backbone 分析第三部分 Model
概述: Model 提供了数据存储,将数据以JSON的形式保存在 Model的 attributes里,
但重点功能在于其提供了一套功能强大,使用简单的存、取、删、改数据方法,并在不同的操作里加了相应的监听事件,
如每次修改添加里都会触发 change,这在据模型变动来修改视图时很常用,并且与collection建立了关联。
- SpringMVC源码总结(七)mvc:annotation-driven中的HttpMessageConverter
乒乓狂魔
springMVC
这一篇文章主要介绍下HttpMessageConverter整个注册过程包含自定义的HttpMessageConverter,然后对一些HttpMessageConverter进行具体介绍。
HttpMessageConverter接口介绍:
public interface HttpMessageConverter<T> {
/**
* Indicate
- 分布式基础知识和算法理论
bluky999
算法zookeeper分布式一致性哈希paxos
分布式基础知识和算法理论
BY
[email protected]
本文永久链接:http://nodex.iteye.com/blog/2103218
在大数据的背景下,不管是做存储,做搜索,做数据分析,或者做产品或服务本身,面向互联网和移动互联网用户,已经不可避免地要面对分布式环境。笔者在此收录一些分布式相关的基础知识和算法理论介绍,在完善自我知识体系的同
- Android Studio的.gitignore以及gitignore无效的解决
bell0901
androidgitignore
github上.gitignore模板合集,里面有各种.gitignore : https://github.com/github/gitignore
自己用的Android Studio下项目的.gitignore文件,对github上的android.gitignore添加了
# OSX files //mac os下 .DS_Store
- 成为高级程序员的10个步骤
tomcat_oracle
编程
What
软件工程师的职业生涯要历经以下几个阶段:初级、中级,最后才是高级。这篇文章主要是讲如何通过 10 个步骤助你成为一名高级软件工程师。
Why
得到更多的报酬!因为你的薪水会随着你水平的提高而增加
提升你的职业生涯。成为了高级软件工程师之后,就可以朝着架构师、团队负责人、CTO 等职位前进
历经更大的挑战。随着你的成长,各种影响力也会提高。
- mongdb在linux下的安装
xtuhcy
mongodblinux
一、查询linux版本号:
lsb_release -a
LSB Version: :base-4.0-amd64:base-4.0-noarch:core-4.0-amd64:core-4.0-noarch:graphics-4.0-amd64:graphics-4.0-noarch:printing-4.0-amd64:printing-4.0-noa