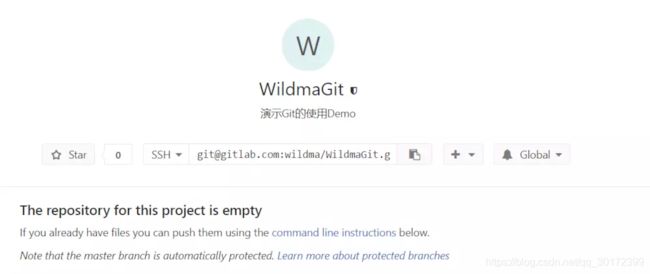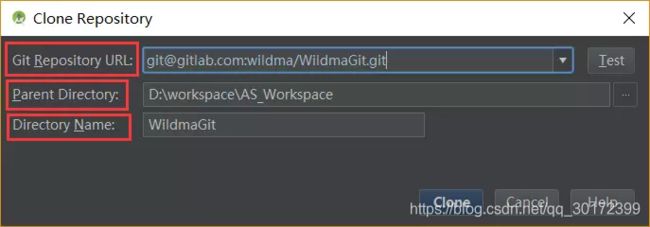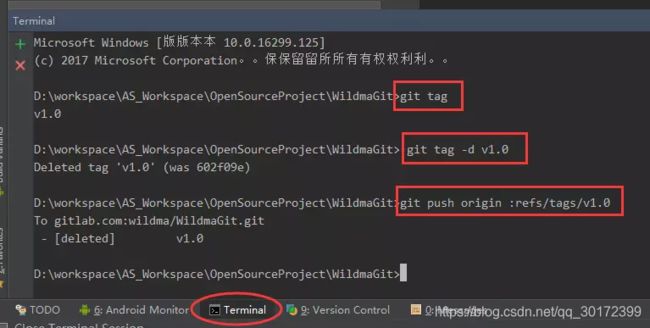Android Studio中使用Git——结合GitLab
目录
-
- 简介
- 准备Git
-
- 安装Git
- 配置信息
- Android Studio中配置Git
- GitLab账户配置SSH Keys
- Android Studio中使用Git
-
- 配置忽略文件
- 初始化本地Git仓库
- 将本地Git仓库已与远程仓库进行关联
- 提交文件
- 将提交的文件推送到远程仓库
- 从GitLab上clone项目
- 分支管理
-
- 创建分支
- 推送分支到远程
- 切换分支
- 合并分支
- 删除分支
- 标签(Tag)管理
-
- 创建标签
- 推送标签到远程
- checkout某个标签的代码
简介
- Git:Git是一个开源的分布式版本控制系统,可以有效、高速的处理从很小到非常大的项目版本管理。简单说,它就是一个管理项目版本的工具。
- GitLab:GitLab
是一个用于仓库管理系统的开源项目,使用Git作为代码管理工具,并在此基础上搭建起来的web服务。简单说,GitLab的性质是和GitHub一样的,都是用来存储项目的仓库。
准备Git
安装Git
下载地址:http://git-scm.com/download/
安装步骤:双击安装,按默认选项一路下去即可。
安装完成后,在开始菜单里找到“Git”–>“Git Bash”,出现如下图,就说明Git安装成功!
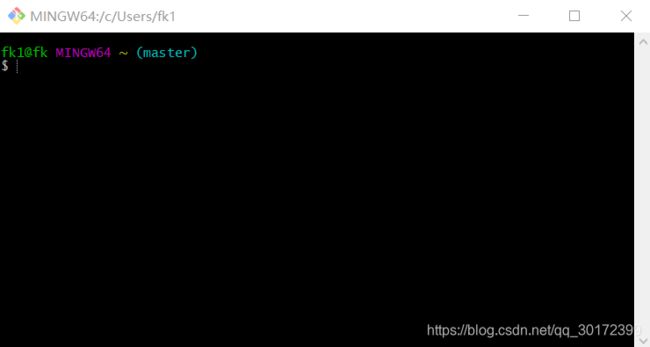
配置信息
在上图命令行中输入你的用户名与邮箱
$ git config --global user.name "Your Name"
$ git config --global user.email "[email protected]"
命令中的 --global 参数表示你这台机器上所有的Git仓库都会使用这个配置。
Android Studio中配置Git
在Android Studio中点击Settings–>Version Control --> Git,然后在Path To Git executable上输入你刚刚安装Git的位置,最后点击Test按钮出现Git executed successfully说明配置成功,如下图:
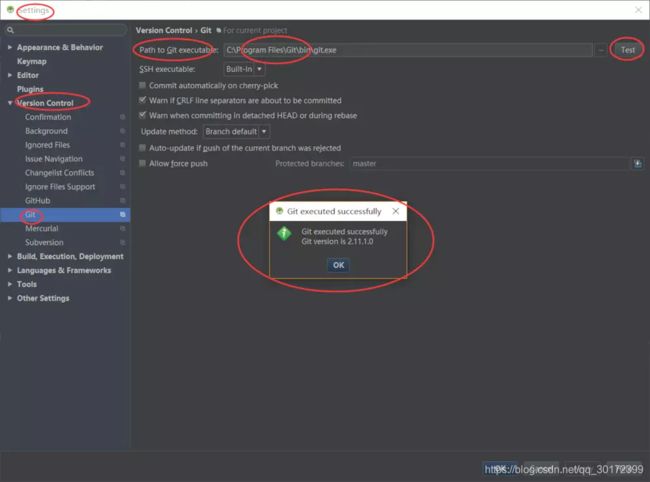
GitLab账户配置SSH Keys
1 首先需要检查你电脑是否已经有 SSH Keys
在Git Bash 客户端,输入如下代码:
$ cd ~/.ssh
$ ls
如下说明已经存在
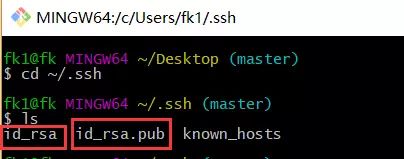
.2.一个 SSH Keys
在Git Bash 客户端,输入如下代码:
$ ssh-keygen -t rsa -C "your_email"
然后根据提示进行相应操作,如下图所示:
第一个Enter表示Keys存储的位置,默认按回车键即可。第二个和第三个Enter表示Push文件的时候要输入的密码,不需要密码就默认按回车键即可,然后出现如图底部信息就说明创建成功了!
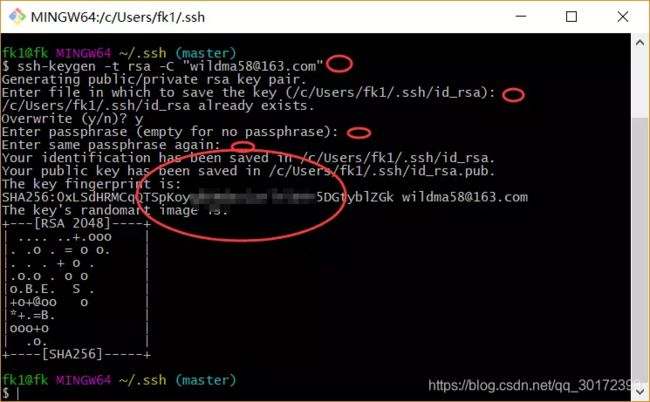
3 GitLab配置SSH Keys
进入上图所示存储 id_rsa.pub 的文件夹拷贝该文件中的内容,然后登录你的GitLab账号,点击网页右上角的头像–>Settings,点击左边菜单栏的 SSH Keys 进入页面添加 SSH key。如下操作:
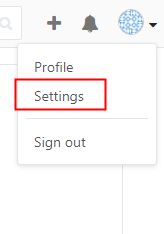
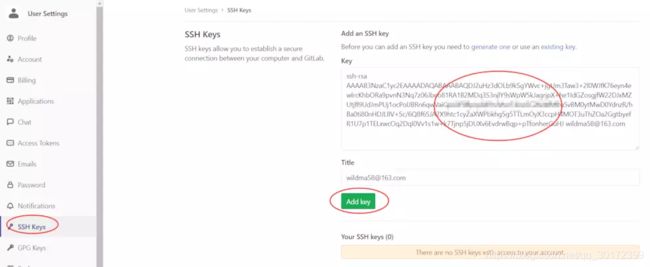
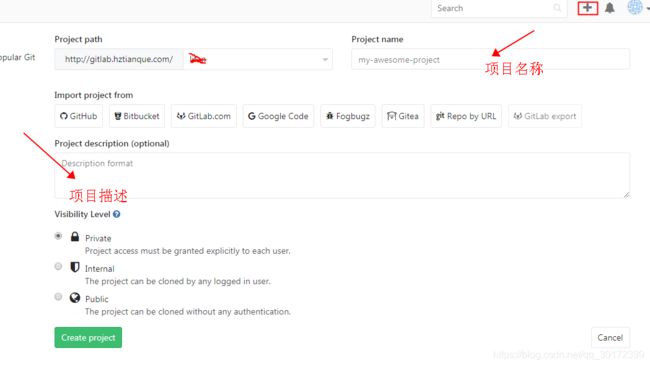
- Project path:项目路径
- Project name:项目名称
- Project description (optional):项目描述(可选项)
- Visibility Level:可见登记,Private表示私有的,只有你自己或者组内的成员能访问,Internal表示所有登录的用户,Public表示公开的,所有人都可以访问。
Android Studio中使用Git
配置忽略文件
Android Studio创建项目后会自动生成.gitignore文件,这个文件可以用来忽略那些不用加入到仓库的文件。项目根目录下与module目录下都会生成该文件,如下:
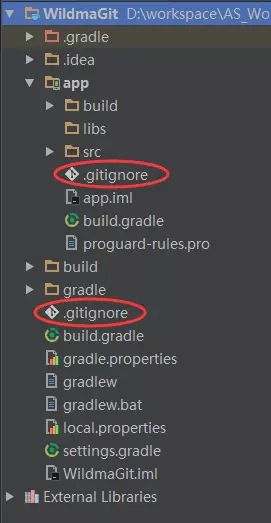
一般情况下我们只需要将项目根目录下的/.idea/workspace.xml与/.idea/libraries改成.idea即可,其他没有特殊要求就用默认的。如下:
修改前:

修改后:
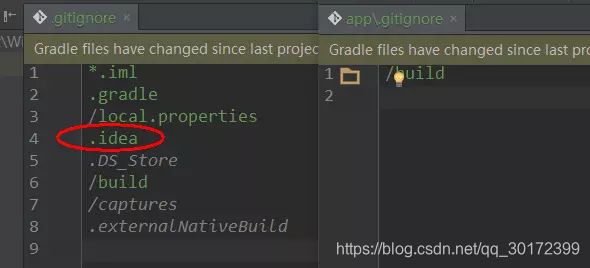
初始化本地Git仓库
点击Android Studio顶部菜单栏上的VCS–>Import into Version Control–>Create Git Repository,如图:

然后选择需要初始化的项目根目录,初始化之后发现文件名由原来的白色变成了红色,这表示文件已经被git跟踪了,但是并没有添加到仓库中。如图:
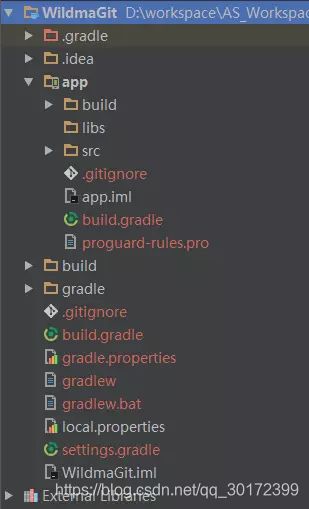
将本地Git仓库已与远程仓库进行关联
打开项目文件夹,在该文件夹中打开Git Bash。输入如下命令后就代表本地Git仓库已与远程仓库进行关联了。
git remote add origin [email protected]:wildma/WildmaGit.git
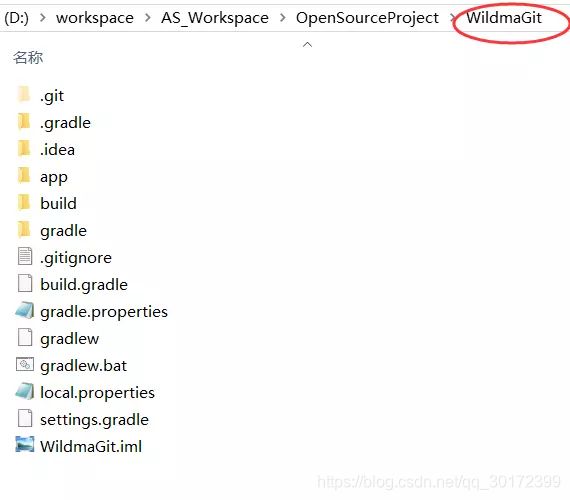
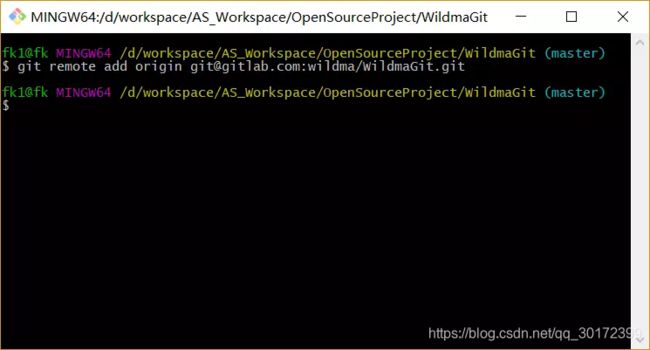
其中 [email protected]:wildma/WildmaGit.git 为我们项目的远程地址,可以到我们前面创建项目中复制,如下:
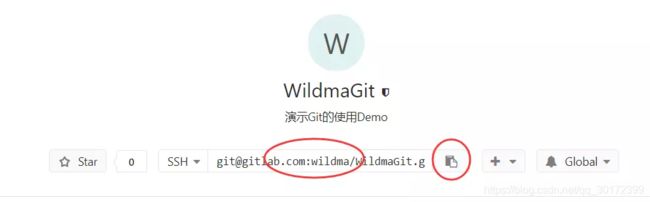
添加文件
选中项目的根目录,点击Android Studio顶部菜单栏上的VCS–>Git–>Add…,如下图:
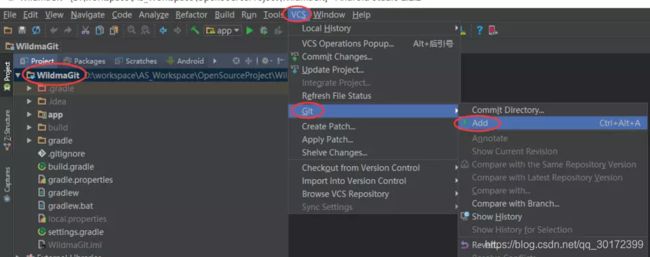
添加文件后发现文件名由原来的红色变成了绿色,说明已经将文件添加进仓库了。如下图:
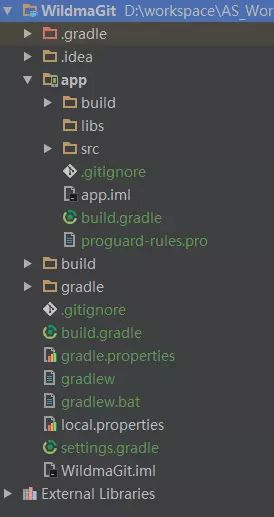
提交文件
每次提交前需要先更新项目,原因是如果是多人合作的项目,需要先将远程仓库中他人提交的最新代码更新到本地仓库。如图:
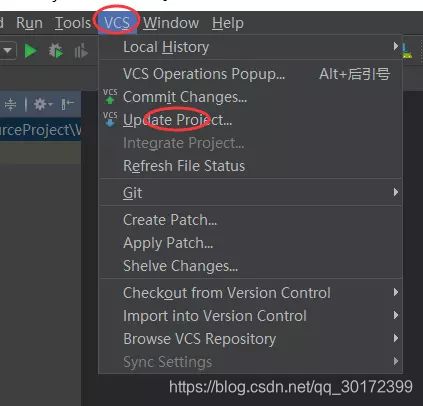
然后选中Merge,点击OK,如果本地代码与远程代码有冲突就会弹出冲突提示,根据需求Merge即可,如图:
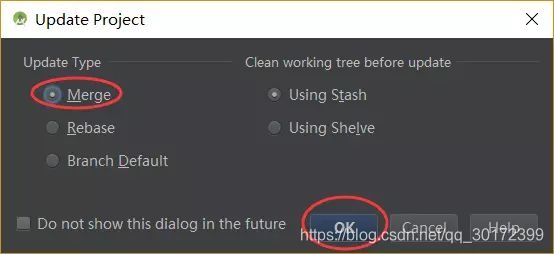
Update后就可以提交文件了,选中项目的根目录,点击Android Studio顶部菜单栏上的VCS–>Git–>Commit Directory…,如图:
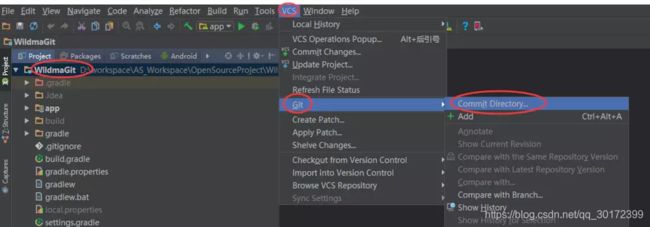
然后会弹出如下提交框,这里可以选择你要提交的文件和填写提交信息,如图:
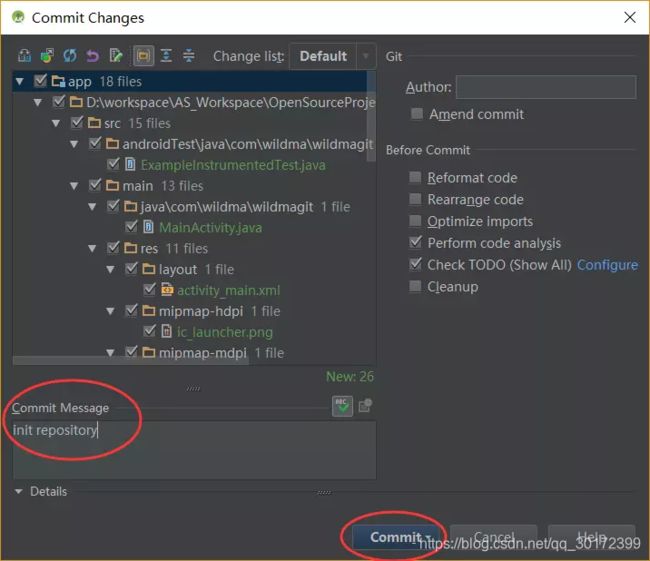
提交文件后发现文件名由原来的绿色又变成了最开始的白色,说明已经将文件提交上仓库了。
将提交的文件推送到远程仓库
选中项目的根目录,点击Android Studio顶部菜单栏上的VCS–>Git–>Push…,如下图: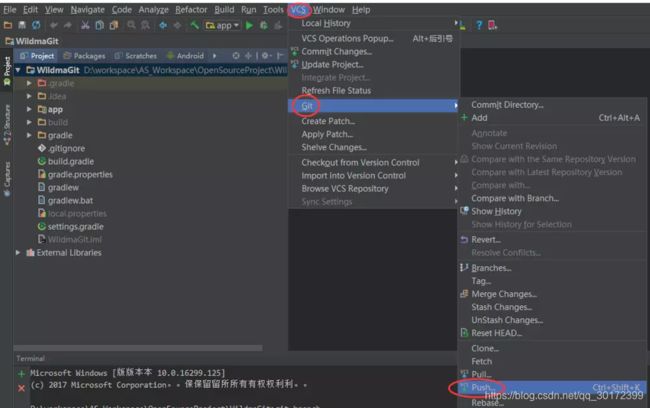
然后会弹出如下推送框
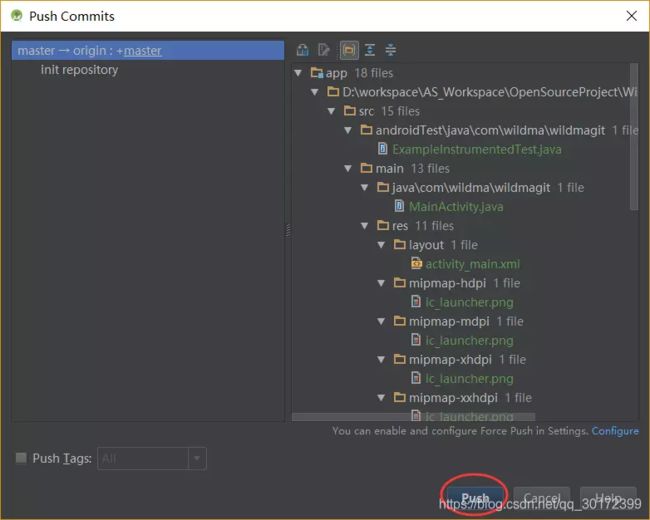
点击Push后,就可以在GitLab上看到刚刚推送的内容了。如下图:
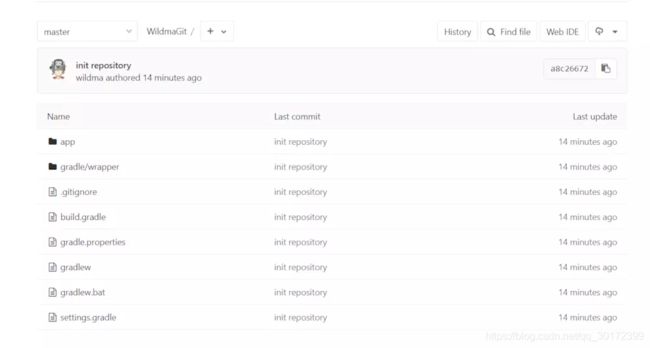
从GitLab上clone项目
首先到GitLab上复制项目的地址,如图:
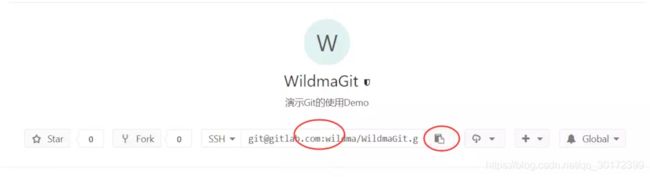
然后点击Android Studio顶部菜单栏上的VCS–>Checkout from Version Control–>Git ,如图:

最后填写相应的信息即可,如下图:
分支管理
创建分支
点击Android Studio顶部菜单栏上的VCS–>Git–>Branches…,如图:
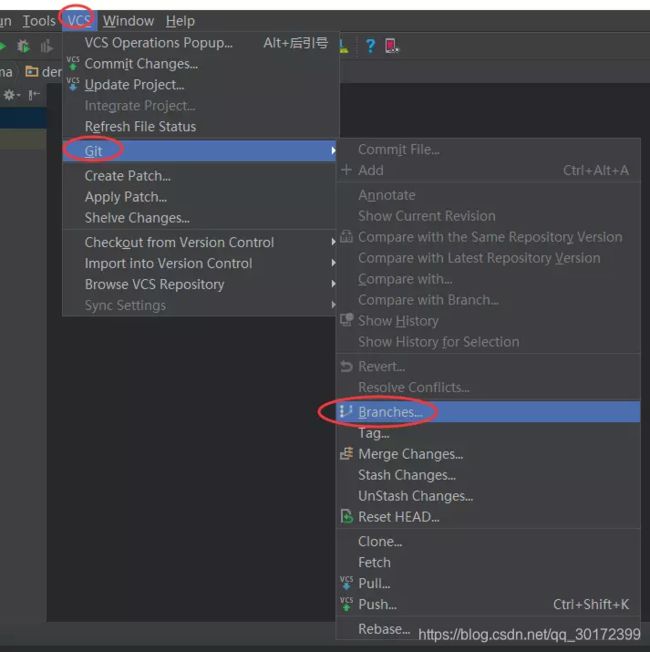
然后选择New Branch,输入分支的名字,例如“dev”,如图:
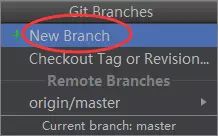

点击OK,分支dev就创建成功了,并且默认切换到该分支。重复上面的步骤可以看到当前分支显示的是dev,如图:
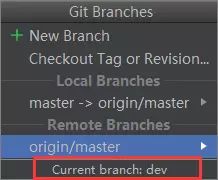
推送分支到远程
这时候我们在dev分支上修改内容,然后按照前面说的提交文件,将提交的文件推送到远程仓库即可。如图:


点击push,然后就可以到Gitlab上看到我们刚刚推送的dev分支了,如图:
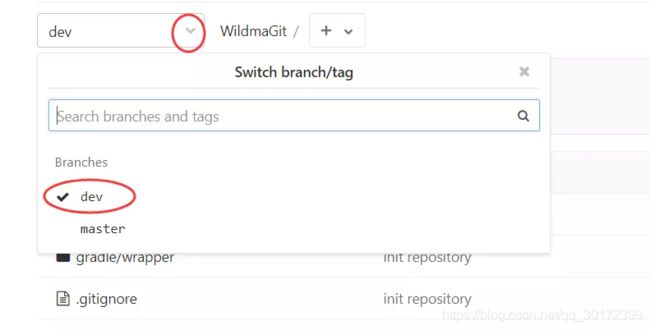
切换分支
dev分支上版本V1.0开发完了,需要将代码合并到master上进行发布。因为当前在dev分支,所以需要先切换到master分支,点击Android Studio顶部菜单栏上的VCS–>Git–>Branches…,打开Git Branches窗口,然后选择本地分支栏下的master->origin/master,然后点击Checkout。如图: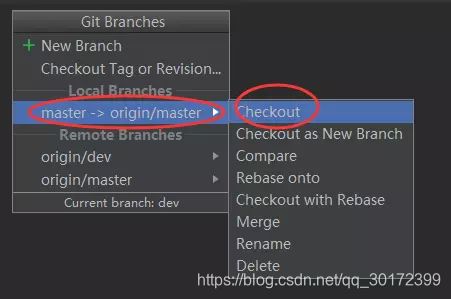
合并分支
第三步已经将分支切换到master了,现在进行分支合并。点击Android Studio顶部菜单栏上的VCS–>Git–>Branches…,打开Git Branches窗口,然后选择远程分支栏下的origin/dev,然后点击Merge。如图:
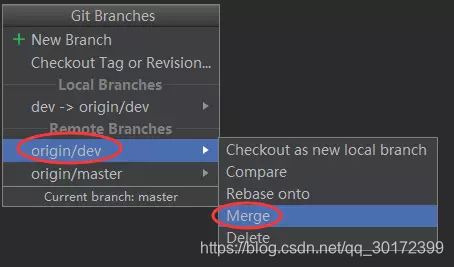
这个时候到GitLab上却发现master分支上并没有合并到dev分支修改的内容,那是因为刚刚只是将远程dev分支的内容合并到本地master分支,本地master分支还没有push到远程,push一下就可以啦~ 如图:
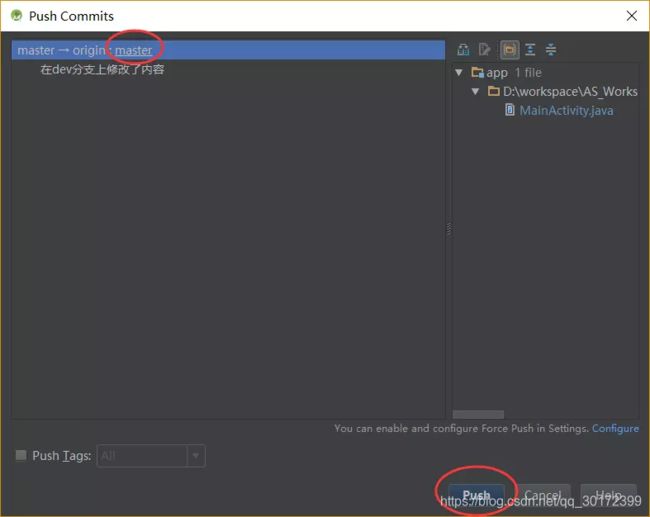
这个时候发现GitLab上master分支与dev分支是保持一致的了。然后将最新的master分支打包发布即可!
删除分支
删除本地分支:
点击Android Studio顶部菜单栏上的VCS–>Git–>Branches…,打开Git Branches窗口,选中本地dev分支,选择Delete即可。如图:
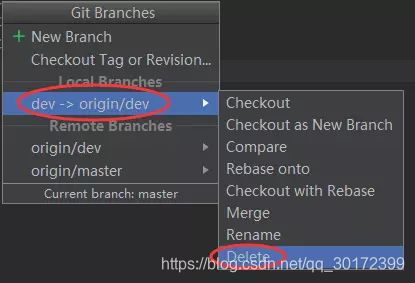
删除远程分支:
点击Android Studio顶部菜单栏上的VCS–>Git–>Branches…,打开Git Branches窗口,选中远程dev分支,选择Delete即可。如图:
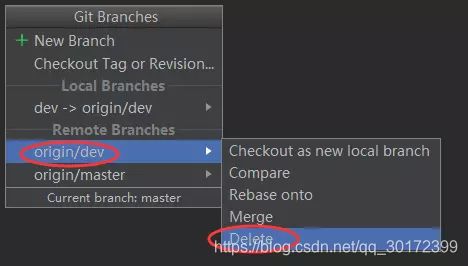
标签(Tag)管理
标签一般是用于标记某个发布的版本, 例如你发布了版本v1.0,这个时候会打一个v1.0的Tag,主要是方便以后查看和管理某个版本的代码。
创建标签
点击Android Studio顶部菜单栏上的VCS–>Git–>Tag…,如图:
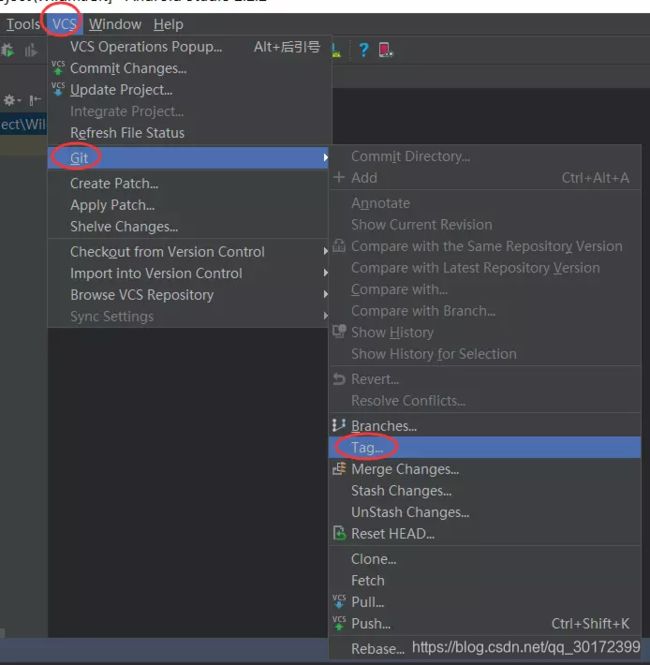
然后填写Tag名称与Tag信息,点击Create Tag即可创建本地标签。其中Commit可填写以前某次提交记录的id,表示在该次提交上打Tag。如果不填表示Tag打在最新提交的commit上。如图:
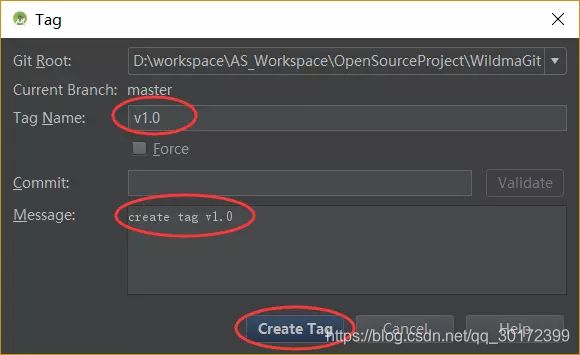
推送标签到远程
点击Android Studio顶部菜单栏上的VCS–>Git–>Push…,如图:
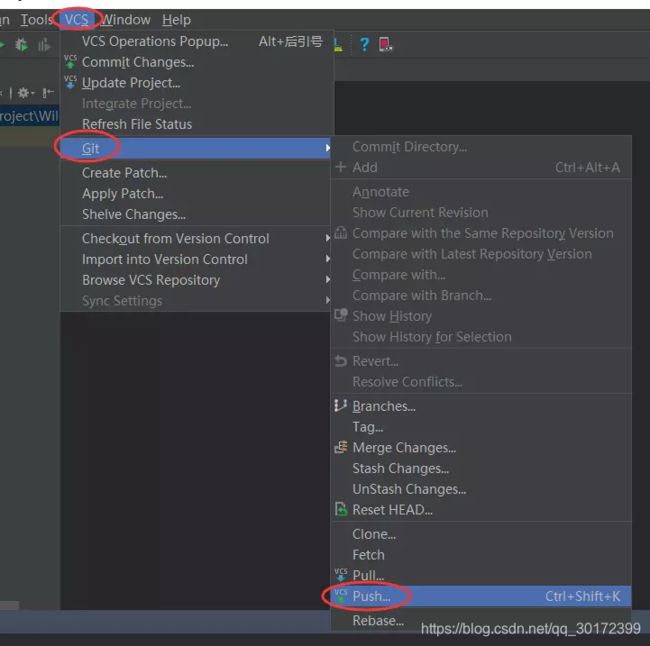
然后弹出Push框,选中Push Tags,点击Push即可推送到远程。如图:
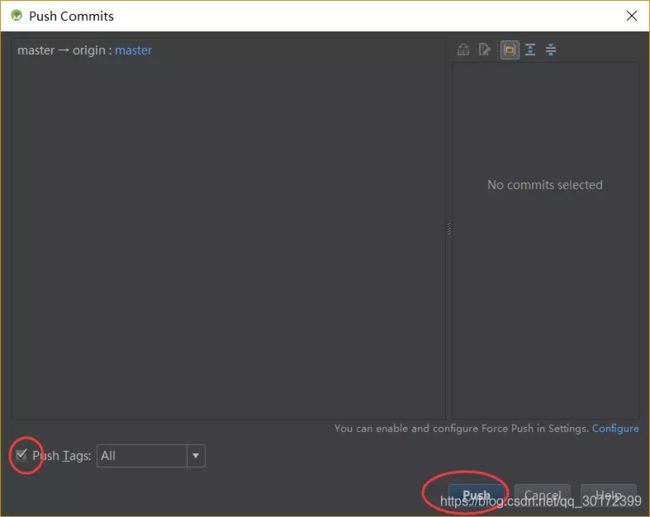
最后到GitLab就可以看到刚刚创建的Tag了,如图:
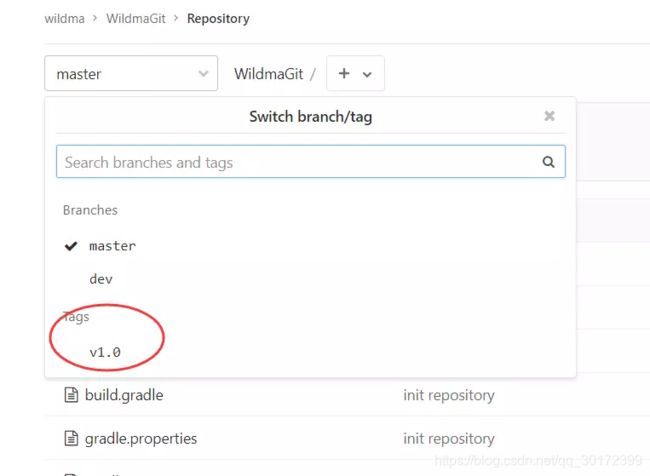
checkout某个标签的代码
点击Android Studio顶部菜单栏上的VCS–>Git–>Branches…,如图:
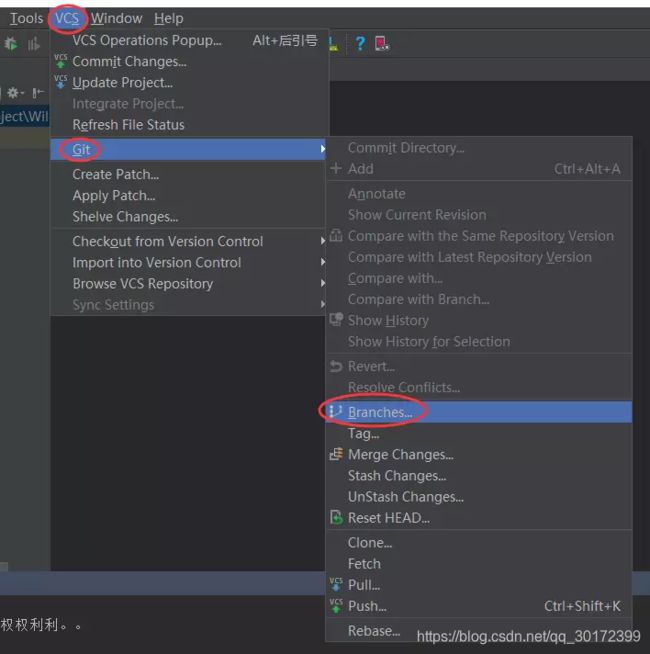
然后选择Checkout Tag or Revision…,最后在弹出的Checkout框中填入Tag的名称即可。如图:

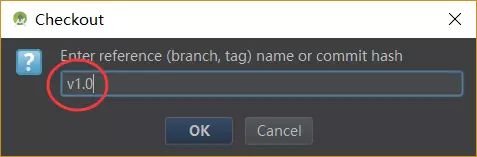
删除标签
在Android Studio中没找到删除Tag的操作,所以这里用Git命令。(有发现的小伙伴可以告诉我)
查看本地标签:
git tag
删除本地标签:
git tag -d tagName
删除远程标签:
git push origin :refs/tags/tagName