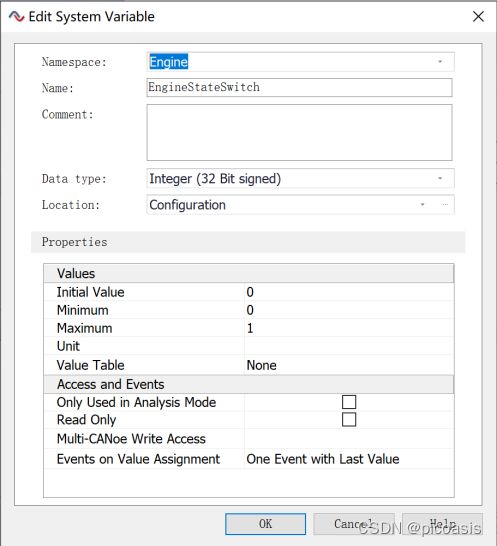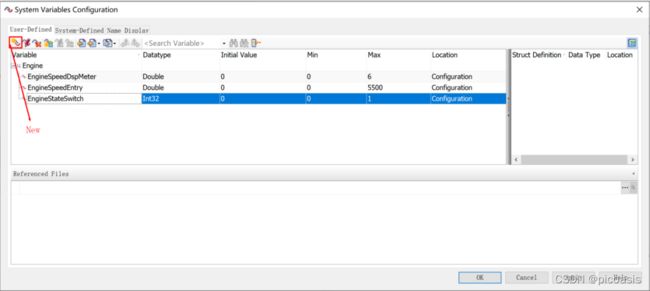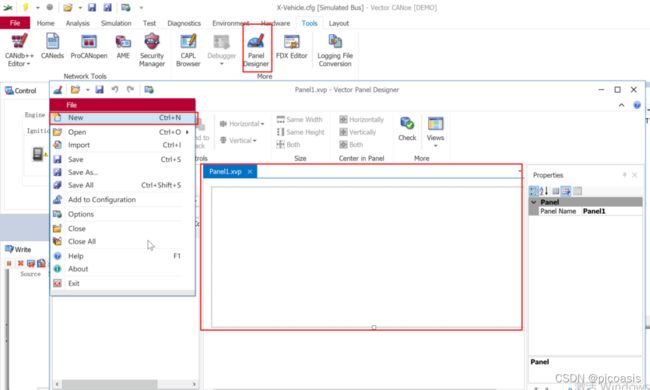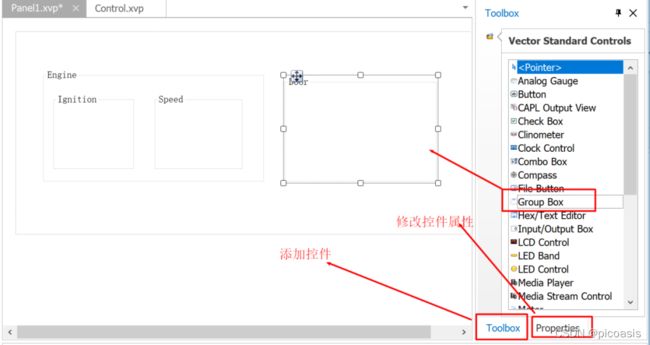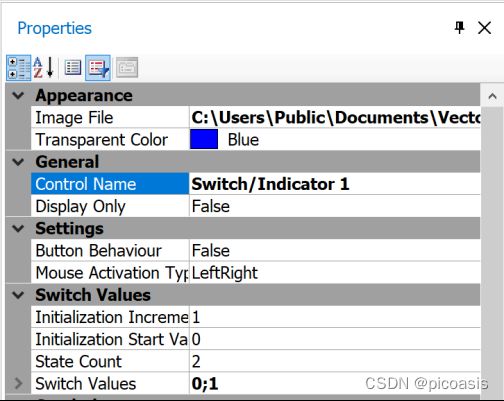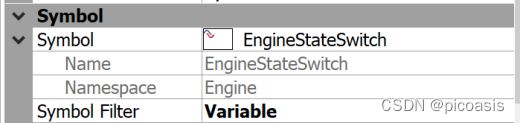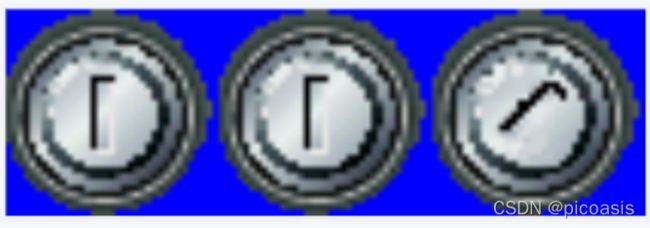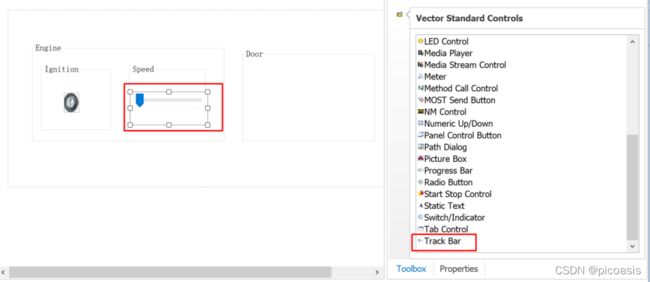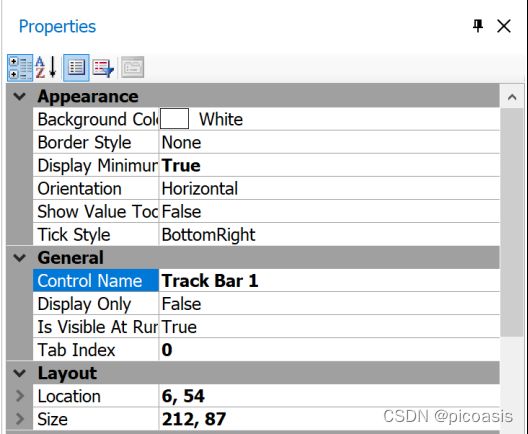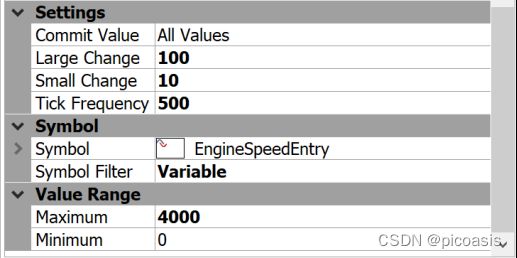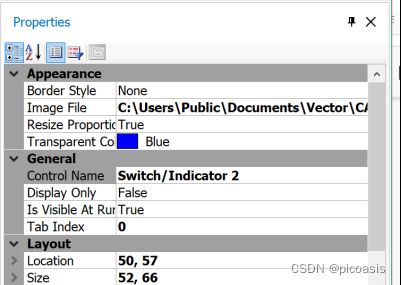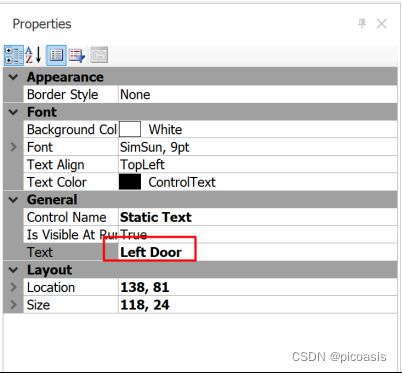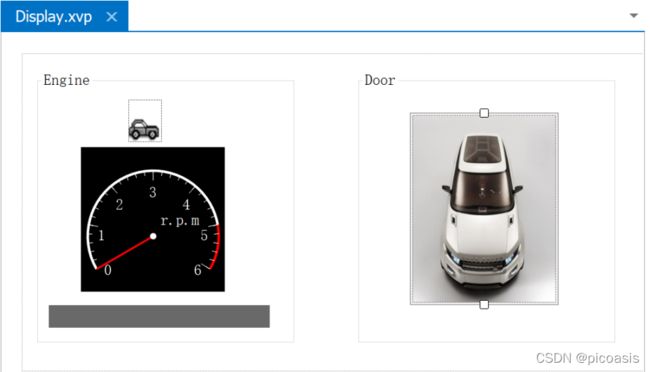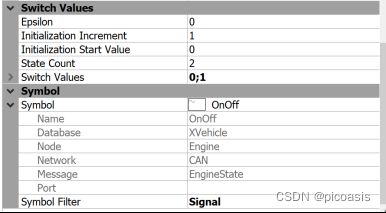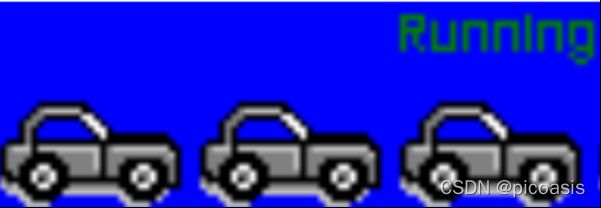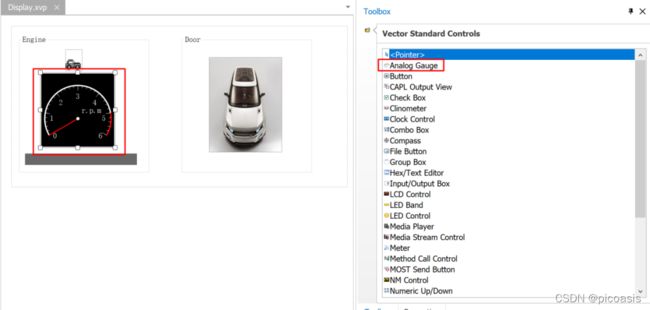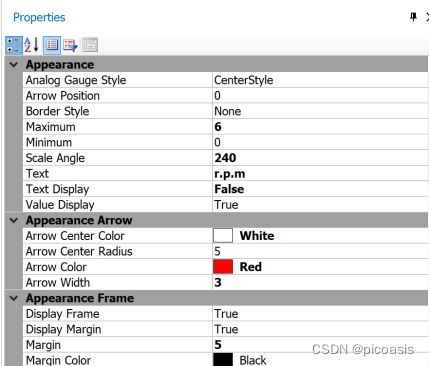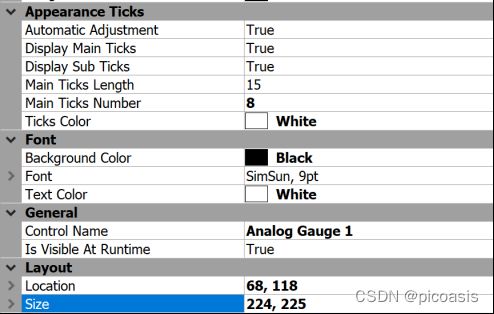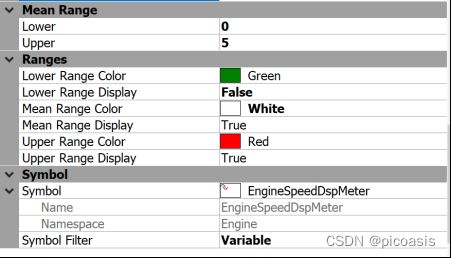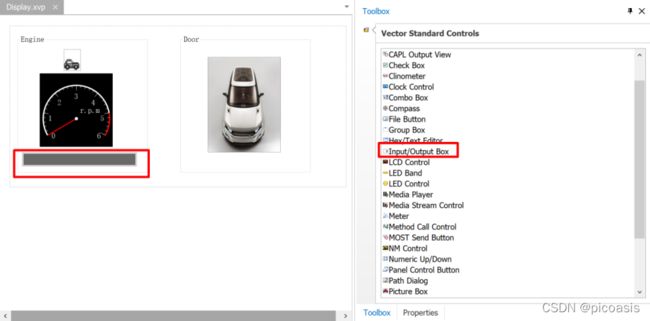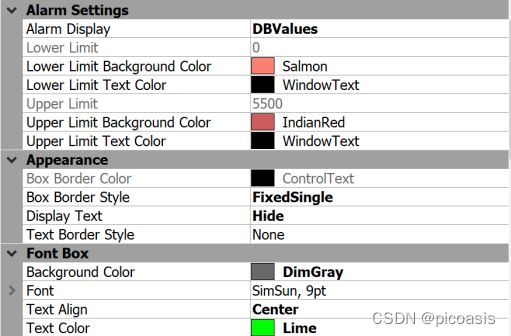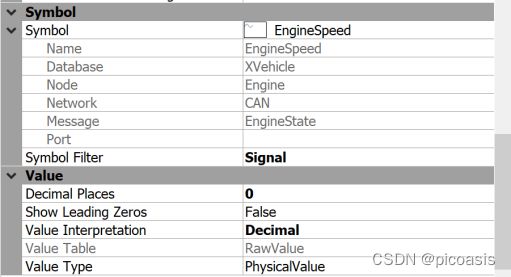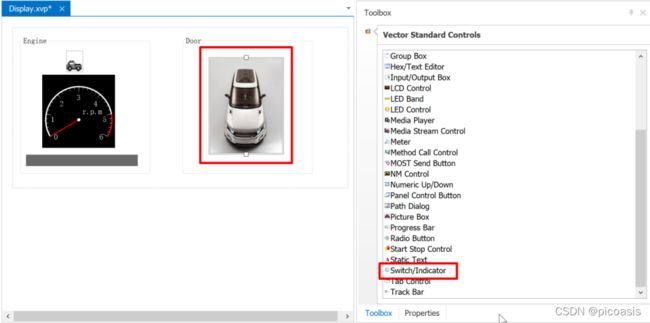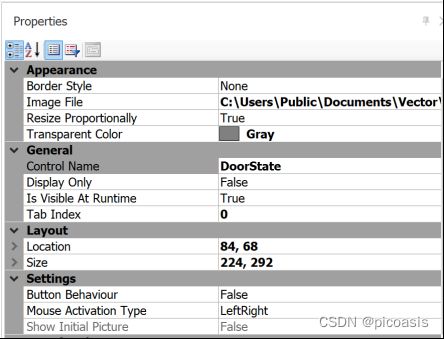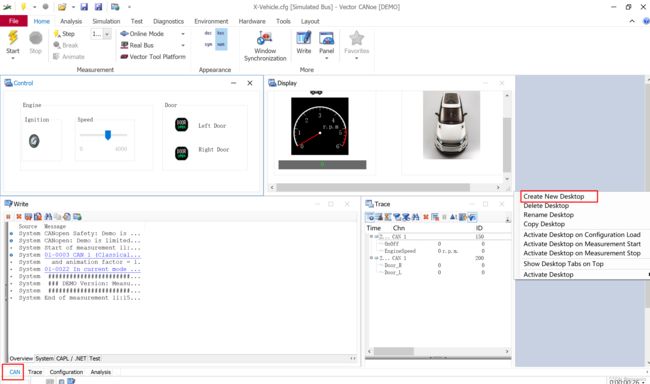CANoe-第2个仿真工程-XVehicle—2 Panel设计(操作)
本文是详细的Xvehicle工程Panel设计的详细操作步骤,如果要了解相关思路或原理请查看CANoe-第2个仿真工程-XVehicle—2Panel设计(原理,思路)_lamanchas的博客-CSDN博客
本文内容来自于《CANoe开发从入门到精通》。
目录
关键步骤概述
控件的图片
Step1 添加系统变量
Step2 添加Control面板
2.1 创建面板
2.2 添加GroupBox
2.3 引擎开关控件 (引擎控制模块)
2.4 车速控制滑动条(引擎控制模块)
2.5 左、右车门控制开关(车门控制模块)
2.6 左右车门的文本控件(车门控制模块)
Step3 添加Display面板
3.1 引擎运行状态显示 (engine)
3.2 车速信息显示(engine)
3.3 显示车速数值(engine)
3.4 车门状态显示
Step4 创建Desktop
关键步骤
- 添加系统变量——System Environment——NameSpace:Engine(EngineStateSwitch,EnginSpeedDspMeter,EngineSpeedEntry)
- 添加Control面板——Panel中添加负责控制的控件(车门控制,引擎控制)
- 添加Display面板——Panel中添加负责显示的控件(车门显示,引擎显示)
- 创建Desktop——新建一个DeskTop Tab ,把control面板窗口,Display面板窗口,write窗口,Trace窗口放在一起,便于测试和观察。
控件的图片
其中Panel中控件使用的图片,图片文件位置在本地C:\Users\Public\Documents\Vector\CANoe\Sample Configurations 12.0.75\Programming,软件安装时自动保存在了C盘。不同版本的CANoe,图片名称和位置可能有所不同。
这些图片是多帧图片:由若干格式相同的图片拼在一起,可以实现按钮和指示灯状态的动态显示。
Step1 添加系统变量
为了实现X-Vehicle仿真工程的功能,下面将在X-Vechile的工程基础上添加系统变量。
在CANoe主界面中选择Environment→System Variables。
在左上侧窗口中单击鼠标右键选择New,新建一个EngineStateSwitch 的系统变量,按下图配置:
图中,Namespace中的Engine代表一组系统变量的名称。使用同样的方法创建其他两个系统变量:EngineSpeedDspMeter和EngineSpeedEntry,创建完毕后如图所示
Step2 添加Control面板
面板的添加配置完成后,最终效果将如下图 所示:
接下来进行一步步的添加和配置。
2.1 创建面板
在Panel Designer界面上选择File→New Panel打开一个新的面板,存储为Control.panel。
接下来将在这个面板上添加引擎控制和车门控制的控件。
2.2 添加GroupBox
根据控件的数量和大小,读者可以对Panel的大小做一些调整,同时添加4个Group Box(组合框),经过合理规划,面板的布局效果下
2.3 引擎开关控件 (引擎控制模块)
添加开关
配置属性
图片位置:C:\Users\Public\Documents\Vector\CANoe\Sample Configurations 12.0.75\Programming\Python\CANoeConfig\Panels\Bitmaps\ControlIgnition.bmp
按照类似的方法,继续添加两个Switch/Indicator、一个Track Bar和两个Static Text。
2.4 车速控制滑动条(引擎控制模块)
添加控件
配置控件
2.5 左、右车门控制开关(车门控制模块)
添加
配置
左右车门配置区别:右车门关联symbol为Door_R,其他相同。
图片文件:C:\Users\Public\Documents\Vector\CANoe\Sample Configurations 12.0.75\Programming\Bitmap_Library\Automotive\Switches_2States\lDoorLocked_2.bmp
2.6 左右车门的文本控件(车门控制模块)
添加
配置
至此,控制面板配置完成。
Step3 添加Display面板
Display面板将用于显示引擎的开关状态、引擎速度以及车门的状态。
为了更加形象地显示引擎和车门状态,需要制作两个多帧图片,用于Switch/Indicator Control控件的显示效果。
依次添加配置Group Box、Switch/Indicator、AnalogGauge1、Static text、Input/Output Box。配置完成后如下图 所示。
GroupBox 设置略过。
3.1 引擎运行状态显示 (engine)
添加
配置
图片位置:C:\Users\Public\Documents\Vector\CANoe\Sample Configurations 12.0.75\Programming\Python\CANoeConfig\Panels\Bitmaps\DisplayCar.bmp(不同版本的CANoe文件名和位置可能不同)
3.2 车速信息显示(engine)
添加
配置
3.3 显示车速数值(engine)
添加
配置
3.4 车门状态显示
添加
配置
其中,图片文件在本地文件夹中没有找到合适的,自己制作了一张如下,放置位置:
C:\Users\Public\Documents\Vector\CANoe\Sample Configurations 12.0.75\Programming\Bitmap_Library\Global\Indicator_2States\iDoorOpenclose.bmp
Step4 创建Desktop
Desktop(桌面)允许用户创建一个配置将自己常用的某一类窗口放在一起,便于测
试和观察。在CANoe主界面中,鼠标右键单击Desktop的标签,新建一个名为CAN的
Desktop,将Control和Display两个面板添加进去,并将窗口设定为MDI Windows模式。
为了便于观察相关事件,同时可以添加 Write窗口和Trace窗口到这个Desktop中,如
图所示
设置各个window为MIDI模式
至此,XVehicle工程的Panel设计完成。
如果这时候运行工程,虽然可以运行,但会发现仿真的大部分功能都没有实现,这是因为仿真工程没有添加实现功能的CAPL代码。是下一部分的内容。
END