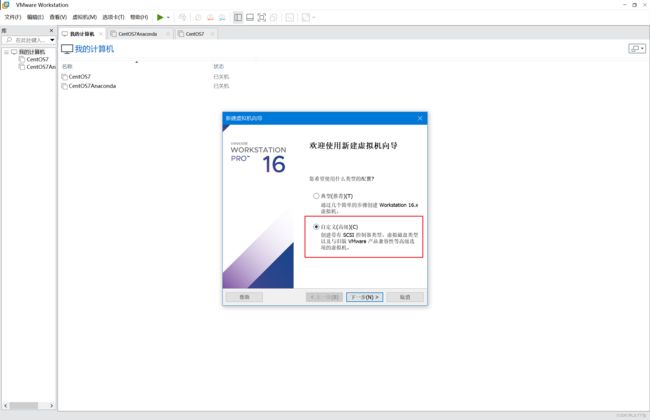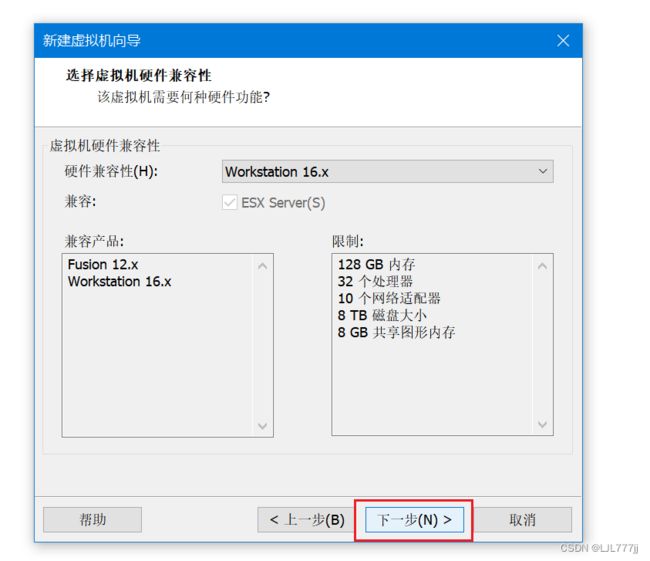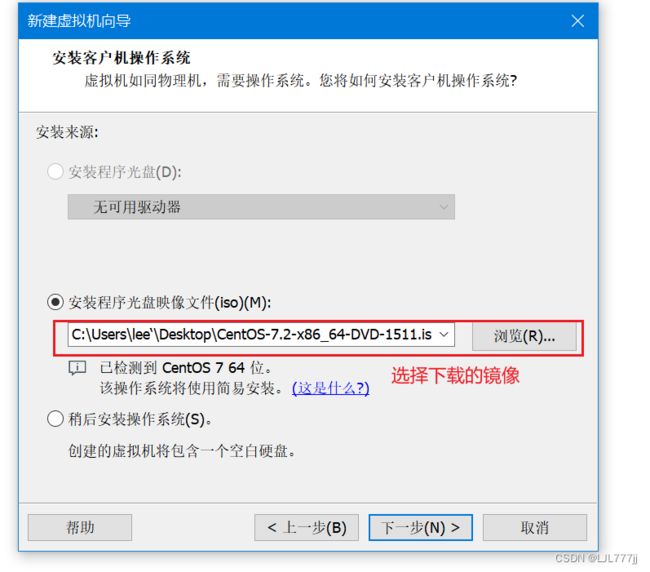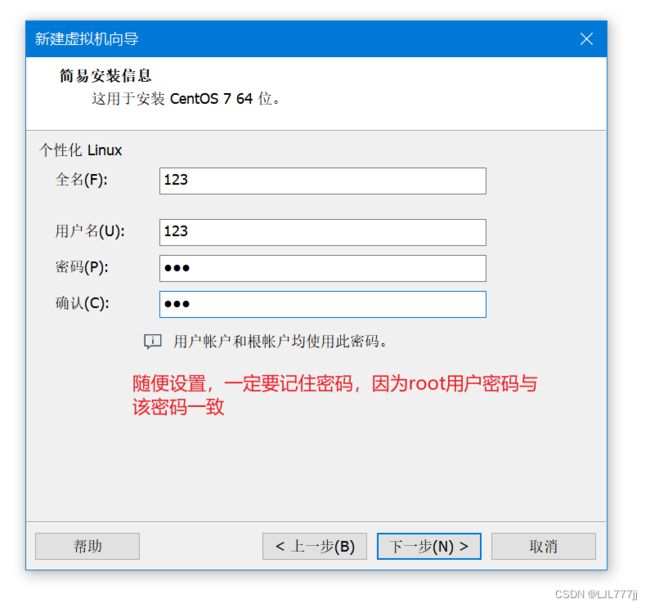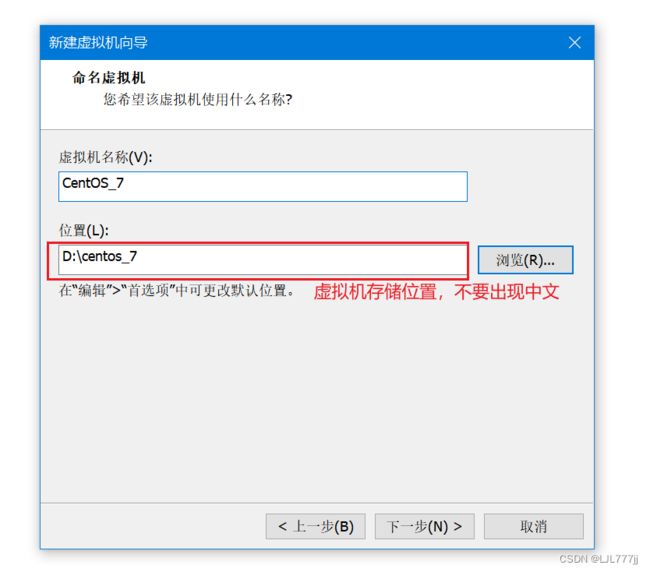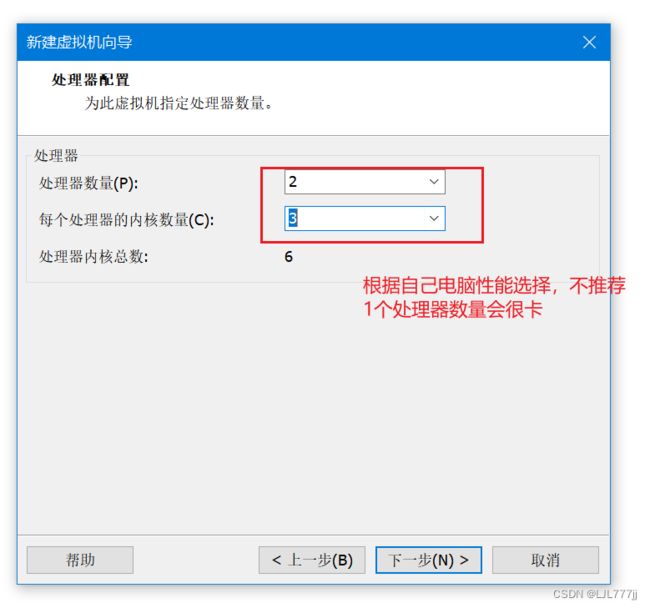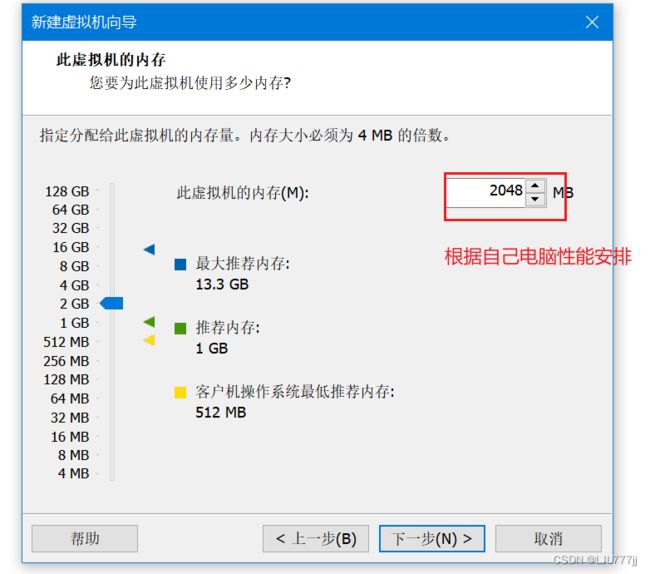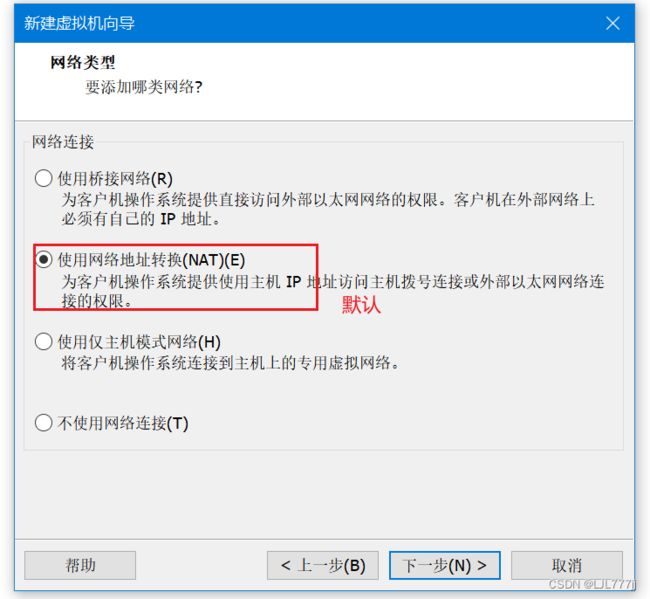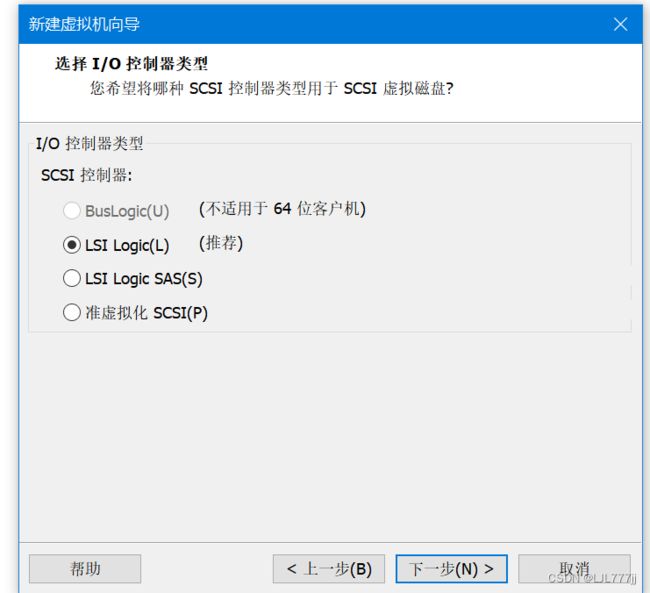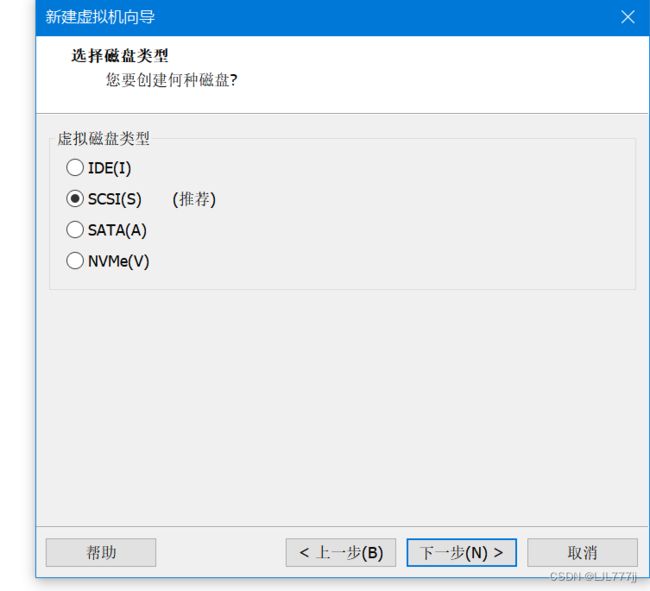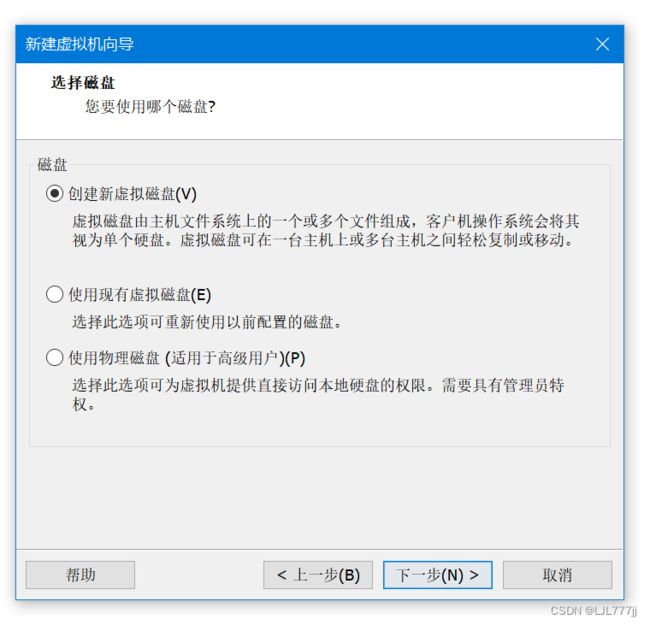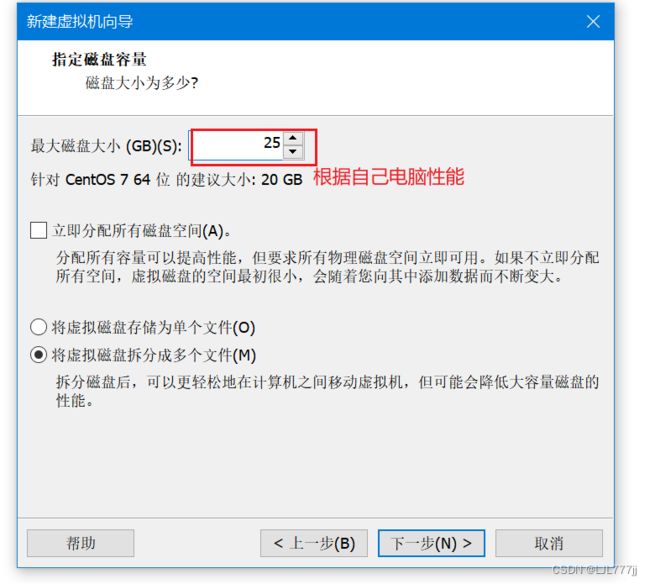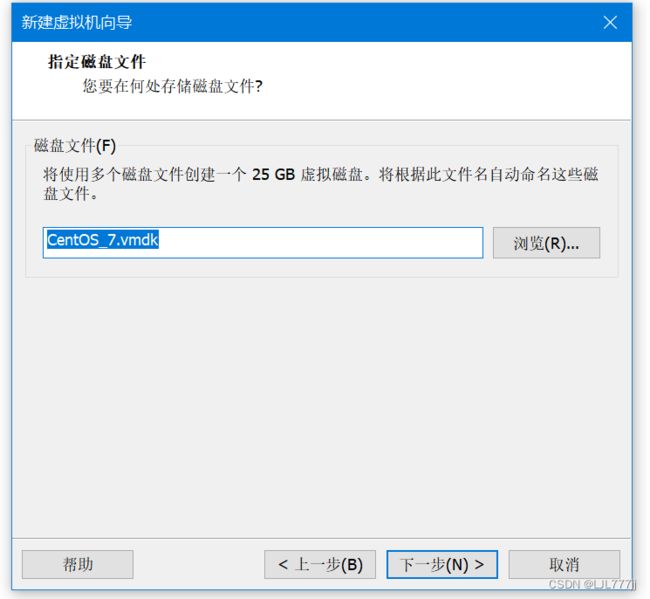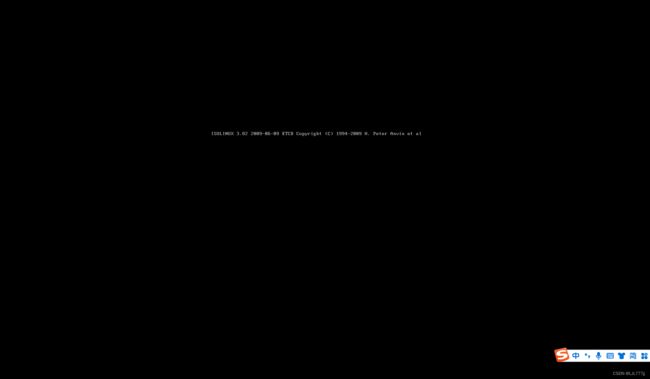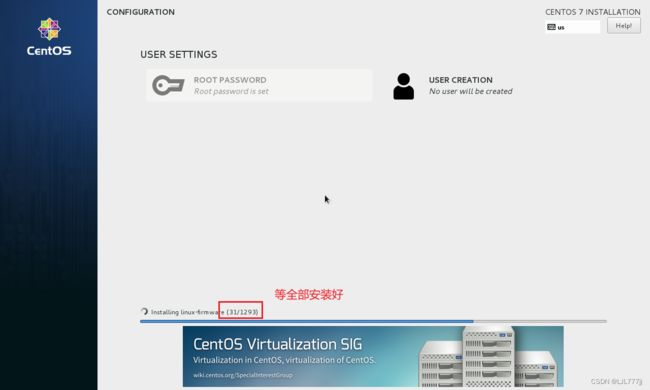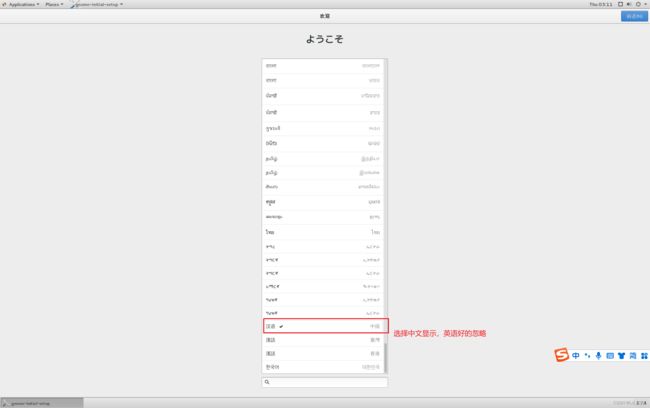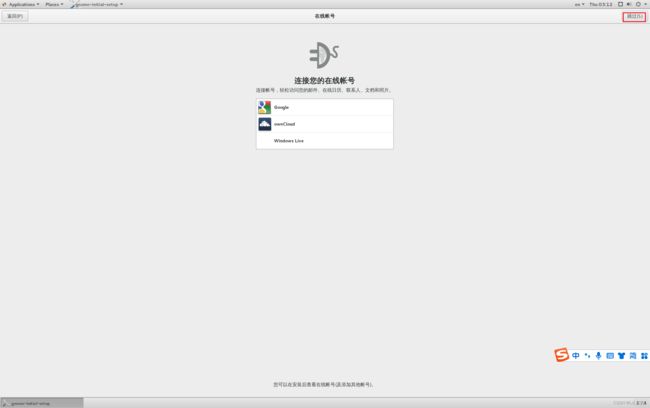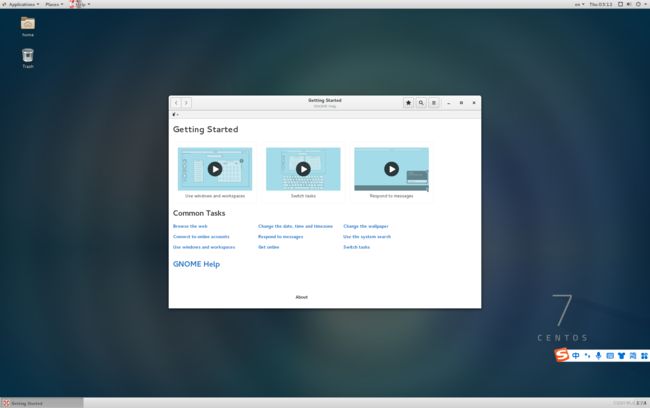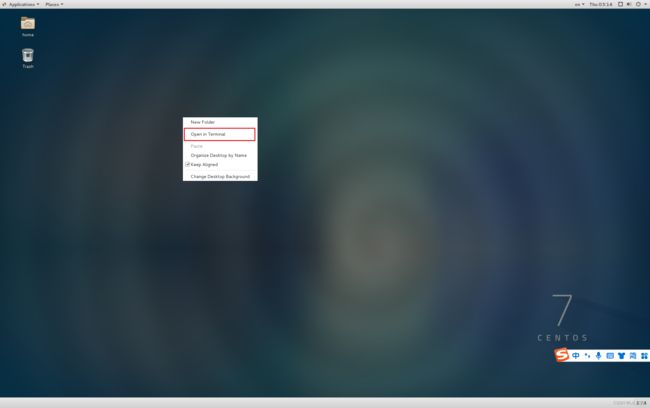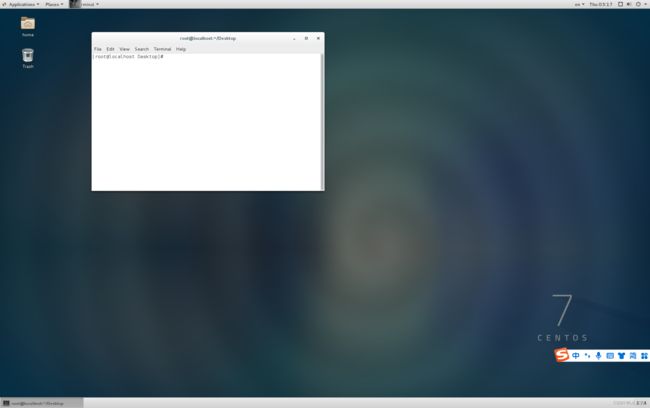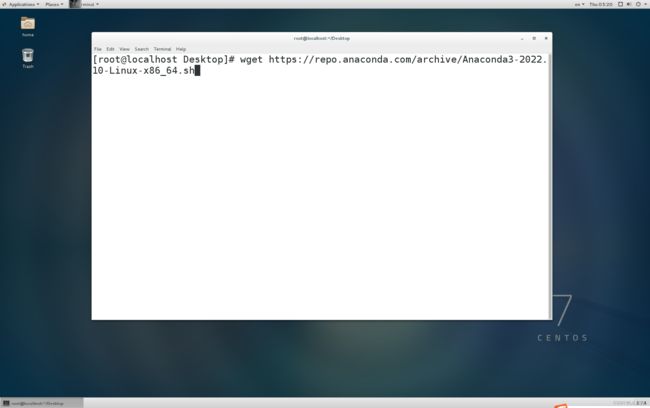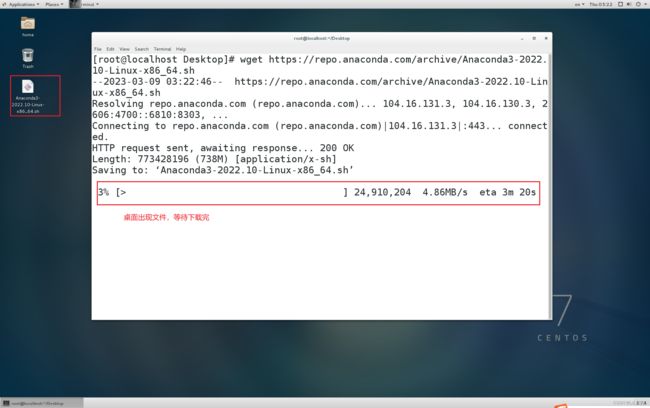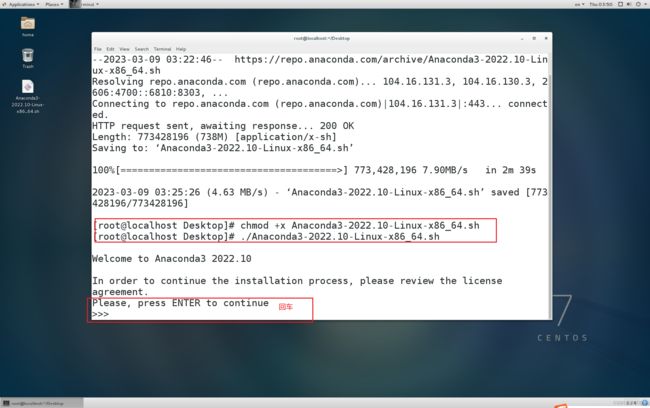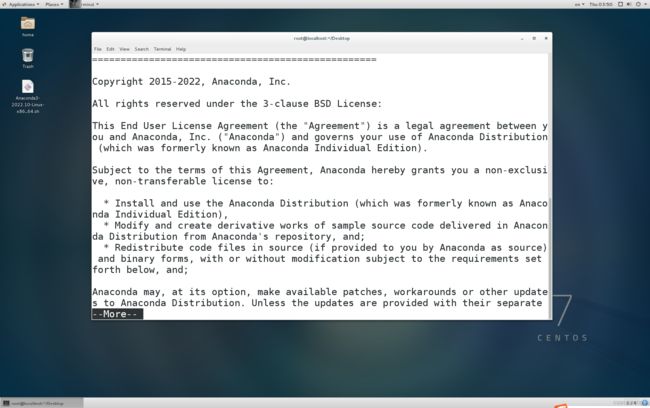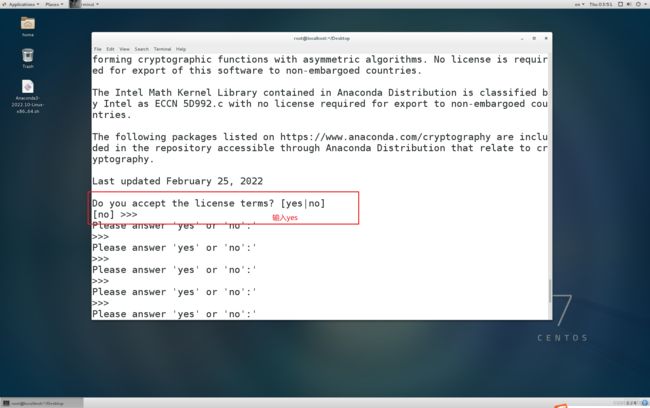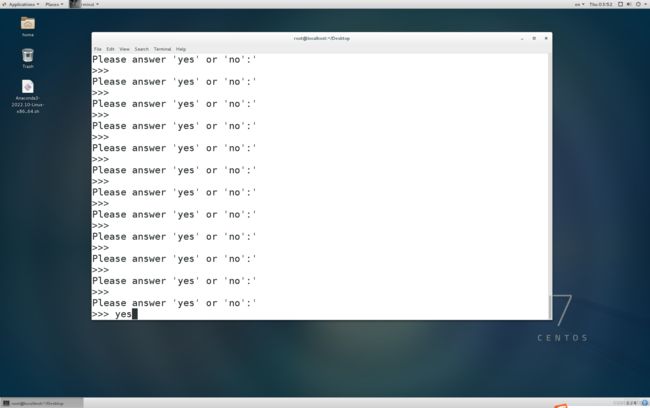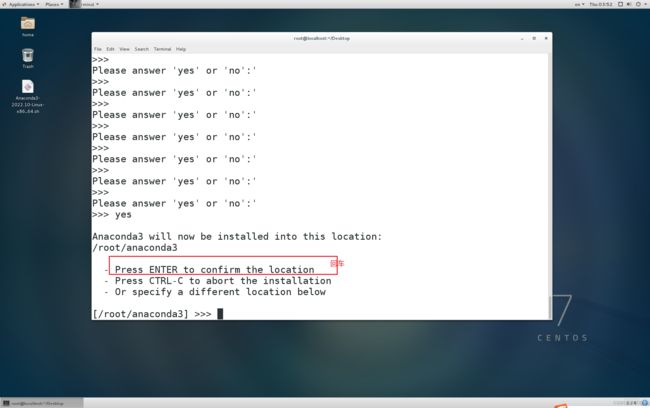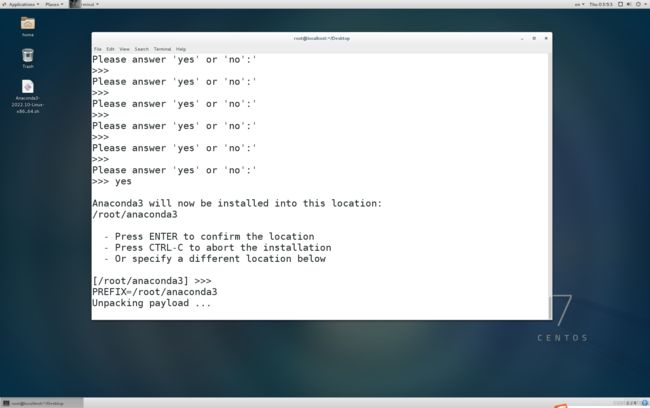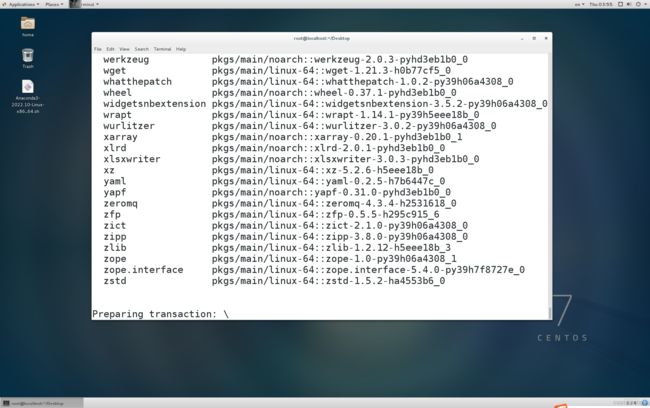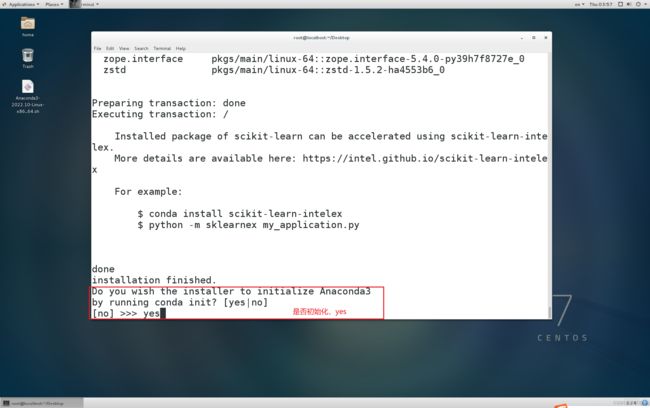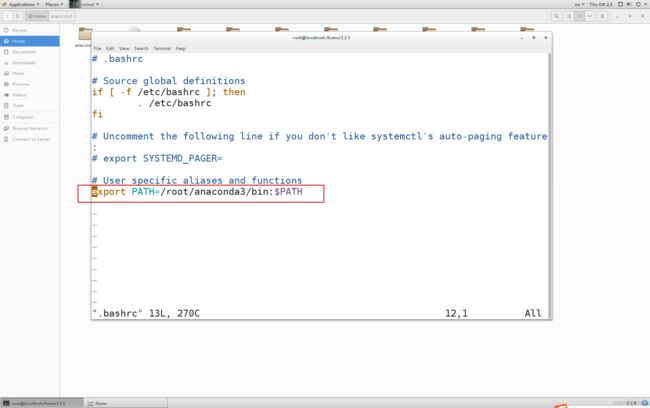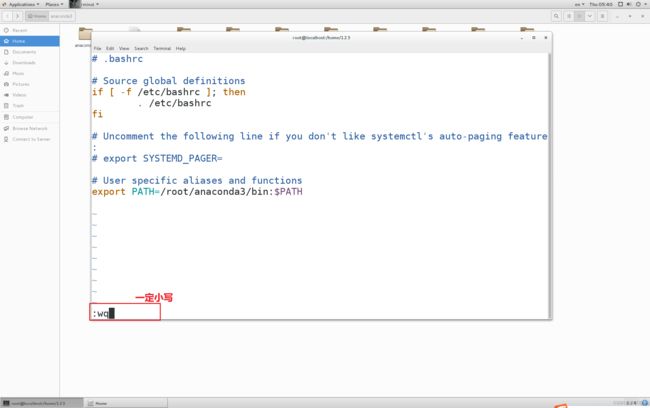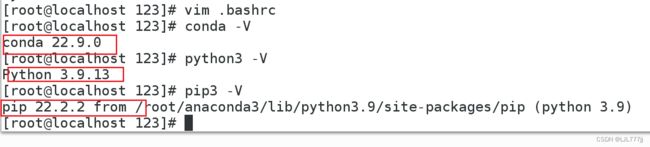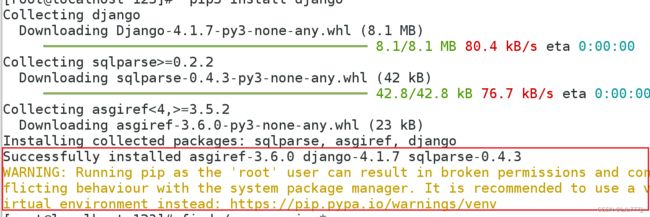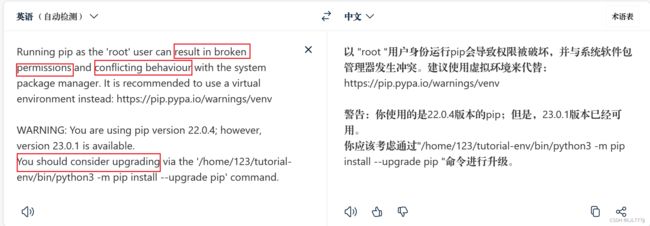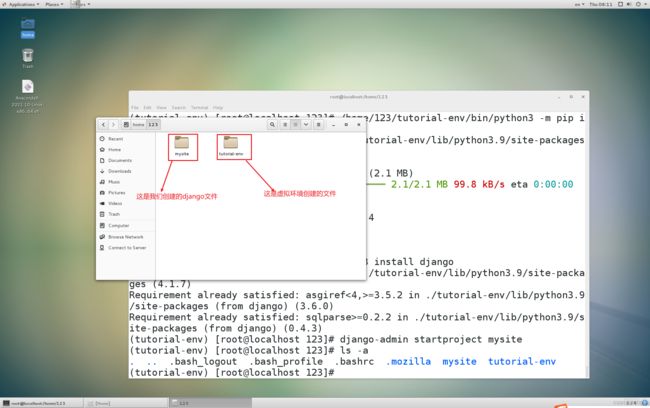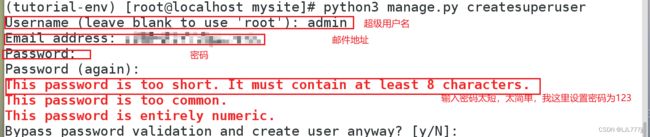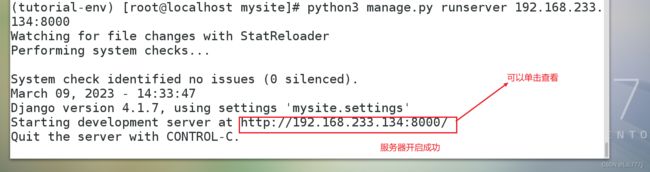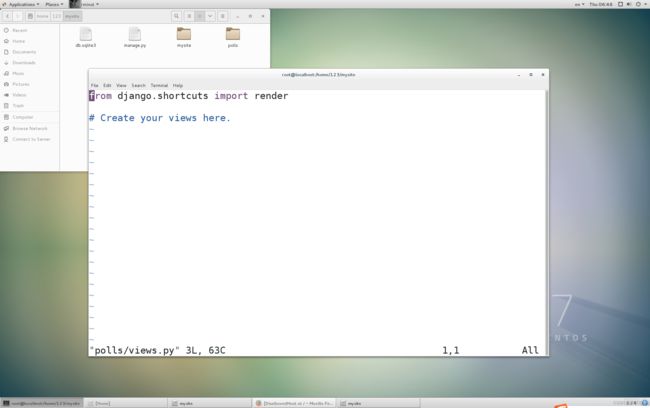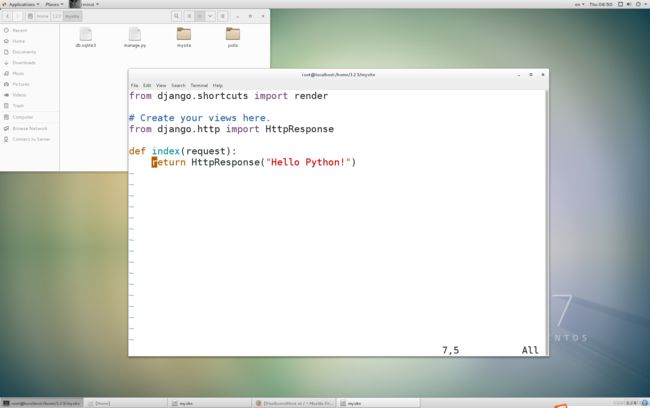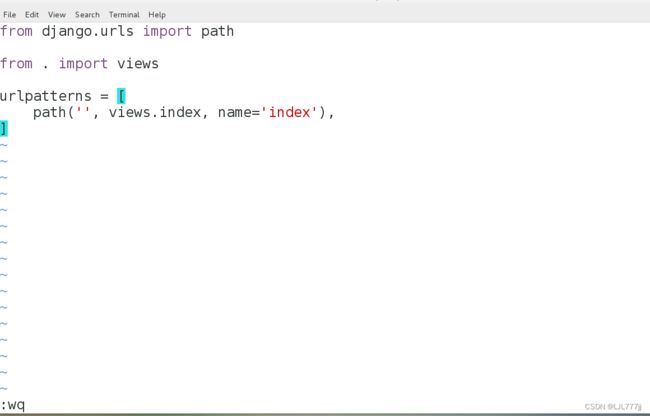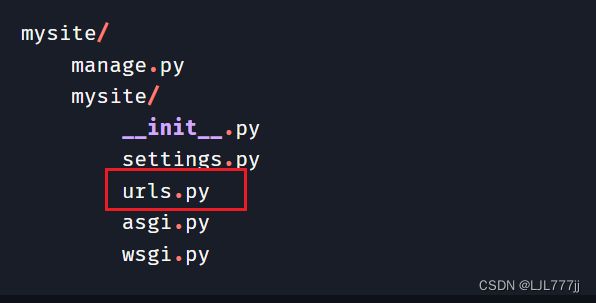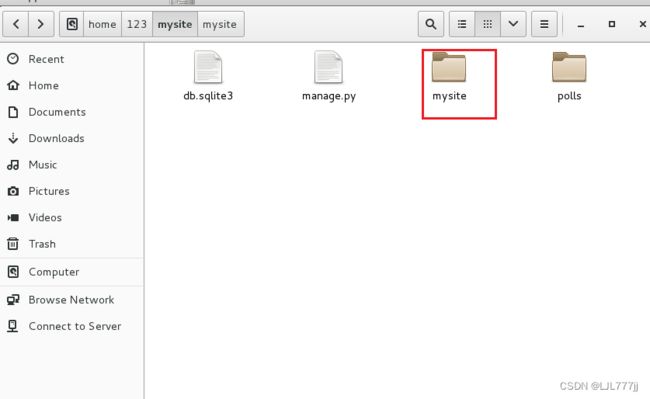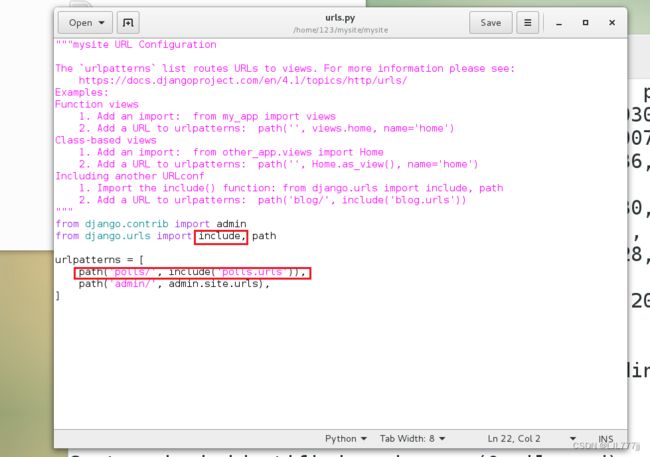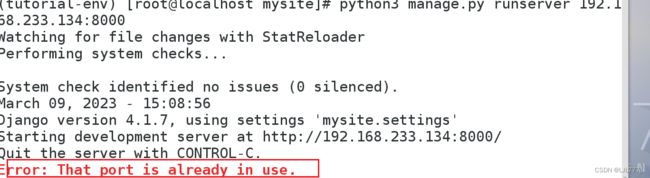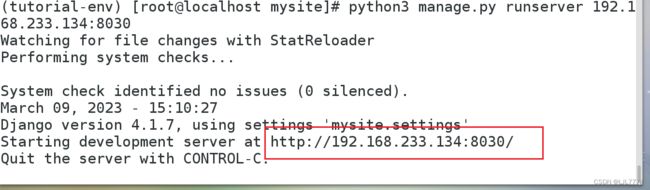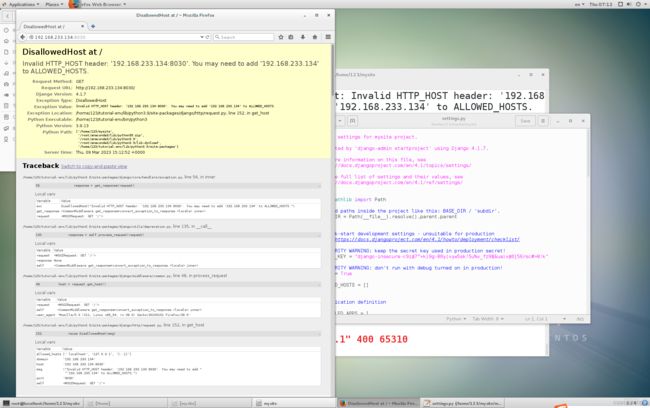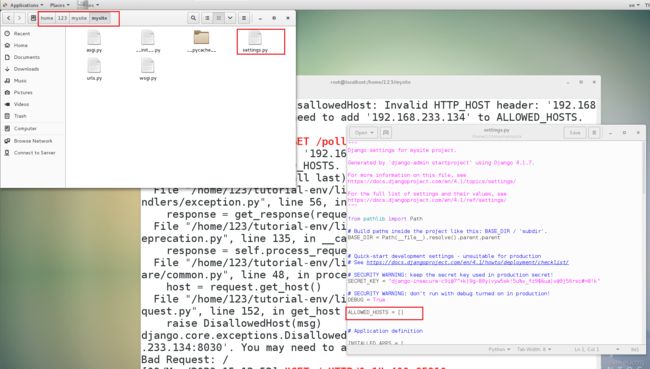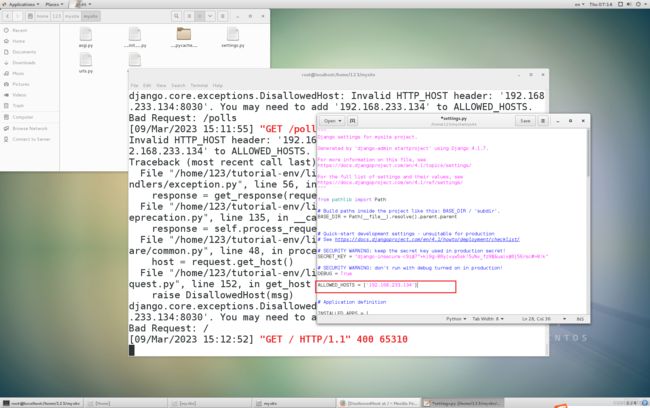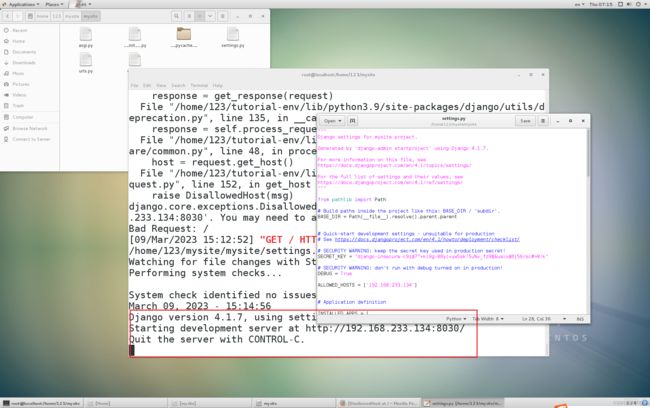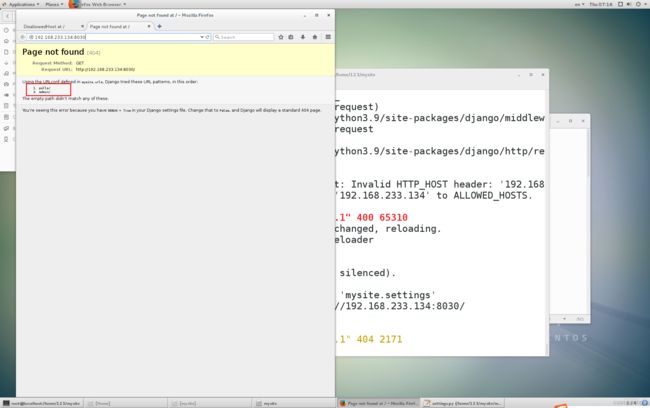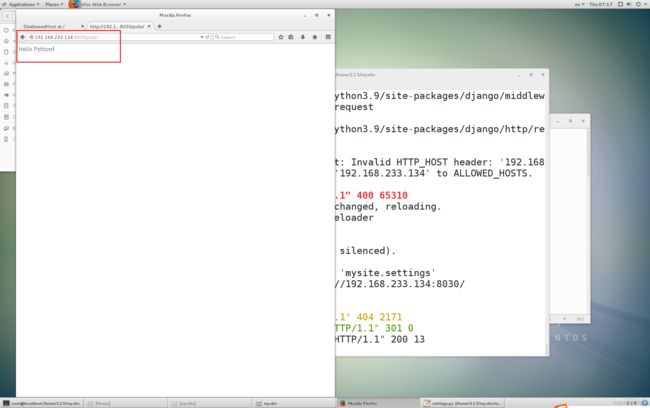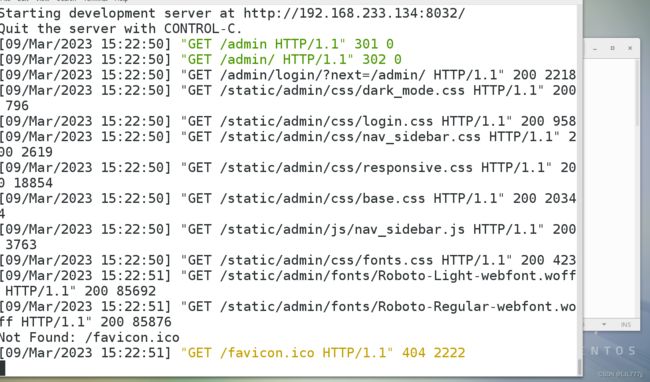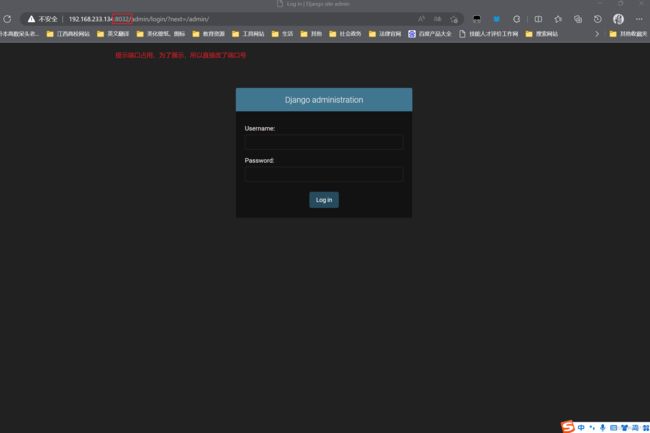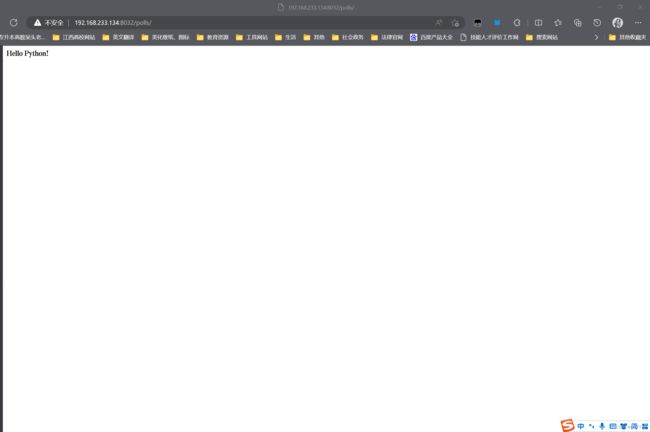手把手保姆教学,Linux(系统)+Python(环境)+Django(服务器)搭建第一个页面
VMware版本:16Pro
本文适用于windows系统下,默认已经安装完虚拟机的环境。
非常感谢刘林涛、王杰同学,在学习过程中为我解答疑问。
目录
一、linux安装
二、安装Anaconda
三、安装django
四、学习链接
一、linux安装
Linux版本:centos7
链接地址:阿里巴巴开源镜像站-OPSX镜像站-阿里云开发者社区 (aliyun.com)
打开虚拟机,菜单-文件-新建虚拟机
然后就是等待系统安装
漫长的等待............
二、安装Anaconda
现在正式开始我们的配置环境
我们装Anaconda,因为Anaconda自带Python,以及Python使用的一些依赖,包括pip等
鼠标在桌面右键,选择“打开终端”(open in terminal)
窗口太小我们可以使用
Ctrl+Shift+‘+’放大
Ctrl+'-'缩小
我们这里安装的是目前最新版本,2022.10版
Ctrl+Shift+v 粘贴(linux默认)
Ctrl+Shift+c 复制(linux默认)
wget https://repo.anaconda.com/archive/Anaconda3-2022.10-Linux-x86_64.sh
关键
运行下面两行代码
chmod +x Anaconda3-2022.10-Linux-x86_64.sh #赋权可以被执行
./Anaconda3-2022.10-Linux-x86_64.sh
看到MORE,一直回车;
安装Anaconda如果有疑问,(以下几步参考) (153条消息) 如何在Linux服务器上安装Anaconda(超详细)_linux安装anaconda_流年若逝的博客-CSDN博客
一步一步来“回车“”
这里回车太快,新手不推荐也这样做,很容易错过配置关键地方。
切忌:这个时候不要动!等他配置好。(慢慢等)
到这里配置好,yes,回车
安装完后
conda -V
命令未找到,说明没有配置环境变量(90%出现这个错误都跟配置环境变量有关)
我们进入/home/123(123为虚拟机用户名,创建虚拟机的时候设置过)
cd /home/123
这里用ls查看当前目录下的文件,发现没有东西,说明有隐藏文件,ls -a:查看所有文件,包括系统隐藏文件
在当前目录下输入
vim .bashrc
在最后一行输入,(只需插入,其余不用动)
export PATH=/root/anaconda3/bin:$PATH
按Esc+':'+wq+回车
验证一下配置成功与否
输入
conda -V
python3 -V
pip3 -V
有版本号说明配置成功
三、安装django
pip3 install django
如果出现以下情况需要用到虚拟环境
解决方案:(153条消息) Linux pip错误分析 (Running pip as the ‘root‘ user can result in broken permissions and conflict)_干掉芹菜的博客-CSDN博客
再次安装django,建议升级pip(可以忽略,我们好看一点把他给升了)
/home/123/tutorial-env/bin/python3 -m pip install --upgrade pip
附上翻译图片
cd到一个你想要的目录,这么我们用的是用户目录下
想要转到的:cd /home/123
输入以下
django-admin startproject mysite
可以看到
cd mysite/
python3 manage.py migrate #数据同步迁移,以下学习链接
makemigrations 和 migrate工作原理分别是什么 - 不羁的晴 - 博客园 (cnblogs.com)
得到以下
创建超级用户,后台管理会用到
python3 manage.py createsuperuser
这里选y,自己学习密码不需要太复杂。
最后 运行服务, ”python3 manage.py runserver 0.0.0.0:8000“ 这里的0.0.0.0是你虚拟机的ip地址,:8000是自己设置的端口号
ifconfig:查看端口号
复制下来运行
python3 manage.py runserver 192.168.233.134:8000
点进去是这样
在mysite根目录下
python manage.py startapp polls
是根目录,如果不懂看下图文件结构
在视图里有创建的app级文件
app应用与project项目的区别:
- 一个app实现某个具体功能,比如博客、公共档案数据库或者简单的投票系统;
- 一个project是配置文件和多个app的集合,这些app组合成整个站点;
- 一个project可以包含多个app;
- 一个app可以属于多个project!
vim polls/views.py 回车进入文件
![]()
按'o',进入最后一行编辑,输入以下代码,Esc+":"+wq+回车,保存
from django.http import HttpResponse def index(request): return HttpResponse("Hello Python!")
没有urls.py 路由配置文件我们自己创建一个
vim urls.py 回车
输入以下代码
from django.urls import path from . import views urlpatterns = [ path('', views.index, name='index'), ]
保存推出(此时文件已被创建)
现在我们进入主项目文件下的urls.py(它是主路由配置文件)
如果不想敲代码,就用图形界面进入
![]()
添加以下代码,其实只需要改两个地方
from django.contrib import admin from django.urls import include, path urlpatterns = [ path('polls/', include('polls.urls')), path('admin/', admin.site.urls), ]
因为这个打开文件的编辑器与vim不一样所以,只要Ctrl+”s“保存即可。
重新开启服务器,端口已存在,我们快速换一个端口号。
python3 manage.py runserver 192.168.233.134:8030
点进去还是一样
找到红框里面的路径,打开文件,找到allowhost,输入虚拟机ip
保存
这时发现服务器状态已经更改,省了重启服务器这一步,
再次单击ip地址
页面没找到,没关系我们在8030端口后面输入/polls或者/admin
大功告成!
一个自己建的页面,一个管理员页面,管理员帐号admin,密码123,之前设置过
最后我们在宿主机,即自己的主机上打开网址看能不能成功
先开防火墙,在终端输入以下代码
systemctl stop firewalld.service(关闭防火墙)
systemctl disable firewalld.service(关闭防火墙自动启动)
![]()
重启服务器,提示端口占用,更改端口号
主机访问成功!
小结:在这个项目中学习到了
- linux的vim编辑器类似文本编辑器
- linux的各种文件目录命令
- linux的文件目录结构
- linux下环境变量的两个地方与文件
- shell脚本语言
- python环境配置
- django基础服务器搭建
- django一个响应页面搭建
这里用到的数据库是django自带数据库,sqlite。如果使用mysql,后期再更新教程。
四、学习链接
以下是学习过程中看到的主要文档,链接以下放。
django Part 1:请求与响应 - 刘江的djan![]() https://www.liujiangblog.com/course/django/87
https://www.liujiangblog.com/course/django/87
(153条消息) 如何在Linux服务器上安装Anaconda(超详细)_linux安装anaconda_流年若逝的博客-CSDN博客![]() https://blog.csdn.net/wyf2017/article/details/118676765?spm=1001.2014.3001.5506
https://blog.csdn.net/wyf2017/article/details/118676765?spm=1001.2014.3001.5506
如何在 Debian 10 上安装 Django - A5互联 - 博客园 (cnblogs.com)![]() https://www.cnblogs.com/a5idc/p/14059495.html
https://www.cnblogs.com/a5idc/p/14059495.html
Django 文档 | Django 文档 | Django (djangoproject.com)![]() https://docs.djangoproject.com/zh-hans/4.1/
https://docs.djangoproject.com/zh-hans/4.1/