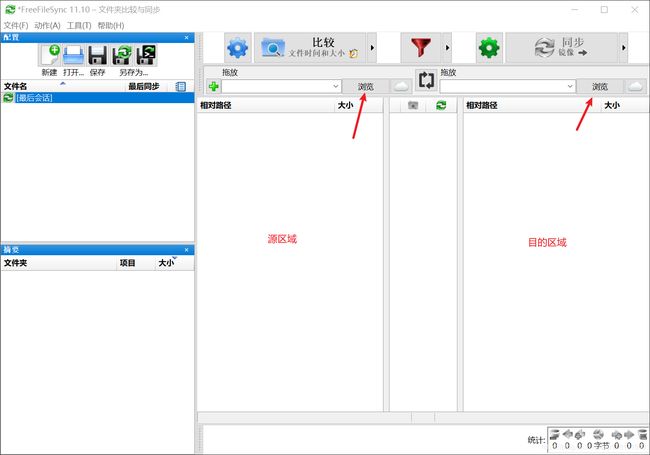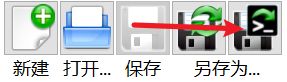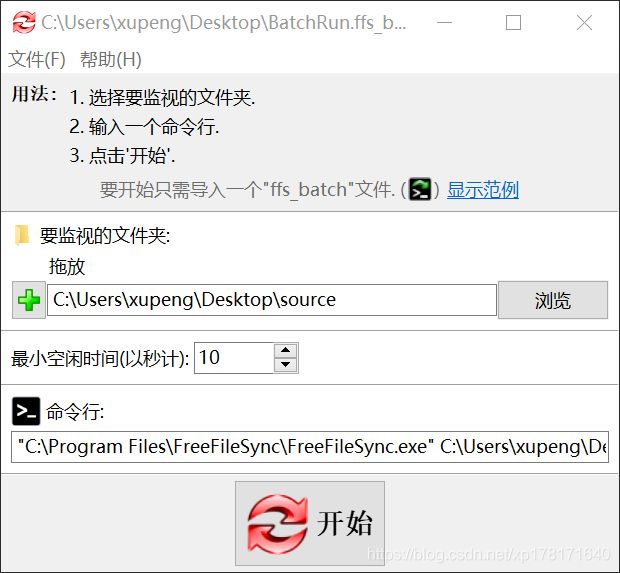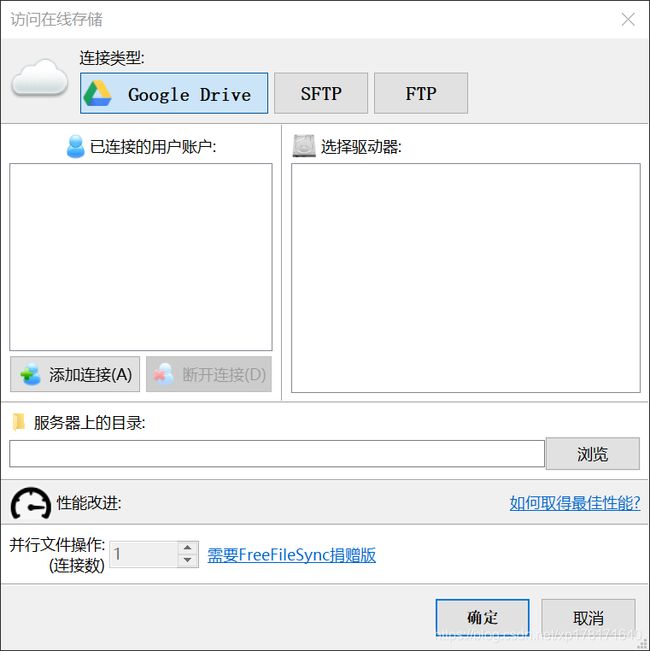文件备份软件 FreeFileSync
简介
FreeFileSync是一个开源的文件夹比较和同步工具(FTP/局域网/U盘/移动硬盘),界面简洁,只需简单的设置就可以实现文件夹的比较和同步操作!
FreeFileSync跨平台支持Windows、Mac和Linux三大平台,软件开源、免费可商用,完全可以满足绝大部分人日常所有的文件/文件夹同步和备份需求。它可以帮你轻松将不同路径或不同设备的文件夹保持一致,自动备份、单向/双向同步备份、更新指定文件夹、增量同步、定时备份。
关键特性:
- 免费开源,允许商业使用。
- 跨平台支持Windows、macOS、Linux。
- 支持Unicode(中文文件名)。
- 支持局域网共享文件夹的同步。
- 支持FTP、SFTP同步。
- 文件夹对比、同步速度快。
- 可以一次批量执行多组同步作业。
- 提供RealTimeSync工具,可以监视文件夹变化自动同步。
- 支持命令行调用。
- 提供绿色便携版,可以免安装使用(需要付费赞助)。
下载安装
FreeFileSync的下载地址为:https://freefilesync.org/download.php。
下载其中的Windows版本即可。
安装过程比较简单,一路下一步即可。安装完成后,除了安装FreeFileSync,还有安装RealTimeSync,之后分别介绍如何使用。
使用
FreeFileSync使用(手动备份)
运行FreeFileSync.exe, 主界面如下:
FreeFileSync主要是通过比较源文件夹的数据来判断是否需要进行同步的。下面先介绍下比较方式与同步方式:
比较方式
比较文件夹的方式有三种:
- 文件时间和大小
- 文件内容
- 文件大小
按照上图示例点击,可选择比较的方式:默认为文件时间和大小。
同步方式
同步的方式有四种:(AB分别代表源文件夹、目标文件夹)
- 双向:A <===> B
- 镜像:A ====> B
- 更新:A -------> B
- 自定义:
双向和镜像都比较容易理解,这里要重点说下更新。更新和镜像很像,区别在于:任何情况下镜像同步过后,B中内容会和A中一模一样。而如果是A中删除了文件(文件夹),做更新同步后B中不会删除该文件(文件夹),也可将更新称为增量更新:它只做加法不做减法。
按照上图示例点击,可选择同步的方式:默认为镜像。
设置原文件夹与目标(目的)文件夹
在上图源区域设置原文件夹,目的区域设置目标文件夹。可以通过浏览按钮选择文件夹,也可以直接拖动文件夹到源区域、目的区域来进行设置。
比较
比较方式、更新方式、源文件夹目的文件夹都设置完毕后,点击比较:
然后在源区域内就可以看到变化的文件:这两个文件都是新添加的:
同步
然后再点击同步:
同步操作完成后,界面如下:
目的文件夹中就成功同步了源文件夹,此时,源文件夹和目的文件夹中的内容达到完全一致(这里只针对同步方式为镜像同步)。同时因为源文件夹与目的文件夹已经一致,因此源区域与目的区域均清空无任何信息。
这种手动备份方式毕竟需要自己主动进行操作才能完成备份,如果想要其在源文件夹变化时自动完成备份操作,需要使用RealTimeSync。
RealTimeSync使用(自动备份)
运行RealTimeSync.exe, 主界面如下:
设置监视文件夹(源文件夹)
监视文件夹的设置可以通过浏览按钮,也可以通过直接拖动的方式设置。
设置最小空闲时间
最小空闲时间也就是每隔多少次进行一次文件夹比较操作,默认的10秒一般都能满足需求。
设置命令行
命令行是当监视文件夹有变化时执行的操作,直接用FreeFileSync生成:
和之前的FreeFileSync的设置方式一样:
比较方式为文件夹和大小、同步方式为镜像,设置好源文件夹目的文件夹后,点击另存为批处理作业(B)…:
弹出保存为批处理作业对话框:
点选以最小化运行选项后不会弹出操作对话框;
点选自动关闭选项后完成操作后对话框自动关闭;
建议两个都进行点选,让同步操作在后台自动完成,然后点击另存为(A)…,打开另存成对话框:
选择目录、设置文件名后保存即可。
然后将刚刚保存的文件直接拖动到命令行下面的输入框。
开始监视
监视文件夹、最小空闲时间、命令行都设置完毕后:
点击开始,即可开始监视源文件夹,如果源文件夹中有变化,就会将这些变化同步到目的文件夹中。
同步到远程(or从远程同步)
同步到远程需要连接到远端,连接的方式可以是SFTP、FTP。打开同步到远程的方式如下:
单击云团标识,打开访问在线存储对话框:
之后的设置这里就略去不表了,需要的话请自行进行探索设置。