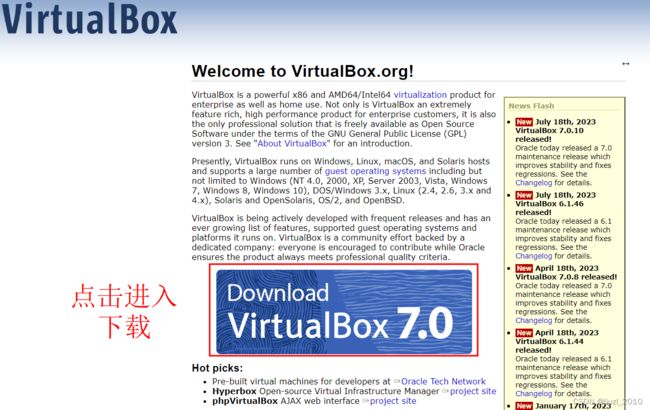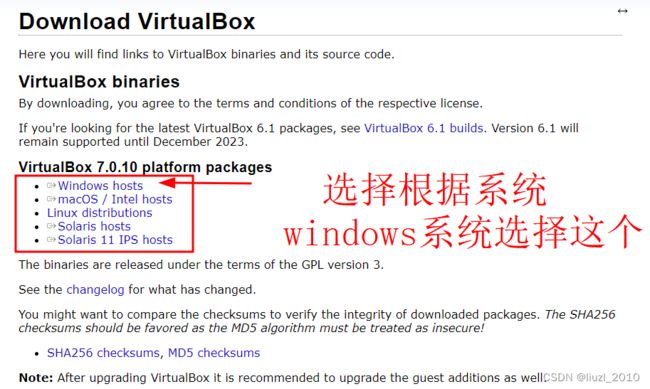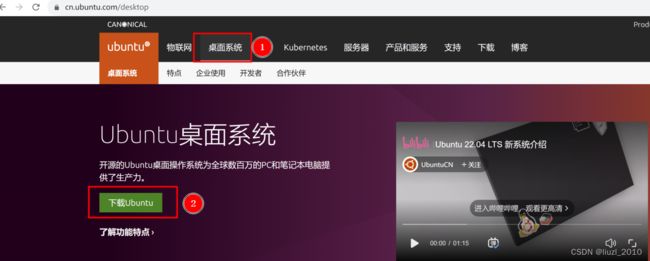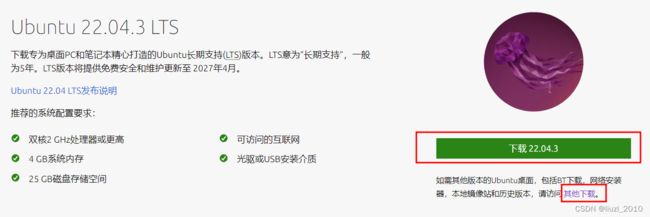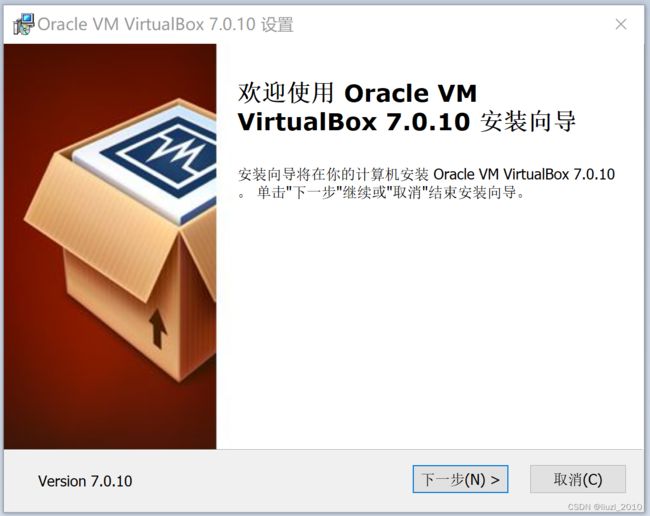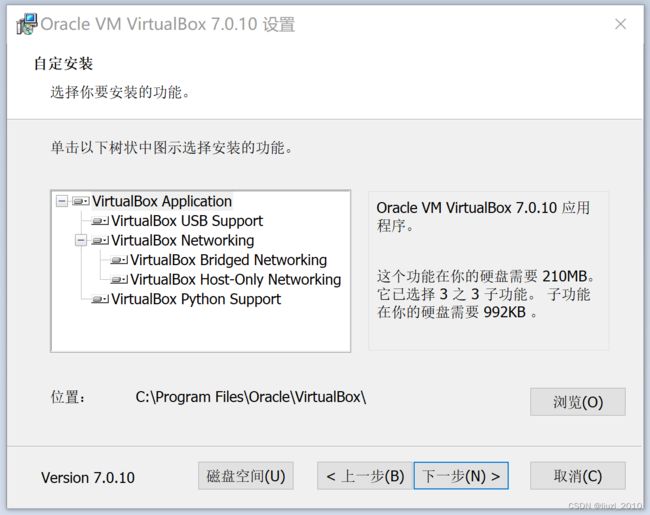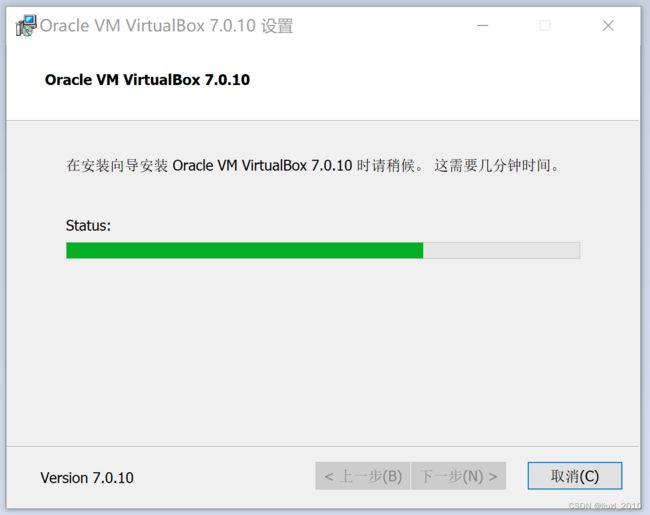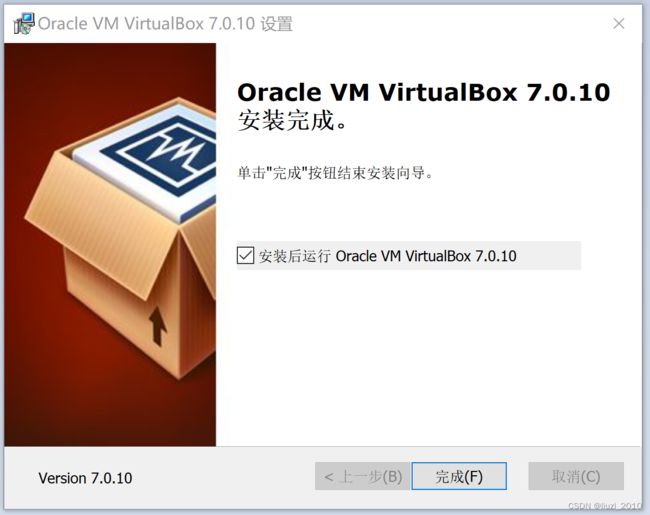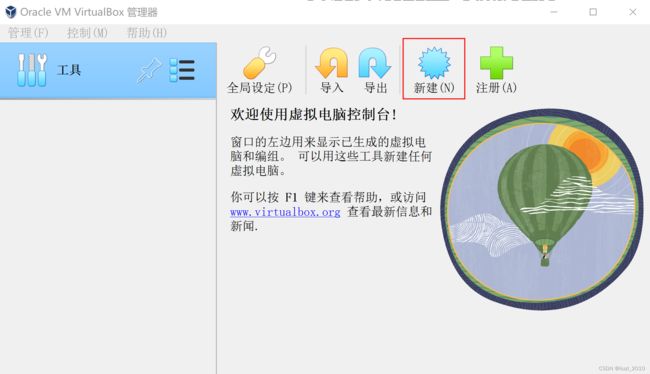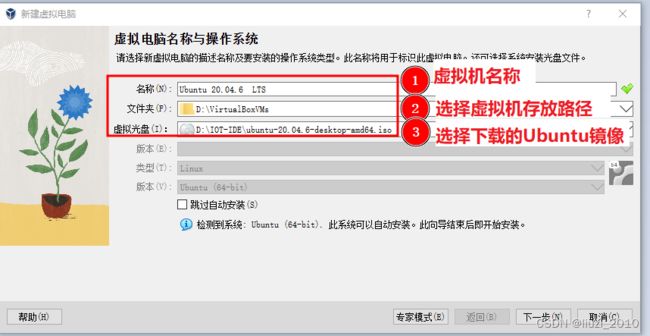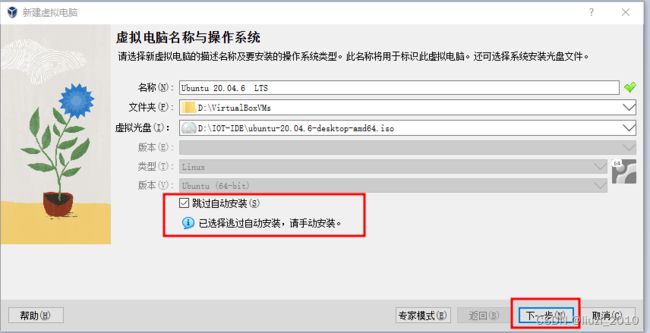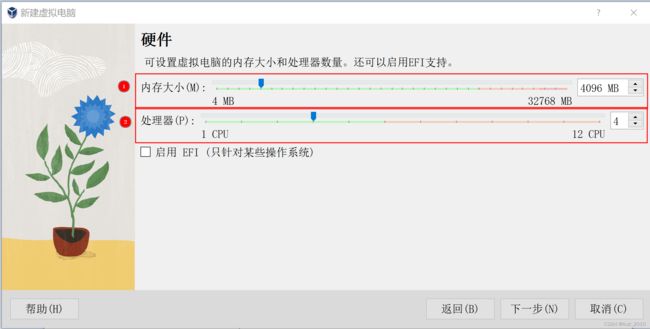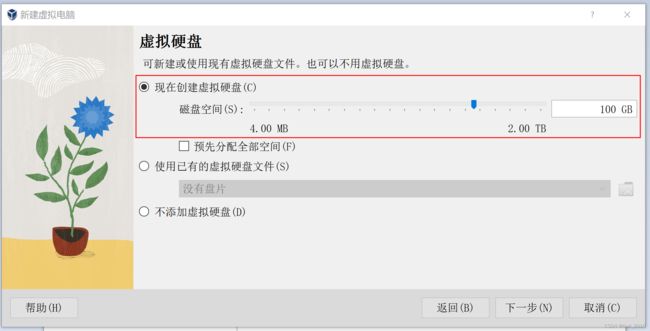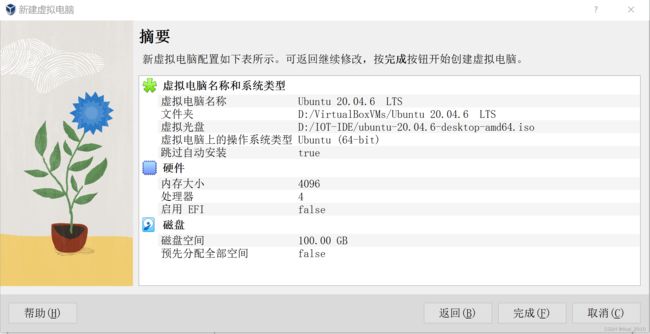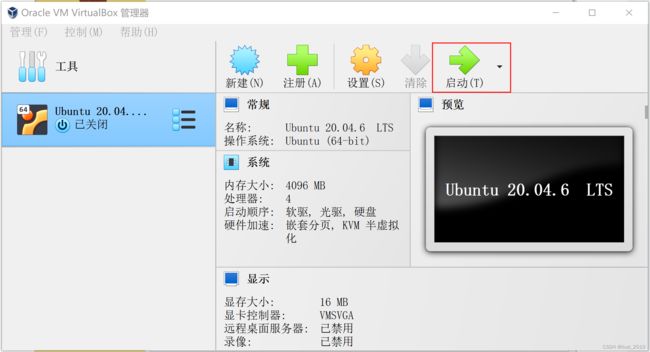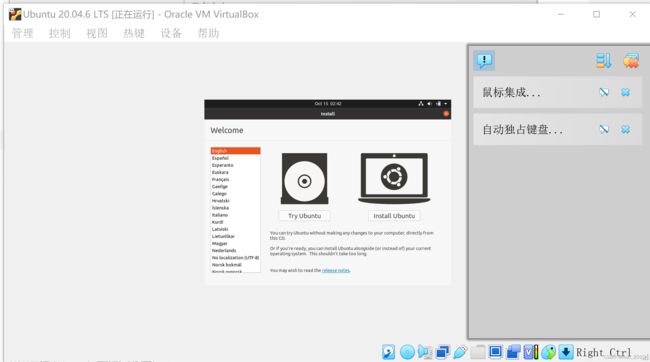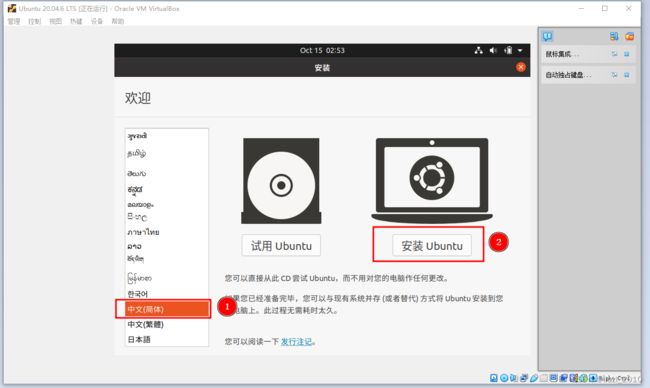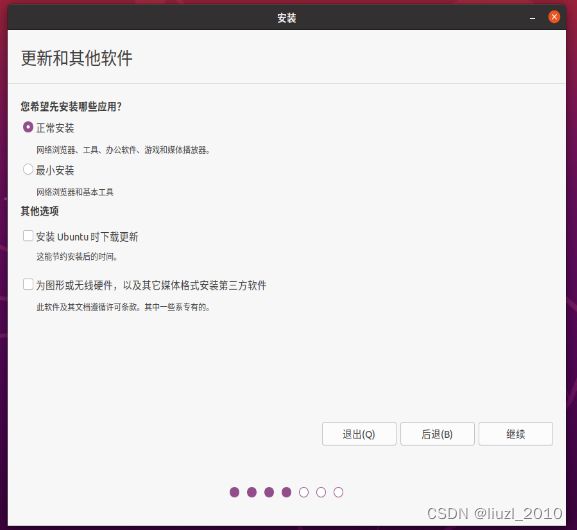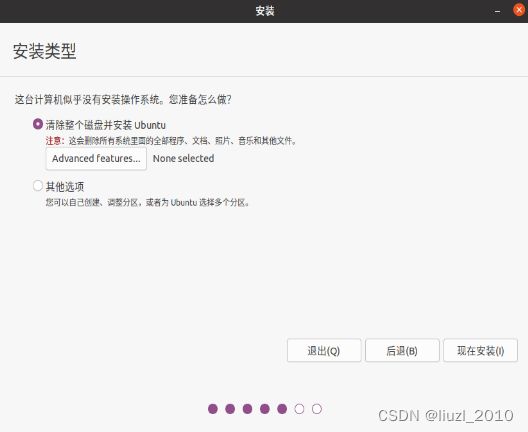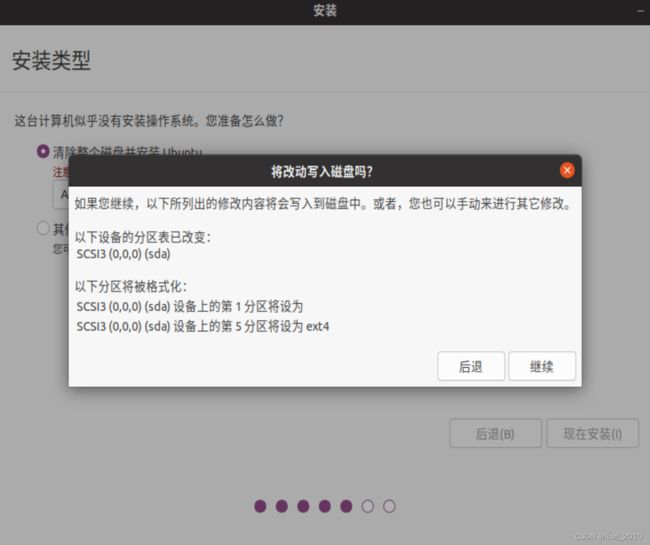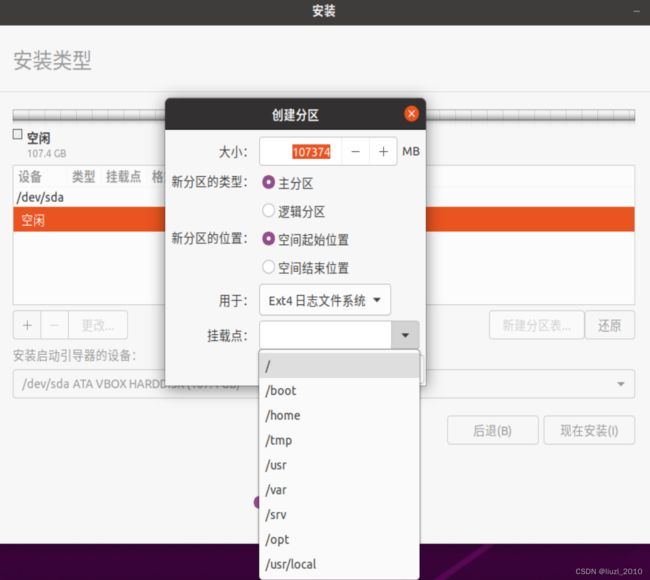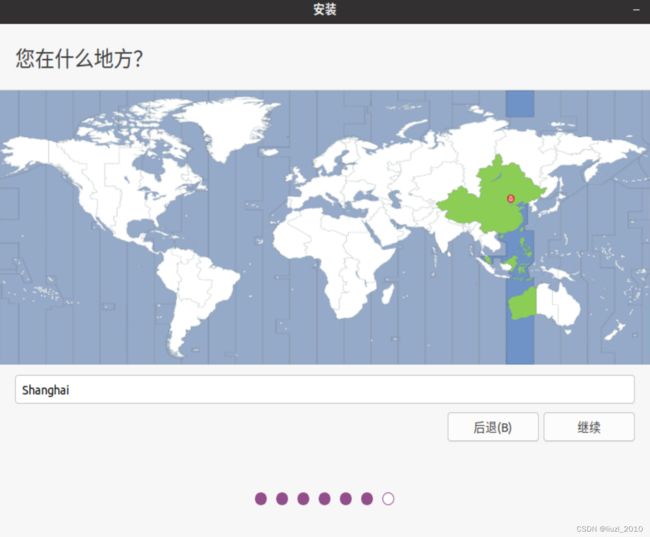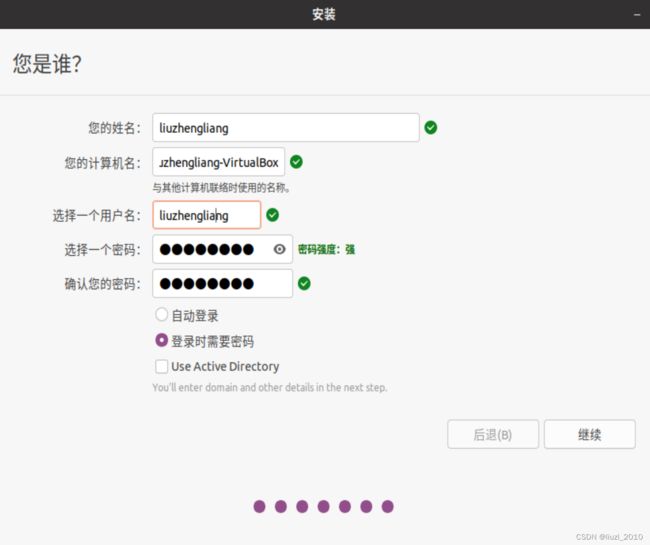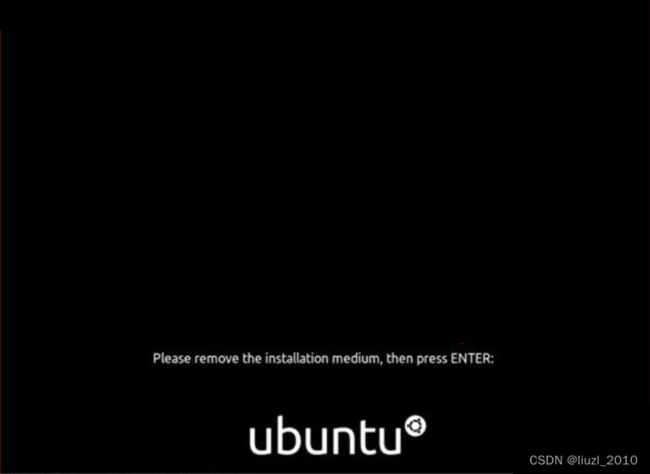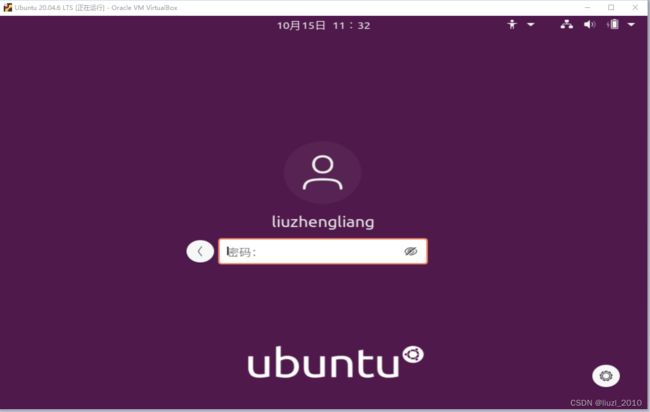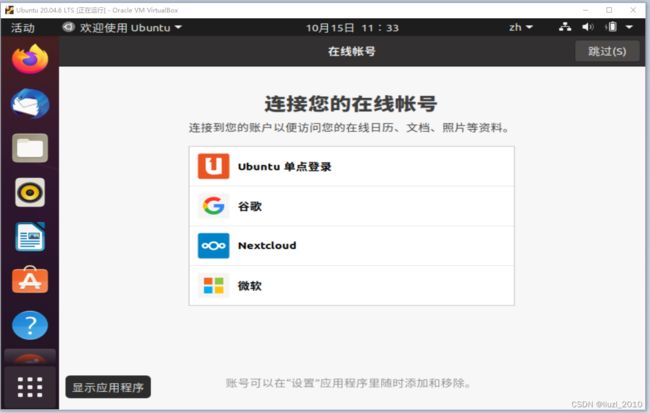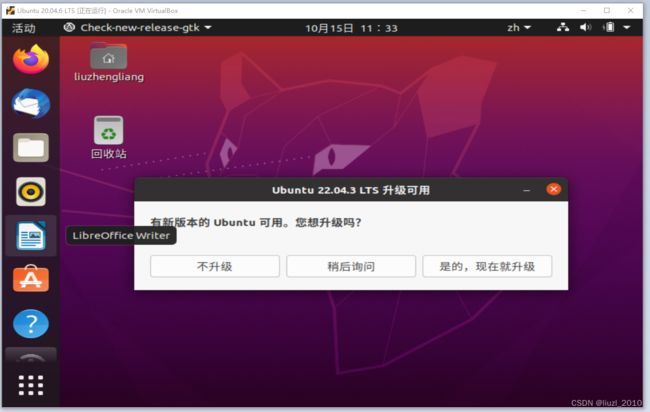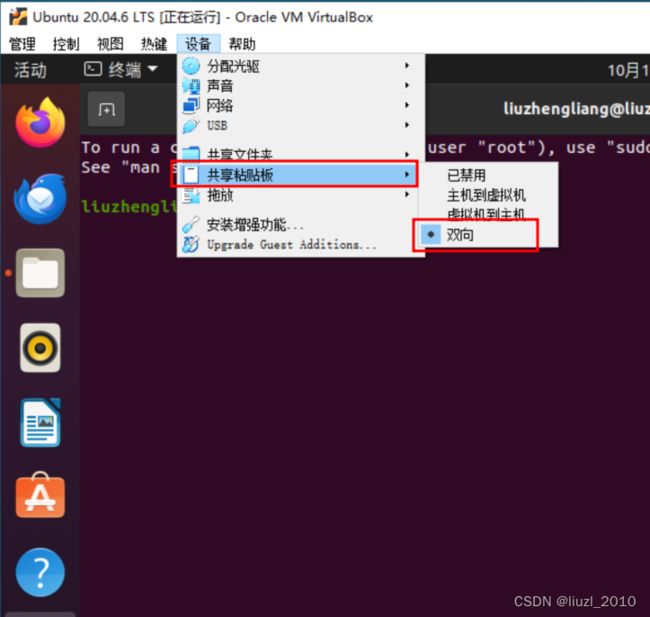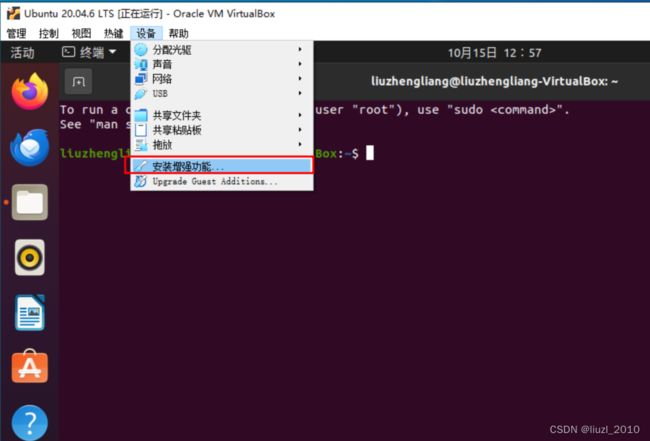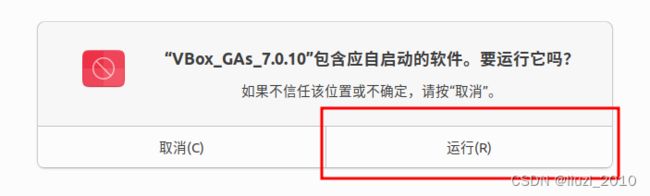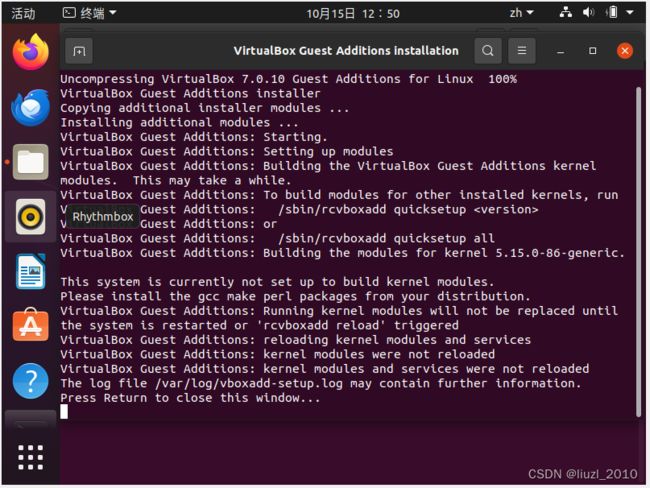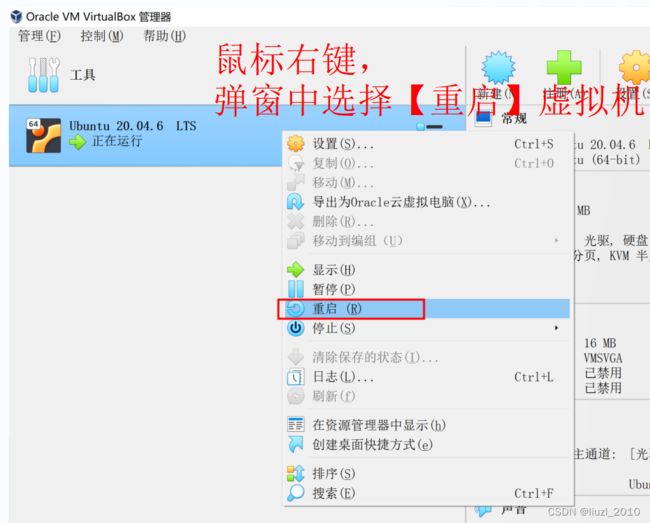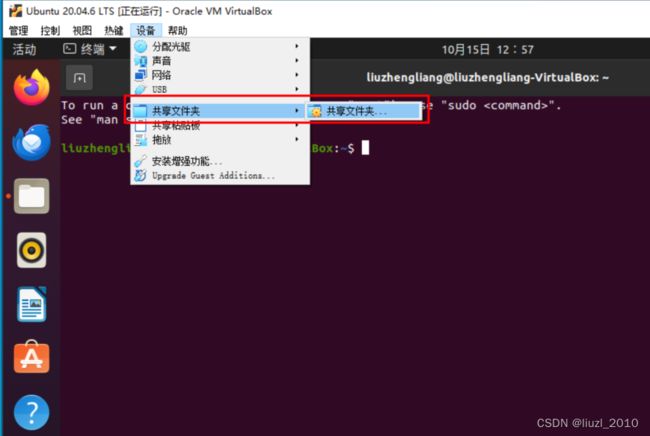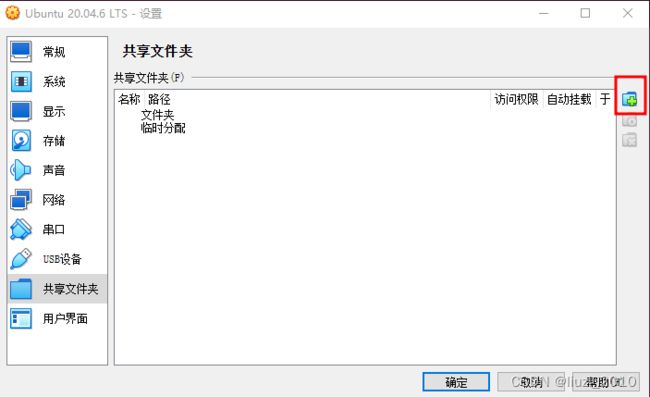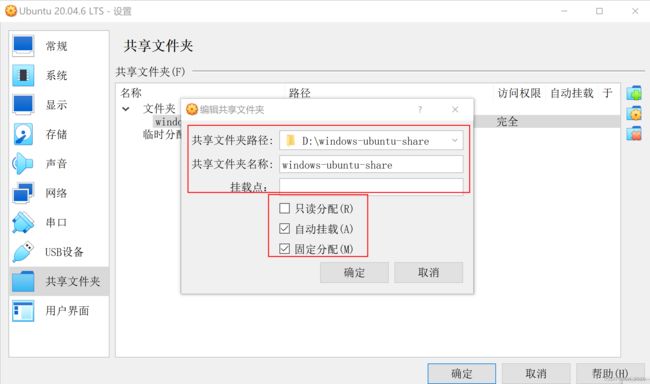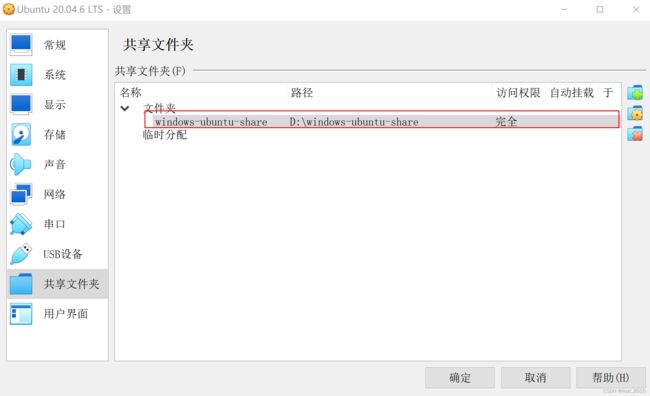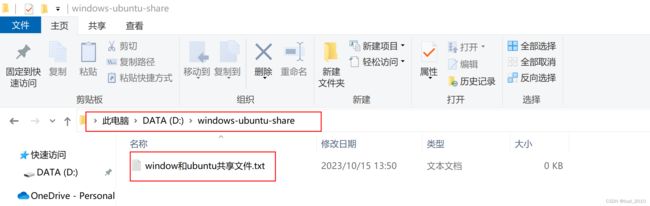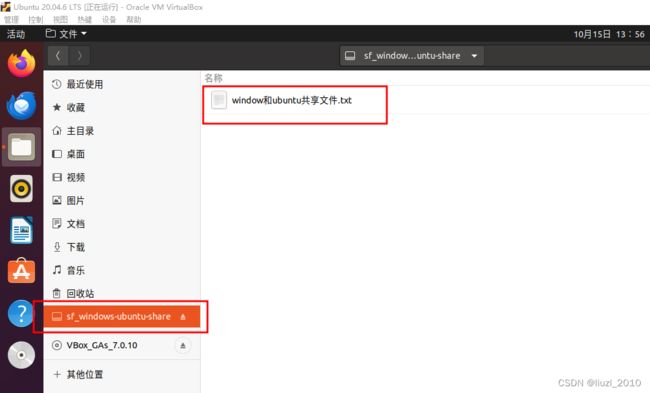使用VirtualBox安装Ubuntu系统【保姆级】
本文详细介绍使用VirtualBox安装Ubuntu系统,并实现虚拟机Ubuntu和Windows系统之间共享粘贴板和共享文件夹,主要包含如下5部分内容:
- 下载VirtualBox软件安装包
- 下载Ubuntu系统镜像
- 安装VirtualBox
- VirtualBox新建Ubuntu虚拟机并安装Ubuntu系统
- VirtualBox虚拟机Ubuntu和Windows系统之间共享粘贴板和共享文件夹
一、下载VirtualBox软件安装包
进入VirtualBox官网下载:Oracle VM VirtualBox
二、下载Ubuntu系统镜像
进入Ubuntu官网:https://cn.ubuntu.com/
1. 点击【桌面系统】,进入桌面系统界面
2. 点击【下载Ubuntu】 ,进入Ubuntu桌面系统镜像下载界面
如果下载最新 Ubuntu 22.04.3 LTS,直接点击【下载22.04.3】按键
如果想要下载其他系统版本,点击【其他下载】
点击【其他下载】,进入其他系统版本下载,此次我已下载Ubuntu 20.04.6 LTS为例,点击如下链接,下载Ubuntu 20.04.6 LTS系统镜像。
三、 安装VirtualBox
运行下载的 VirtualBox软件安装包,如我下载的是:VirtualBox-7.0.10-158379-Win.exe
VritualBox安装非常简单,一路【下一步】即可
四、 VirtualBox新建Ubuntu虚拟机
1. 新建Ubuntu虚拟机
点击【新建】
为新建的虚拟机起一个名称和选择虚拟机存放路径,并选择下载的Ubuntu镜像文件
然后勾选【跳过自动安装】
配置 内存和CPU ,这个根据自己电脑实际情况配置
点击【启动】开始在VirtualBox中安装Ubuntu系统
2. 在VirtualBox中安装Ubuntu系统
进入Ubuntu系统安装界面,接下来就是安装Ubuntu系统的过程,和在非虚拟机上安装步骤是一模一样。 可以参考:ubuntu20.04装机教程_ubuntu20.04安装教程-CSDN博客
选择系统语言,根据自己喜好选择即可。下面我已【中文(简体)】为例。
选择安装类型:
【清除整个磁盘并安装Ubuntu】的方式:
【其他选项】的方案: 需要自己根据需要配置分区,如根分区/ 、交换空间、/home等
在此我以【清除整个磁盘并安装Ubuntu】的方式为例:
设置用户名、密码:
然后就开始负责文件安装了,耐心等待。
系统安装完毕后,会弹出“安装完成”对话框,提示系统已经安装完毕,此时点击“重启”重启系统即可进入安装后的Ubuntu20.04系统 。
在如下界面,安ENTER回车启动系统即可。
2. 安装完成进入Ubuntu系统
开机向导界面
一路跳过或者登录之后,终于看到系统桌面,由于目前 载Ubuntu 20.04.6 LTS不是最新版本,可能一进系统您就能收到系统有系统版本可升级提示,根据自己需求选择,建议【不升级】。
到此,恭喜您,VirtualBox中新建Ubuntu操作系统以大功告成了。。。
五、VirtualBox虚拟机Ubuntu和Windows系统之间共享粘贴板和共享文件夹
1. 共享粘贴板
【设备】->【共享粘贴板】
【设备】->【安装增强功能】
弹窗如下窗口,点击运行
在Oracle VM VirtualBox管理器中找到创建的【Ubuntu 20.04.6 LTS】虚拟机,鼠标右键,在弹窗中选择【重启】虚拟机
重启后, VirtualBox虚拟机Ubuntu和Windows系统之间就可以共享粘贴板了, 即可实现windows和Ubuntu之间共享复制粘贴。
Windows复制粘贴快捷键:Ctrl+C 和 Ctrl+V
Ubuntu复制粘贴快捷键:Ctrl+Shift+C Ctrl+Shift+V
2.共享文件夹
选择需要共享的文件夹路径,输入共享文件夹名称,然后选择 自动挂载 和 固定分配
Ubuntu系统打开终端命令行,输入:
sudo usermod -a -G vboxsf liuzhengliang注意:liuuzhengliang需要改成你自己的用户名。
在Oracle VM VirtualBox管理器中找到创建的【Ubuntu 20.04.6 LTS】虚拟机,鼠标右键,在弹窗中选择【重启】虚拟机
重启后, VirtualBox虚拟机Ubuntu和Windows系统之间就可以共享文件夹了, 即可实现windows和Ubuntu之间文件共享。
在windows下新建【window和ubuntu共享文件.txt】文件,在Ubuntu系统也可以看到这个文件,既实现共享文件夹大功告成。
windows:
ubuntu系统: