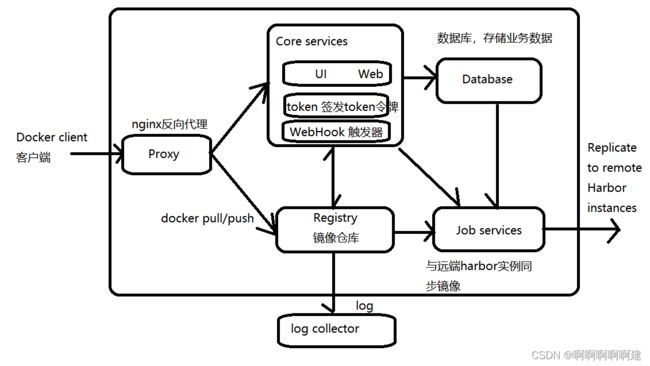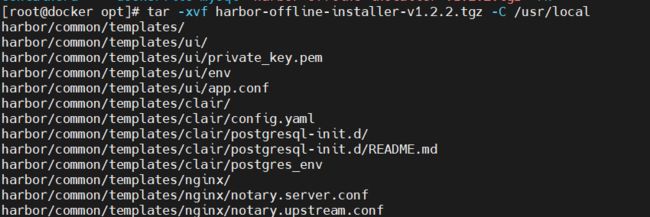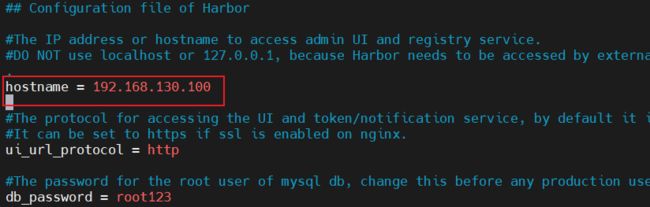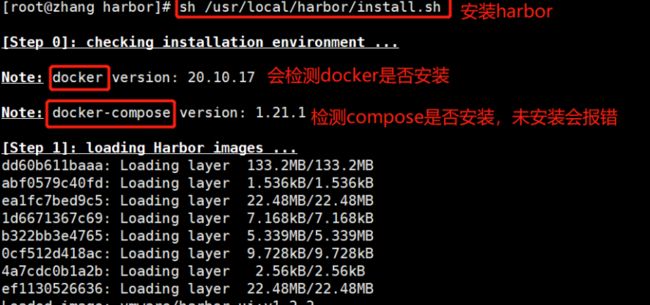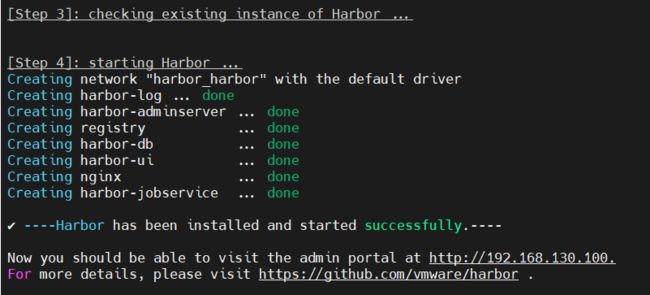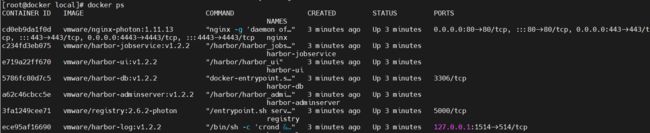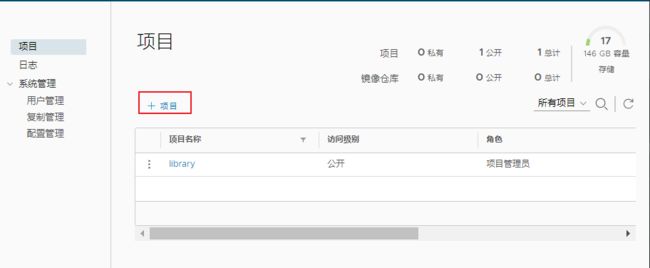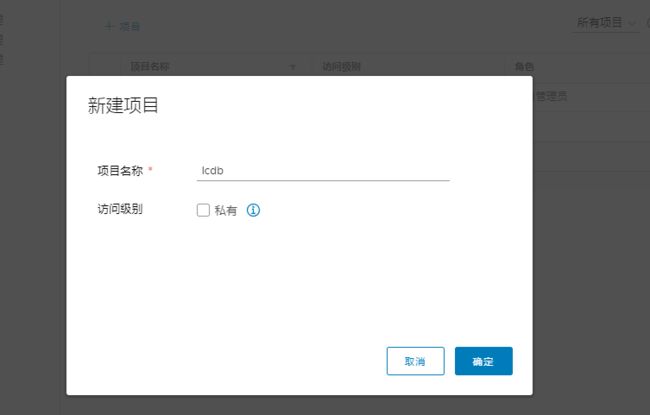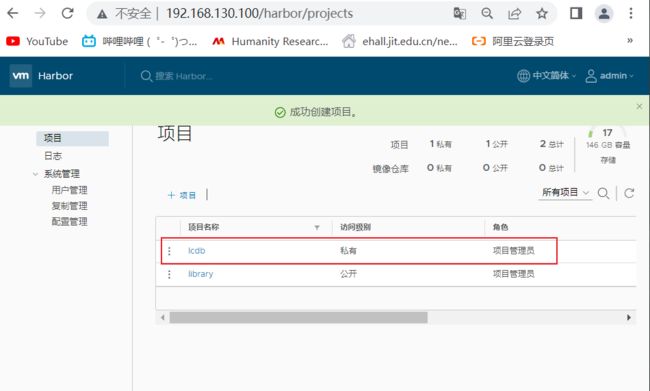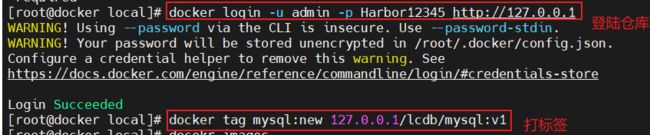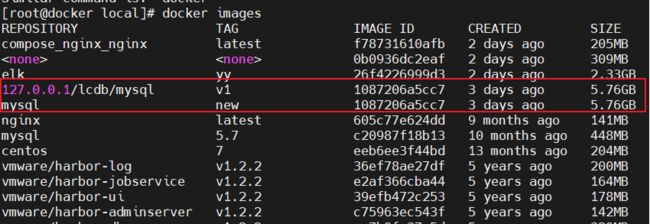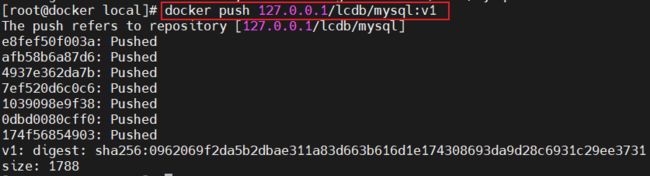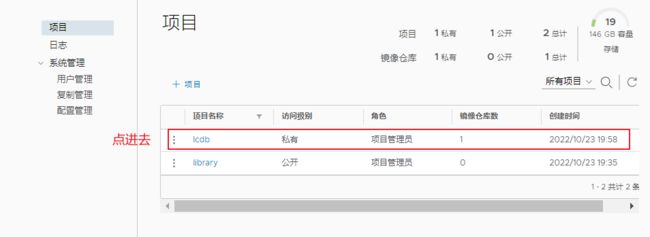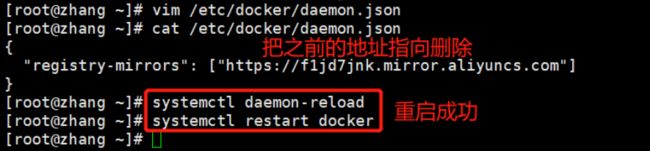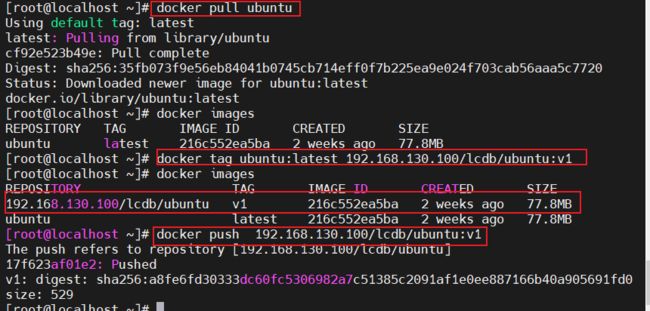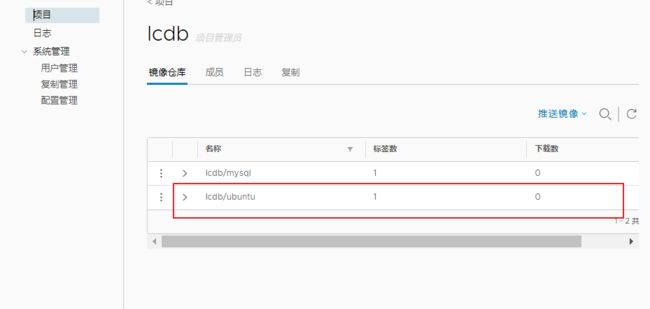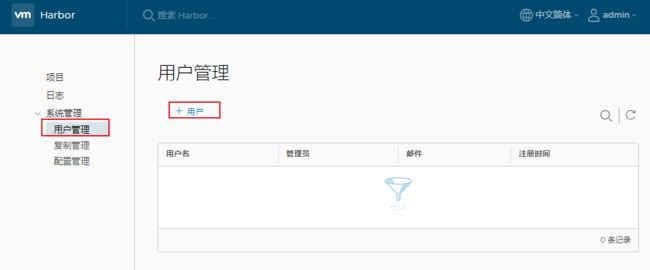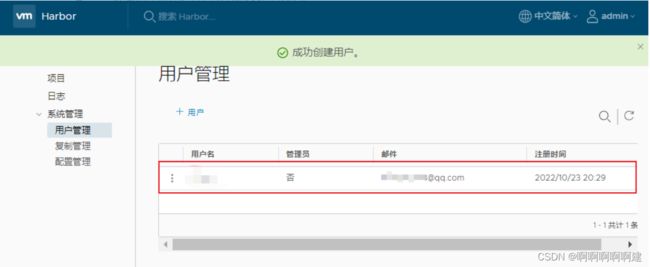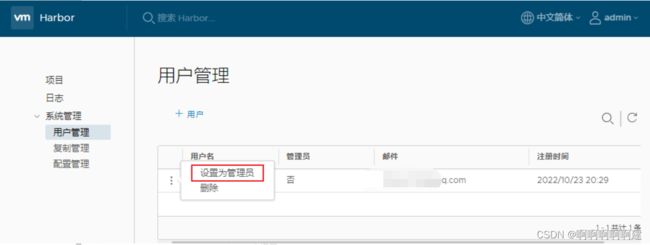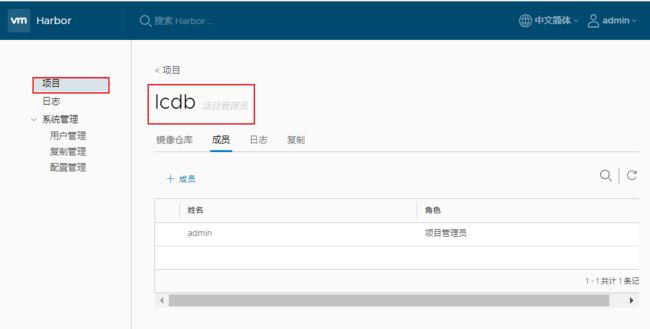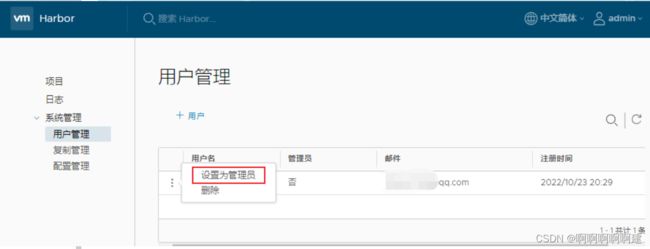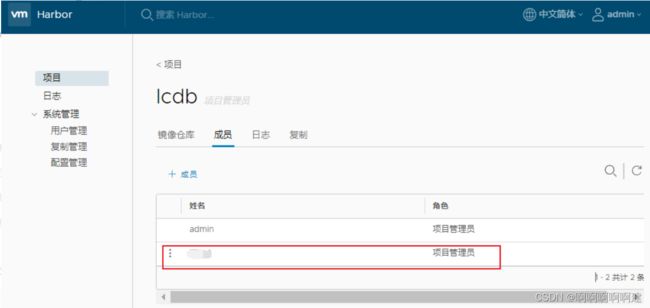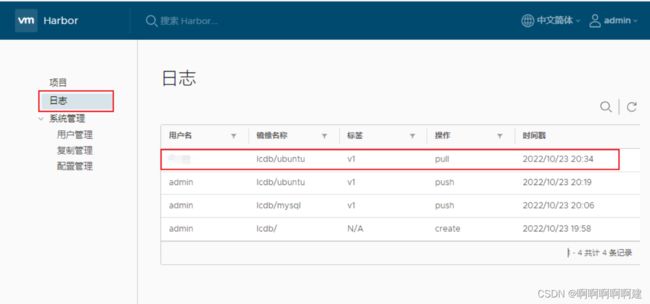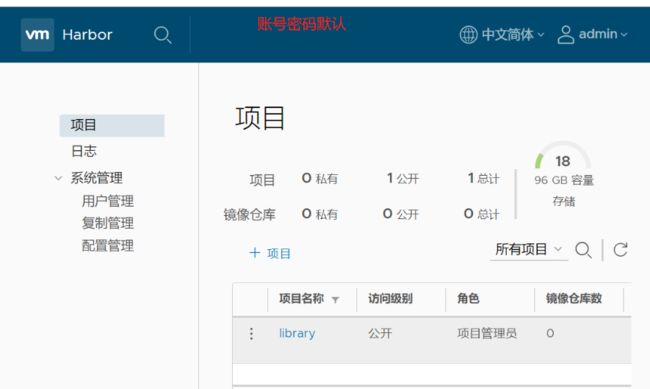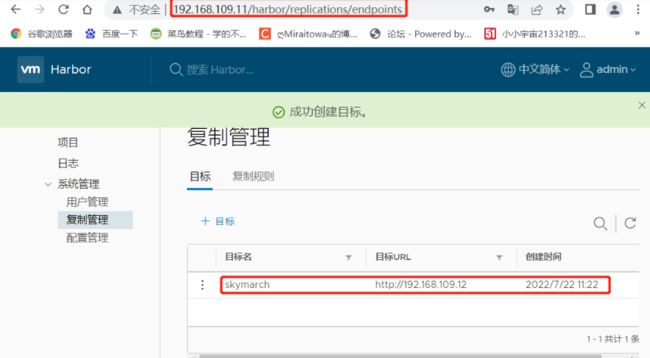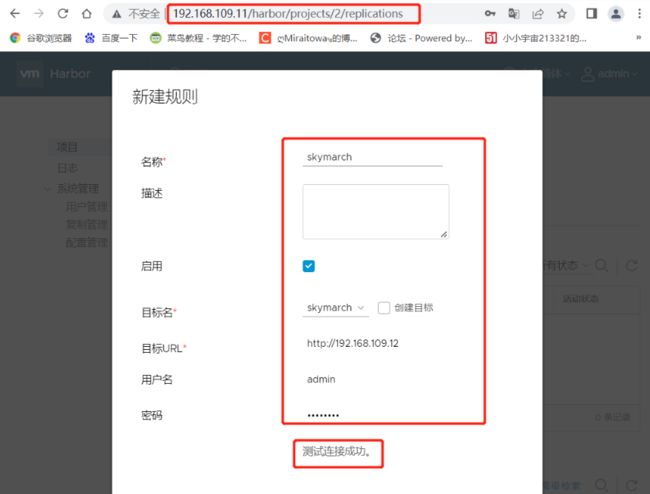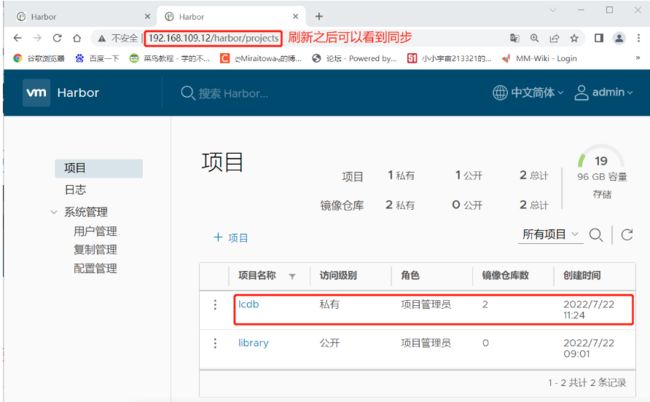Docker容器harbor私有仓库部署与管理
目录
引言
一、Harbor概述
二、Harbor的特性
三、Harbor的构成
四、Harbor构建Docker私有仓库
1.环境配置
2.部署Harbor服务
修改配置文件
3.物理机访问server IP
4. 添加项目并填写项目名称
5.通过127.0.0.1来登陆和推送镜像
查看图像化界面
6.其他客户端上传镜像到Harbor
7.维护管理Harbor
修改Harbor.cfg配置文件
8.创建Harbor用户
9.移除Harbor服务器同时保留镜像数据/数据库
五、远程同步
1.安装第二台Harbor(192.168.130.12)
2.配置同步(192.168.130.11)
引言
之前我们搭建了本地私有仓库,但是本地仓库的管理和使用比较麻烦,个原生的私有仓库并不好用,所以我们采用harbor私有仓库,也叫私服,更加人性化。
一、Harbor概述
- Harbor是VMware公司开源的企业级Docker Registry项目,其目标是帮助用户迅速搭建一个企业级的Docker Registry服务。
- Harbor以Docker 公司开源的Registry 为基础,提供了图形管理UI、基于角色的访问控制(Role Based AccessControl)、AD/LDAI们成以心宙计日志(Auditlogging)等企业用户需求的功能,同时还原生支持中文。
- Harbor的每个组件都是以Docker容器的形式构建的,使用docker-compose来对它进行部署。用于部署Harbor的docker-compose模板位于harbor/docker-compose.yml。
二、Harbor的特性
- 基于角色控制:用户和仓库都是基于项目进行组织的,而用户在项目中可以拥有不同的权限。
- 基于镜像的复制策略:镜像可以在多个Harbor实例之间进行复制(同步)。
- 支持LDAP/AD:Harbor可以集成企业内部已有的AD/LDAP(类似数据库的一张表),用于对已经存在的用户认证和管理。
- 镜像删除和垃圾回收:镜像可以被删除,也可以回收镜像占用的空间。
- 图形化用户界面:用户可以通过浏览器来浏览,搜索镜像仓库以及对项目进行管理。
- 审计管理:所有针对镜像仓库的操作都可以被记录追溯,用于审计管理。
- 支持 RESTful API:RESTful API 提供给管理员对于Harbor更多的操控,使得与其它管理软件集成变得更容易。
- Harbor和docker registry的关系:Harbor实质上是对docker registry做了封装,扩展了自己的业务模板。
三、Harbor的构成
Harbor在架构上主要有proxy、Registry、Core services、Database(Harbor-db)、Log collector(Harbor-log)、Job services六个组件。
- Proxy:是一个nginx的前端代理,Harbor的Registry、UI、Token服务等组件,都处在nginx反向代理后边。该代理将来自浏览器、docker clients的请求转发到后端不同的服务上。
- Registry:负责存储Docker镜像,并处理Docker push/pull命令。由于要对用户进行访问控制,即不同用户对Docker镜像有不同的读写权限,Registry会指向一个Token服务,强制用户的每次Docker pull/push请求都要携带一个合法的Token,Registry会通过公钥对Token进行解密验证。
Core services:Harbor的核心功能,主要提供一下3个服务:
1、UI(harbor-ui):提供图形化界面,帮助用户管理Registry上的镜像(image),并对用户进行授权。
2、WebHook:为了及时获取Registry上image状态变化的情况,在Registry上配置WebHook,把状态变化传递给UI模块。
3、Token服务:负责根据用户权限给每个Docker push/pull命令签发Token.Docker客户端向Registry服务发起的请求,如果不包含Docker Token,会被重定向到Token服务,获得Token后再重新向Registry进行请求。
- Database(harbor-db):为core services提供数据库服务,负责存储用户权限、审计日志、Docker镜像分组信息等数据。Docker数据存储在文件系统,但是分组信息存储在数据库。
- Job services:主要用于镜像复制,本地镜像可以被同步到远程Harbor实例上。
- Log collector(harbor-log):负责收集其他组件的日志到一个地方。
Harbor 的每个组件都是以 Docker 容器的形式构建的,因此,使用 Docker Compose 来对它进行部署。
总共分为7个容器运行,通过在docker-compose.yml所在目录中执行 docker-compose ps 命令来查看, 名称分别为:nginx、harbor-jobservice、harbor-ui、harbor-db、harbor-adminserver、registry、harbor-log。
其中 harbor-adminserver 主要是作为一个后端的配置数据管理,并没有太多的其他功能。harbor-ui 所要操作的所有数据都通过 harbor-adminserver 这样一个数据配置管理中心来完成
四、Harbor构建Docker私有仓库
1.环境配置
| 主机 | 操作系统 | IP地址 | 软件 |
|---|---|---|---|
| server | CentOS7.6 | 192.168.130.100 | docker、docker-compose、harbor-offline-v1.1.2 |
| client | CentOS7.6 | 192.168.130.70 | docker |
2.部署Harbor服务
cd /usr/local
rz docker-compose
chmod +x docker-compose
mv docker-compose /usr/local/binrz harbor-offline-installer-v1.2.2.tgz
tar zxvf harbor-offline-installer-v1.2.2.tgz -C /usr/local/
==配置Harbor参数文件==
vim /usr/local/harbor/harbor.cfg
==第5行修改==
hostname = 192.168.130.100修改配置文件
sh /usr/local/harbor/install.shdocker ps
docker images3.物理机访问server IP
192.168.130.100
#初始密码
用户名:admin
密码:Harbor123454. 添加项目并填写项目名称
5.通过127.0.0.1来登陆和推送镜像
此时可使用 Docker 命令在本地通过 127.0.0.1 来登录和推送镜像。默认情况下,
Register 服务器在端口 80 上侦听
#登陆
docker login -u admin -p Harbor12345 http://127.0.0.1
#下载镜像进行测试
docker pull tomcat
#镜像打标签
docker tag tomcat 127.0.0.1/myproject-lic/tomcat:v1
#上传镜像到Harbor
docker push 127.0.0.1/myproject-lic/tomcat:v1我这里直接将我自己的镜像上传,你们也可以像我上述上传tomcat
查看图像化界面
6.其他客户端上传镜像到Harbor
docker login -u admin -p Harbor12345 http://192.168.130.100
会发现报错了
解决办法
vim /usr/lib/systemd/system/docker.service
添加 --insecure-registry 192.168.130.100 # 添加仓库服务器地址#重启一下docker
systemctl daemon-reload
systemctl restart docker随后再次登陆
docker pull ubuntu
docker tag ubuntu:latest 192.168.130.100/lcdb/ubuntu:v1
docker push 192.168.130.100/lcdb/ubuntu:v1再次登陆Harbor网站查看
7.维护管理Harbor
可以使用 docker-compose 来管理 Harbor。一些有用的命令如下所示,必须在与
docker-compose.yml 相同的目录中运行。
修改Harbor.cfg配置文件
- 要更改 Harbour 的配置文件时,请先停止现有的 Harbour 实例并更新 Harbor.cfg;
- 然后运行 prepare 脚本来填充配置;
- 最后重新创建并启动 Harbour 的实例。
#卸载
docker-compose down -v
#编辑配置文件
vim harbor.cfg
#填充配置
./prepare
#启动Harbor
docker-compose up -d
#如果报错
解决思路
关闭防火墙、重启docker
systemctl stop firewalld
setenfore 0
systemctl restart docker8.创建Harbor用户
将新创建的用户设为管理员
添加管理员用户
添加管理员用户
docker logout 192.168.130.100
docker login 192.168.130.100
IT.cat
Harbor12345
docker images
docker rmi 192.168.130.100/lcdb/ubuntu:v1
docker pull 192.168.130.100/lcdb/ubuntu:v1我们进入网页可以查看下载日志
9.移除Harbor服务器同时保留镜像数据/数据库
在server上进行操作
docker-compose down -v
#如果需要重新部署,需要移除Harbor服务容器全部数据
#持久数据,如镜像,数据库等在宿主机的/data目录下,日志在宿主机的/var/log/Harbor目录下
rm -rf /data/database
rm -rf /data/registry五、远程同步
1.安装第二台Harbor(192.168.130.12)
2.配置同步(192.168.130.11)
在192.168.109.11配置
192.168.109.70切换用户admin-> 复制管理 -> +目标 -> 目标名称stevelu -> 目标URL http://192.168.109.70 -> 用户名密码admin/Harbor12345 -> 确定
添加规则:项目 -> 选择项目名称 -> 复制 -> +复制规则 -> 名称stevelu ->启动 -> 目标名称stevelu ->测试连接 ->确定