docker部署的jenkins配置(接口自动化)
目录
- 一、jenkins汉化
-
- 1.点击Manage Jenkins(系统管理),点击Plugins(插件)
- 2.安装Locale插件
- 二、jenkins配置allure报告
-
- 1.安装allure插件
- 2.配置
- 三、配置jenkins项目
-
- 1.新建任务
- 2.创建项目
- 3.源码管理
- 4.构建触发器
- 5.增加构建步骤
- 6.构建后操作-生成Allure报告
- 7.系统配置-邮件相关内容配置
- 8.构建后操作-邮件配置
- 9.再次执行构建
前提:项目在jenkins容器内能独立运行
一、jenkins汉化
1.点击Manage Jenkins(系统管理),点击Plugins(插件)
2.安装Locale插件
点击Available plugins(可用插件),输入Locale,勾选,点击安装,安装完成后,点击勾选空闲时重启jenkins

重启后,点击系统管理,点击系统配置

Ctrl+f搜索Locale,输入zh_CN,勾选,点击应用,点击保存

二、jenkins配置allure报告
1.安装allure插件
点击系统管理->插件管理

点击Available plugins(可用插件),输入:Allure,勾选,点击安装

安装完成,点击返回首页

2.配置
点击新增

输入别名,点击应用,点击保存
注意:Allure Commandline是专门解析Allure生成的json数据文件,然后生成Allure报告的插件

三、配置jenkins项目
1.新建任务
2.创建项目
3.源码管理
4.构建触发器
①触发远程构建

在浏览器请求:http://192.168.1.1:9000/job/API_automation/build?token=8888
就会触发构建
②其他工程构建后触发
在这个jenkins中其他项目构建完成后,触发这个项目
③定时构建

每隔15分钟构建一次:
H/15 * * * *
每隔5分钟构建一次
H/5 * * * *
每3个小时构建一次
H H/3 * * *
④GitHub hook trigger for GITScm polling
研究中…
⑤轮询SCM

5.增加构建步骤
python3 all.py
6.构建后操作-生成Allure报告
点击Allure Report

注意:这里的路径是相对路径,所以实际生效路径是:/var/jenkins_home/workspace/项目名称/+Path,Path且只能填写 /var/jenkins_home/workspace/项目名称/ 这个目录下的文件(注:项目名称,为新建任务时的任务名称),不能访问该目录以外文件。
我的实际地址为:/var/jenkins_home/workspace/API_automation/pytest/reports
所以这里的Path应填写:/pytest/reports

先运行下,检查是否能够正常运行,点击应用,点击保存,手动点击立即构建

点击构建任务1,查看详情

点击控制台输出

成功运行

点击Allure Report

成功生成

7.系统配置-邮件相关内容配置
系统管理->系统配置

找到Jenkins Location,输入系统管理员邮件地址

找到Extended E-mail Notification
smtp地址和端口

安全码

填写smtp服务器地址,填写端口,勾选Use SSL
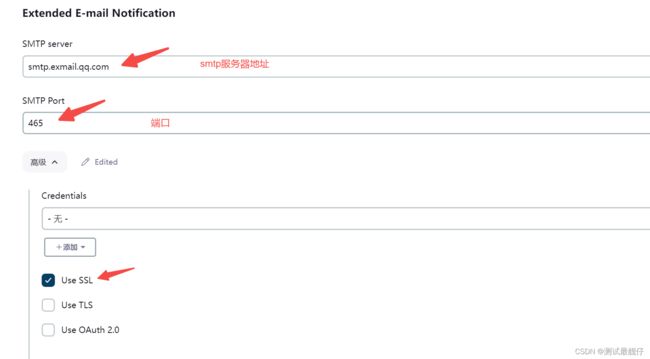
点击添加,选择jenkins

填写发件人邮箱账号,发件人邮箱安全码,点击添加

点击下拉框,选择上刚才填写的内容

选择HTML样式,填写收件人邮箱,多个邮箱用英文,隔开

勾选邮件Debug日志,方便出现问题后查看日志

填写smtp服务器地址,勾选smtp认证,输入发件人邮箱,邮箱安全码,勾选SSL协议,输入端口

勾选测试邮件,填写测试收件人邮箱,点击测试,提示成功,成功收到测试邮件

点击应用,点击保存

8.构建后操作-邮件配置
点击项目配置

点击增加构建后操作步骤,选择Editable Email Notification

填写收件人邮箱,多个邮箱账号中间用英文,隔开

Content Type选择HTML,Default Subject填写邮件标题,输入Default Content(邮件模板)

邮件模板
DOCTYPE html>
<html>
<head>
<meta charset="UTF-8">
<title>${ENV, var="JOB_NAME"}-第${BUILD_NUMBER}次构建日志title>
head>
<body leftmargin="8" marginwidth="0" topmargin="8" marginheight="4" offset="0">
<table width="95%" cellpadding="0" cellspacing="0" style="font-size: 11pt; font-family: Tahoma, Arial, Helvetica, sans-serif">
<tr>
<td>(本邮件由程序自动下发,请勿回复!)td>
tr>
<tr>
<td>
<h2><font color="#FF0000">构建结果 - ${BUILD_STATUS}font>h2>
td>
tr>
<tr>
<td><br />
<b><font color="#0B610B">构建信息font>b>
<hr size="2" width="100%" align="center" />
td>
tr>
<tr><a href="${PROJECT_URL}">${PROJECT_URL}a>
<td>
<ul>
<li>项目名称:${PROJECT_NAME}li>
<li>GIT路径:<a href="${GIT_URL}">${GIT_URL}a>li>
<li>构建编号:第${BUILD_NUMBER}次构建li>
<li>触发原因:${CAUSE}li>
<li>系统的测试报告 :<a href="${PROJECT_URL}${BUILD_NUMBER}/allure">${PROJECT_URL}${BUILD_NUMBER}/allurea>li><br />
<li>构建日志:<a href="${BUILD_URL}console">${BUILD_URL}consolea>li>
ul>
td>
tr>
<tr>
<td>
<b><font color="#0B610B">变更信息:font>b>
<hr size="2" width="100%" align="center" />
td>
tr>
<tr>
<td>
<ul>
<li>上次构建成功后变化 : ${CHANGES_SINCE_LAST_SUCCESS}a>li>
ul>
td>
tr>
<tr>
<td>
<ul>
<li>上次构建不稳定后变化 : ${CHANGES_SINCE_LAST_UNSTABLE}a>li>
ul>
td>
tr>
<tr>
<td>
<ul>
<li>历史变更记录 : <a href="${PROJECT_URL}changes">${PROJECT_URL}changesa>li>
ul>
td>
tr>
<tr>
<td>
<ul>
<li>变更集:${JELLY_SCRIPT,template="html"}a>li>
ul>
td>
tr>
<hr size="2" width="100%" align="center" />
table>
body>
html>
点击Advanced Settings

点击Add Trigger,点击Always











