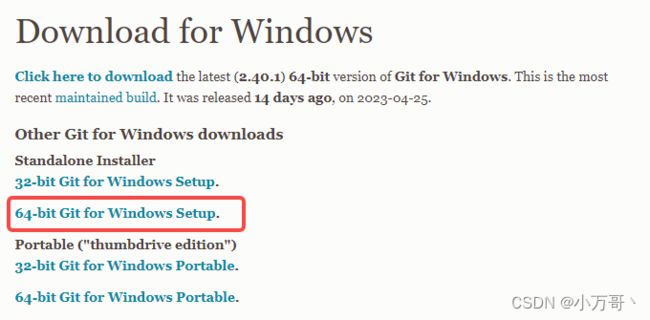Git 安装和配置教程:Windows / Mac / Linux 三平台详细图文教程,带你一次性搞定 Git 环境
Git是一款免费、开源的分布式版本控制系统,广泛应用于软件开发领域。随着开源和云计算的发展,Git已经成为了开发者必备的工具之一。本文将为大家介绍Git在Windows、Mac和Linux三个平台上的安装和配置方法,带你一次性搞定Git环境
Windows平台
安装Git
首先,你需要从Git官网下载Windows平台的安装包。这是:官网下载地址
如果你是32位就是32,64位系统就选641。这里以64位为例,选这个安装包
下载完成后,双击运行安装包,按照提示进行安装。安装过程中,你可以选择Git Bash、Git GUI等组件,根据自己的需要进行选择。其中,Git Bash是一个命令行工具,可以让你在Windows上使用Linux的命令行工具;Git GUI是一个图形化界面,可以让你更方便地管理Git仓库。
配置Git
在安装完成之后,你需要进行Git的基本配置。打开命令行窗口(Win+R,输入cmd),输入以下命令:
git config --global user.name "Your Name"
git config --global user.email "[email protected]"
将 “Your Name” 和 “[email protected]” 替换成你自己的用户名和邮箱地址。这里的用户名和邮箱地址将会被作为Git提交的作者和邮箱信息。如果你想修改这些信息,可以重新执行上述命令进行修改。
除了基本配置之外,你还可以进行其他的配置,如设置默认文本编辑器、设置SSH key等。具体的配置方法可以参考Git官方文档。
在Windows平台上,Git还提供了可视化的配置工具:Git GUI和Git Shell。Git GUI可以让你更方便地管理Git仓库,包括创建、克隆、提交、推送等操作;Git Shell是一个基于PowerShell的Git命令行工具,可以让你更方便地使用Git命令。
现在,你已经完成了Git在Windows平台上的安装和配置。、
Mac平台
安装Git
Mac平台已经预装了Git,你可以打开终端(Terminal)输入以下命令进行确认:
git --version
如果终端中显示出Git的版本号,则说明Git已经安装成功。
如果你的Mac没有预装Git,你可以通过Homebrew等包管理器进行安装2。具体的安装方法可以参考Git官方文档。
配置Git
在Mac平台上进行Git的基本配置同样需要在终端中进行。输入以下命令:
git config --global user.name "Your Name"
git config --global user.email "[email protected]"
将 “Your Name” 和 “[email protected]” 替换成你自己的用户名和邮箱地址。
除了基本配置之外,你还可以进行其他的配置,如设置默认文本编辑器、设置SSH key等。具体的配置方法可以参考Git官方文档。
在Mac平台上,Git也提供了可视化的配置工具——GitKraken和SourceTree。GitKraken是一款跨平台的Git图形化工具,可以让你更方便地管理Git仓库;SourceTree是一款免费的Git图形化工具,可以让你更方便地执行Git操作。
现在,你已经完成了Git在Mac平台上的安装和配置。
Linux平台
安装Git
在Linux平台上,你可以通过包管理器进行Git的安装。打开终端,输入以下命令:
sudo apt-get update
sudo apt-get install git
如果你使用的不是Debian/Ubuntu系统,可以参考Git官方文档中的其他安装方法。
配置Git
在Linux平台上进行Git的基本配置同样需要在终端中进行。输入以下命令:
git config --global user.name "Your Name"
git config --global user.email "[email protected]"
将 “Your Name” 和 “[email protected]” 替换成你自己的用户名和邮箱地址。
除了基本配置之外,你还可以进行其他的配置,如设置默认文本编辑器、设置SSH key等。具体的配置方法可以参考Git官方文档。
在Linux平台上,Git也提供了可视化的配置工具——GitKraken和Gitg。GitKraken是一款跨平台的Git图形化工具,可以让你更方便地管理Git仓库;Gitg是一款基于GTK+的Git图形化工具,可以让你更方便地查看Git提交历史。
现在,你已经完成了Git在Linux平台上的安装和配置。
最后
为了方便其他设备和平台的小伙伴观看往期文章,链接奉上:
公众号搜索Let us Coding,阿里开发者社区,InfoQ,CSDN,腾讯开发者社区,思否,51CTO,掘金,helloworld,慕课,博客园
看完如果觉得有帮助,欢迎点赞、收藏和关注
如果你不确定你的Windows操作系统是32位还是64位,可以打开“开始”菜单,右键点击“计算机”,选择“属性”。在弹出的窗口中,可以看到“系统类型”一栏,如果显示为“64位操作系统”,则你的Windows操作系统为64位;如果显示为“32位操作系统”,则你的Windows操作系统为32位。 ↩︎
打开终端(
Terminal),输入以下命令并按回车键:
/usr/bin/ruby -e "$(curl -fsSLhttps://raw.githubusercontent.com/Homebrew/install/master/install)"
终端会提示你输入管理员密码,输入密码并按回车键。等待安装完成即可。安装完成后,可以输入以下命令测试是否安装成功:
brew doctor
如果出现“Your system is ready to brew.”的提示,则表示安装成功。 ↩︎