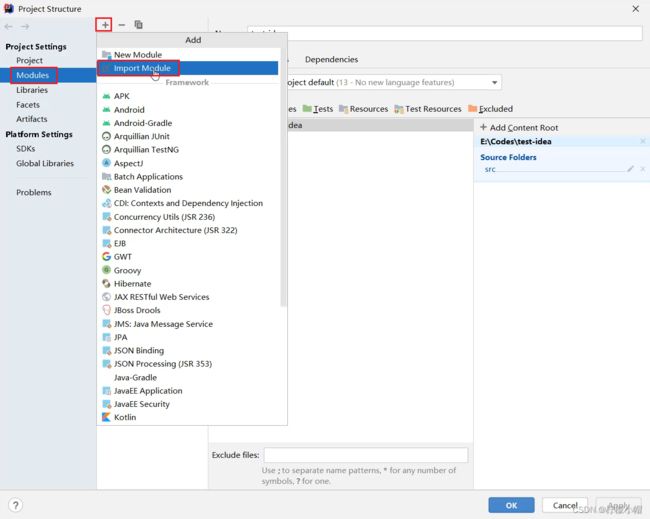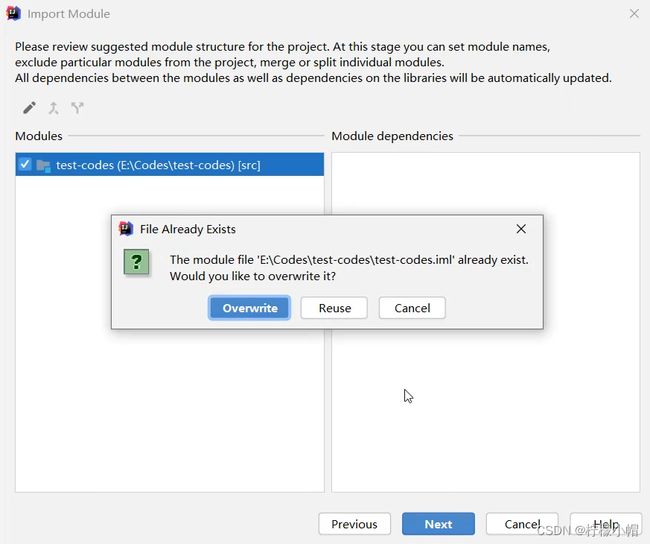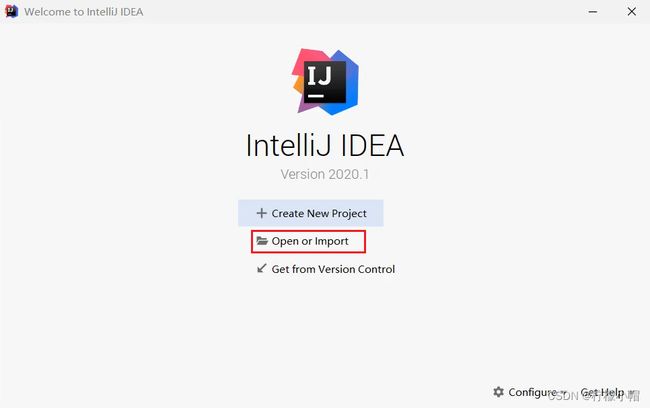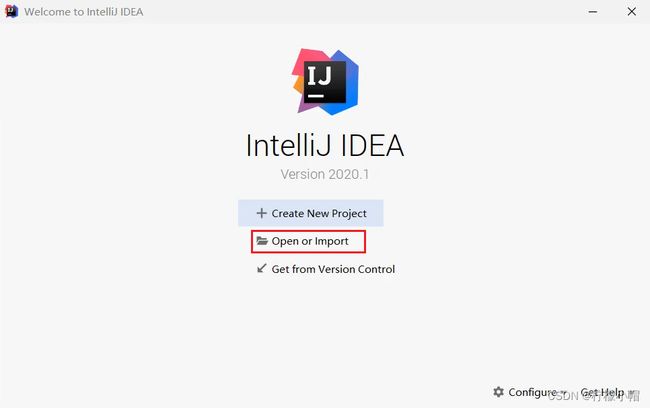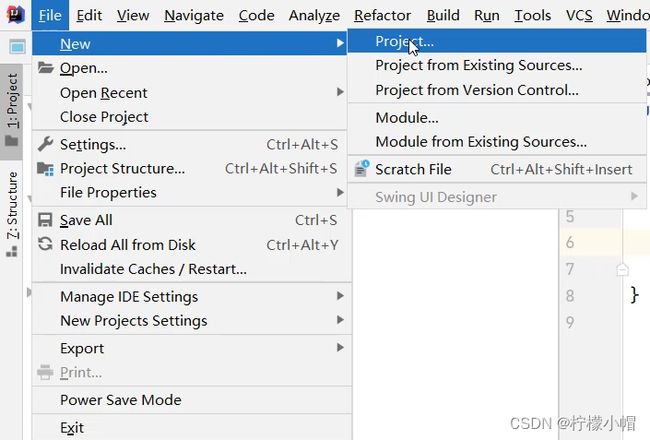Java 全栈体系(四)
第一章 Java 基础语法
十、IDEA
5. IDEA 中类的相关操作
5.1 类的相关操作
新建类文件
删除类文件
修改类文件
5.2 新建类文件
所有的 Java 代码都会写在 src 文件夹当中。
所以,右键点击 src,选择 new,点击 Java Class。
输入类名,再按回车。
新建完毕。
5.3 修改类名
右键点击想要修改的文件,点击 Refactor,再点击 Rename。
输入想要修改的名字,输入完毕点击下面的 Refactor。
文件名和类名均已修改成功。
5.4 删除类文件
想要删除哪个文件,就右键点击该文件,选择 Delete 即可。
在弹出的界面中点击 OK,确定删除。
小贴士:
此时删除是不走回收站的,直接从硬盘中删掉了。
6. IDEA 中模块的相关操作
6.1 模块的相关操作
新建模块
删除模块
修改模块
导入模块
6.2 新建模块
点击 File,选择 Project Structure。
选择 Module。
点击+,选择 New Module。
要创建一个 Java 模块,所以选择第一个 Java。点击右下角的 Next。
输入模块的名称,点击右下角的 Finish。
成功新建完毕之后,在中间空白区域就出现了刚刚新建的模块。
点击右下角的 OK。
在主界面中,也会出现刚刚新建的模块。
6.3 删除模块
右键点击模块,选择 Remove Module。
选择 Remove,表示确定删除。
此时发现,在 IDEA 列表页面,删除的模块已经不在了。
小贴士:
此时删除仅仅是从 IDEA 列表中的删除,在本地硬盘中还是存在的。
6.4 修改模块
右键点击模块名,选择 Refactor,再选择 Rename。
选择第三个修改模块名和本地文件夹名,点击 OK。
输入要修改的新的模块名,输入完毕点击 Refactor。
回到主界面,就发现模块名和文件夹名都已经修改完毕。
6.5 导入模块
点击 File,选择 Project Structure。
选择 Module,点击+,选择 Import Module。
从本地硬盘中选择要导入的模块,再点击 OK。
不断点击 Next。
如果中间出现提示框,则点击 Overwrite,然后继续点击右下角的 Next。
一直点到 finish 为止。
成功导入后,在中间位置就会出现导入的模块信息。
在主界面中也会出现导入的模块信息。
展开模块点击模块中的 Java 文件,会发现代码报错。
是因为导入模块跟 JDK 没有关联导致。
可以点击右上角的 Setup SDK,再选择已经安装的 JDK 版本即可。
导入完毕之后,代码就恢复正常不会报错了。
7. IDEA 中项目的相关操作
7.1 项目的相关操作
关闭项目
打开项目
修改项目
新建项目
7.2 关闭项目
点击 File,选择 Close Project 即可。
刚刚操作的项目就已经关闭了。
左侧是项目列表,如果要再次打开该项目,直接点击即可。
右侧有 create new project,可以再建一个新的项目。
鼠标放在项目上,后面会出现一个叉。
如果点击了这里的叉,会在 IDEA 的列表中删除。不会删除本地硬盘上的项目。
7.3 打开项目
在本界面还可以打开本地已经存在的项目
点击 Open or Import
选择要打开的项目,点击 OK。
项目就被打开了。
7.4 修改项目
点击 File,选择 Project Structure
在这个界面,默认是 Module,所以,要先点击 Project。
在右侧页面中,输入新的项目名称。
修改 JDK 版本和编译版本都变成 JDK14。
再点击 OK。
此时发现,项目名称已经修改完毕。
但是本地文件夹的名字还没有修改。
需要先关闭当前项目。
点击项目后面的叉,从列表中移除项目。
到本地硬盘中手动修改文件夹的名称。
点击 Open or Import 重新打开项目。
选择修改之后的项目,点击 OK。
此时会发现,项目名称和本地硬盘文件夹的名称都已经修改完毕了。
7.5 新建项目
点击 File,选择 New,点击 Project。
同样还是创建一个什么都没有的空项目。
输入项目的名称,点击右下角的 finish。
IDEA 循环是否需要帮我们在本地创建一个新的文件夹,点击 OK。
询问是在本窗口打开还是在一个新的窗口打开。
可以点击 New Window,在一个新的窗口打开。
此时就出现了两个窗口,在一个新的窗口打开了新的项目。