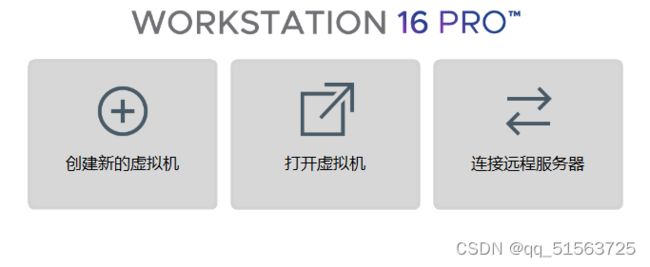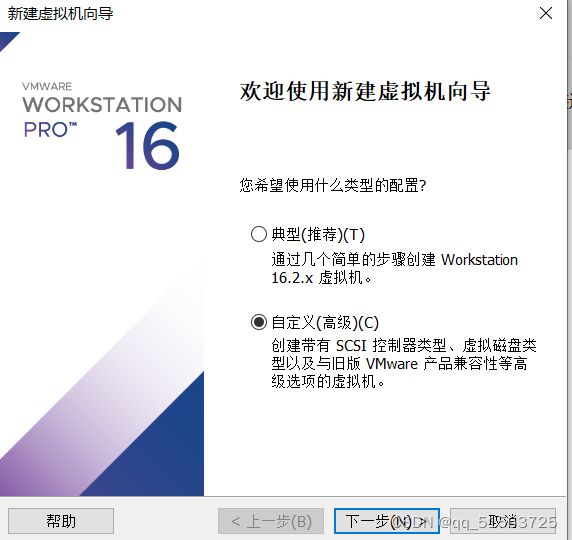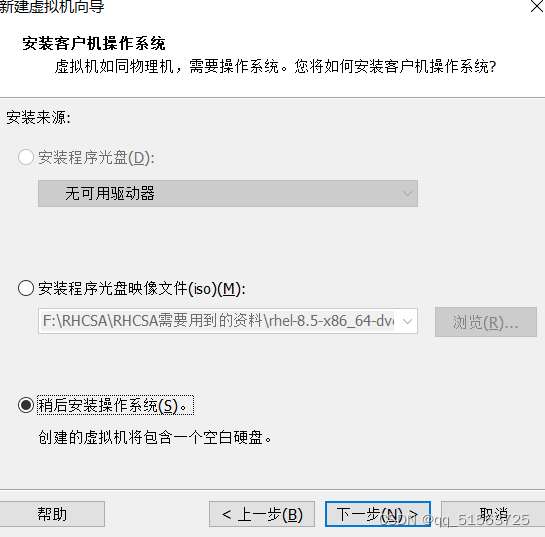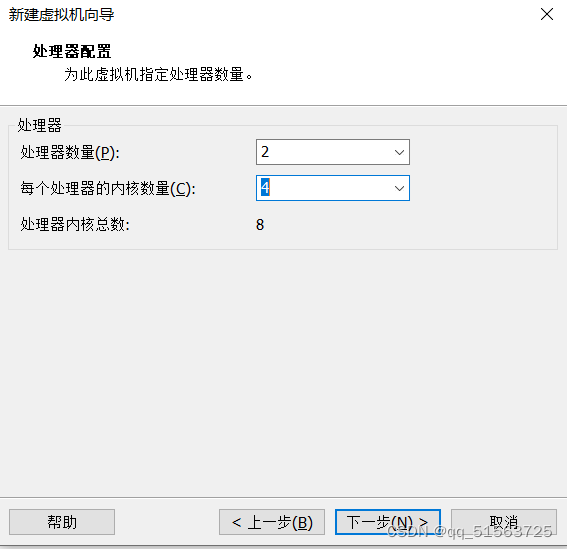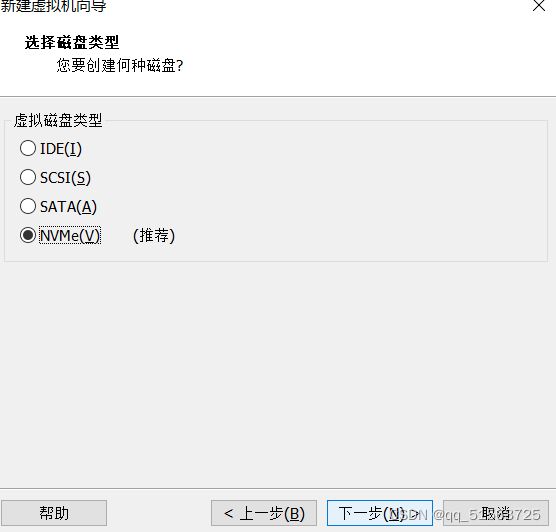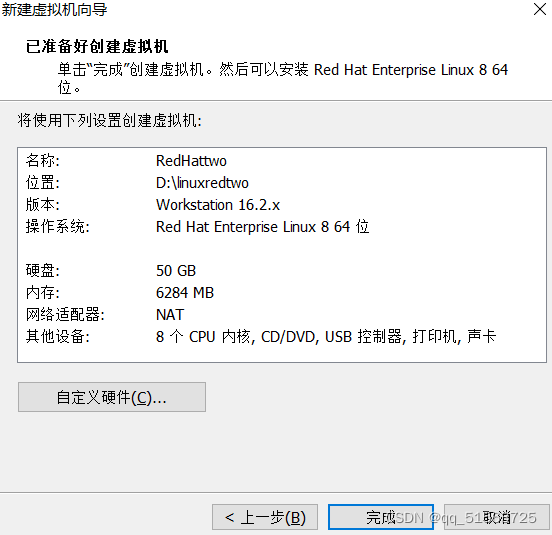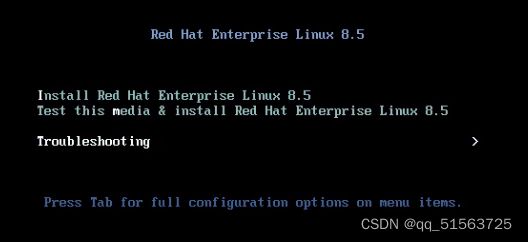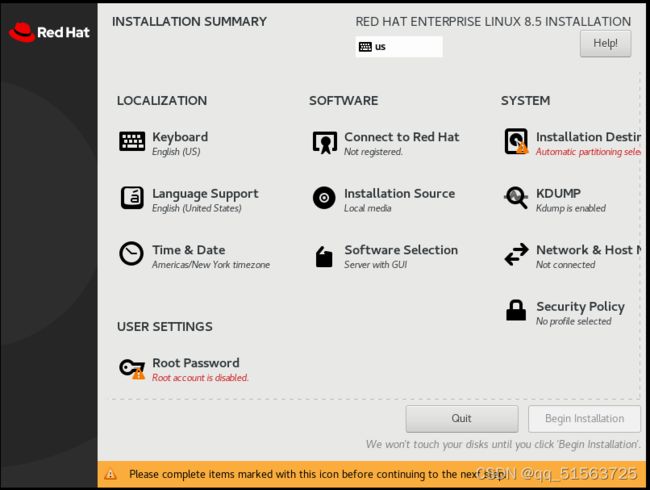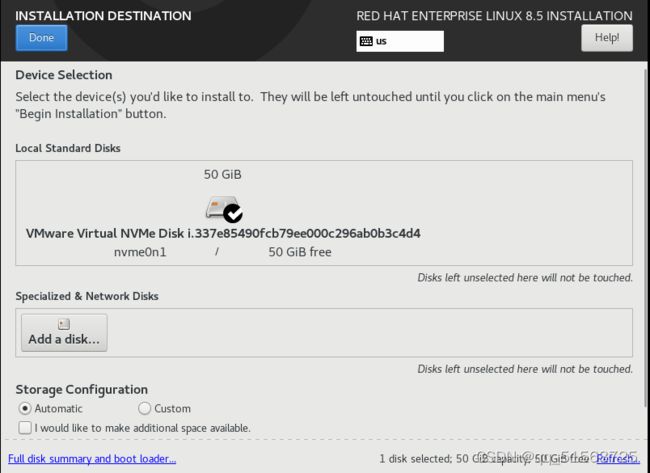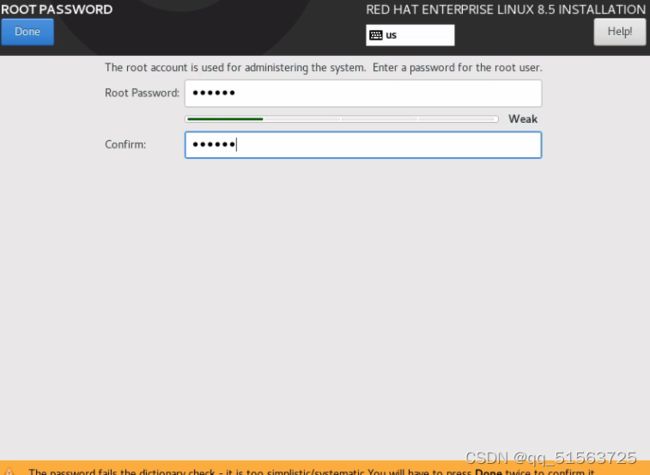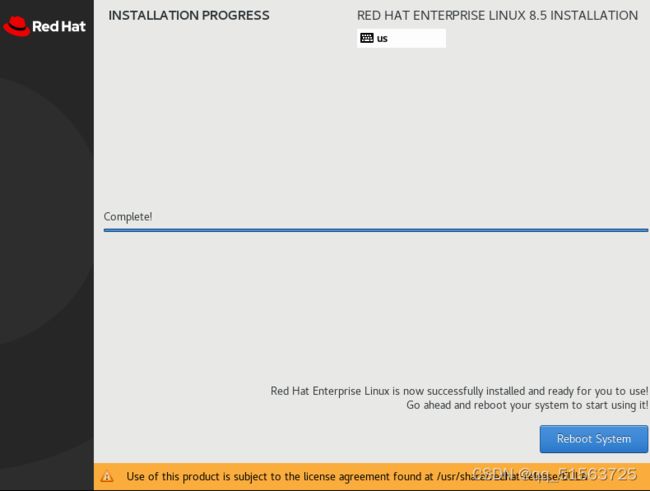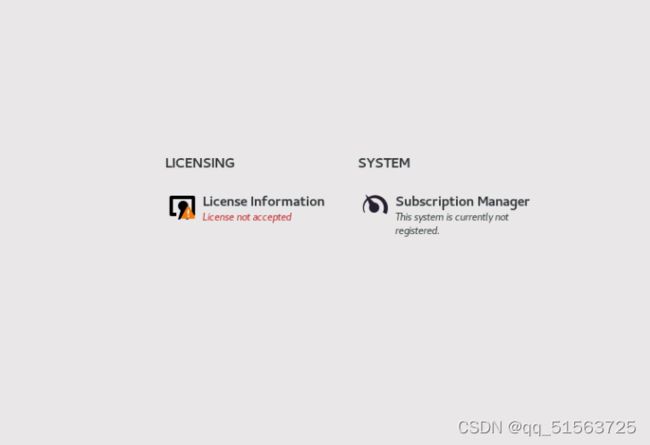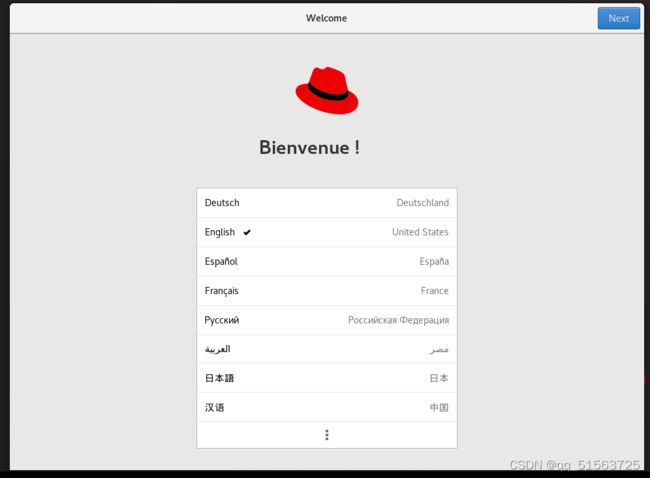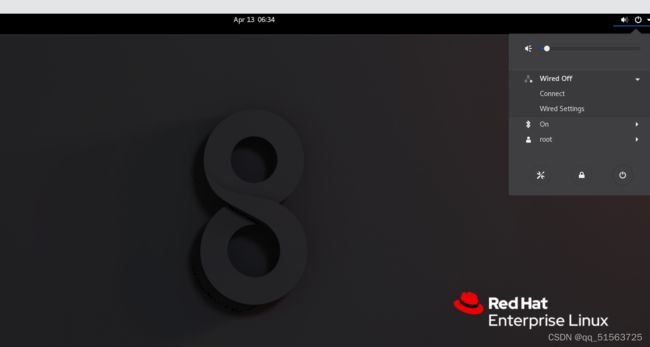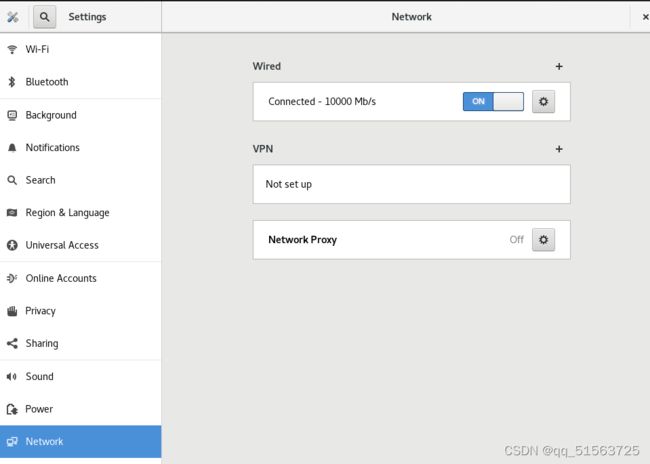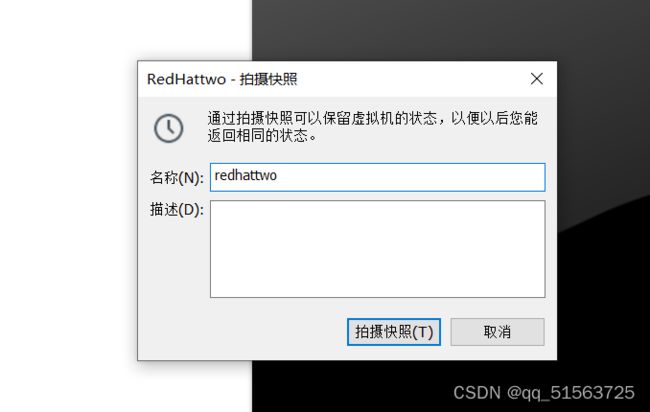虚拟机安装Linux系统的详细过程
1.安装好Vmware
2.打开Vmware,开始创建虚拟机,点击创建虚拟机:
3.选择自定义(高级),点击下一步:
4.这里主要是兼容性问题,选择版本高一点,点击下一步:
5.这里,选择稍后安装操作系统,点击下一步继续:
6.这里选择Linux系统,然后版本选择Red Hat Enterprise Linux 8 64位,继续点击下一步:
7.这里虚拟机的名称可以随便取,位置的建议放在自己电脑盘最大的那个盘:
8.这里的处理器数量随便选,但是不要超过电脑的总核数,超过的话会有提示:
9.配置内存大小一般配置为小于你自己电脑内存2GB这个样子:
10.网络类型我们选择:使用网络地址转换(NAT),点击下一步继续:
12.选择推荐即可:
14.最大磁盘大小设置为:50GB,推荐选择第二项,点击下一步继续。
15.点击下一步:
16.点击完成。
17.现在虚拟机的基本设置就设置完成,接下来给虚拟机安装系统:
我们选择使用ISO镜像文件,并选择自己下载好的镜像文件:点击完成,
18.然后选择开启虚拟机,进入虚拟机,到这里,我们可以用键盘上下键操作,选中第一行然后回车,等待
19.然后选择语言,默认选择English,然后点击continue:
21.进入Time & Date 这里我们选择东八区,然后 点击左上角的Done:
23.选择workstation,点击左上角的Done
25.不需要操作,直接点击Done即可:
27.设置账户密码,学习阶段设置简单一点,然后点击Done:
29.账户密码都设置为redhat,然后点击确定,在选择安装:

30.这个安装的过程是一段较长的时间,主要是看电脑的配置,所以耐心等待一会:
31.安装完成后,就可以点击reboot system重启系统,然后等待一会:
33.然后这个授权信息左下角打钩,然后左上角点击确定:
35.然后来到登录界面,不要选择上面redhat,我们选择Not listed?

36.输入root和密码进入系统后会有一些引导界面,我们一直都选择默认,这里就不在截图展示:
37.进入系统后,我们可以设置一下,点击右上角选择wired off,选择wired settings
39.然后一定要给虚拟机创建一个快照,右击虚拟机,点击快照,快照可以取名(看自己随便起)
快照(就是系统还原点的意思)
40.以上就是虚拟机的创建,安装系统,以及一些基本的设置。