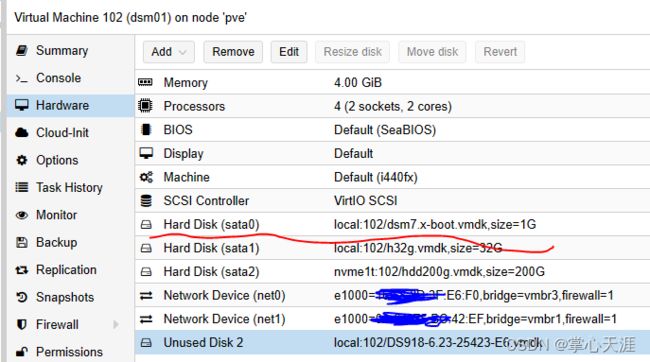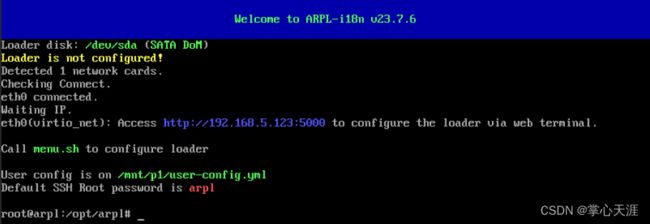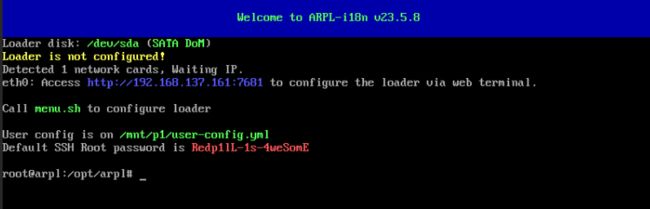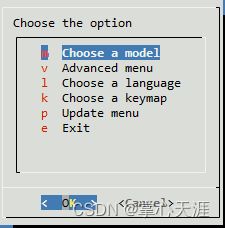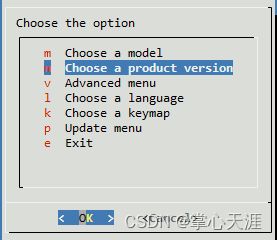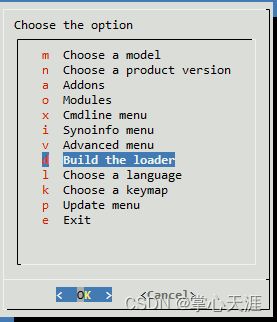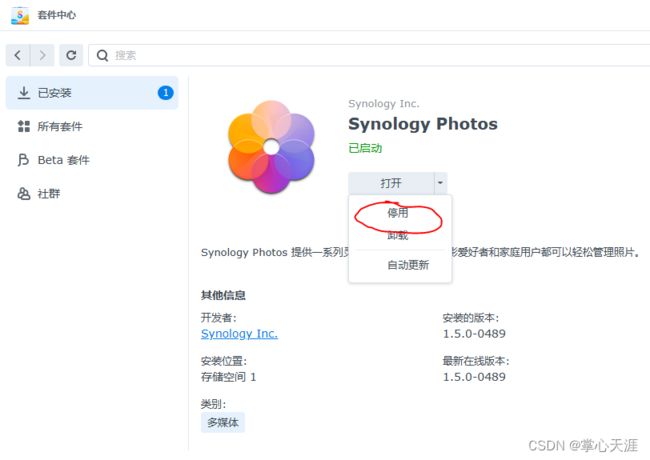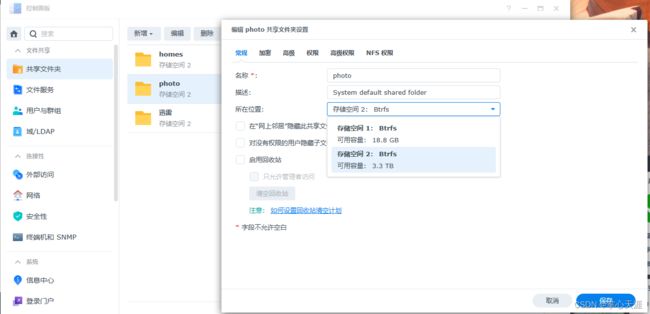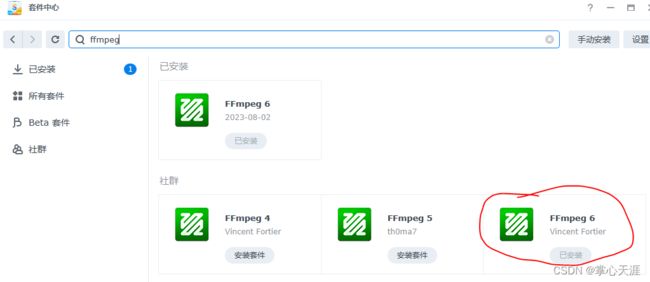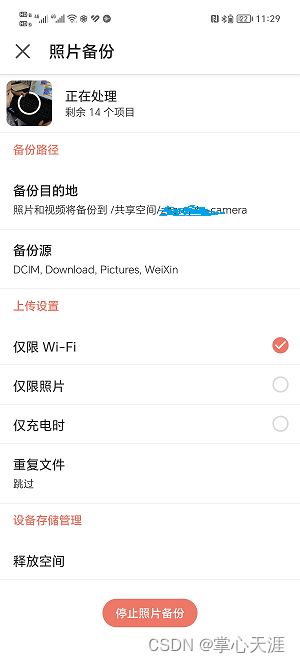pve安装dsm7.2,并启用照片同步
目录
1.文件准备
2. 创建虚拟机
3. 编译引导文件
4. 群晖安装
5. 安装Photos和mmfpeg
6. 安装手机APP
之前安装了pve版本的dsm6.2了,近期换硬盘,加上对dsm6.2的moments性能实在不满意,就产生尝鲜的想法,因为dsm7.0发布很久了,看了一些掉坑的帖子,感觉也有点无病呻吟的感觉,至少我可以接受,就开工了。
众所周知,群晖最麻烦的是引导,的确7.x也有好几种引导方式,包括常规的找支持特定版本的img引导文件,包括github上的action编译引导等方法,笔者已经都趟了一遍水,发现如下教程是可行的,并且相对是比较方便的,对笔者的使用场景也比较友好,故推荐之,记录下来,作为备忘。
交代下笔者的使用场景:一台x86的低功耗主机,拉了两条宽带,接了七八块硬盘,有ssd,有hdd,有nvme,sata2.5,sata3.5都有。虚拟了好几个黑群晖,包含下载服务器,照片备份,媒体仓库,还有个网心云。所以,希望搭建过程不那么繁琐,并且能快速复制出多个实例。
以下介绍具体过程
1.文件准备
这个过程比较简单,因为是虚拟机,不限制群晖的型号,ds,rs系列都行,所以去如下地址下载最新的img文件
https://github.com/wjz304/arpl-i18n/
例如笔者写这篇文章的时候(20230802),版本是23.8.0,对应的文件是:
arpl-i18n-23.8.0.img.zip
2. 创建虚拟机
过程与pve6.2完全相同,内存要4G以上,7.x的要求。网卡是E1000。
然后把上述zip解压成img格式文件上传到pve中,可以用scp工具,也可以用pve自带的上传功能。例如,笔者直接在MobaXterm中把img拖拽到 /var/lib/vz/images/xxx目录下,具体的xxx目录根据情况定,举例是108目录:
ssh登录pve或者在pve的网页版shell下执行如下命令
qm importdisk 108 ./arpl.img local --format vmdk执行完毕后,在108虚拟机目录下会生成vmdk文件,加入到新创建的虚拟机中,取名为sata0,并且设置为sata0启动,这时可以额外再添加一个虚拟硬盘,用于安装pve,建议10G以上,考虑后续扩展,最终设置了32G,虚拟机参数如下:
其中dsm7.x-boot.vmdk就是刚刚通过importdisk命令生成的,大小为1G
3. 编译引导文件
虚拟机开机后,比传统的6.2,控制台信息多了些,最终配置无误的话,就会显示ip,省去了assitant搜索的过程,省事不少。
浏览器打开“http://192.168.5.123:5000”,选择群晖型号和版本,没有过多要求,选择常用的即可。
首先选型号,上下键选择Choose a model
选择熟悉的型号,例如DS920+,RS3618xs等,笔者选的DS920+
然后选择群晖的版本号,当然是7.2,
然后显示当前可用的小版本号,一般是最新的,笔者是64570
然后选“Build the loader”,开始编译,会从群晖服务器上下载必要的文件
编译成功后,选择重启
4. 群晖安装
耐心等一会,重新刷新网页,正常情况下就会进入群晖安装界面,如果此时已经有公网连接,可以选择从群晖服务器下载,这样最简单;否则就点下面的链接从群晖网站手动选择版本号下载:
一般情况在群晖网站可以下拉列表里的第一个就是匹配的,例如64570,
5. 安装Photos和mmfpeg
安装photos仅需要在套件中心搜索photo即可,与6.x不同的是,7.x仅需安装photo,不再需要安装moments。安装完毕后,根据自己的情况调整photo的存储,如果photo的安装位置与照片的存储位置相同,就不需要调整。但笔者是把之前的硬盘接到了新虚拟机上,拷贝数据后,新硬盘所在的存储空间为2,所以需要调整。
第一步:先停止photo
第二步:
进入控制中心->共享文件夹,修改存储空间为“存储空间2”
完成后,先不着急重新启动photo,还需要安装ffmpeg,用以解决视频缩略图不显示的问题,这步是可选的。
第一步:套件中心添加源:https://spk.imnks.com/
第二步:套件中心搜索ffmpeg,安装
第三步:替换系统默认的ffmpeg
先打开群晖的ssh,登录可以用putty,MobaXterm等,用完记得关闭ssh,避免被侵入攻击。
然后执行如下命令:
mv /usr/bin/ffmpeg /usr/bin/ffmpeg.bak
ln -s /var/packages/ffmpeg6/target/bin/ffmpeg /usr/bin/ffmpeg然后在控制面板-共享文件夹里为homes和photo文件夹添加sc-ffmpeg6的读写权限。(取决于安装了什么版本,名字有略微的不一样)
第四步:重新索引
至此,可以重新启动photo了,启动后,还需要进入photo的设置,重新索引,如果是个人文件,就在【个人】tab页重建索引,如果是共享文件,就在【共享空间】对应的tab页重建索引。
6. 安装手机APP
在各大应用市场搜索【Synology Photos app】安装即可,图标长这样
第一次打开APP后,会提示是否启用照片备份,按向导一步步启用,默认就会把照片目录备份到群晖,当然,也可以添加更多的目录,我的配置如下,Download目录在Android手机上是默认的下载目录;Pictures目录是笔者喜欢存储照片的路径;WeiXin是微信在手机上的存储空间,朋友圈照片都默认下载在此次,这3个目录建议备份了。
后续的使用过程就不多说了,enjoy!