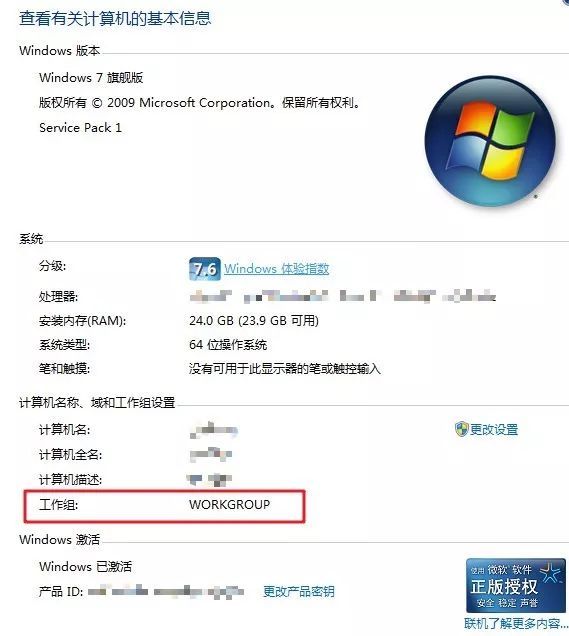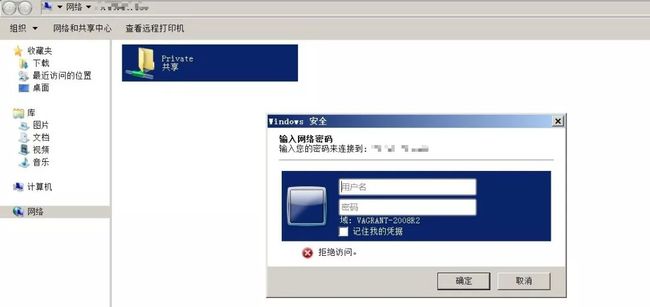Ubuntu Server 第九章 文件服务
在文件服务之前,先提下网络。网络是一个意外的产物,最早在美国国防部提出,出于战争的需要,担心军事指挥中心被摧毁,设计了一套去中心化的系统(APPAnet)。NSF利用APPanet发展出来的TCP/IP通讯协议,建立的NTFnet广域网,后来越来越多的组织接入使NSfnet成为Internet的骨干网之一。总结一下
-
网络诞生的最初的是去中心化和资源共享
-
文件共享是初期最主要的资源共享形式
文件共享从发展至今出现了很多共享服务,很多已经被逐渐不用,有些我们现在还能见到应用场景。
下面逐一介绍这些共享服务
FTP与vsftp
FTP是早起互联网的重要服务,在安全这个概念产生之前,被广泛的使用。原因在于,FTP的传输是明文的,对中间人攻击没有抵抗力。后面也出现了很多安全的传输服务,比如第七章中的SFTP,利用SSH隧道和FTP结合;或者是FTPS,利用FTP和SSL来增强其安全性。那么FTP是不是完全没用了呢?不是的,比如开源镜像站、产品文档,这种场景下,它不需要加密,它的目的就是为了让更多人看到,而且部署方便、快捷。或者在企业内网环境下,我们认为内网是可信网络,使用FTP共享资源仍然是一个很好的选择。针对不同平台,FTP的服务端也有不同的实现。
-
FTP的服务端软件:SERVER U (win ) ,vsftpd(llinux),Proftpd(linux)
这里主要介绍vsftpd。FTP服务端一般不仅有下载功能,同时还能上传客户端的文件,出于安全考虑,一般部署在企业防火墙之外。直接暴露在公网下,禁止上传文件。同时读取文件采用只读的方式进行挂载。
sudo apt install vsftpd #安装vsftpd #有使用过FTP的朋友知道可以匿名查看FTP(Anonymous),实际上安装过程中生成了一个名为"FTP"的账号,匿名登录使用的是名为FTP账号。 sudo cat /etc/passwd |grep ftp #查看到名为FTP的shell为nologin,意为不允许登录,主目录在"/srv/ftp" sudo cat /etc/shadow |grep ftp #它的密码也为*,代表没有密码 netstat -pantu |grep 21 #查看端口是否开启,默认使用21,可修改 sudo systemctl start vsftpd.service #开启服务 sudo service vsftpd status #查看服务运行状态
复制
vsftpd使用系统用户账号来作为FTP用户账户的,如果状态正常(active),可以使用同一网络下的ftp客户端访问,命令行下使用 ftp ip(所有发行版都自带这个命令,ip为开启FTP服务的主机IP地址)输入用户名和密码;使用浏览器(任意浏览器)输入 ftp://ip,按照提示输入用户名和密码(默认禁止匿名登录),即可进入FTP客户端页面。笔者使用的宿主机是win 7,打开文件夹地址栏,输入 ftp://username:password@ip,默认的页面的登录用户的主目录。
vsftpd已经安装完成,接下来进行配置,vsftpd有两种配置模式.
-
匿名模式(anonymous)
-
认证模式(Standard)
配置文件处于 /etc/vsftpd.conf
sudo vim /etc/vsftpd.conf anonymous_enable=YES #默认为NO,更改为YES。启用匿名模式 local_enable=NO #默认YES,更改为NO,关闭认证模式 sudo systemctl restart vsftpd.service sudo systemctl status vsftpd.service #惯例,重启服务,查看状态有无异常 #再次使用FTP客户端访问测试,输入用户名为"anonymous","anonymous"对应操作系统的"FTP"账号,密码为空。浏览器、win文件浏览器等客户端会自动尝试使用匿名账号登录。
复制
登上去你会发现没有文件,为什么会这样呢?因为"FTP"账号的主目录 /srv/ftp下没有文件,当你在该目录下生成文件时,客户端便能访问到该文件。
sudo vim /etc/vsftpd.conf #继续配置 write_enable=YES #将前面的#号去掉,全局配置,启用允许写入 anon_upload_enable=YES#允许匿名用户上传 anon_mkdir_write_enable=YES #允许匿名用户建立目录 sudo systemctl restart vsftpd.service sudo systemctl status vsftpd.service #重启,访问测试
复制
虽然设置了匿名用户上传,如何你真的测试了,就会发现,任然无法在FTP根目录下匿名上传、创建文件,这是因为vsftpd默认对用户做了限制,不允许匿名用户在根目录下上传、创建文件(包括文件夹)。
ls -ld /srv/ftp #查看ftp用户主目录 drwxr-xr-x 2 root ftp 4096 Jun 7 07:23 /srv/ftp #主目录的所有者是root,所有组是FTP组,而FTP组没有写入权限
复制
FTP是一个共享服务,是否能上传文件,还是受到文件系统权限的限制。没有权限?手动给它权限不就好了吗!
sudo chmod g+w/srv/ftp,再次测试发现匿名用户验证失败(笔者使用xftp客户端,推荐使用),赶紧恢复。
如何上传文件呢?
sudo mkdir /srv/ftp/upload #创建upload目录 sudo chown ftp:ftp upload/ #更改目录所有者和所有组
复制
使用FTP客户端测试,在upload目录下可以创建目录与上传文件。
ls -l /srv/ftp/upload #查看上传文件的权限 #可以看到权限是755,
复制
还记得为什么会是”755“吗?和系统设置的umask有关。root用户的umask值默认是022,普通用户的umask值是002,目录最大的权限是"777",所以使用 sudo新建的"upload"权限为"drwxr-xr-x",在vsftpdp配置中,也有umask的值。
sudo vim /etc/vsftpd.conf local_umask=022 #对本地用户生效 anon_umask=022 #默认没有此项配置,添加即可,对虚拟用户生效,匿名用户包括在内 sudo systemctl restart vsftpd.service sudo systemctl status vsftpd.service
复制
再次测试,可以看到掩码已经生效。对“upload”目录下的文件进行删除,发现无法进行删除,重命名也无法进行。我们说,目录其实是个索引,删除文件的过程,本质是是对其索引的操作,是否是权限导致的呢?
ls -ld /srv/ftp/upload #查看FTP组对其没有写入权限 sudo chmod 707 /srv/ftp/upload #注意,如果对目录没有执行权限,无法进入目录。没有读权限,无法浏览目录 sudo systemctl restart vsftpd.service sudo systemctl status vsftpd.service
复制
测试无法删除,事实上vsftpd做了限制,也有参数对此功能进行限制。
sudo chmod 704 /srv/ftp/upload #恢复权限 sudo vim /etc/vsftpd.conf anon_other_write_enable=YES #增加该行配置,允许删除和重命名文件 sudo mkdir /srv/upload sudo chown root:ftp /srv/upload/ sudo usermod -d /srv/upload ftp #修改ftp用户的主目录
复制
这里笔者使用xftp客户端测试时发现修改后导致无法认证,使用命令行下的”lftp“具连接测试成功。
上面是匿名用户的一些上传、下载、修改的参数配置,除此之外,比较重要的就是日志。
sudo vim /etc/vsftpd.conf xferlog_file=/var/log/vsftpd.log #默认注释了,但是是被开启的,可修改路径。 idle_session_timeout=600 #会话超时时长 no_anon_password=YES #匿名用户禁用密码提示 hide_ids=YES #显示属主/属组名称(默认UID) #后两个参数我本地测试没有测试成功
复制
我们说FTP工作在TCP 21端口下,但其实这个说法并不准确。TCP 21端口只是作为会话指令通信端口,传输数据时使用的是哪个端口呢?这就涉及到传输模式的问题,FTP构建了两种数据传输模式
-
主动模式(PORT):FTP Server主动连接客户端
-
被动模式(PASV):服务端被动,客户端链接服务端建立连接
首先FTP协议是在TCP协议基础上的,在FTP开始前,TCP的三次握手是必须的。
Port模式FTP 客户端首先和FTP服务器的TCP 21端口建立连接,通过这个通道发送命令,客户端需要接收数据的时候在这个通道上发送PORT命令。PORT命令包含了客户端用什么端口接收数据。在传送数据的时候,服务器端通过自己的TCP 20端口连接至客户端的指定端口发送数据。FTP server必须和客户端建立一个新的连接用来传送数据。 Passive模式在建立控制通道的时候和Standard模式类似,但建立连接后发送的不是Port命令,而是Pasv命令。FTP服务器收到Pasv命令后,随机打开一个临时端口(也叫自由端口,端口号大于1023小于65535)并且通知客户端在这个端口上传送数据的请求,客户端连接FTP服务器此端口,然后FTP服务器将通过这个端口进行数据的传送,这个时候FTP server不再需要建立一个新的和客户端之间的连接。 ——FTP文件传输协议两种模式-主动模式和被动模式
两种模式的区别在哪里?谁给数据传输的端口。为什么这点很重要?在IPv4地址枯竭的今天,NAT横行。作为FTP客户端,每次给的数据端口是随机的,到达FTP server时的端口是边界网关NAT后的端口,此时主动模式就会失效。被动模式就好的吗?FTP server服务端对随机的端口指定范围,防火墙指定端口范围开放,就能解决链接问题。(笔者这里其实还有点模糊,建立抓包理解其过程)
sudo vim /etc/vsftpd.conf pasv_min_port=40001 pasv_max_port=40100 #指定端口范围 sudo systemctl restart vsftpd.service sudo systemctl status vsftpd.service
复制
以上就是匿名模式下经常用到的一些配置,接下来介绍认证模式的一些常用配置
FTP 安全
vsftpd安装之后默认为认证模式,使用系统用户账户作为FTP用户账户,默认配置下,只有下载权限,没有上传权限,并且可回溯到根目录,存在安全隐患。
sudo vim /etc/vsftpd.conf local_enable=YES#开启本地用户的认证 chroot_local_user=YES #默认注释,chroot将登录用户锁定在自己的主目录中,默认vsftpd禁止主目录可写的用户登录
复制
再次使用客户端登录,提示禁止主目录可写用户登录,默认情况下禁止vsftpd禁止FTP用户登录可写目录,如果在配置里指不可写的目录是否能解决呢?答案是当然的。
sudo mkdir ftp && sudo chmoe -w ftp sudo vim /etc/vsftpd.conf chroot_local_user=YES #注意,这是一个全局配置,登录的FTP用户绑定其主目录 local_root=/home/xiaowu/ftp #与上一条命令一同生效,指定认证用户到该目录
复制
如果我们确实需要上传文件,如何配置呢?
sudo vim /etc/vsftpd.conf write_enable=YES chroot_local_user=YES local_root=/home/xiaowu #注意,设置可写,FTP用户必须拥有文件系统的可写权限 allow_writeable_chroot=YES
复制
事实上,FTP用户根目录可写是一件非常不安全的事,vsftpd官方推荐第一种方法。
chroot_local_user是对所有用户生效的,某些应用场景下只需要对部分用户生效,一部分用户可以回溯根目录,一部分无法回溯到根目录。
sudo vim /etc/vsftpd.conf #chroot_local_user=YES #注释掉 local_root=/home/xiaowu/ftp #用户主目录不可写的限制任然在 chroot_list_enable=YES chroot_list_file=/etc/vsftpd.chroot_list #去掉这两行的注释,list中包含的用户将绑定到主目录 #注意,如果"chroot_local_user=YES"未被注释,那么效果将是list中的用户不绑定
复制
安装vsftpd之后,vsftpd在”/etc/ftpuers"生成了禁止登陆FTP的账号列表,并且已经存在了一些账号。可以手动添加,达到禁止登陆的效果。
顺便提一下,在企业坏境下,经常有这样一类备份应用,提前设置好参数,能够自动备份到FTP Server。
前面提到FTP是明文传输的协议,为了更安全的使用FTP,FTPS(FTP+SSL)是使用标准FTP协议和指令的增强型FTP协议,为FTP协议和数据通道之间增加了SSL安全功能。前面提到过SFTP,SFTP使用的是SSH隧道加密,FTPS基于SSL证书加密;SFTP通常使用的账号均有shell权限的账号,而FTPS的账号都不需要shell权限。
sudo vim /etc/vsftpd.conf rsa_cert_file=/etc/ssl/certs/ssl-cert-snakeoil.pem #证书位置 rsa_private_key_file=/etc/ssl/private/ssl-cert-snakeoil.key #私钥位置 ssl_enable=YES #默认为NO
复制
这里多说一下,笔者使用的xftp居然不支持FTPS,推荐使用Filezilla,开源、免费好用。简单介绍下FTPS通信过程。
这里涉及加解密的一些过程,vsftpd安装过程中会生成一证书以及私钥。有机会的话,笔者向大家介绍加解密。建议手动生成证书
openssl genrsa -des3 -out rsa_private.key 2048 #生成加密的私钥,输入两次密码 openssl rsa -in rsa_private.key -out rsa_private.key.insecure #转换成不加密的私钥 openssl req -new -key rsa_private.key -out cert.crt#生成证书请求文件 openssl x509 -req -days 365 -in cert.crt -signkey rsa_private.key -out ca-cert.pem #自签名证书 sudo cp ca-cert.pem /etc/ssl/certs cp rsa_private.key.insecure /etc/ssl/private/rsa_private.key sudo vim /etc/vsftpd.conf rsa_cert_file=/etc/ssl/certs/ca-cert.pem #证书位置 rsa_private_key_file=/etc/ssl/private/rsa_private.key #私钥位置 #重启服务略过
复制
FTP客户端重新连接,即发现新的证书。
NFS
NFS就是Network File System的缩写,它最大的功能是通过网络是跨平台共享彼此文件。最早由SUN公司开发。可能你已经熟悉了windows下的文件共享方式,NFS是类unix下最主要的文件共享方法。基于RPC(Remote Procedure Call)协议的应用层协议实现,NFS发展至今天,已经逐渐淡化对RPC的依赖。NFS默认使用TCP 2049端口,协议本身不加密,可结合SSH隧道实现加密,还可以结合Kerberos协议实现认证。NFS采用隐式身份认证系统,正是隐藏式的身份认证方式是很多人对NFS有很多疑惑,在下文中,请务必理解其身份认证和权限配置。
sudo apt install nfs-kernel-server #服务端 sudo apt install nfs-common #客户端 ps -ef |grep rpc #查看RPC相关的进程 #其中rpcbind是RPC的服务进程, #rpc.mountd负责客户端来源认证,认证成功后接受客户端的挂载请求,工作在随机端口,即时向RPC注册。 #rpc.idmapd负责用户ID映射 #还有这里没出现的lockd(锁定,需C/S同时启用),statd(一致性,需C/S同时启用) ps -ef |grep nfs #查看NFS相关的进程 #nsfd是NFS的主进程 netstat -pantu #查看RPC启用的TCP 111 端口和NFS 2049端口是否开启
复制
还记得FTP的权限配置吗?NFS和FTP的配置有点类似。NFS本身的配置是一套共享权限,写入读取还要受到文件系统权限的限制,最后的效果是两套权限的交集。
sudo vim /etc/exports #NFS的配置文件 /export 10.10.10.0/24(rw,sync,no_subtree_check)#ro/rw 只读/只写 sync、async 同步写入/暂存于内存 sudo mkdir /export
复制
配置文件中的选项参数说明:
-
all_squash:将远程访问的所有普通用户及所属组都映射为匿名用户或用户组(nfsnobody);
-
noallsquash:与all_squash取反(默认设置);
-
root_squash:将root用户及所属组都映射为匿名用户或用户组(默认设置);
-
norootsquash:与rootsquash取反;
-
anonuid=xxx:将远程访问的所有用户都映射为匿名用户,并指定该用户为本地用户(UID=xxx);
-
anongid=xxx:将远程访问的所有用户组都映射为匿名用户组账户,并指定该匿名用户组账户为本地用户组账户(GID=xxx);——Linux NFS服务器的安装与配置
关于权限的分析
-
客户端连接时候,对普通用户的检查
-
如果指定了用户映射的身份,身份为指定用户
-
如果NFS server上有同名用户,身份即同名用户
-
没有指定,也没有同名,身份被映射为nobody用户。
-
-
对root用户的检查
-
如果指定了anonuid、anonid,root用户将被映射为指定用户
-
如果设置norootsquash,root用户的身份被压缩为NFS server上面的root
-
如果设置了all_squash,root用户将被映射为nobody
-
如果同时设置了,norootsquash失效
-
在真正挂载之前,先明确身份认证这件事。Linux是UID、GID来区分不同用户的。
NTS服务不具备身份验证的功能,NFS提供了一种身份验证机制来对用户身份进行管理。当客户端访问NFS服务时,NFS Server 会根据情况将用户的身份映射成NFS匿名用户,nobody(UID为65534),nobody是NFS服务在安装过程创建的账号。
sudo cat /etc/passwd |grep nobody
复制
因此共享目录,建议将文件的所有者和所有组更改为nobydy、nogroup。
sudo chown nobody:nogroup /export sudo systemctl restart nfs-server.service sudo exportfs #查看共享目录 cat /var/lib/nfs/etab #记录nfs共享信息,可以查看到没有声明的权限参数都进行了默认配置 cat /var/lib/nfs/xtab #链接NFS的客户端信息
复制
这个时候已经可以在另一台机器上进行挂载
sudo apt install nfs-common #NFS的客户端 sudo mkdir nfs sudo mount 10.10.10.131:/export nfs #挂载到目录下 sudo vim /etc/fstab #写入此文件,将开启自动挂载 10.10.10.131:/export /nfs nfs nfs auto #规则错误或通信故障都会导致启动错误
复制
其余的一些命令
rpcinfo -p 10.10.10.131 #查看RPC服务的注册状态 tail /var/log/kern.log #查看服务器日志 showmount -e localhost #查看共享目录,和sudo exportfs效果相同 df -h #客户端查看挂载
复制
通常企业坏境下还部署其他的身份认证系统,不依靠NSF自身的身份管理。
sudo vim /etc/idpamd.conf #在该文件中配置 Domain=域
复制
具体的用途在后面的章节进行介绍。注意,前面虽然说NFS是在类UNIX系统上进行文件共享,但windows下也进行了支持,在高版本的win系统上,可使用添加组件功能手动开启(笔者使用的win7可开启)。
SAMBA服务
Samba是什么?
-
samba是基于SMB(ServerMessage Block)的开源软件,用于连接Unix服务器和windows的客户机,执行打印和文件共享等任务。
怎么出现的呢?
-
天才的Tridgell基于微软和英特尔开发的SMB协议,为了解决UNIX和windows系统之间的共享问题,开发出了SMB Server服务程序。
上一小节介绍的FTP足以让主机之间共享的文件资源,FTP的文件共享本质上是文件传输,不具备文件系统挂载,SMB在设计之初是工作在局域网下,工作在TCP 139端口下,随着网络的不断发展,后有增加了TCP 445,同时NetBios实现名称解析。使用UDP 137 和UDP 138实现数据指令传输。SAMBA还有很多其他的功能、应用场景,本小节主要介绍文件服务。
SMB(Server Message Block)协议实现文件共享,也称为CIFS(Common Internet File System)。
SAMBA的开发者在开发之初为兼容微软的SMB协议,SMB的源码并不开源。采用的是构造数据包方式,这什么意思呢?SMB发出了数据包是什么样,构造能发相同的数据包的源码即实现其功能。
SAMBA实现了CIFS服务的四个基本功能:
-
文件和打印共享
-
认证和授权
-
名称解析
-
服务宣告
微软的CIFS协议基于SMB协议,SMB协议基于NetBIOS实现名称解析的。设计NetBIOS 之初,TCP/IP还没出现,局域网主机之间通信是使用主机名称+共享资源+服务类型来进行通信。TCP/IP出现之后,对NetBIos进行了更新,使用NetBIOS over TCP/IP实现跨网段的共享,有学过网络的朋友,比较容易理解。原本不能路由的数据包能够路由了,自然能够跨网段。后面每个功能都对应着一些进程,主要是这几个进程:
-
Smbd:文件共享主进程TCP 139/445
-
Nmbd : WINS通信、名称解析UDP 137/138
-
Winbindd:同步系统账号
-
其他10多个进程
开始配置
sudo apt install samba libpam-winbind #安装 sudo vim /etc/samba/dhcp.conf #指定WINS服务器,默认配置指向的是本机网卡 sudo vim /etc/samba/Smb.conf #主配置文件
复制
SAMBA服务有两种应用场景
-
一:对私,需要身份认证才能进行资源共享
-
二:对公,不需要身份认证,所有人都可以访问到文件
并且这两种场景可以同时部署,即部分文件配置为需要认证才能看到,部分文件不经认证也可以看到。
sudo vim /etc/samba/smb.conf #主配置文件 workgroup = WORKGROUP #Windows下默认的是WORKGROUP,根据windows具体情况来配置 [Private] #共享名称 comment=private share #共享描述 path=/srv/private #共享目录 browseable=yes #设置共享是否浏览,“no"表示隐藏 guesk=ok=no #是否windows下的来宾账号访问 writable=yes #共享是否具有可写权限 #read only=yes 可配置为只读 create mask=0755 #创建文件的权限为755 valid users=@samba #可访问共享的用户组 #注意缩进
复制
使命cmd输入命令也可以看到
sudo adduser smb #新建一个用户,设置相关信息 sudo groupadd samba #创建组 sudo gpasswd -a smb samba #"smb"用户加入"samba"组 sudo smbpasswd -a smb #设置"smb"用户使用SAMBA服务的密码 sudo mkdir /srv/private #创建共享目录 ls -ld /srv/private #可以看到目录的所有者和所有组都是root,可以将所有组更改为samba,这样一来samba组内的用户拥有全部权限了,不推荐 sudo setfacl -R -m "g:samba:rwx" /srv/private #推荐使用acl添加权限,这里演示给了全部权限擦头 ls -ld /srv/private #再次查看,权限多了一个"+"号 getfacl /srv/private #可查看完整权限 testparm #samba服务提供的配置检查工具 sudo systemctl restart smbd.service nmbd.service #sambd服务的smbd和nmbd进程 sudo systemctl status smbd.service nmbd.service
复制
如果配置没有出错,局域网下的win虚拟机文件浏览器中输入 \\host(host为共享的主机IP),即可看到共享目录,点击目录,输入'smb'和密码(不是用户密码)即可进入目录。
使用windows下的cmd命令 net uset可以查看共享会话,使用 netuse\\host\Private/delete删除会话。Linux下有挂载命令,windows下也类似。使用 netusex:\\host\Private可将共享会话映射为一个盘符。
Linux下的文件浏览器能够看到一个以'$'结尾的文件夹,这是前面配置中定义的设备,windows下被隐藏。
smbclient -L //hsot #查看目标服务器信息 smbclient -L //host -U user mount -t cifs -o username=smb //host/Private /mnt #挂载,指定用户smb,默认以当前用户账号 sudo vim /etc/fstab #开机自动挂载 //host/Private /mnt cifs user=smb,pass=smb 0 0
复制
开放共享文件夹
Windows下将不提供登录账号的用户映射为guest,无须输入密码。具体配置方式和私有略有差异,大体是相同的。
sudo vim /etc/samba/smb.conf [global] workgroup=WORKGROUP security=user map to guest=bad user guest ok=yes [Public] comment=public share path=/srv/public/ browseable=yes writable=yes guest ok=yes sudo mkdir /srv/public sudo setfacl -R -m "u:nobody:rwx" /srv/public sudo systemctl restart smbd.service nmbd.service
复制
点击Public即可不经过认证创建可删除文件。创建文件右键属性安全可查看到相关的用户与组权限,Private任然是需要认证的。
最后是两条命令
smbd --version #查看samba的版本信息 sudo smbstayus #查看samba的链接信息
复制
总结
这一章主要介绍FTP、NFS、SAMBA。具体应用的软件包有VSFTP、SAMBA。涉及的协议点有FTP、SMB、NFS共享协议,建议抓包理解其过程。其中提及了FTP与SSH隧道的结合,FTP与Kerberos协议的结合,有机会我也想完整的了解其过程。
总结
受限于篇幅,这一篇某些地方没有详细的记录,笔记大部分内容都来自网易云与 i 春秋合作的课程,感谢讲师@ADO。老实说,这篇笔记鸽了3个星期左右,有几个原因。
-
漏洞点都要自己进行验证,比较缓慢
-
最近工作上有点忙,下班无心学习
-
我在摸鱼……。
-
笔者学习是比较容易偏离方向,比如DNSlog盲注时抓包发现请求有点不合常理,又跑去找资料看……
网络安全入门学习路线
其实入门网络安全要学的东西不算多,也就是网络基础+操作系统+中间件+数据库,四个流程下来就差不多了。
1.网络安全法和了解电脑基础
![]() 其中包括操作系统Windows基础和Linux基础,标记语言HTML基础和代码JS基础,以及网络基础、数据库基础和虚拟机使用等...
其中包括操作系统Windows基础和Linux基础,标记语言HTML基础和代码JS基础,以及网络基础、数据库基础和虚拟机使用等...
别被这些看上去很多的东西给吓到了,其实都是很简单的基础知识,同学们看完基本上都能掌握。计算机专业的同学都应该接触了解过,这部分可以直接略过。没学过的同学也不要慌,可以去B站搜索相关视频,你搜关键词网络安全工程师会出现很多相关的视频教程,我粗略的看了一下,排名第一的视频就讲的很详细。 ![]() 当然你也可以看下面这个视频教程仅展示部分截图:
当然你也可以看下面这个视频教程仅展示部分截图: ![]() 学到http和https抓包后能读懂它在说什么就行。
学到http和https抓包后能读懂它在说什么就行。
2.网络基础和编程语言
![]()
3.入手Web安全
web是对外开放的,自然成了的重点关照对象,有事没事就来入侵一波,你说不管能行吗! ![]() 想学好Web安全,咱首先得先弄清web是怎么搭建的,知道它的构造才能精准打击。所以web前端和web后端的知识多少要了解点,然后再学点python,起码得看懂部分代码吧。
想学好Web安全,咱首先得先弄清web是怎么搭建的,知道它的构造才能精准打击。所以web前端和web后端的知识多少要了解点,然后再学点python,起码得看懂部分代码吧。
最后网站开发知识多少也要了解点,不过别紧张,只是学习基础知识。
等你用几周的时间学完这些,基本上算是具备了入门合格渗透工程师的资格,记得上述的重点要重点关注哦! ![]() 再就是,要正式进入web安全领域,得学会web渗透,OWASP TOP 10等常见Web漏洞原理与利用方式需要掌握,像SQL注入/XSS跨站脚本攻击/Webshell木马编写/命令执行等。
再就是,要正式进入web安全领域,得学会web渗透,OWASP TOP 10等常见Web漏洞原理与利用方式需要掌握,像SQL注入/XSS跨站脚本攻击/Webshell木马编写/命令执行等。
这个过程并不枯燥,一边打怪刷级一边成长岂不美哉,每个攻击手段都能让你玩得不亦乐乎,而且总有更猥琐的方法等着你去实践。
学完web渗透还不算完,还得掌握相关系统层面漏洞,像ms17-010永恒之蓝等各种微软ms漏洞,所以要学习后渗透。可能到这里大家已经不知所云了,不过不要紧,等你学会了web渗透再来看会发现很简单。
其实学会了这几步,你就正式从新手小白晋升为入门学员了,真的不算难,你上你也行。
4.安全体系
![]() 不过我们这个水平也就算个渗透测试工程师,也就只能做个基础的安全服务,而这个领域还有很多业务,像攻防演练、等保测评、风险评估等,我们的能力根本不够看。
不过我们这个水平也就算个渗透测试工程师,也就只能做个基础的安全服务,而这个领域还有很多业务,像攻防演练、等保测评、风险评估等,我们的能力根本不够看。
所以想要成为一名合格的网络工程师,想要拿到安全公司的offer,还得再掌握更多的网络安全知识,能力再更上一层楼才行。即便以后进入企业,也需要学习很多新知识,不充实自己的技能就会被淘汰。
从时代发展的角度看,网络安全的知识是学不完的,而且以后要学的会更多,同学们要摆正心态,既然选择入门网络安全,就不能仅仅只是入门程度而已,能力越强机会才越多。
尾言
因为入门学习阶段知识点比较杂,所以我讲得比较笼统,最后联合CSDN整理了一套【282G】网络安全从入门到精通资料包,需要的小伙伴可以点击链接领取哦! 网络安全重磅福利:入门&进阶全套282G学习资源包免费分享!