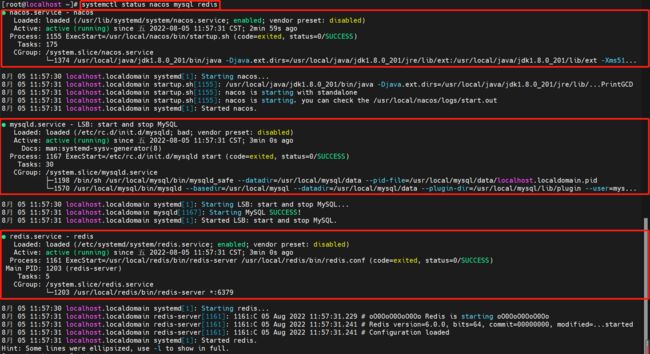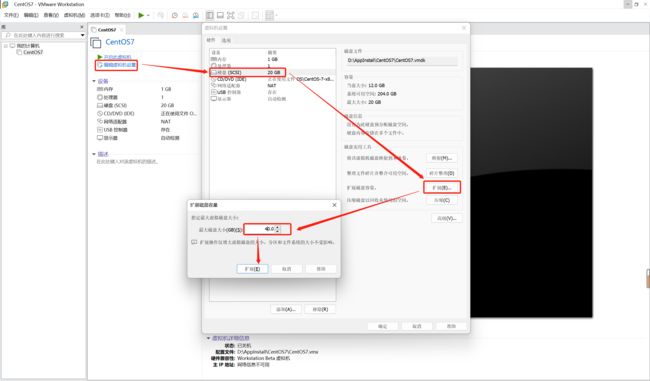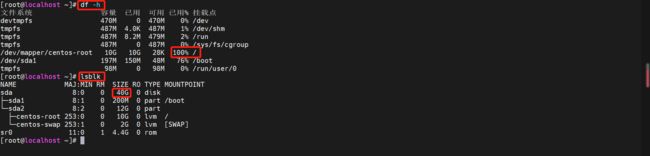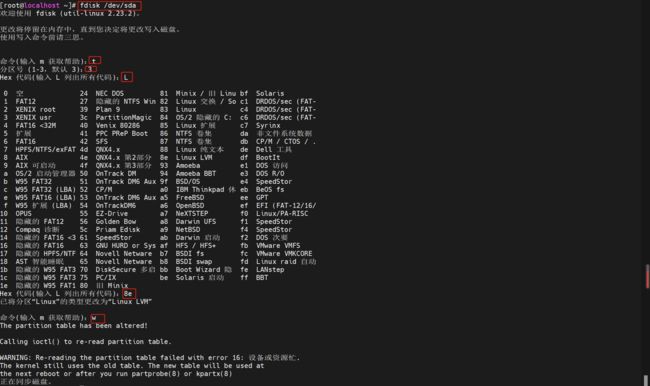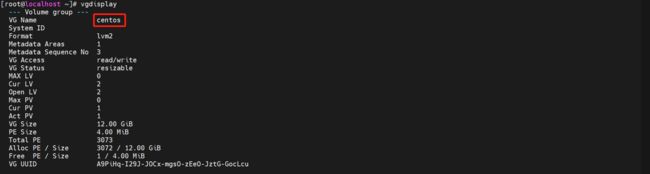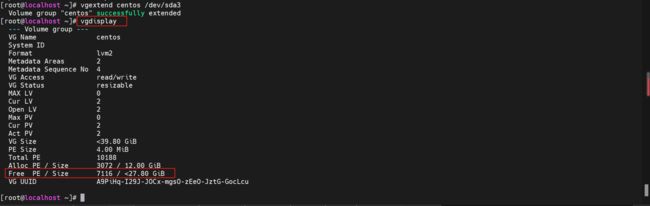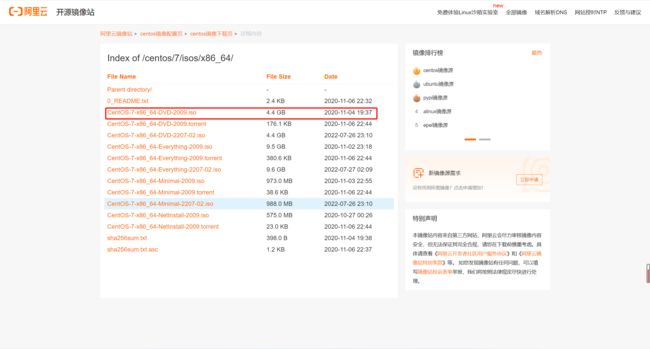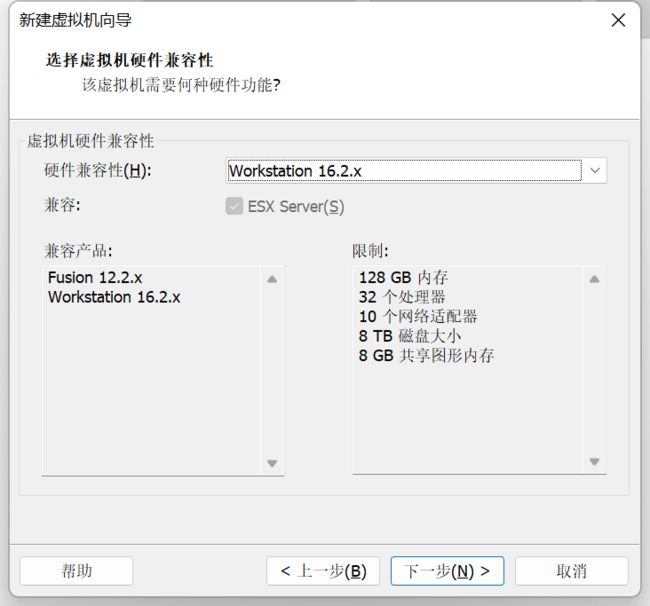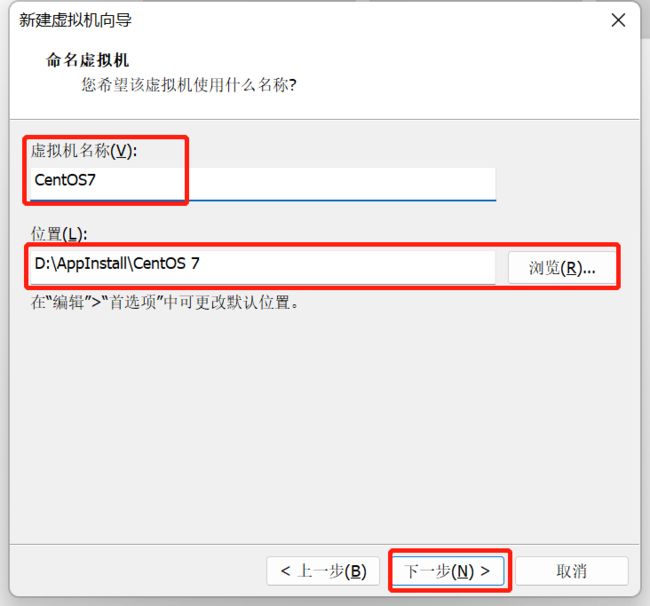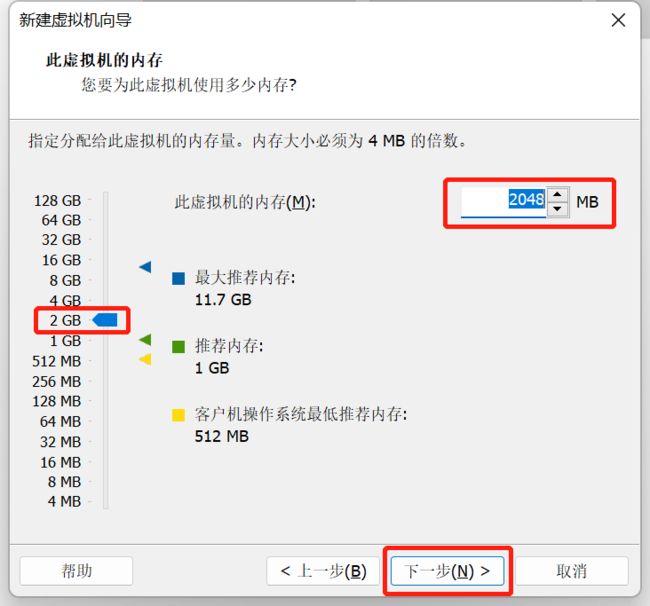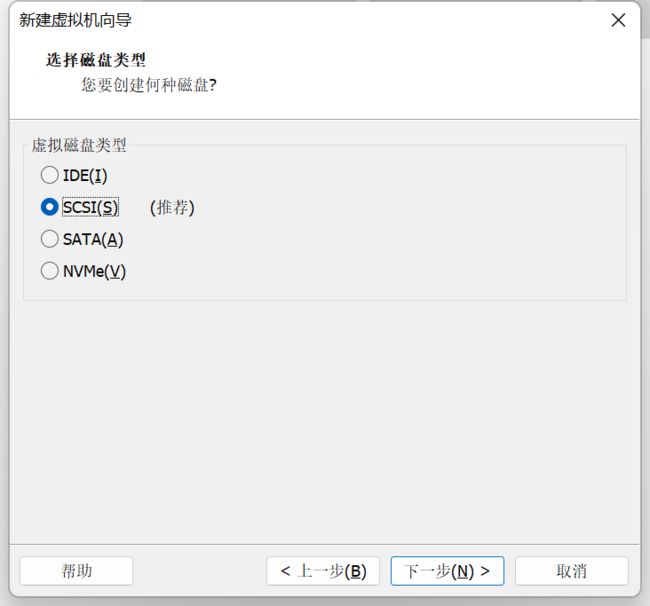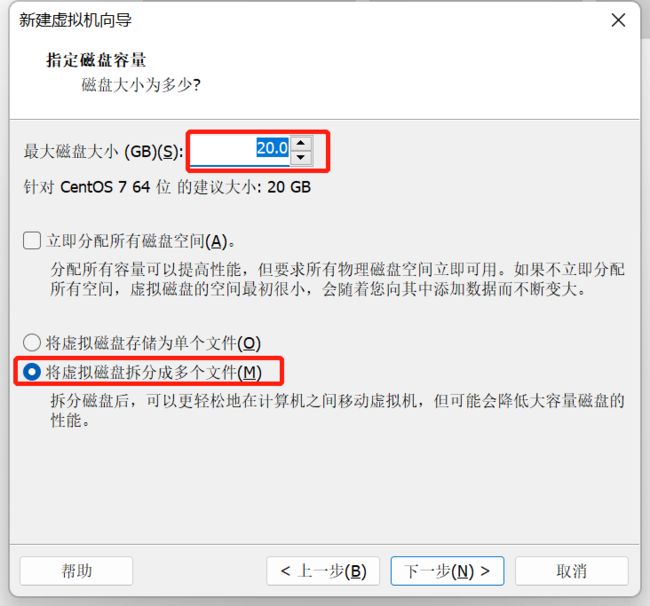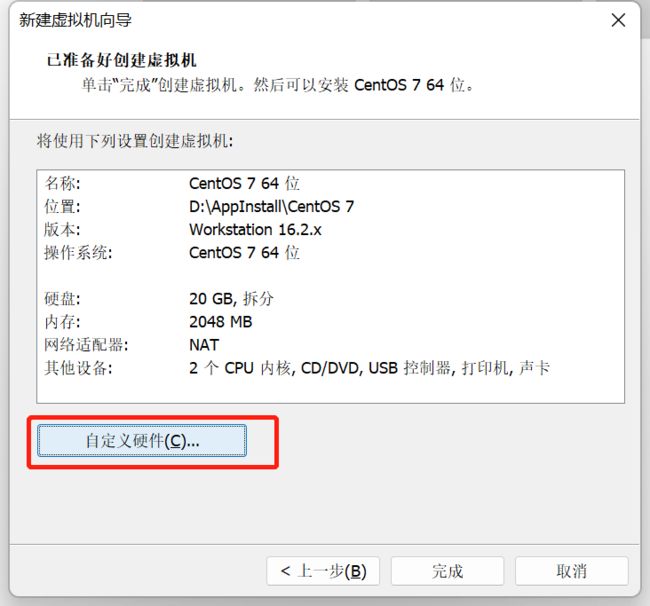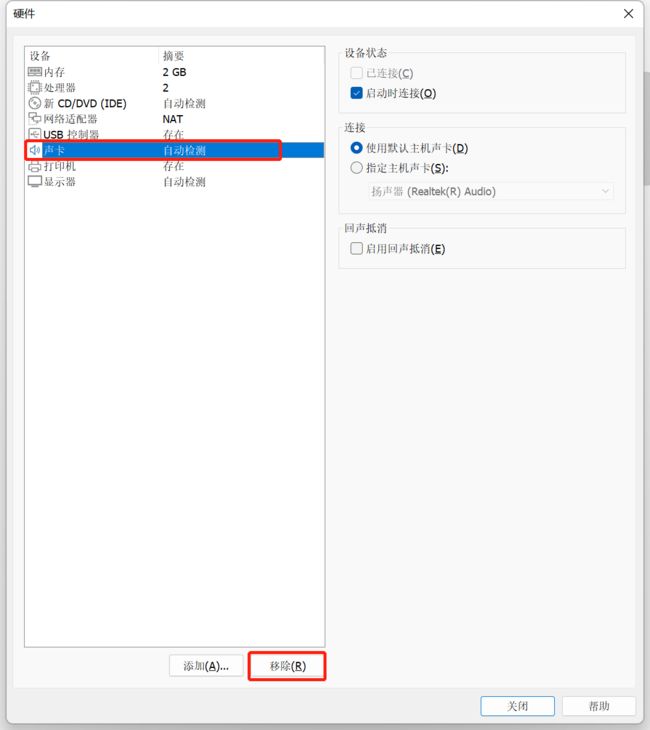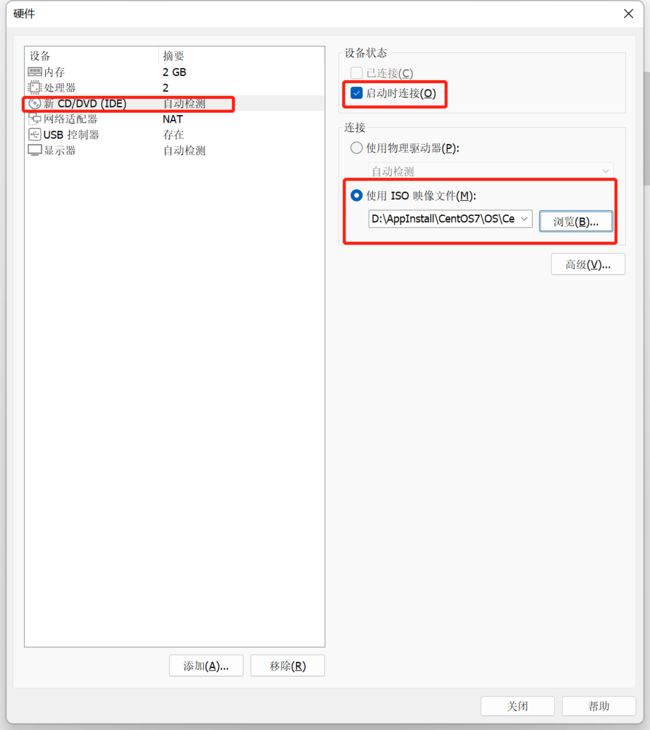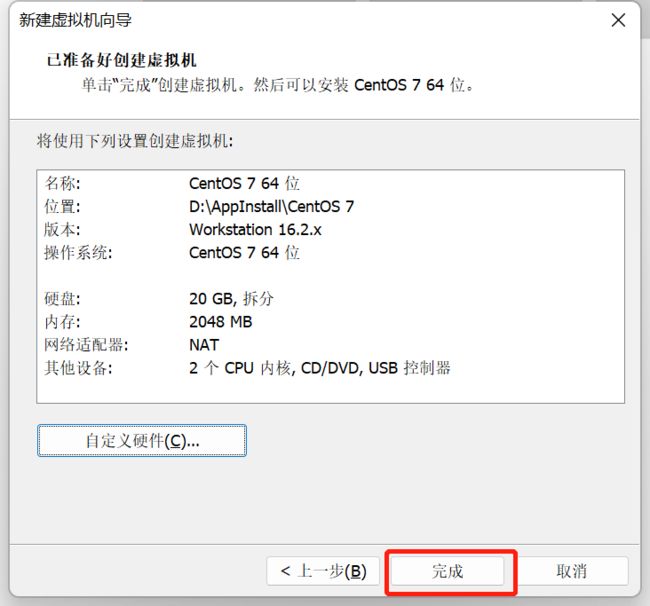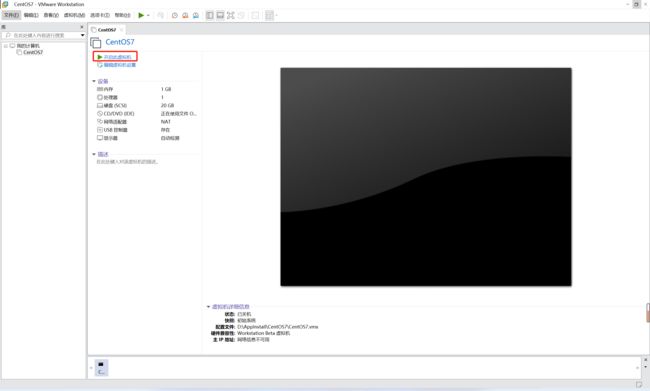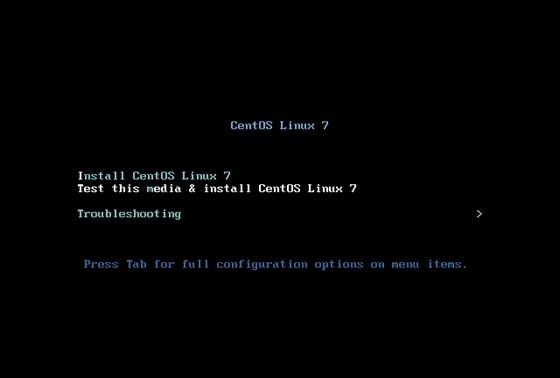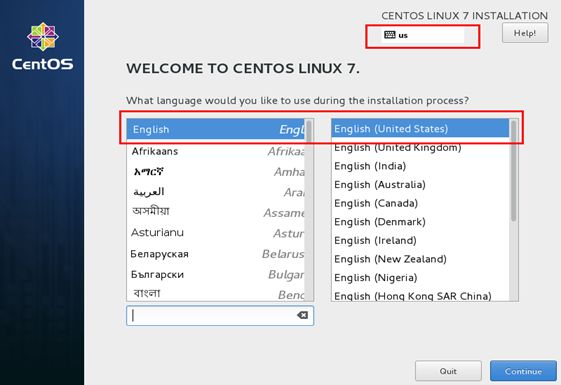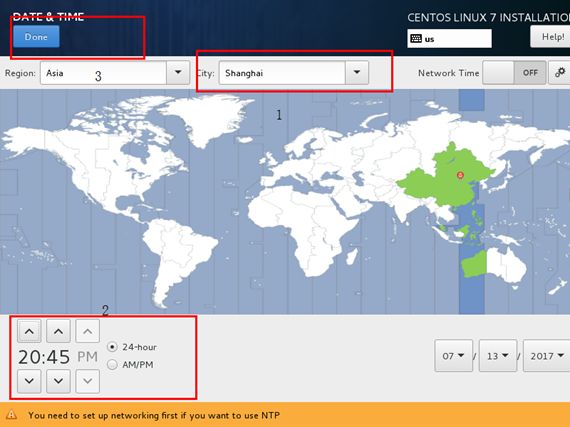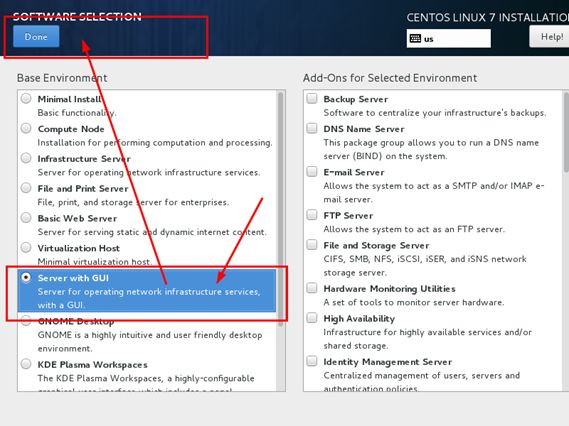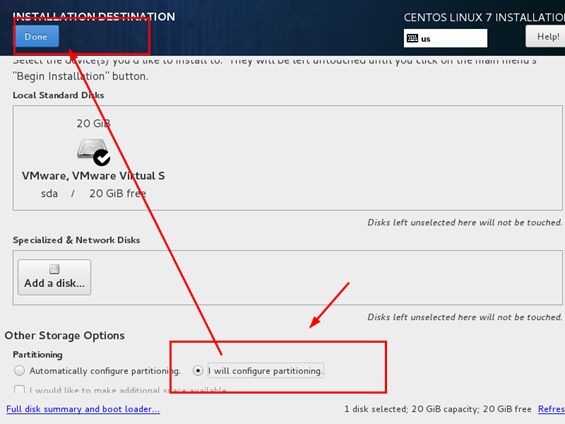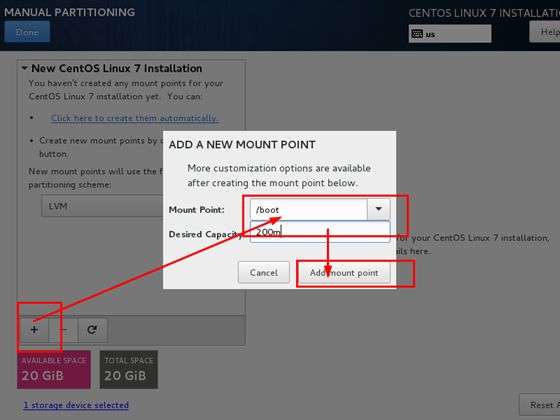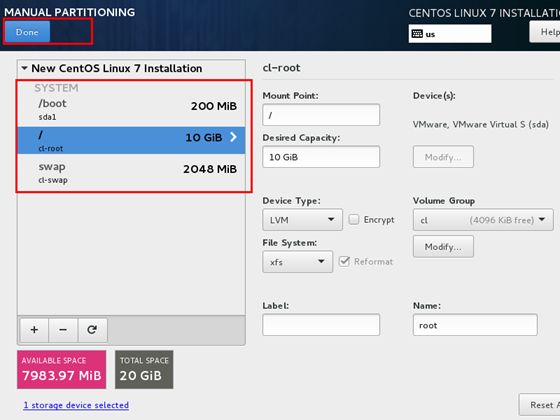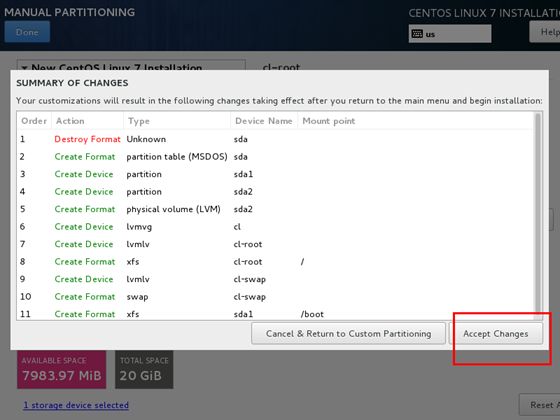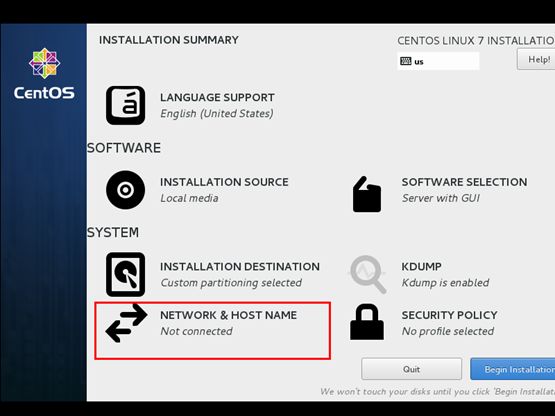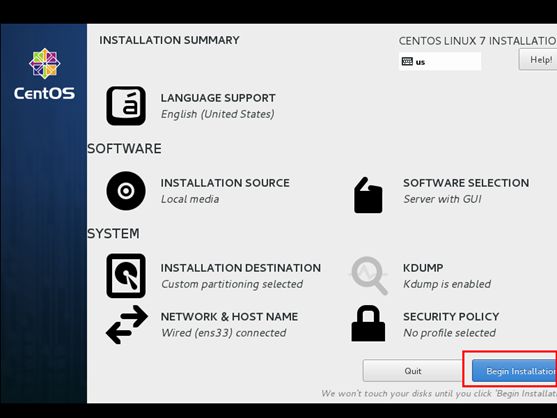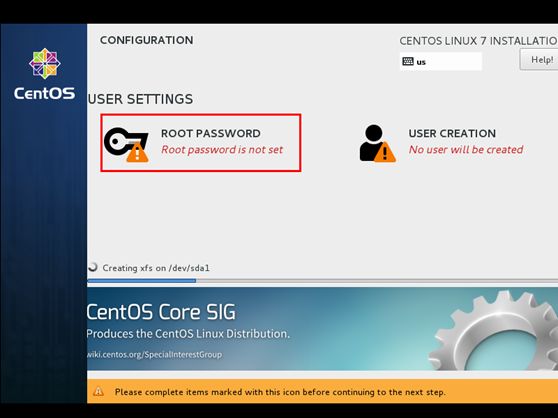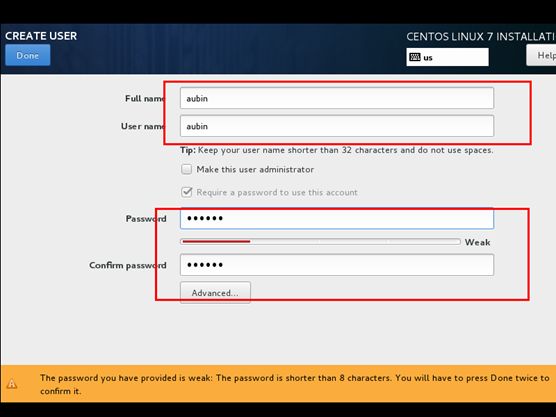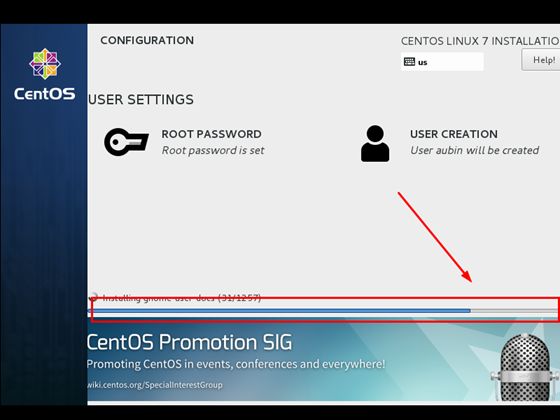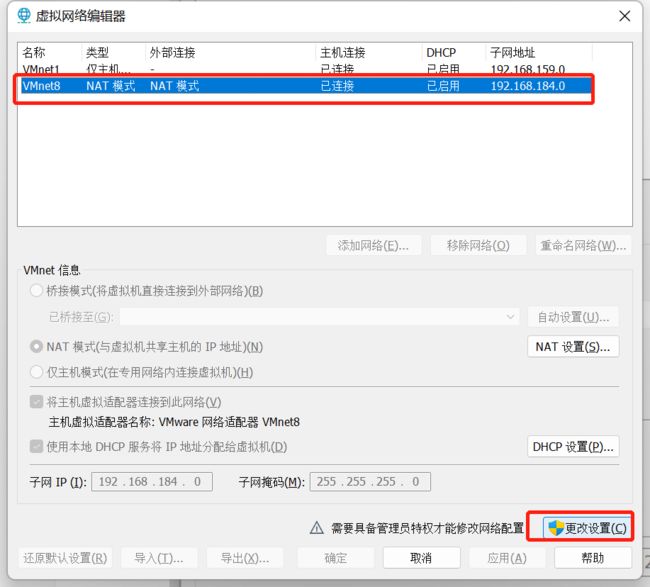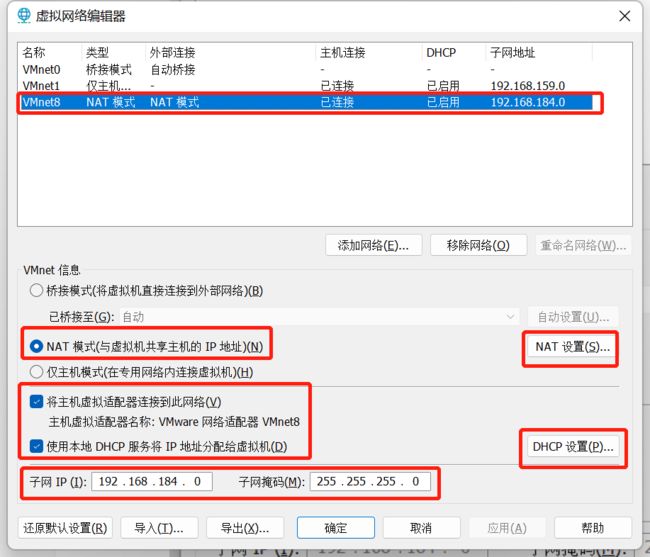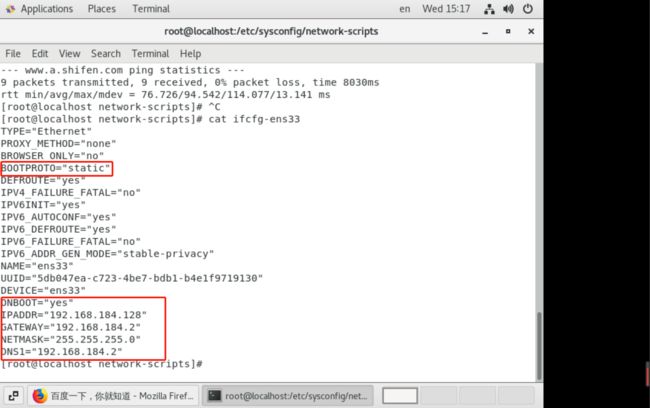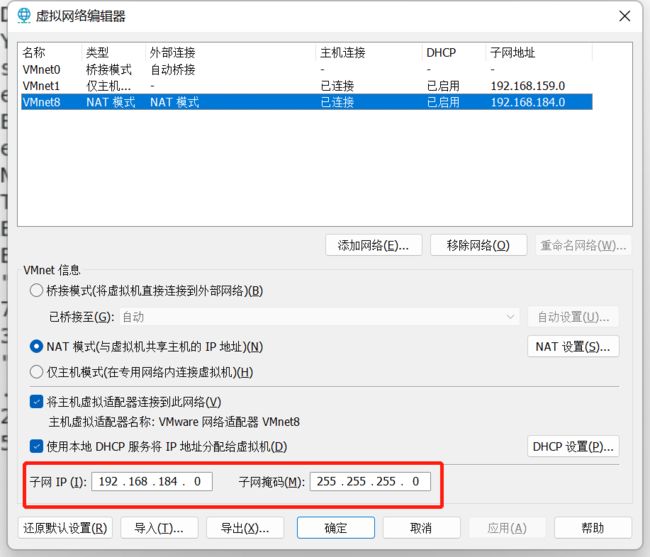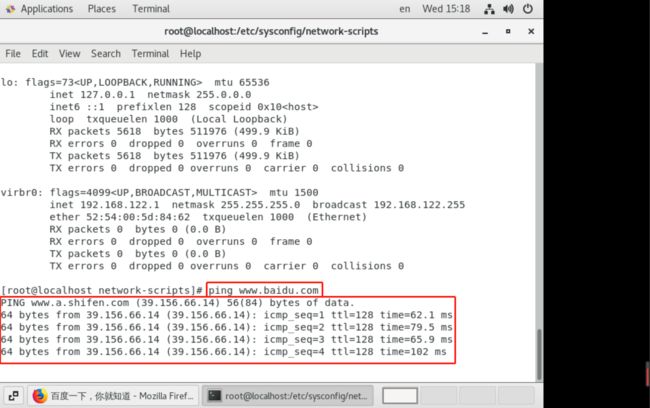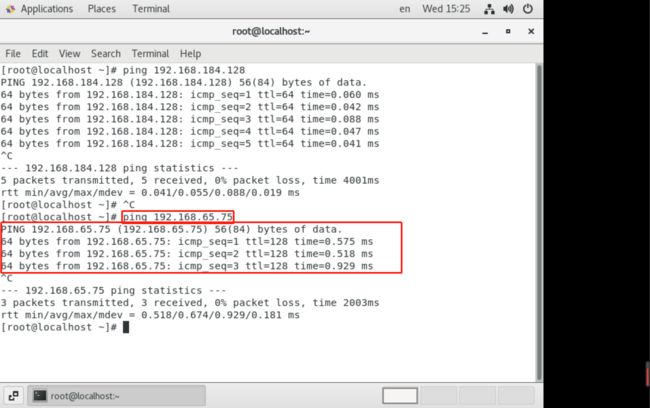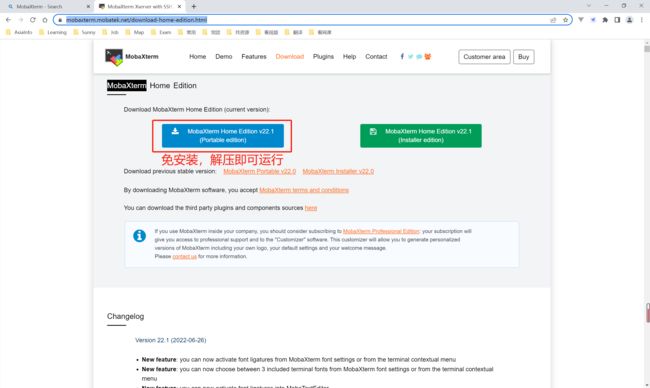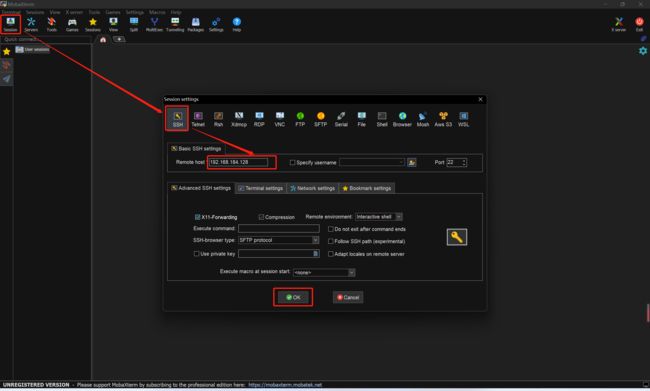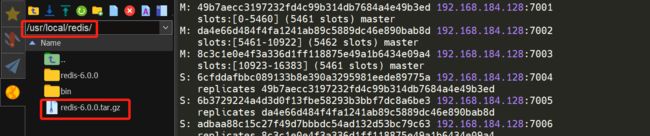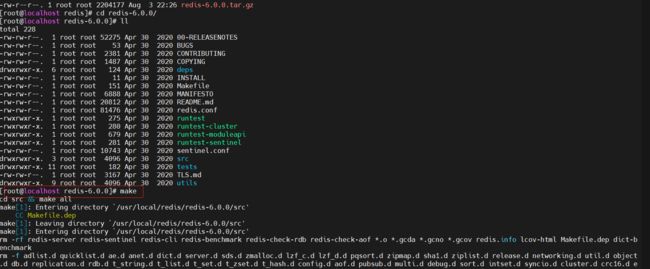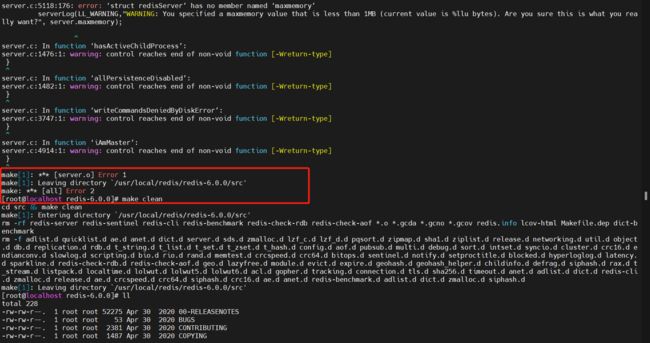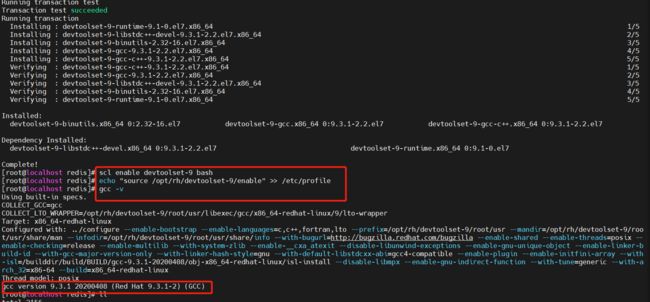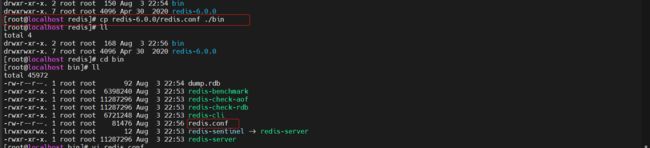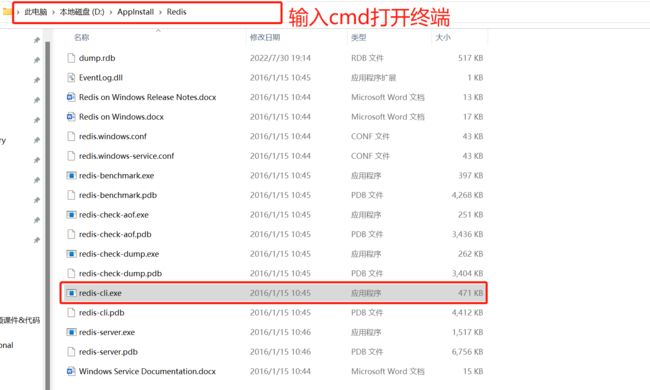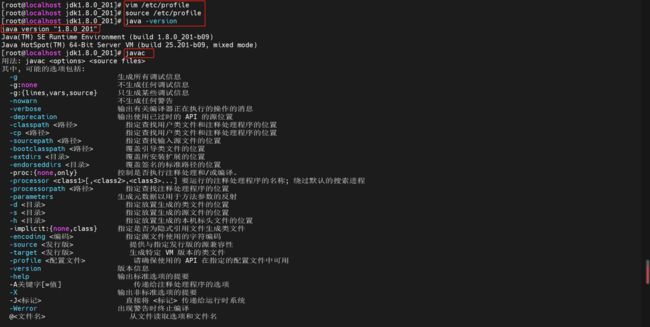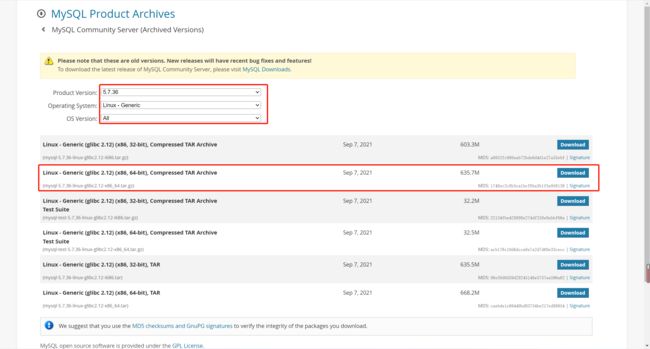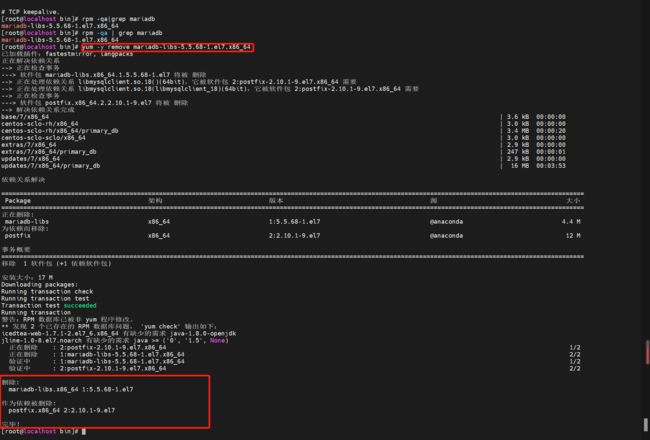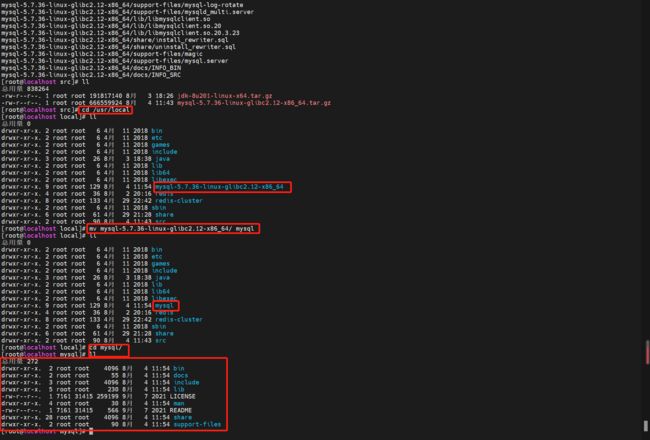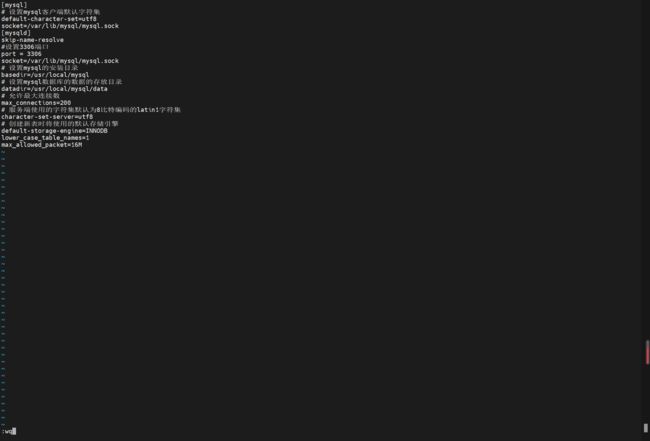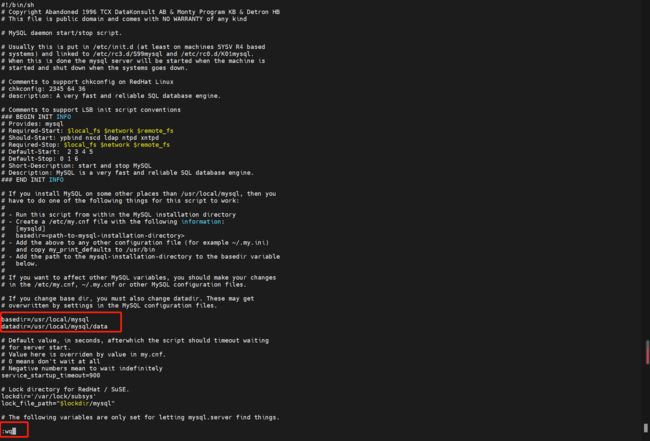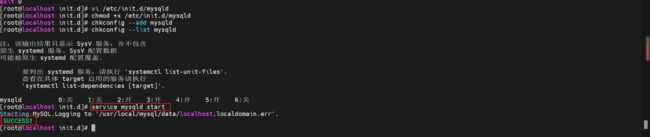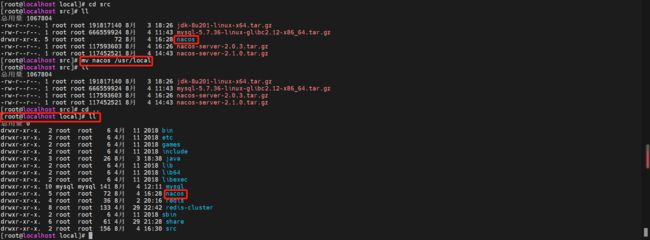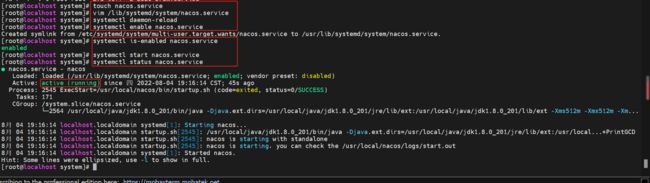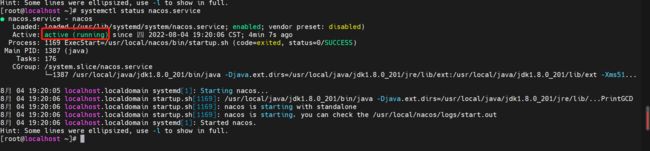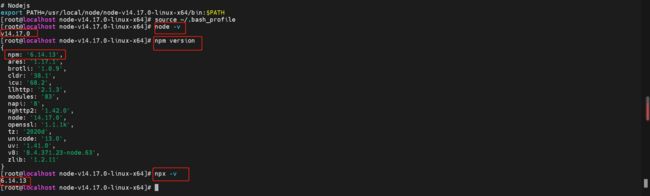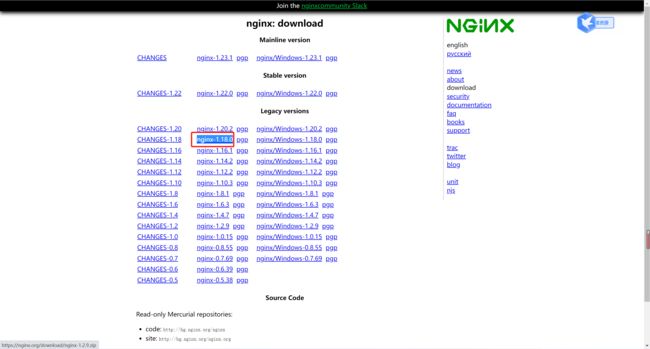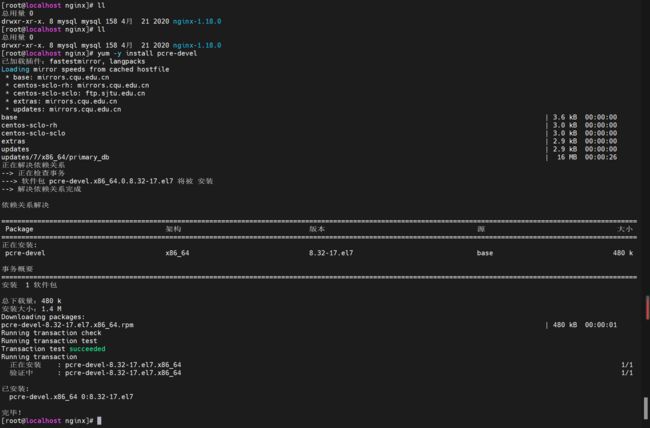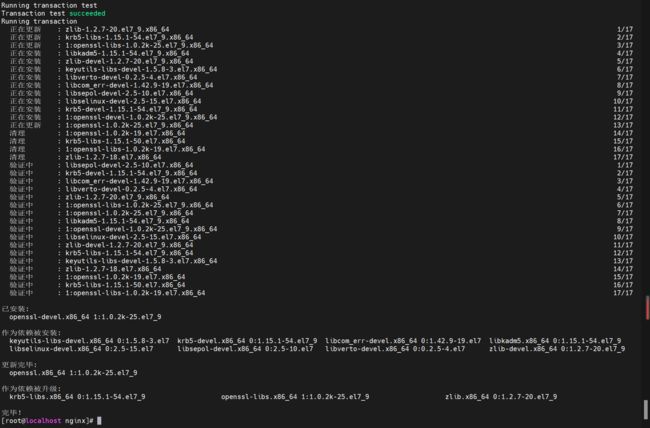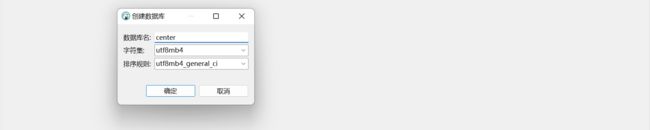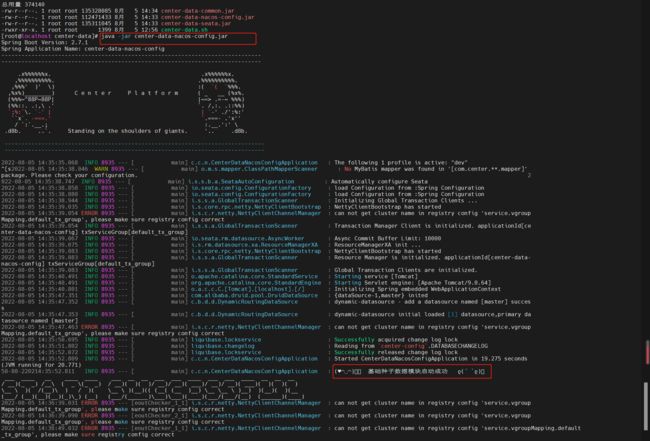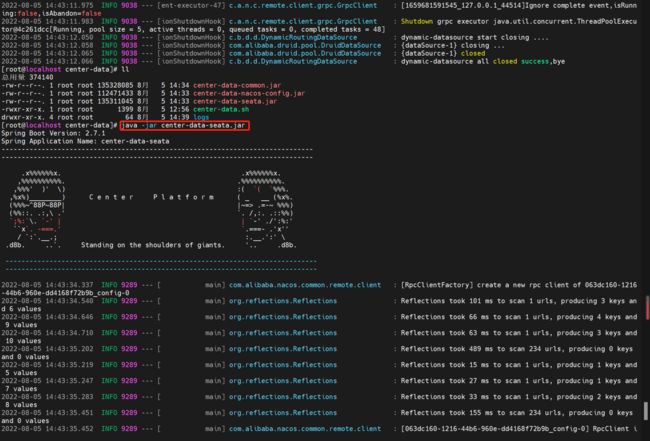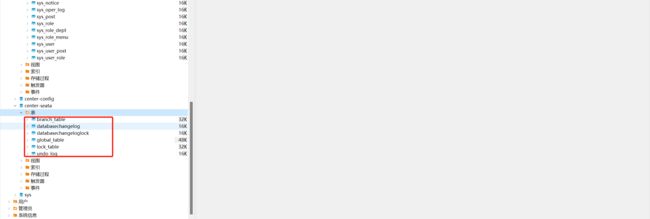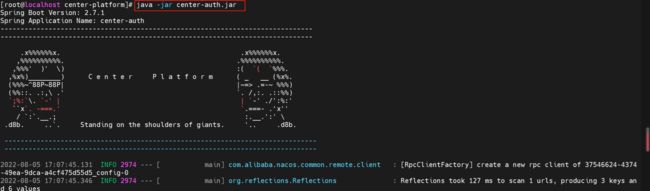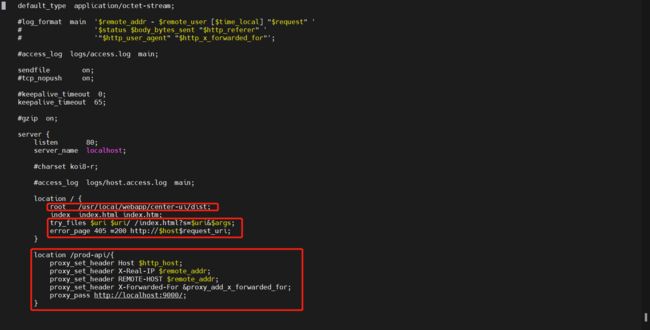Linux中部署Spring Cloud项目
Linux中部署Spring Cloud项目
文章为本人在学习的过程中,记录部署过程,仅供参考学习。因本人经验不足,教程或有不妥之处,还望指正。
保姆级教程,敬请食用!!!
简介
在学习过程中,部署时使用的项目是一个个人学习项目。若您喜欢,也可点击 Gitee 源码查看。
项目简介:
- 采用前后端分离的模式,微服务版本前端。
- 后端采用Spring Boot、Spring Cloud & Alibaba。
- 注册中心、配置中心选型Nacos,权限认证使用Redis。
项目需要的环境及工具清单:
- VMware Workstation Pro 16
- CentOS 7
- MobaXterm
- Redis
- JDK 1.8
- MySQL
- Nacos
- Node.js
- nginx
指令传送门
firewall防火墙
CentOS 7及以上linux默认使用该防火墙
1、查看firewall服务状态
systemctl status firewalld
出现**Active: active (running)**切高亮显示则表示是启动状态。
出现**Active: inactive (dead)**灰色表示停止,看单词也行。
2、查看firewall的状态
firewall-cmd --state
3、开启、重启、关闭、firewalld.service服务
# 开启
service firewalld start
# 重启
service firewalld restart
# 关闭
service firewalld stop
4、查看防火墙规则
firewall-cmd --list-all
5、查询、开放、关闭端口
# 查询端口是否开放
firewall-cmd --query-port=6379/tcp
# 开放80端口
firewall-cmd --permanent --add-port=80/tcp
# 移除端口
firewall-cmd --permanent --remove-port=8080/tcp
#重启防火墙(修改配置后要重启防火墙)
firewall-cmd --reload
参数解释
1、firwall-cmd:是Linux提供的操作firewall的一个工具;
2、--permanent:表示设置为持久;
3、--add-port:标识添加的端口;
systemctl
-
查看多个服务状态
systemctl status nacos mysql redis -
重新加载所有service服务
systemctl daemon-reload -
开机启动nacos.service
systemctl enable redis.service -
查看该service是否开机启用
systemctl is-enabled redis.service -
启动该服务
systemctl start redis.service -
查看状态
systemctl status redis.service
vim
-
全选,全部复制,全部删除快捷键
全选(高亮显示):按esc后,然后ggvG或者ggVG 全部复制:按esc后,然后ggyG 全部删除:按esc后,然后dG 解析: gg:是让光标移到首行,在vim才有效,vi中无效 v : 是进入Visual(可视)模式 G :光标移到最后一行 选中内容以后就可以其他的操作了,比如: d 删除选中内容 y 复制选中内容到0号寄存器 "+y 复制选中内容到+寄存器,也就是系统的剪贴板,供其他程序用
扩展空间
在安装环境的过程中,遇见过几次存储不够用的情况,收集资料,总结扩展存储的方法。
-
关机状态下,设置硬盘大小
-
这样之后,实际并不会扩展好,还需要一些配置
-
置后进系统查看空间大小变化,实际并没有什么变化
df -h lsblk -
执行命令对新加的磁盘进行分区操作:
fdisk /dev/sda -
sda3 的Id 是83 我们要将它改成8e跟sda2是一样的 将system 类型改成Linux LVM
fdisk -lfdisk /dev/sda再查看一下:
fdisk -l -
重启虚拟机格式化新建分区
reboot -
然后将新添加的分区添加到已有的组实现扩容
查看卷组名:vgdisplay -
初始化刚刚的分区
pvcreate /dev/sda3 -
将初始化过的分区加入到虚拟卷组名
# vgextend 虚拟卷组名 新增的分区 vgextend centos /dev/sda3在这里可能因为根目录没有空间了导致加入失败。
-
再次查看卷组情况
vgdisplay可以看到,有大约27.8G的空间是空闲的。查看当前磁盘情况并记下需要扩展的文件系统名,这里要扩展根目录
/dev/mapper/centos-rootdf -h -
扩容已有的卷组容量(这里有个细节,就是不能全扩展满,比如空闲空间是27.8G,然后这里的话27.8G不能全扩展上,这里我扩展的是26G)
# lvextend -L +需要扩展的容量 需要扩展的文件系统名 lvextend -L +26G /dev/mapper/centos-root可以看到,卷组已经扩容了
-
需要将文件系统扩容
查看文件系统的格式:
cat /etc/fstab | grep centos-root
-
文件系统是xfs,所以需要xfs的命令来扩展磁盘空间
# xfs_growfs 文件系统名 xfs_growfs /dev/mapper/centos-root -
查看,扩容成功
df -h
环境搭建
VMware Workstation Pro 16
下载
下载地址:https://www.vmware.com/products/workstation-pro/workstation-pro-evaluation.html
下载版本:VMware Workstation Pro 16
安装步骤
- 找到下载好的VMware-workstation-full-16.2.4-20089737.exe文件,鼠标右击以管理员身份运行
- 进入安装界面,点击下一步
- 先勾选我接受许可协议中的条款,然后点击下一步
- 选择软件安装路径,默认安装在C盘,点击更改可修改安装路径,注意:安装路径文件夹名称均不要含有中文字符,然后点击下一步
- 用户体验设置取消勾选,点击下一步
- 无脑下一步
- 安装中,时间可能有点长,耐心等待
- 可以选择输入密钥,或者跳过进行试用30天,密钥可以在网上搜索
- 安装完成
CentOS 7
下载
下载地址:http://mirrors.aliyun.com/centos/7/isos/x86_64/
下载版本:CentOS-7-x86_64-DVD-2009.iso
使用阿里云的镜像库:
补充:
网易镜像库:https://mirrors.163.com/centos/7.9.2009/isos/x86_64/
搜狐镜像库:http://mirrors.sohu.com/centos/7.9.2009/isos/x86_64/
清华大学镜像库:https://mirrors.tuna.tsinghua.edu.cn/centos/7.9.2009/isos/x86_64/
重庆大学镜像库:https://mirrors.cqu.edu.cn/centos/7.9.2009/isos/x86_64/
安装步骤
-
创建新的虚拟机
-
自定义,下一步。
典型安装:VMware会将主流的配置应用在虚拟机的操作系统上,对于新手来很友好。
自定义安装:自定义安装可以针对性的把一些资源加强,把不需要的资源移除。避免资源的浪费。
这里我选择自定义安装。
-
下一步
-
稍后安装操作系统,下一步
-
选择操作系统、版本。这里选择之后安装的操作系统,正确的选择会让vm tools更好的兼容。这里选择linux下的CentOS
-
选择地址,不建议C盘,路径不建议中文、空格、特殊字符。虚拟机名称就是一个名字,在虚拟机多的时候方便自己找到,按自己喜好命名。
-
处理器按需选择。处理器分配要根据自己的实际需求来分配。在使用过程中CPU不够的话是可以再增加的。
-
内存按需选择。内存也是要根据实际的需求分配。我的宿主机内存是16G所以我给虚拟机分配2G内存。
-
使用NAT网络连接。

网络连接类型一共有桥接、NAT、仅主机和不联网四种:
桥接:选择桥接模式的话虚拟机和宿主机在网络上就是平级的关系,相当于连接在同一交换机上。
NAT:NAT模式就是虚拟机要联网得先通过宿主机才能和外面进行通信。
仅主机:虚拟机与宿主机直接连起来
桥接与NAT模式访问互联网过程,如下图所示:
-
默认,下一步
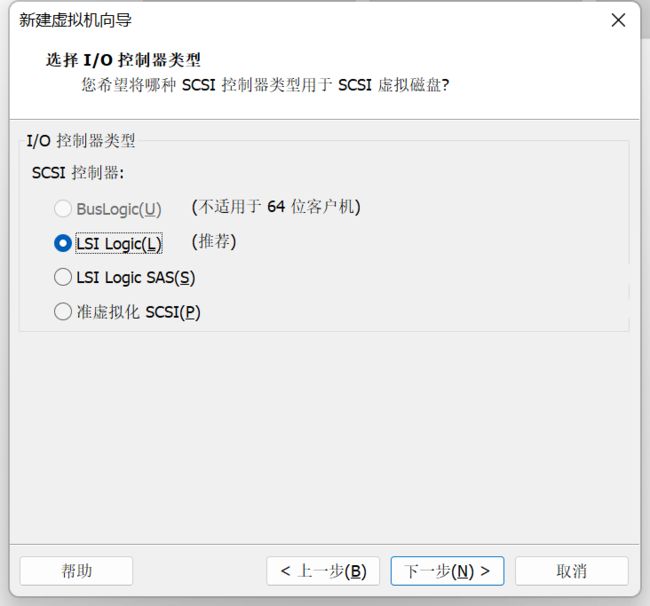
-
默认,下一步
-
默认,下一步
-
选择内存。磁盘容量暂时分配20G即可后期可以随时增加,不要勾选立即分配所有磁盘,否则虚拟机会将20G直接分配给CentOS,会导致宿主机所剩硬盘容量减少。勾选将虚拟磁盘拆分成多个文件,这样可以使虚拟机方便用储存设备拷贝复制。
-
默认,下一步
-
选择自定义硬件,主要设置CentOS的镜像
-
选择声卡、打印机等不需要的硬件然后移除,按需选择即可。
-
先选择CD/DVD,再选择使用ISO映像文件,最后选择浏览找到下载好的镜像文件。启动时连接一定要勾选上后确定。然后关闭。
-
点击完成
-
开启虚拟机
-
安装操作系统
开启虚拟机后会出现以下界面:
- Install CentOS 7 安装CentOS 7
- Test this media & install CentOS 7 测试安装文件并安装CentOS 7
- Troubleshooting 修复故障
选择第一项,安装直接CentOS 7,回车,进入下面的界面
-
选择安装过程中使用的语言,这里选择英文、键盘选择美式键盘。点击Continue
-
首先设置时间
时区选择上海,查看时间是否正确。然后点击Done
-
选择需要安装的软件
选择 Server with Gui,然后点击Done
-
选择安装位置,在这里可以进行磁盘划分。
选择i wil configure partitioning(我将会配置分区),然后点击done
如下图所示,点击加号,选择/boot,给boot分区分200M。最后点击Add
然后以同样的办法给其他三个区分配好空间后点击Done
然后会弹出摘要信息,点击AcceptChanges(接受更改)
-
设置主机名与网卡信息
首先要打开网卡,然后查看是否能获取到IP地址,再根据需要更改主机名后点击Done。
-
最后选择Begin Installation(开始安装)
-
设置root密码
设置root密码后点击Done
-
点击USER CREATION 创建管理员用户
输入用户名密码后点击Done
-
等待系统安装完毕重启系统即可
配置静态IP
在上面,我们成功的将CentOS镜像安装到了我们的虚拟机上,可是这个时候,虚拟机还没有配置IP信息,为了后面开发
方便,我们需要设置一个静态IP。
-
编辑-》虚拟网络编辑器
-
前边配置的NAT模式,所以选中这个
-
点击【更改设置】,会重新进入
配置网络段(子网ip段)为192.168.184.0,点击【NAT设置】,配置【网关ip】,注意【网关ip】需要在【子网ip】段下,这里设置为【192.168.184.2】
-
打开命令行,输入
vim /etc/sysconfig/network-scripts/ifcfg-ens33,并修改配置文件内容信息说明:
-
重启网络服务
service network restart -
检测是否配置成功
ifconfigPing外网:
ping www.baidu.comPing本机:
ping 192.168.184.128Ping宿主机:
ping 192.168.65.75
MobaXterm
MobaXterm是一款远程终端控制软件,集串口,SSH远程登录和FTP传输三合一的工具,便携版操作简单,使用非常方便。
下载
下载地址:https://mobaxterm.mobatek.net/download-home-edition.html
使用方法
建立连接之后,就可以很方便连接虚拟机主机。后续的所有操作,均使用MobaXterm。
Redis
下载
下载地址:https://download.redis.io/releases/
下载版本:redis-6.0.0.tar.gz
安装步骤
-
Redis是c开发的,因此安装redis需要c语言的编译环境,查看是否安装gcc
gcc -v如果没有gcc,则需要在线安装.命令如下
yum install gcc-c++ -
上传安装包
-
解压redis压缩包,解压命令如下
tar -zxvf redis-6.0.0.tar.gz -
进入redis目录后,ls打开目录下文件,查看是否存在Makefile,存在则直接make编译redis源码
make如果make失败:
一般是因为
gcc版本过低,因此需要升级gcc,升级过程如下:yum -y install centos-release-sclyum -y install devtoolset-9-gcc devtoolset-9-gcc-c++ devtoolset-9-binutilsscl enable devtoolset-9 bash echo "source /opt/rh/devtoolset-9/enable" >> /etc/profile gcc -v -
安装编译后的redis代码到指定目录,一般存放于/usr/local下的redis目录,指令如下
make install PREFIX=/usr/local/redis -
查看redis目录下的bin目录里面的文件,如下
-
至此,可以启动redis了,默认启动模式为前端启动,指令如下
./redis-server
到这里,基本的安装就完成了,但可以添加一些更好的设置,如下:
-
前端启动的话,如果客户端关闭,redis服务也会停掉,所以需要改成后台启动redis。
具体做法分为两步:-
第一步:将redis解压文件里面的redis.conf文件复制到当前目录,指令如下
cp redis-6.0.0/redis.conf ./bin -
第二步:修改redis.conf文件,将daemonize no -> daemonize yes,这样便将启动方式修改为后台启动了
vim redis.conf小提示:保存修改并退出,按键如下(四步操作):
Esc -> : -> wq -> Enter(回车) -
启动redis -> 后台启动
./redis-server redis.conf -
查看redis是否在运行,指令如下
ps aux|grep redis -
打开redis连接
./redis-cli小提示:将连接到其他主机、端口,指令如下
./redis-cli -h 192.168.184.128 -p 6379
-
-
Windows本地连接虚拟机中的Linux系统中的Redis,进入到Windows本地Redis根目录
可以正常连接:
如果不可以连接的话:
在win本地访问到搭建的redis,可以把6379端口暴露出来:
firewall-cmd --zone=public --add-port=6379/tcp --permanent然后重启一下防火墙:
systemctl restart firewalldTips:
(1)设置开机启用防火墙:systemctl enable firewalld.service
(2)设置开机禁用防火墙:systemctl disable firewalld.service
(3)启动防火墙:systemctl start firewalld
(4)关闭防火墙:systemctl stop firewalld
(5)检查防火墙状态:systemctl status firewalld
如果这种方法不可以的话修改如下配置:
开机自启
编辑redis.service文件, 增加如下信息 (nacos路径替换成自己的路径即可)
vi /etc/systemd/system/redis.service
[Unit]
Description=redis
After=network.target
[Service]
Type=forking
ExecStart=/usr/local/redis/bin/redis-server /usr/local/redis/bin/redis.conf
PrivateTmp=true
[Install]
WantedBy=multi-user.target
保存后执行以下命令:
#重新加载所有service服务
systemctl daemon-reload
#开机启动nacos.service
systemctl enable redis.service
#查看该service是否开机启用
systemctl is-enabled redis.service
#启动该服务
systemctl start redis.service
#查看状态
systemctl status redis.service
JDK
下载
下载地址:https://www.oracle.com/java/technologies/javase/javase8-archive-downloads.html
下载版本:jdk-8u201-linux-x64.tar.gz
安装步骤
-
先检查环境是否有自带的JDK
rpm -qa | grep jdk -
如果有自带环境,先进行卸载。执行命令进行卸载,后缀".noarch"不用理会
rpm -e --nodeps java-1.8.0-openjdk-headless-1.8.0.262.b10-1.el7.x86_64 rpm -e --nodeps java-1.8.0-openjdk-1.8.0.262.b10-1.el7.x86_64删完之后可以再通过
rpm -qa | grep Java命令来查询出是否删除掉 -
接下来就是要安装自己的jdk了,进入
/usr/local/src上传刚下载的jdk-8u201-linux-x64.tar.gz -
解压jdk-8u201-linux-x64.tar.gz
-
通过命令
cd /usr/local/进入目录创建java文件夹 -
进入Java文件夹,移动刚才解压的jdk1.8.0_201
-
接下来开始配置环境变变量,通过
vi /etc/profile命令打开 profile 文件盘配置环境变量,打开之后按i进入insert(插入)模式,在文件末尾添加上环境变量# JDK环境变量 export JAVA_HOME=/usr/local/java/jdk1.8.0_201 export JRE_HOOME=${JAVA_HOME}/jre export CLASSPATH=.:${JAVA_HOME}/lib:${JRE_HOME}/lib export PATH=.:${JAVA_HOME}/bin:$PATH -
保存完之后输入,使用命令使刚才配置的环境变量生效
source /etc/profile -
测试jdk是否安装成功
MySQL
下载
下载地址:https://downloads.mysql.com/archives/community/
下载版本:mysql-5.7.36-linux-glibc2.12-x86_64.tar.gz
安装步骤
-
上传本地tar压缩包到服务器
-
卸载系统⾃带的MARIADB(如果有)。如果系统之前⾃带 Mariadb ,可以先卸载之。
首先查询已安装的 Mariadb 安装包:rpm -qa|grep mariadb卸载掉:
yum -y remove mariadb-libs-5.5.68-1.el7.x86_64 -
解压MYSQL安装包
进入
/usr/local/src目录,解压:tar -zxvf mysql-5.7.36-linux-glibc2.12-x86_64.tar.gz -C /usr/local进入
/usr/local,解压后的文件移动到mysql: -
创建MYSQL用户和用户组
groupadd mysql useradd -g mysql mysql同时新建 /usr/local/mysql/data 目录,后续备用
-
修改MYSQL目录的归属⽤户,在mysql目录执行
chown -R mysql:mysql ./ -
准备MYSQL的配置文件
在
/etc目录下新建my.cnf文件。写入如下简化配置:[mysql] # 设置mysql客户端默认字符集 default-character-set=utf8 socket=/var/lib/mysql/mysql.sock [mysqld] skip-name-resolve #设置3306端口 port = 3306 socket=/var/lib/mysql/mysql.sock # 设置mysql的安装目录 basedir=/usr/local/mysql # 设置mysql数据库的数据的存放目录 datadir=/usr/local/mysql/data # 允许最大连接数 max_connections=200 # 服务端使用的字符集默认为8比特编码的latin1字符集 character-set-server=utf8 # 创建新表时将使用的默认存储引擎 default-storage-engine=INNODB lower_case_table_names=1 max_allowed_packet=16M同时使⽤如下命令创建
/var/lib/mysql⽬录,并修改权限:mkdir /var/lib/mysql chmod 777 /var/lib/mysql
-
正式开始安装MYSQL。执⾏如下命令正式开始安装:
进入
/usr/local/mysql:cd /usr/local/mysql然后:
./bin/mysqld --initialize --user=mysql --basedir=/usr/local/mysql --datadir=/usr/local/mysql/data注意:记住上⾯打印出来的 root 的密码,后面首次登录需要使用:
2022-08-04T04:27:22.421873Z 1 [Note] A temporary password is generated for root@localhost: cpQ;/Pwss1<L -
复制启动脚本到资源目录
cp ./support-files/mysql.server /etc/init.d/mysqld并修改
/etc/init.d/mysqld,修改其basedir和datadir为实际对应目录:basedir=/usr/local/mysql datadir=/usr/local/mysql/data
-
设置MYSQL系统服务并开启自启
首先增加 mysqld 服务控制脚本执行权限:
chmod +x /etc/init.d/mysqld同时将 mysqld 服务加入到系统服务:
chkconfig --add mysqld最后检查 mysqld 服务是否已经生效即可:
chkconfig --list mysqld这样就表明 mysqld 服务已经生效了,在2、3、4、5运行级别随系统启动而⾃动启动,以后可以直接使用 service 命令控制 mysql 的启停。
-
启动MYSQLD
service mysqld start -
将 MYSQL 的 BIN 目录加入 PATH 环境变量,这样方便以后在任意目录上都可以使用 mysql 提供的命令。
编辑
~/.bash_profile文件,在文件末尾处追加如下信息:export PATH=$PATH:/usr/local/mysql/bin最后执行如下命令使环境变量生效:
source ~/.bash_profile -
首次登录MYSQL,以 root 账户登录 mysql ,使用安装完成提示的密码进行登录
mysql -u root -p -
接下来修改ROOT账户密码,在mysql的命令行执行如下命令即可,密码可以换成你想用的密码即可:
mysql>alter user user() identified by "123456"; mysql>flush privileges; -
设置远程主机登录
mysql> use mysql; mysql> update user set user.Host='%' where user.User='root'; mysql> flush privileges;如果远程连不上的话,可能是防火墙的问题,端口没有在防火墙开放:
firewall-cmd --permanent --zone=public --add-port=3306/tcp firewall-cmd --reload firewall-cmd --zone=public --query-port=3306/tcp
Nacos
下载
下载地址:https://github.com/alibaba/nacos/releases
下载版本:nacos-server-2.0.3.tar.gz
Github下载速度很慢,附上百度网盘资源:
链接:https://pan.baidu.com/s/1FIuq9_RRHFk1wKdOPSkvZw
提取码:ds65
安装步骤
-
解压并移动
tar -zxvf nacos-server-2.0.3.tar.gz mv nacos /usr/local -
修改 startup.sh:更改java 的安装目录和 export MODE=“standalone”
进入
/usr/local/nacos/bin -
配置nacos的数据库连接信息
vi /usr/local/nacos/conf/application.properties# db mysql spring.datasource.platform=mysql db.num=1 db.url.0=jdbc:mysql://127.0.0.1:3306/center-config?characterEncoding=utf8&connectTimeout=1000&socketTimeout=3000&autoReconnect=true&useUnicode=true&useSSL=false&serverTimezone=UTC db.user=root db.password=123456 -
执行SQL脚本,注意数据库名称
由于本人学习过程中,将sql脚本集成到了一个Spring Boot 项目中了,故这里可以直接运行Jar包,jar包哪里来,后面会介绍:
java -jar center-data-nacos-config.jar -
进入 bin 目录,启动程序:
./startup.sh -
暴露端口
firewall-cmd --permanent --zone=public --add-port=8848/tcp firewall-cmd --reload firewall-cmd --zone=public --query-port=8848/tcp -
访问地址:http://192.168.184.128:8848/nacos/index.html
用户名/密码:nacos/nacos
开机自启
进入/lib/systemd/system目录,创建nacos.service文件
cd /lib/systemd/system
touch nacos.service
编辑nacos.service文件, 增加如下信息 (nacos路径替换成自己的路径即可)
vim /lib/systemd/system/nacos.service
[Unit]
Description=nacos
After=network.target
[Service]
Type=forking
ExecStart=/usr/local/nacos/bin/startup.sh
ExecReload=/usr/local/nacos/bin/shutdown.sh
ExecStop=/usr/local/nacos/bin/shutdown.sh
PrivateTmp=true
[Install]
WantedBy=multi-user.target
保存后执行以下命令
#重新加载所有service服务
systemctl daemon-reload
#开机启动nacos.service
systemctl enable nacos.service
#查看该service是否开机启用
systemctl is-enabled nacos.service
#启动该服务
systemctl start nacos.service
查看该服务状态:
systemctl status nacos.service
Node.js
下载
下载地址:https://registry.npmmirror.com/binary.html?path=node/v14.17.0/
下载版本:node-v14.17.0-linux-x64.tar.xz
安装步骤
-
上传包至
/usr/local/src -
在
/usr/local/下创建node文件夹并进入 -
将 Node 的安装包解压到
/usr/local/node中即可tar -xJvf /usr/local/src/node-v14.17.0-linux-x64.tar.xz -C ./解压完之后,
/usr/local/node⽬录中会出现⼀个node-v14.17.0-linux-x64的目录 -
配置NODE系统环境变量
编辑
~/.bash_profile文件,在文件末尾追加如下信息:vi ~/.bash_profile# Nodejs export PATH=/usr/local/node/node-v14.17.0-linux-x64/bin:$PATH刷新环境变量,使之生效即可:
source ~/.bash_profile -
检查安装结果
node -v npm version npx -v均有版本信息输出即可:
nginx
下载
下载地址:https://nginx.org/en/download.html
下载版本:nginx-1.18.0.tar.gz
安装步骤
-
创建文件夹并进入
mkdir /usr/local/nginx -
解压
tar -zxvf /usr/local/src/nginx-1.18.0.tar.gz -C ./ -
预先安装额外的依赖
yum -y install pcre-develyum -y install openssl openssl-devel -
编译安装NGINX
cd nginx-1.18.0 ./configure make && make install -
安装完成后,Nginx的可执行文件位置位于
/usr/local/nginx/sbin/nginx -
直接执行如下命令即可:
/usr/local/nginx/sbin/nginx如果想停止Nginx服务,可执行:
/usr/local/nginx/sbin/nginx -s stop如果修改了配置文件后想重新加载Nginx,可执行:
/usr/local/nginx/sbin/nginx -s reload注意其配置文件位于:
/usr/local/nginx/conf/nginx.conf -
防火墙暴露80端口
#设置80端口开放 firewall-cmd --zone=public --add-port=80/tcp --permanent #重启防火墙 firewall-cmd --reload #验证80端口是否开放成功 firewall-cmd --zone=public --query-port=80/tcp
-
浏览器验证启动情况
开机自启
-
创建开机自启脚本
vi /etc/systemd/system/nginx.service[Unit] Description=nginx service After=network.target [Service] Type=forking ExecStart=/usr/local/nginx/sbin/nginx ExecReload=/usr/local/nginx/sbin/nginx -s reload ExecStop=/usr/local/nginx/sbin/nginx -s quit PrivateTmp=true [Install] WantedBy=multi-user.target保存后执行以下命令:
#重新加载所有service服务 systemctl daemon-reload #开机启动nacos.service systemctl enable nginx.service #查看该service是否开机启用 systemctl is-enabled nginx.service #启动该服务 systemctl start nginx.service #查看状态 systemctl status nginx.service
项目部署
在这里使用的是一个个人学习项目。
项目简介
Center Platform 是一套基于RuoYi框架的快速开发平台,毫无保留给个人及企业免费使用。
- 采用前后端分离的模式,微服务版本前端。
- 后端采用Spring Boot、Spring Cloud & Alibaba。
- 注册中心、配置中心选型Nacos,权限认证使用Redis。
- 流量控制框架选型Sentinel,分布式事务选型Seata。
友情链接 若依/RuoYi-Cloud。
Windows环境下
项目启动
前端启动步骤
- clone项目
git clone https://gitee.com/haaaaaaaaaaaa/center-platform.git - 进入前端项目(center-ui)根目录执行命令
npm install - 依赖下载完毕之后
npm run dev - 至此前端项目启动完毕
后端启动步骤
- 新建数据库,名称分别为:
center、center-config、center-seata,不需要手动执行SQL脚本,后续步骤可以自动建立系统需要的表和数据。建议启动项目之前不要修改项目中数据库URL,等到项目成功运行之后,再进行个性化修改。 - 项目在Idea中打开之后,等待依赖下载完毕。
- 成功之后进入种子数据模块:
├── center-data // 种子数据模块 │ └── center-data-common // 基础种子数据模块[9400] │ └── center-data-nacos-config // Nacos种子数据初始化模块[9500] │ └── center-data-seata // Seata种子数据初始化模块[9600] - 首先运行
CenterDataNacosConfigApplication,成功执行之后,自动将Nacos需要的数据初始化到数据库中。成功运行截图如下:

此时数据库center-config中已经生成了相关表以及插入了相关数据。 - 修改Nacos配置文件中数据库为
center-config,配置自己的数据库连接密码:

- Nacos配置完成之后,启动Nacos。
- 接下来运行
CenterDataCommonApplication,成功执行后即自动在数据库center中建立相关表,以及插入初始化数据。 - 然后运行
CenterDataSeataApplication。CenterDataCommonApplication和CenterDataSeataApplication没有严格顺序要求。 - 至此,项目启动所需要的数据库以及表、表数据均已初始化完毕。
- 本地启动Redis,先不要使用密码,成功运行之后再根据需要修改配置,添加个性化设置。
- 启动必需服务:
CenterAuthApplication、CenterFileApplication、CenterGatewayApplication、CenterSystemApplication。
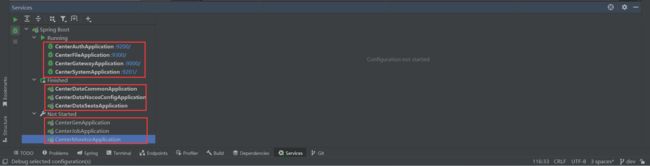
- 恭喜你!到这里后端启动成功。不出意外,此时你便可以进入系统,开始你的创造,感谢使用!
CentOS 7 环境下
后端部署
新建数据库
远程连接CentOS 7 环境中的数据库,新建:center、center-config、center-seata。只需要新建数据库库即可,不用执行SQL脚本。
![]()
Shell脚本
启动种子服务jar包脚本
创建文件夹:
mkdir -p /usr/local/center/center-data
创建脚本:
vi /usr/local/center/center-data/center-data.sh
#进入jar包目录
cd /usr/local/center/center-data
APP_NAME=`find *.jar`
if [ -n "$2" ]; then
string="$2"
array=(${string//,/ })
APP_NAME=${array[@]}
echo "==================== Selected Service ==================== "
for var in $APP_NAME ;do
echo "$var"
done
echo "========================================================== "
fi
#使用说明,用来提示输入参数
usage() {
echo "Usage: ./center-data.sh [start|stop|restart|status] [app_name]"
exit 1
}
#检查程序是否在运行
is_exist() {
for var in $APP_NAME ;do
pid=`ps -ef|grep $var|grep -v grep|awk '{print $2}' `
#检查程序是否在运行
if [ -z "${pid}" ]; then
echo "$var is NOT running"
else
echo "$var is running Pid is ${pid}"
fi
done
}
#启动方法
start() {
for var in $APP_NAME ;do
pid=`ps -ef|grep $var|grep -v grep|awk '{print $2}' `
#检查程序是否在运行
if [ -z "${pid}" ]; then
echo "start run $var"
nohup java -jar $var >/dev/null 2>&1 &
else
echo "$var is already running. pid=${pid} "
fi
done
}
#停止方法
stop() {
for var in $APP_NAME ;do
pid=`ps -ef|grep $var|grep -v grep|awk '{print $2}' `
#检查程序是否在运行
if [ -n "${pid}" ]; then
kill -9 ${pid}
else
echo "${var} is not running"
fi
done
}
#输出运行状态
status() {
is_exist
}
#重启
restart() {
stop
start
}
#根据输入参数,选择执行对应方法,不输入则执行使用说明
case "$1" in
"start")
start
;;
"stop")
stop
;;
"status")
status
;;
"restart")
restart
;;
*)
usage
;;
esac
启动常用服务jar包脚本
创建目录:
mkdir /usr/local/center/center-platform
创建脚本:
vi /usr/local/center/center-platform/center-platform.sh
Tips:
ps -ef|grep center-auth.jar|grep -v grep|awk '{print $2}'指令解释:
ps:显示进程
-e:显示所有进程
-f:全格式grep:查找字符串
grep -v -grep:过滤自己执行的grep[外链图片转存失败,源站可能有防盗链机制,建议将图片保存下来直接上传(img-vpMCqLO3-1659950505371)(C:\Users\C\AppData\Roaming\Typora\typora-user-images\image-20220808124249348.png)]
awk:提取主要列列的主要工具
#进入常用服务jar包目录
cd /usr/local/center/center-platform
APP_NAME=`find *.jar`
if [ -n "$2" ]; then
string="$2"
array=(${string//,/ })
APP_NAME=${array[@]}
echo "==================== Selected Service ==================== "
for var in $APP_NAME ;do
echo "$var"
done
echo "========================================================== "
fi
#使用说明,用来提示输入参数
usage() {
echo "Usage: ./center-platform.sh [start|stop|restart|status] [app_name]"
exit 1
}
#检查程序是否在运行
is_exist() {
for var in $APP_NAME ;do
pid=`ps -ef|grep $var|grep -v grep|awk '{print $2}' `
#检查程序是否在运行
if [ -z "${pid}" ]; then
echo "$var is NOT running"
else
echo "$var is running Pid is ${pid}"
fi
done
}
#启动方法
start() {
for var in $APP_NAME ;do
pid=`ps -ef|grep $var|grep -v grep|awk '{print $2}' `
#检查程序是否在运行
if [ -z "${pid}" ]; then
echo "start run $var"
nohup java -jar $var >/dev/null 2>&1 &
else
echo "$var is already running. pid=${pid} "
fi
done
}
#停止方法
stop() {
for var in $APP_NAME ;do
pid=`ps -ef|grep $var|grep -v grep|awk '{print $2}' `
#检查程序是否在运行
if [ -n "${pid}" ]; then
kill -9 ${pid}
else
echo "${var} is not running"
fi
done
}
#输出运行状态
status() {
is_exist
}
#重启
restart() {
stop
start
}
#根据输入参数,选择执行对应方法,不输入则执行使用说明
case "$1" in
"start")
start
;;
"stop")
stop
;;
"status")
status
;;
"restart")
restart
;;
*)
usage
;;
esac
脚本添加操作权限
分别进入脚本存放目录:
chmod +x center-platform.sh
chmod +x center-data.sh
脚本使用方法
#启动|重启|关闭 所有
./service.sh start|restart|stop
#启动|重启|关闭 单个
./service.sh start|restart|stop xxx.jar
#启动|重启|关闭 多个
./service.sh start|restart|stop xxx1.jar,xxx2.jar
种子数据服务jar包运行
按照顺序执行如下jar包:一定要第一个执行center-data-nacos-config.jar,这个是Nacos的配置数据库种子数据。
上传jar包
进入目录:
cd /usr/local/center/center-data
上传jar包:
Tips:
能力有限,脚本差强人意,如果不喜欢的话,不使用也可以。直接使用命令一个一个启动即可:
java -jar xxx.jar
第一center-data-nacos-config.jar
很重要!!!第一个执行这个。
演示一下使用命令启动:
java -jar center-data-nacos-config.jar
成功运行之后便会创建系统更需要的基础表及数据:
本服务是Nacos的配置数据库种子数据初始化服务。后续步骤成功与否皆系于此。
第二center-data-common.jar
java -jar center-data-common.jar
成功运行之后便会创建系统更需要的基础表及数据:
第三center-data-seata.jar
java -jar center-data-seata.jar
成功运行之后便会创建系统更需要的基础表及数据:
至此,项目需要的数据库以及涉及的表数据均已准备好。
常用服务jar包运行
上传jar包
进入目录,上传jar包:
cd /usr/local/center/center-platform
启动
Tips:
能力有限,脚本差强人意,如果不喜欢的话,不使用也可以。直接使用命令一个一个启动即可:
java -jar xxx.jar
演示命令启动:
java -jar center-auth.jar
其他服务是一样的,启动就行。
前端部署
-
打包,在vue工程根目录录执行打包命令
npm run build:prod -
压缩zip格式后上传
-
创建目录
mkdir -p /usr/local/webapp/center-ui进入目录解压:
unzip -d ./ /usr/local/src/dist.zip -
打开Nginx配置
vi /usr/local/nginx/conf/nginx.conflocation / { root /usr/local/webapp/center-ui/dist; index index.html index.htm; try_files $uri $uri/ /index.html?s=$uri&$args; error_page 405 =200 http://$host$request_uri; } location /prod-api/{ proxy_set_header Host $http_host; proxy_set_header X-Real-IP $remote_addr; proxy_set_header REMOTE-HOST $remote_addr; proxy_set_header X-Forwarded-For &proxy_add_x_forwarded_for; proxy_pass http://localhost:9000/; } -
重启Nginx
/usr/local/nginx/sbin/nginx -s reload
-
查看
如果小图标不显示:Ctrl+Shift+R
本篇文章为学习笔记,若作品涉及版权或存在其他问题,请联系我删除。
谢谢浏览!