全新的树莓派入门避坑指南(解决常见问题)
文章目录
- 入坑树莓派
-
- 第一次操作后发现和教程说的不一样?
- 别急,我来帮你
- 一、系统烧录
-
-
- 方法1.用烧录工具
- 方法2.压缩包下载
- SD卡特殊的没存显示
-
- 二、外设连接
-
- 1.有显示器连接
-
-
- 接线顺序问题
-
- 2.无显示器连接
-
- 有网线连接
-
- 网络设置
- IP查找
- 利用远程ssh工具putty链接
- 三、无线连接
-
-
-
- 利用VNC远程连接
-
-
- 四、所有工具的下载连接
-
-
-
- 结尾
-
-
入坑树莓派
第一次操作后发现和教程说的不一样?
别急,我来帮你
我买树莓派(4b)的初衷是想学习嵌入式开发以及Linux内核,
正好最近有物联网比赛的项目,所以重新复习,总结了关于树莓
派的各自前期问题及解决方法,希望能为你提供帮助。
所有需要下载的工具我会在文末放置连接
一、系统烧录
我们用树莓派官方的烧录工具Imager进行烧录,这也是我认为最简单的方法
[下载地址](https://www.raspberrypi.org/downloads/)
选择自己所需版本
方法1.用烧录工具
在第一个方块选择自己所需要的系统版本,
在第二个方块选择烧录的地址,选择SD卡(这时我们需要SD卡和读卡器)
最后我们点击第三个烧录,弹出弹窗选择格式化(所以要用空卡来烧录)

注意 因为官方发布的新系统,将默认pi用户删除了,导致后面无法进行putty远程连接。会出现Access Denied报错。因此我们在烧录工具的右下角点击齿轮,来提前设置主机名称,用户名,密码,开启SSH服务
(这一步是大坑,几乎所有教程都没有明确说明)
方法2.压缩包下载
在官网下载压缩包,解压后得到镜像文件,用win32磁盘映像工具
烧录到SD卡之中,这里不再过多赘述。
SD卡特殊的没存显示
成功录入系统后,会发现sd卡的内存严重缩水(只剩几百兆),这是正常现象
表面上我们的系统是树莓派系统,其本质则是Linux系统,所以在Windows系统中
我们看不到Linux系统所占用的分区
二、外设连接
1.有显示器连接
需要额外的带HDMI口的显示屏,用来直接和树莓派连接,
第一次连接树莓派需要外接鼠标键盘,确保稳定性
接线顺序问题
我们需要先用HDMI线连接显示屏,在插入电源通电,否则屏幕不显示
2.无显示器连接
有网线连接
同样我们可以不用外接显示屏,通过网线接口连接我们的笔记本和树莓派
网络设置
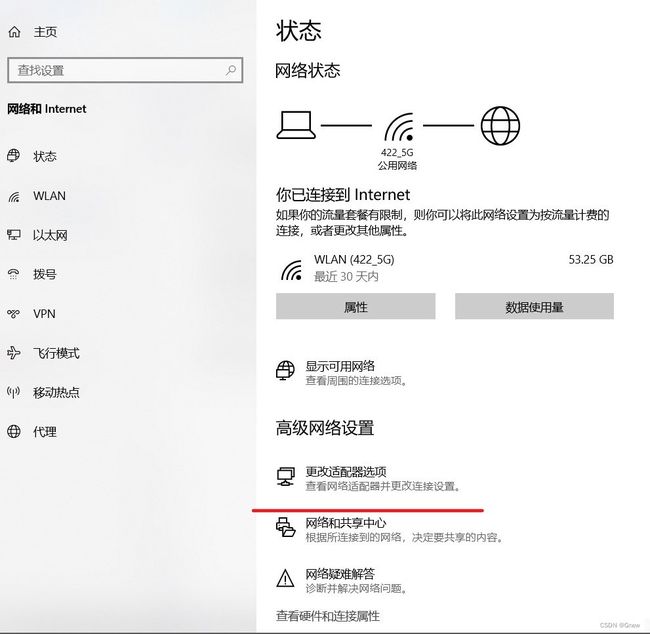
在系统设置——高级网络设置——更改适配器选项

选择想要共享的网络——属性——勾选——确定

IP查找
你选择的以太网——属性——双击协议——就能看到自己的IP地址
之后打开CMD命令行 arp -a 查找接口,在和上面刚找到IP相同的下面
寻找,我们可以通过命令ping下方的ip,如果通过,则是我们树莓派的ip地址
第二种查看ip地址的发法是利用区域网局部扫描器Advanced IP Scanner
下载链接在文后
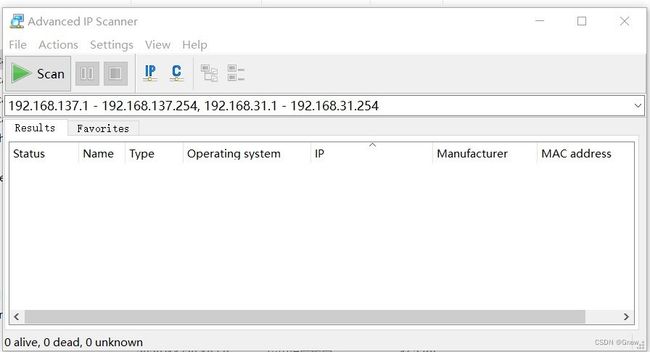
利用远程ssh工具putty链接
有了树莓派的地址后,就能利用putty链接树莓派,缺点是只能进行命令行操作
在此之前,需要在sd卡上新建一个空白的文本文档,改名为ssh(无后缀)
在黄色区域填写查找到的地址,进入后
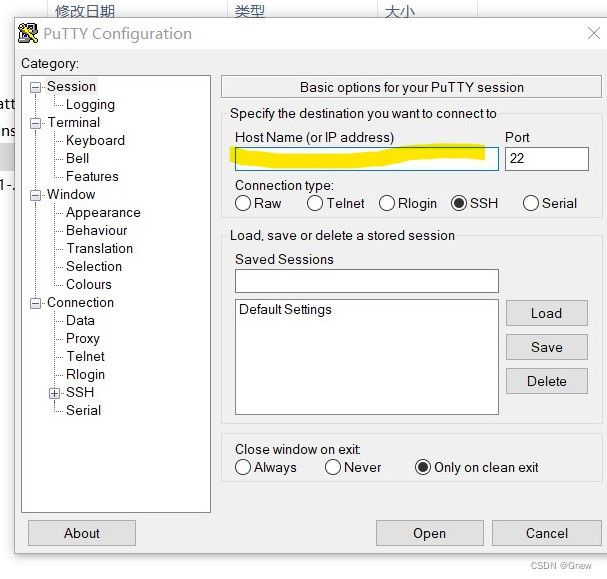
进入后login as后写之前烧录时设置的用户名
在password后面写自己之前设置的密码
(注意:输入密码时是没有显示变化的,输完回车就行)

到此,我们已经登录进入了树莓派的操作系统
因为随意断电关机的话容易造成数据流失,机器损失
所以我们用命令行关机
sudo poweroff关闭电源
sudo shutdown -h now //立刻关机
sudo shutdown -r now //立刻重启
这样,我们就不需要再外接设备,利用网线来跟树莓派进行连接
利用我们的笔记本来进行操作。
三、无线连接
当我们了解到以上的几种连接方式后,还有一种简单快捷的连接方式
那就是远程连接树莓派,此时就只有一根电源线跟树莓派相连
利用VNC远程连接
首先是准备工作
在sd卡上新建两个文本文档
一个是空白文档,改名为ssh(无后缀)
另一个需要我们填写
country=CN
ctrl_interface=DIR=/var/run/wpa_supplicant GROUP=netdev
update_config=1
network={
ssid=“网络名”
psk=“密码”
}`
然后重命名为wpa_supplicant.conf
注意这里要改成conf文件、ssh是文本文件
这一步是让树莓派连接到我们的网络
(这里我推荐使用笔记本的移动热点当做网络,这样我们就可以直接在设置当中直接看到树莓派的ip地址,减少了查询时间)
我们和之前一样利用putty连接登录
通过命令行sudo raspi-config打开系统配置
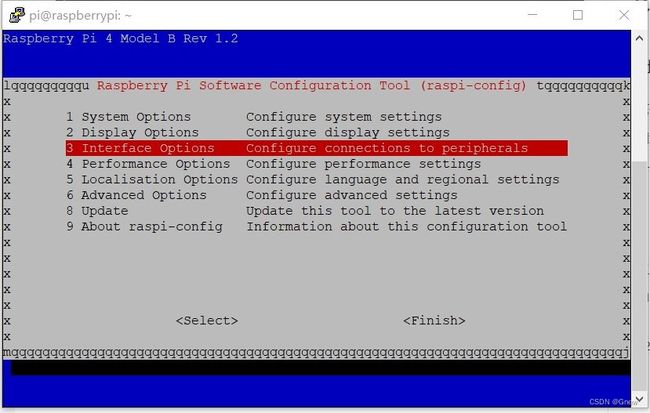
打开第三个回车


yes——finish
这时我们打开了树莓派系统的VNC
现在我们要下载VNC查看器(所有软件安装包连接我放在文章末尾)
下载好后,在命令行vncserver运行VNC服务器

会提供一个新的ip地址
打开VNC查看器

输入VNC给的地址,登录系统。现在就可以进入系统的图形操作了
如果按照这个ip连接后,会出现没有任务栏的情况

解决方法是把VNC给的IP地址最后面的:1删掉后重新连接
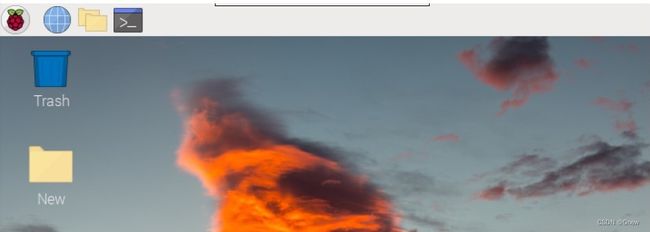
我们的任务栏就完整的出来了。为什么会这样呢
地址后面的:1是控制台的端口号,用来启动多个控制台
而不加端口号的地址,就是0号控制台,是我们真正的操作界面
四、所有工具的下载连接
链接:https://pan.baidu.com/s/1fV56ll2EW6qOqeydcN_d9A?pwd=je0m
提取码:je0m
结尾
这是我的第一篇文章,难免存在漏洞和瑕疵,希望大家多多包容指点。同时希望能帮助到更多的人。不码字不知码字不易 ,学以致用。
破山中贼易,破心中贼难。也算是一个开始,我将开始我的博客之路,也算完成了一个承诺,这就是我的行动,hey,my bro.
以上
