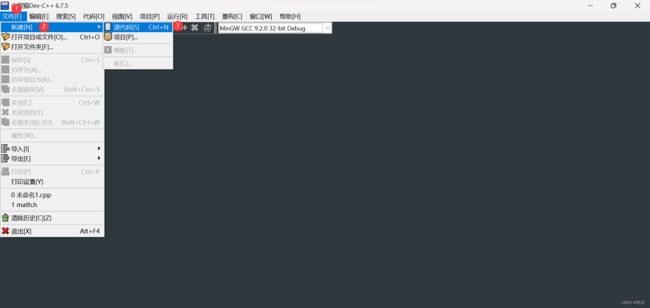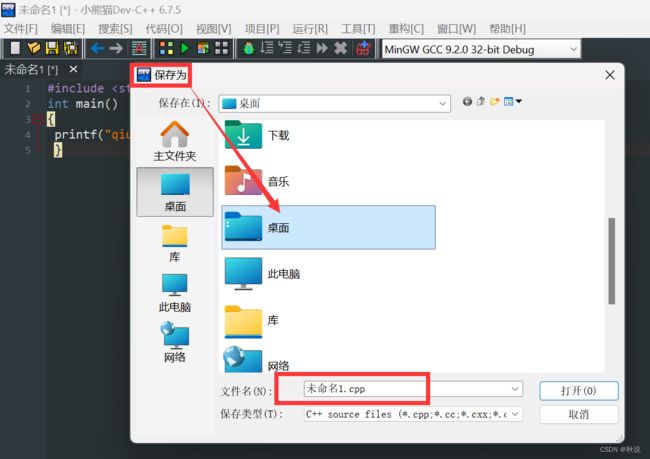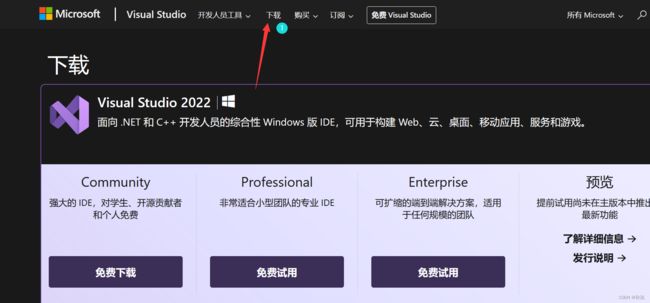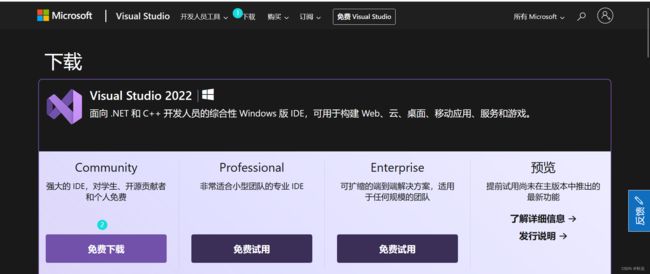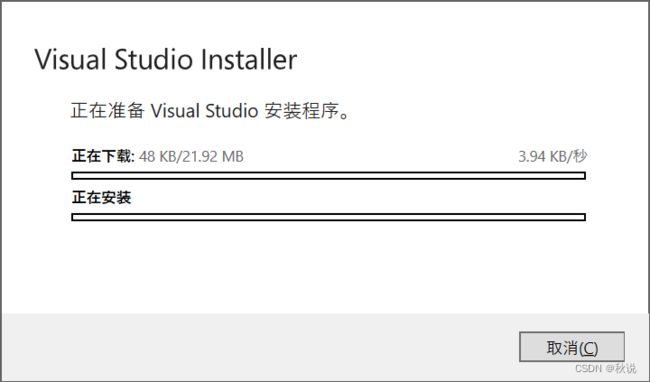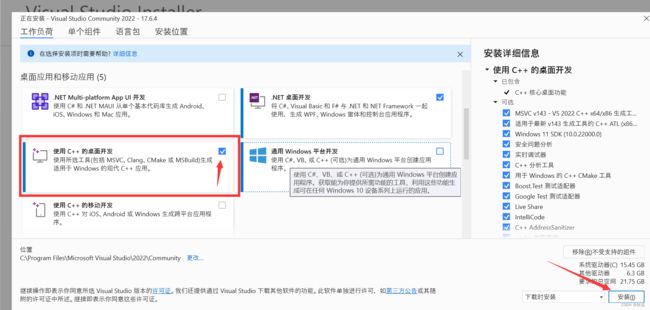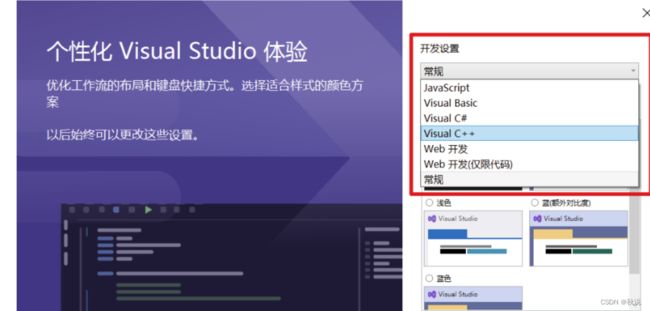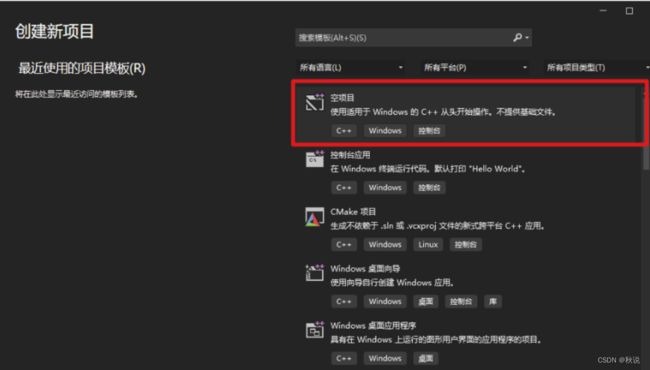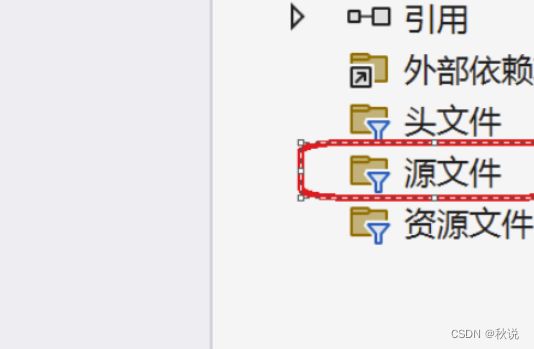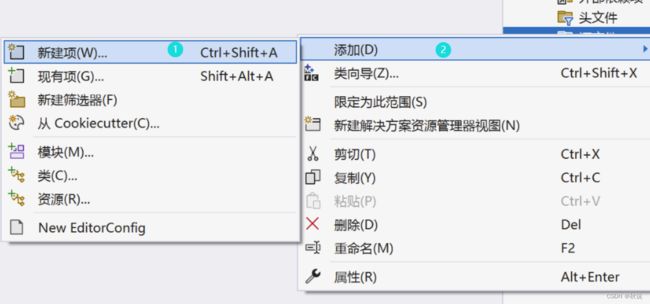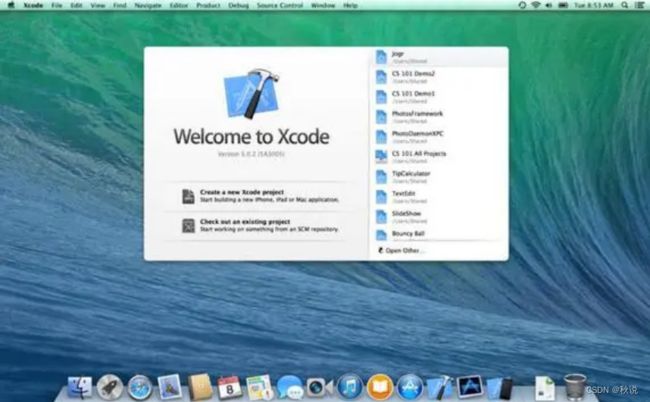【C语言必知必会 | 第二篇】编译器的安装与使用
引言
C语言是一门面向过程的、抽象化的通用程序设计语言,广泛应用于底层开发。它在编程语言中具有举足轻重的地位。
此文为【C语言必知必会】系列第二篇,介绍C语言编译器的安装与使用,为之后的学习安装环境基础
文章目录
-
- 1️⃣ Dev-C++的安装与使用
- 2️⃣Visual Studio的安装与使用
- 3️⃣Xcode的安装与使用(支持mac)
- 4️⃣总结
1️⃣ Dev-C++的安装与使用
Dev-C++ 是一个免费的C/C++ IDE,适用于Windows平台。它提供了用户友好的界面,包括编辑器、编译器、调试器和项目管理工具。
1.访问 Dev-C++ 官方网站 https://sourceforge.net/projects/orwelldevcpp/
2.下载安装程序,并双击运行安装程序。
3.在安装向导中,选择你希望安装的组件和选项。通常情况下,默认设置足够满足大多数用户的需求。
一直选择next即可:
4.选择安装目标文件夹,并开始安装程序。
5.在安装完成后,您可以在开始菜单或桌面上找到 Dev-C++ 快捷方式。
6.启动 Dev-C++,就可以开始使用它进行 C 语言编程了。
7.依次点击文件、新建、源代码后,即可进行编程
8.运行代码
我们输入以下代码
#include 由于我们在开头并没有将文件保存至电脑中,因此此时会弹出保存文件至xx
保存文件后,命令行即可显示代码运行后的内容:
接着我们介绍Visual Studio的安装与使用
2️⃣Visual Studio的安装与使用
Visual Studio 是微软的集成开发环境,提供了专门用于C语言开发的工具和功能。它适用于Windows平台,并提供了强大的调试和编辑功能。
1.访问 Visual Studio 官方网站 https://visualstudio.microsoft.com/
2.点击网站上的 “Download”(下载)按钮。
3.根据需求和操作系统选择合适的版本,例如 Visual Studio Community 作为免费版本进行学习和开发。
4.下载安装程序,并双击运行安装程序。
5.按照安装向导的指示进行安装,可以选择所需的组件和工作负载。对于C语言开发,通常选择 “Desktop development with C++”(使用C++进行桌面开发)工作负载。
6.之后的步骤均为Next,完成安装后,Visual Studio 就已经成功安装在计算机上了。
7.配置C语言环境
设置根据需求选择,本文选择默认。
点击新建项、添加
选择C++文件
#include运行代码或点击开始调试
若回显 qiushuo ,说明Visual Studio配置C语言环境成功
自此Visual Studio的安装与使用教程已全部完成
3️⃣Xcode的安装与使用(支持mac)
1.打开 Mac 上的 App Store 应用程序。
2.搜索并在结果中找到 Xcode 应用程序,并点击 “获取” 按钮。
3.如果需要,使用您的 Apple ID 进行登录和验证。
4.完成验证后,点击 “安装” 按钮以开始下载和安装 Xcode。
5.下载完成后,Xcode 应用程序将自动安装在 “应用程序” 文件夹中。
6.打开 Xcode 应用程序。根据需要设置 Xcode 的首选项,例如选择默认编译器版本、存储位置等。
7.完成设置后,Xcode 就准备好使用了。
在 Xcode 中配置 C 语言环境:
1.打开 Xcode 应用程序。
2.在菜单栏中,选择 “Xcode” -> “Preferences”。
3.在弹出的窗口中,选择 “Locations” 标签页。
4.在 “Command Line Tools” 下拉菜单中,可以看到已经安装的 Xcode 版本。
如果没有可用的选项,表示你还没有安装命令行工具。你可以点击右侧的下载按钮来安装命令行工具。
5.点击 “下载” 按钮并等待下载完成。
6.下载完成后,关闭 Preferences 窗口。
完成上述步骤后,你的 C 语言环境就已经配置好了。现在,可以在 Xcode 中创建新的 C 语言项目,或者将现有的 C 代码添加到项目中。
创建新的 C 语言项目:
- 打开 Xcode。
- 在欢迎界面中,选择 “Create a new Xcode project”
- 在模板选择器中,选择 “Command Line Tool”
- 点击 “Next”
- 输入项目的名称和其他相关信息。
- 选择存储项目的位置。
- 在 “Language” 下拉菜单中,选择 “C”。
- 点击 “Next”
- 最后,点击 “Create” 来创建项目。
添加现有的 C 代码到项目中:
- 打开 Xcode,并打开您的项目。
- 在导航器(Navigator)面板中,选择您想要添加代码的源文件。
- 将现有的 C 代码复制粘贴到该源文件中。
- 确保源文件的拓展名为 “.c”。
- 如果需要,添加头文件或其他依赖项。
- 使用 Xcode 的构建和调试功能来运行和测试 C 代码。
键入代码
#include运行后若回显 qiushuo ,则说明已成功配置和使用 C 语言环境在 Xcode 中进行编程。
此时Xcode的安装与使用教程已完成
4️⃣总结
此文为 【C语言必知必会】系列第二篇 ,带领读者掌握C语言编译器的安装与使用,为之后的学习打下环境基础。
注意: 在后续的学习中,将使用Dev-C++这款专门的软件进行C语言的深入学习。
后续将发布 【C语言必知必会】系列第三篇:顺序结构入门,这一篇就够了,读者可订阅专栏持续跟进。