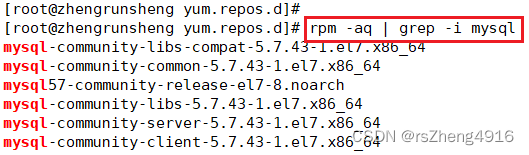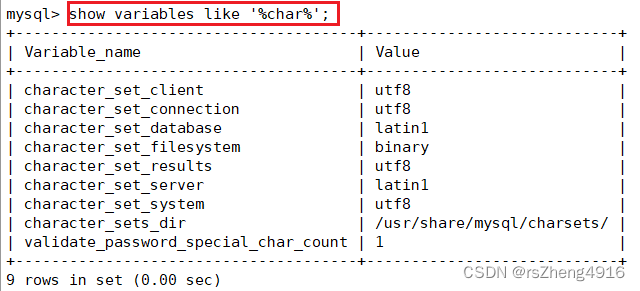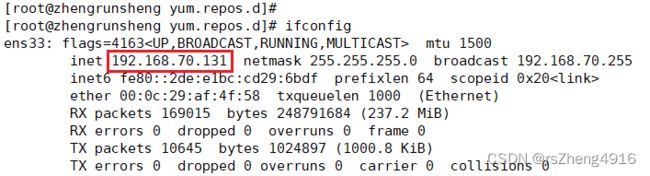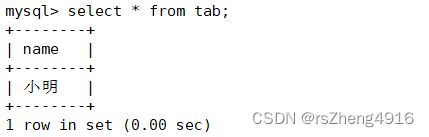【超详细】CentOS 7安装MySQL 5.7【安装及密码配置、字符集配置、远程连接配置】
准备工作:CentOS 7系统,并确保可以联通网络
1、获取MySQL 5.7 Community Repository软件包
注意:这里使用的是root用户身份。
wget https://dev.mysql.com/get/mysql57-community-release-el7-8.noarch.rpm
2、安装软件包
rpm -ivh mysql57-community-release-el7-8.noarch.rpm
3、安装MySQL服务
cd /etc/yum.repos.d
这里先切换到yum软件仓库配置文件的目录,接下来使用yum包管理器安装MySQL服务,命令如下:
yum -y install mysql-server
这里因为软件包比较大,可能需要一点时间。
到这里,如果安装的时候出现公钥尚未安装的问题,请不要着急,根据下面的步骤来解决问题。如果没有问题的话则直接进行步骤4。
rpm --import https://repo.mysql.com/RPM-GPG-KEY-mysql-2022
首先,执行上面的命令;该命令的作用是导入MySQL软件仓库的GPG公钥。
在软件仓库中使用GPG公钥可以确保软件包的完整性和认证,以防止未经授权的修改或潜在的风险。
紧接着,重新执行一下安装服务的命令。
yum -y install mysql-server
4、操作MySQL服务
如果你没有出现公钥尚未安装的问题,就正常继续往下。
首先,启动MySQL服务,并设置开机自动启动。
# 启动服务
systemctl start mysqld
# 查看状态
systemctl status mysqld
# 设置开机自动启动
systemctl enable mysqld
5、查看进程
ps -ef | grep mysql
6、登录及密码配置
(1)、首先,查看安装后随机生成的MySQL密码。
grep 'A temporary password' /var/log/mysqld.log
(2)、接着,登录MySQL数据库。
mysql -uroot -p
特别注意:由于密码不是明文显示的,所以不会直接显示,不要以为是键盘坏了或者什么情况。
(3)、修改验证密码的强度等级和长度
由于不支持设置简单的密码,如果出于学习的目的,想设置简单好记的密码,就需要进行下面的操作。
建议:工作环境下不建议设置简单密码。
首先执行修改验证密码强度等级的命令,将等级设置为LOW,也就是低级的。命令如下:
set global validate_password_policy=LOW;

接着设置密码的长度,这里需要设置多少位数的简单密码就设置多少位数,我这里设置密码为123456,所以设置长度为6。
set global validate_password_length=6;
到了这里,就能执行设置密码的命令了。
ALTER USER USER() IDENTIFIED BY '123456';
show databases;
7、字符集编码配置
首先,查看一下默认的字符集编码;
show variables like '%char%';
systemctl stop mysqld
紧接着,开始修改配置文件。
vi /etc/my.cnf
在配置文件中找到[client]部分开始的内容,修改如下。
# [client]
# 设置字符编码
default-character-set=utf8
# [mysqld]
character-set-server=utf8
collation-server=utf8_general_ci
修改完成后,保存配置文件,并重启MySQL服务。
systemctl restart mysqld
这里暂时跳过编码测试的情况,后面远程连接后直接测试中文的情况。
8、配置远程连接
GRANT ALL PRIVILEGES ON *.* TO root@'%' IDENTIFIED BY '123456' WITH GRANT OPTION;
这个SQL命令的作用是授予具有完全权限的root用户从任何地方连接到数据库,密码为123456,并允许其执行任何数据库操作。这是非常强大的权限,因此在生产环境中应该小心使用,并确保只授予必要的权限以减少潜在的安全风险。
上面的命令如果执行出现如下错误,则参考下方的图片进行处理即可。
ERROR 1819 (HY000): Your password does not satisfy the current policy requirements
FLUSH PRIVILEGES;
该命令是一个SQL命令,它的作用是重新加载访问控制权限,以确保最新的授权更改生效。
9、配置防火墙规则
配置完远程连接权限后,需要配置一下防火墙规则。
首先查看防火墙的状态,确保防火墙处于启动状态。
systemctl status firewalld
firewall-cmd --zone=public --add-port=3306/tcp --permanent;
这个命令的作用是将TCP端口3306添加到公共防火墙,3306端口通常用于MySQL数据库服务,这是允许从外部网络连接到MySQL服务器的重要一步。
其中,参数–permanent表示设置为永久性的,即系统重启后仍然保留此规则。
开放3306端口后,重新载入一下防火墙规则,执行如下命令:
firewall-cmd --reload
ifconfig
记住上面的IP地址,接下来就使用数据库连接工具Navicat进行连接。
上面的图片中,“主机”输入CentOS系统的IP地址,端口使用3306,因为前面防火墙开放MySQL服务使用的是3306端口,用户名即数据库的用户名,密码即数据库的密码。
保证输入正确后,点击连接测试,软件弹出连接成功。
10、测试建库建表和字符集
使用Navicat远程连接到数据库后,手动进行建库建表的操作,建表如下:

类型注意使用字符串类型,方便后面的测试。
表格创建完成后,插入任意中文字符数据。
数据插入后,回到Linux端,在MySQL数据库中查询数据表的数据,以验证中文字符集是否正常,保证中文字符不会出现乱码的情况。
附:
MySQL版本查看命令
mysql -V

可见版本是5.7.43,其实早在第一步获取软件包的命令中就已经指定了安装MySQL 5.7的版本了。
到这里一切操作就完美结束了!!!