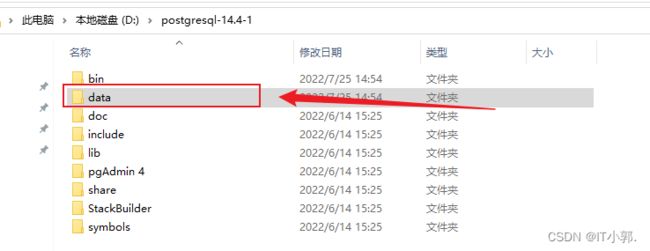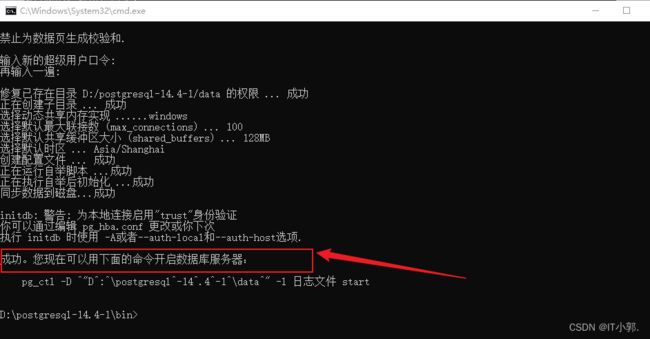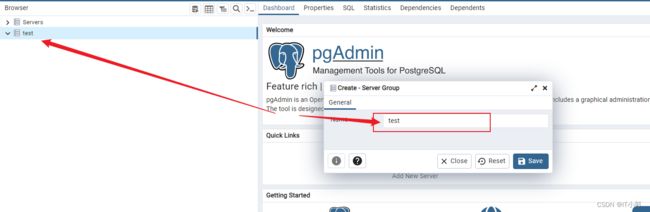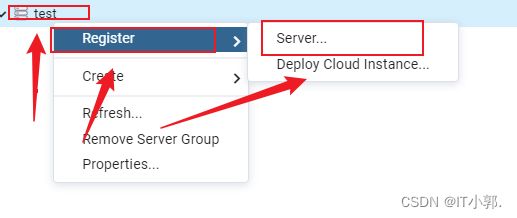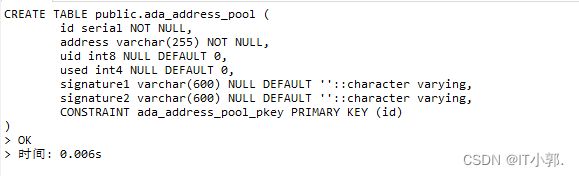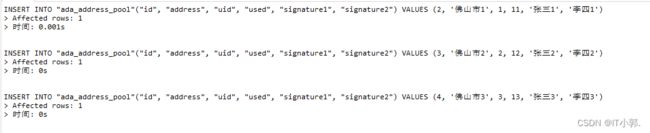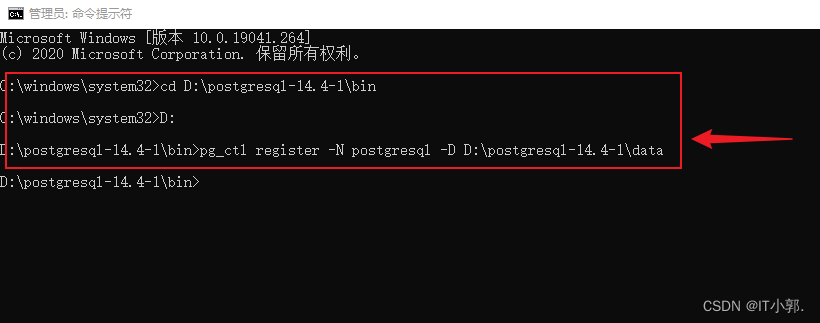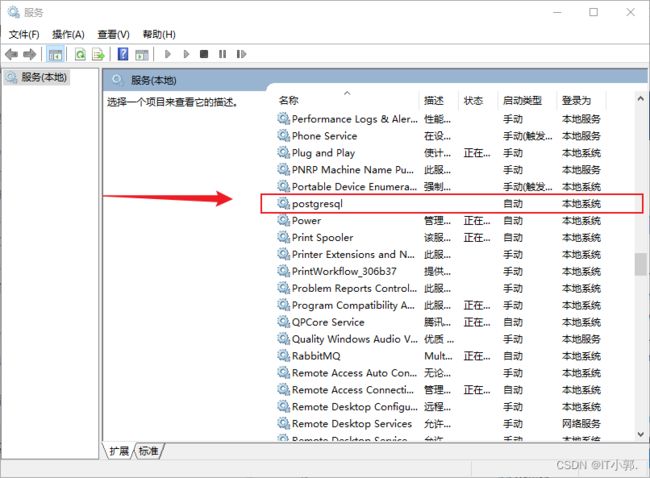PostgreSQL 安装教程 Windows版
PostgreSQL下载及Windows系统安装步骤
一、下载PostgreSQL压缩包
网址:https://www.enterprisedb.com/download-postgresql-binaries
二、开始安装
1、解压安装包
把上图下好的zip包解压到你的存放目录:我是放在 D:\postgresql-14.4-1\ 文件夹下,

2、然后在bin目录同级下新建一个data文件夹,用来存放数据
3、初始化数据库,进入bin目录并执行初始化命令
初始化DB命令: initdb.exe -D D:\postgresql-14.4-1\data -E UTF-8 --locale=chs
-U postgres -W 注:
-D :指定数据库簇的存储目录D:\postgresql-14.4-1\data
-E :指定DB的超级用户的用户名postgres –locale:关于区域设置(chinese-simplified-china)
-U :默认编码格式chs
-W :为超级用户指定密码的提示
4、期间会要你输入新的用户口令,如下图:
启动数据库命令:pg_ctl -D D:\postgresql-14.4-1\data -l logfile start
三、启动数据库
1、启动PostgreSQL
接下来用它自带的客户端访问:
点击安装目录下的pgAdmin 4文件夹,进入bin目录选择pgAdmin4.exe文件运行

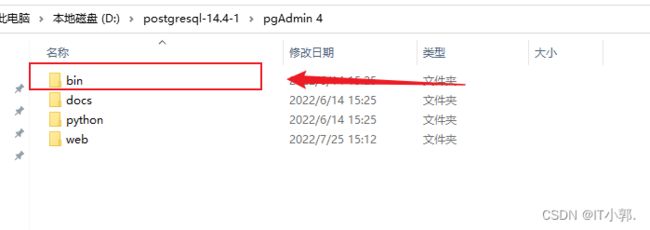
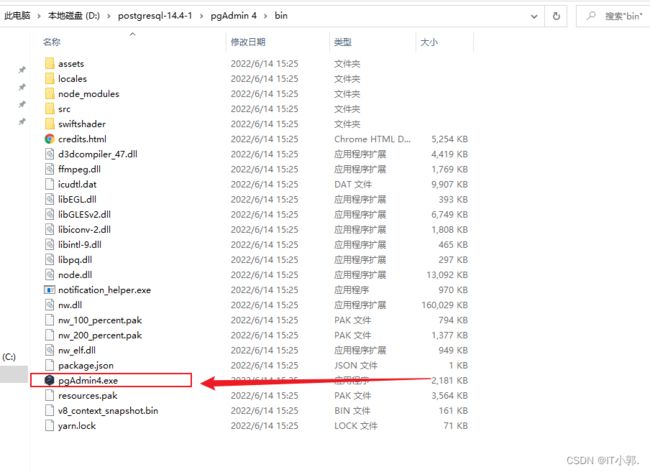
输入密码,启动成功
2、使用PostgreSQL
2.1、创建分组
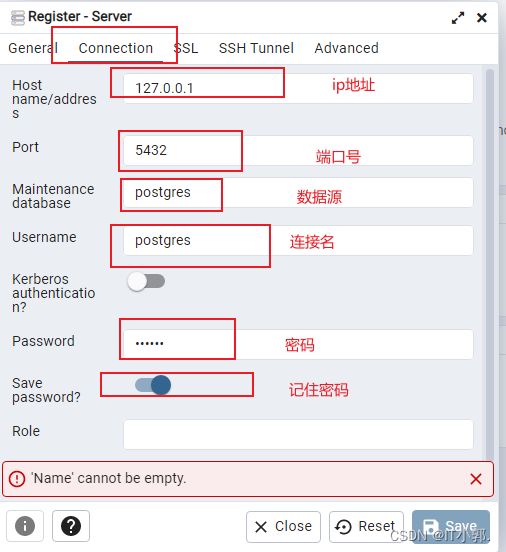


2.3、使用Navicat Premium 15 操作 PostgreSQL
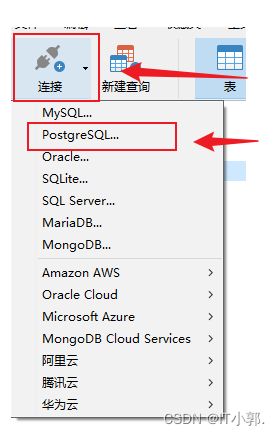
2.3、操作数据库
#创建ada_address_pool表
CREATE TABLE public.ada_address_pool (
id serial NOT NULL,
address varchar(255) NOT NULL,
uid int8 NULL DEFAULT 0,
used int4 NULL DEFAULT 0,
signature1 varchar(600) NULL DEFAULT ''::character varying,
signature2 varchar(600) NULL DEFAULT ''::character varying,
CONSTRAINT ada_address_pool_pkey PRIMARY KEY (id)
);
#插入ada_address_pool数据
INSERT INTO "ada_address_pool"("id", "address", "uid", "used", "signature1", "signature2") VALUES (2, '佛山市1', 1, 11, '张三1', '李四1');
INSERT INTO "ada_address_pool"("id", "address", "uid", "used", "signature1", "signature2") VALUES (3, '佛山市2', 2, 12, '张三2', '李四2');
INSERT INTO "ada_address_pool"("id", "address", "uid", "used", "signature1", "signature2") VALUES (4, '佛山市3', 3, 13, '张三3', '李四3');
#查询ada_address_pool数据
SELECT * FROM ada_address_pool;
四、注册为系统服务
注册PostgreSQL系统服务命令:pg_ctl register -N 服务名 -D D:\tools\postgres\pgsql\data
查看是否成功:
win+r 弹出的运行框中,输入:services.msc,如下: