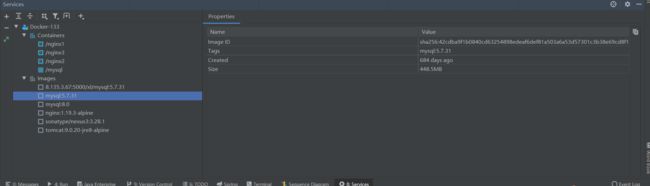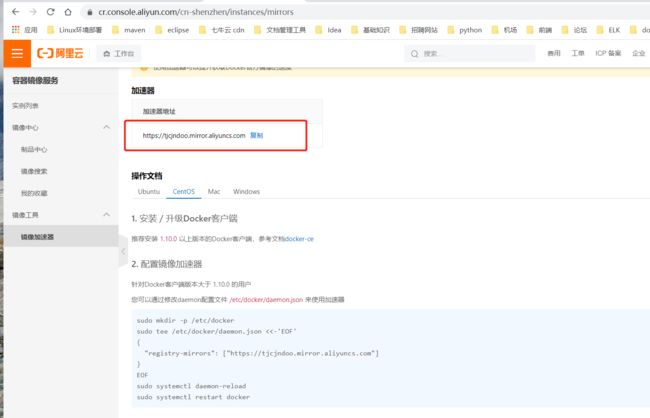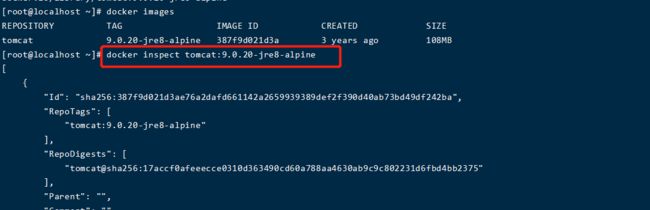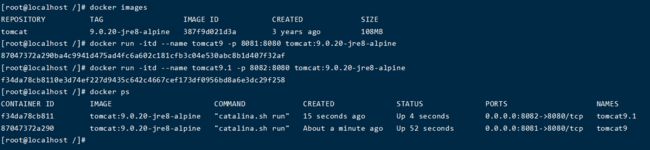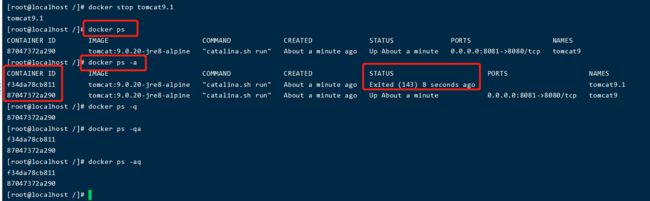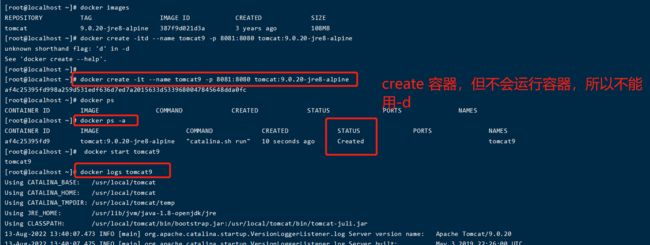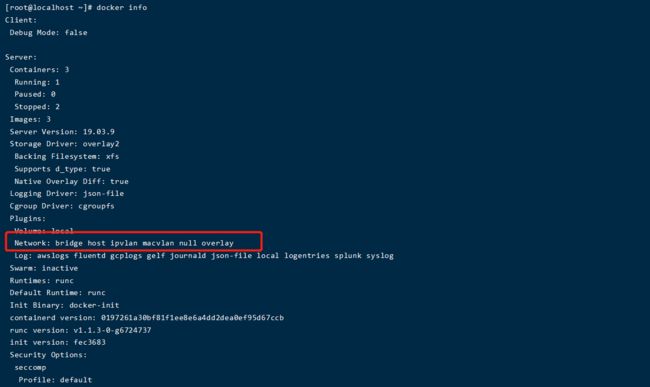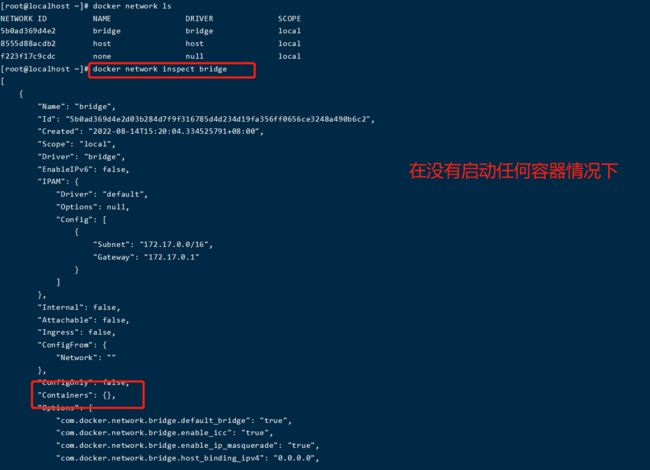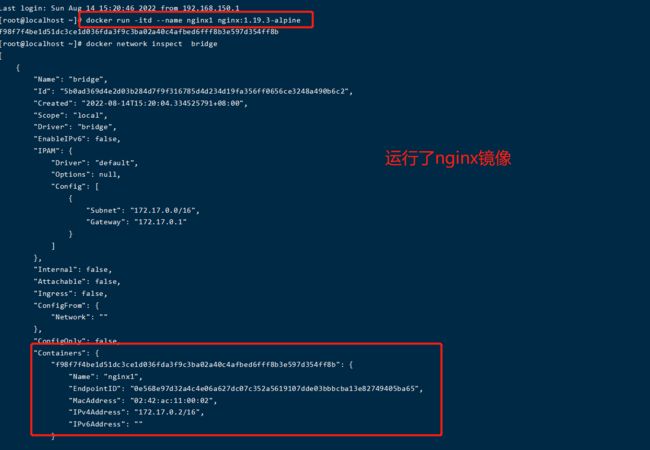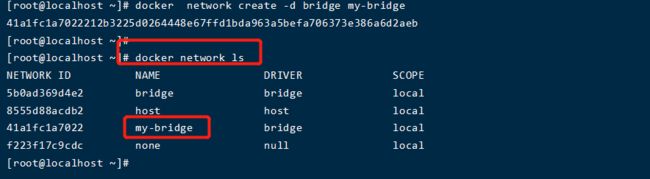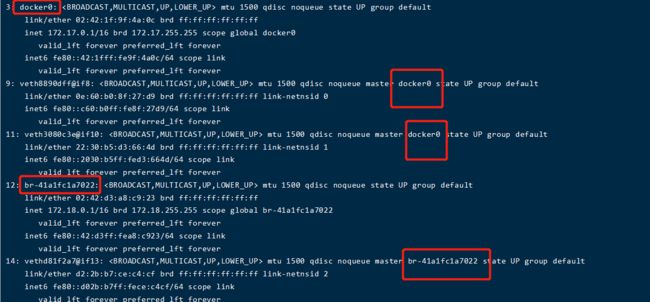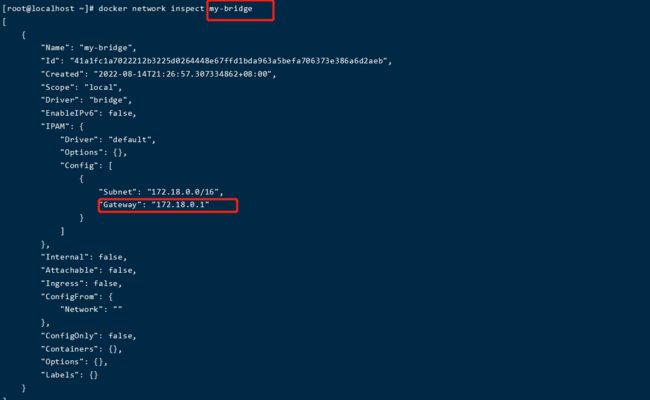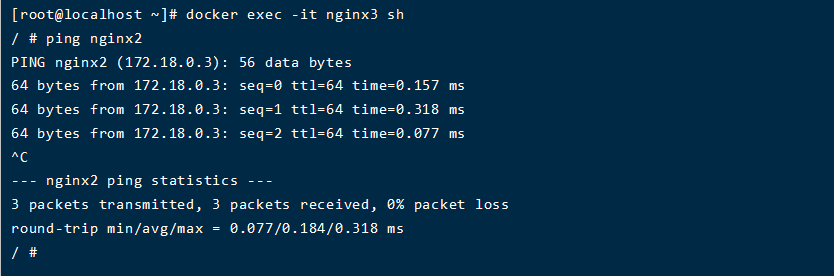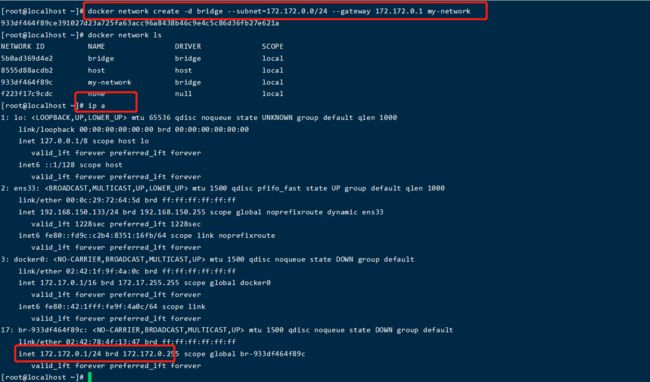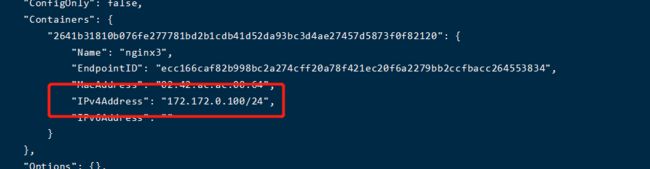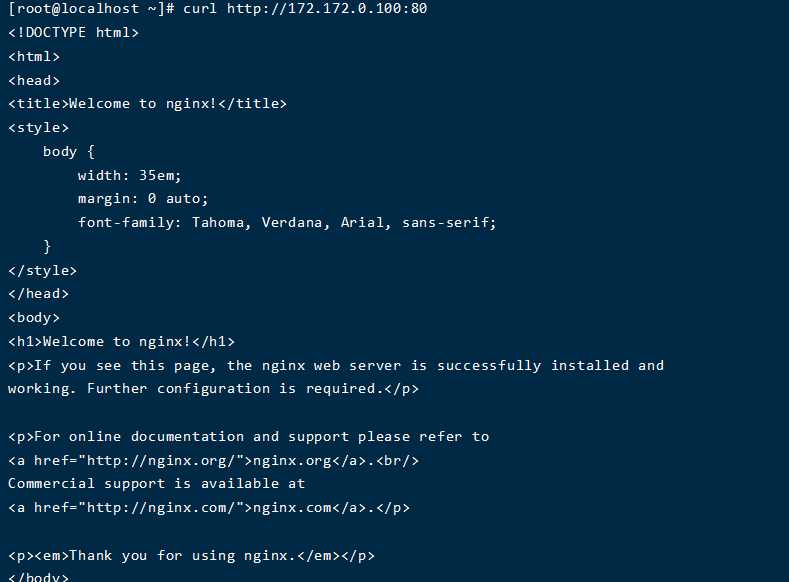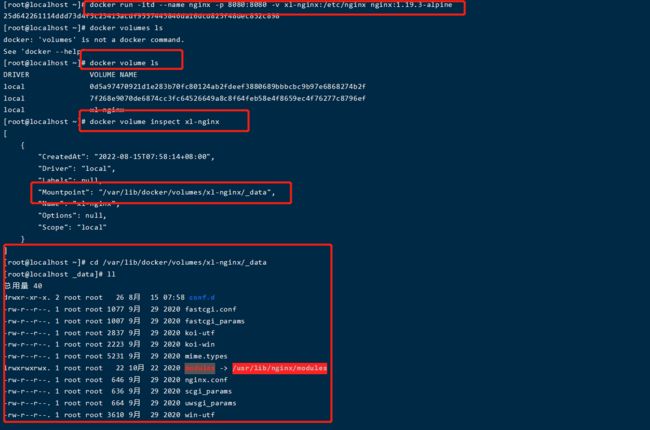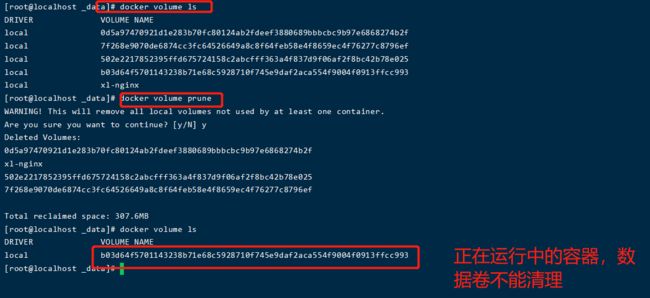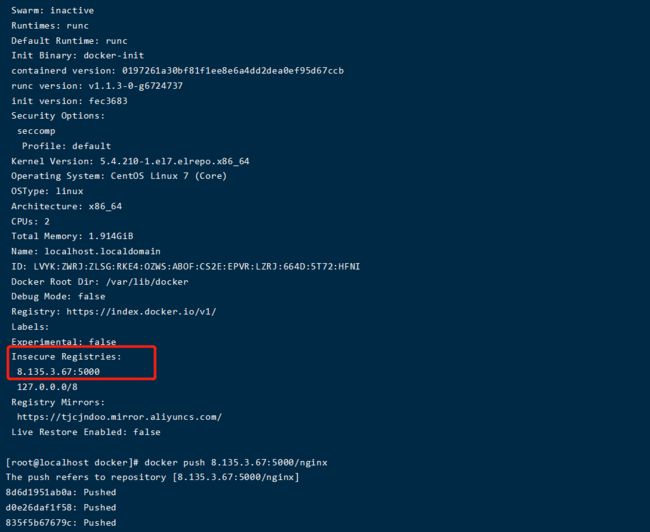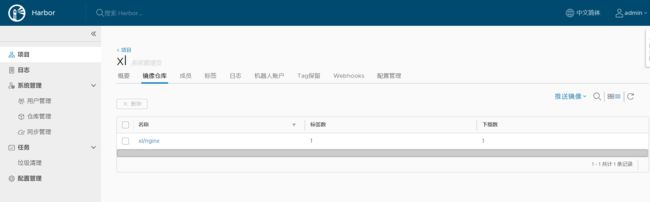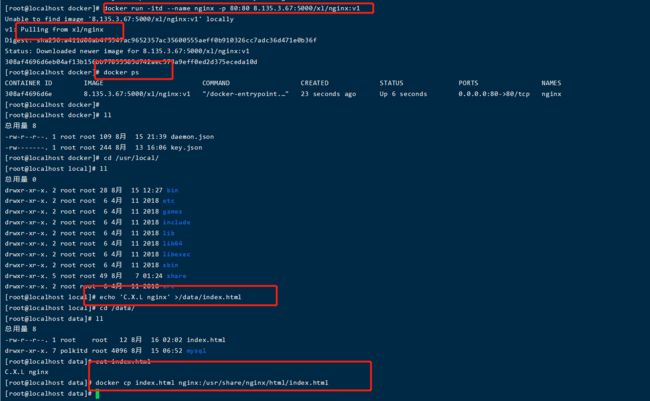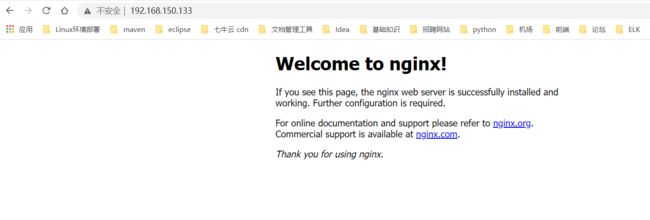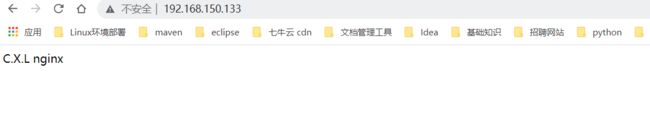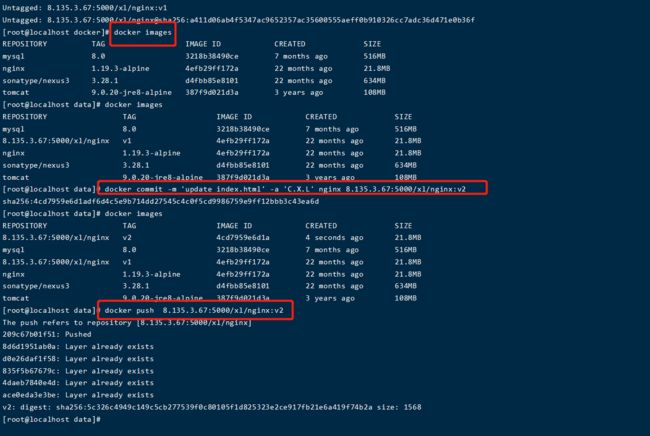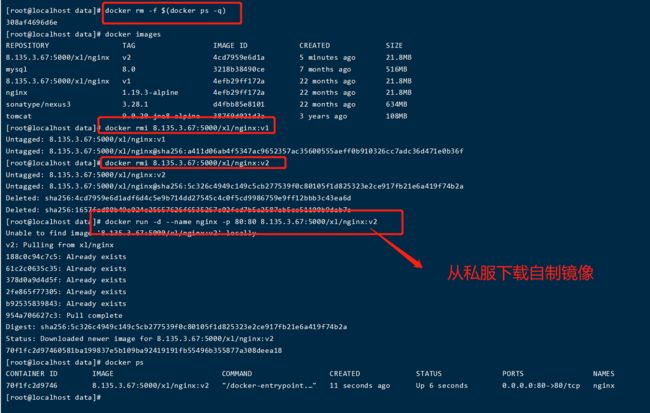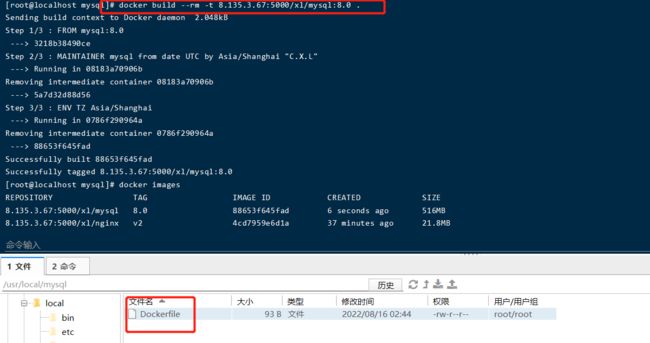Docker容器虚拟化技术
小伙伴儿们,如果觉得文章干货满满,欢迎加入公众号【编程识堂】,更多干货等着你们来哦!
docker官网命令
docker命令
Docker命令分类
Docker环境信息 — docker [info|version]
容器生命周期管理 — docker
[create|exec|run|start|stop|restart|kill|rm|pause|unpause]
容器操作管理 — docker [ps|inspect|top|attach|wait|export|port|rename|stat]
容器rootfs命令 — docker [commit|cp|diff]
镜像仓库 — docker [login|pull|push|search]
本地镜像管理 — docker [build|images|rmi|tag|save|import|load]
容器资源管理 — docker [volume|network]
系统日志信息 — docker [events|history|logs]
常用命令
Docker安装
##阿里云开发者平台
##开发者平台官网地址:可以参考阿里云官网提供的docker安装教程进行安装。
https://www.aliyun.com/
##安装docker前置条件
yum install -y yum-utils device-mapper-persistent-data lvm2
##添加源
sudo yum-config-manager --add-repo http://mirrors.aliyun.com/docker-ce/linux/centos/docker-ce.repo
yum makecache fast
##查看docker版本
yum list docker-ce --showduplicates | sort -r
##安装最新版:推荐大家安装最新版本
yum -y install docker-ce
##安装指定版本:
语法规则:yum install docker-ce-<VERSION_STRING> docker-ce-cli-<VERSION_STRING>
containerd.io
yum -y install docker-ce-18.06.3.ce-3.el7 docker-ce-cli.x86_64
yum install -y docker-ce-19.03.9-3.el7 docker-ce-cli-19.03.9-3.el7
## docker降级操作,20.10降级到19.03版本
yum downgrade --setopt=obsoletes=0 -y docker-ce-19.03.13-3.el7 docker-ce-cli-19.03.13-3.el7 containerd.io
##开启dock而服务
systemctl start docker
systemctl status docker
##安装阿里云镜像加速器
mkdir -p /etc/docker
tee /etc/docker/daemon.json <<-'EOF'
{
"registry-mirrors": ["https://复制自己的加速器地址.mirror.aliyuncs.com"]
}
EOF
systemctl daemon-reload
systemctl restart docker
镜像命令
##官网镜像地址
https://hub.docker.com/
##拉取镜像
docker pull centos:7.8.2003
##常用参数
-a, --all-tags=true|false : ##是否获取仓库中所有镜像,默认为否;
--disable-content-trust : ##跳过镜像内容的校验,默认为 true;
##images命令
##通过使用如下两个命令,列出本机已有的镜像:
docker images
docker image ls
##各个选项说明:
REPOSITORY:表示镜像的仓库源
TAG:镜像的标签
IMAGE ID:镜像ID
CREATED:镜像创建时间
SIZE:镜像大小
##save命令 将镜像保存到虚拟机上,避免docker容器销毁后,再次下载镜像速度慢问题
mkdir -p /data
cd /data
docker save tomcat:9.0.20-jre8-alpine -o tomcat9.tar
docker save tomcat:9.0.20-jre8-slim > tomcat9.slim.tar
##常用参数
-o :输出到的文件
#多个镜像
# 推荐开发岗的小伙伴使用idea开发工具中的列编辑模式制作docker save命令
mkdir -p /data
cd /data
docker save \
ubuntu:20.04 \
alpine:3.12.1 \
debian:10.6-slim \
centos:7.8.2003 \
-o linux.tar
docker save \
tomcat:9.0.20-jre8-alpine \
tomcat:9.0.20-jre8-slim \
tomcat:9.0.20-jre8 \
-o tomcat9.0.20.tar
# 将tar 包还原成镜像 load命令
mkdir -p /data
cd /data
docker load -i linux.tar
docker load < tomcat9.0.20.tar
## 常用参数
--input , -i : 指定导入的文件。
--quiet , -q : 精简输出信息。
# inspect命令
## 通过 docker inspect 命令,我们可以获取镜像的详细信息,其中,包括创建者,各层的数字摘要等。
##docker inspect 返回的是 JSON格式的信息,如果您想获取其中指定的一项内容,可以通过 -f 来指定,如获取镜像大小
docker inspect tomcat:9.0.20-jre8-alpine
docker inspect -f {{".Size"}} tomcat:9.0.20-jre8-alpine
#tag命令
# 标记本地镜像,将其归入某一仓库
docker tag tomcat:9.0.20-jre8-alpine test/tomcat:9
## rmi 删除镜像
docker rmi tomcat:9.0.20-jre8-alpine
docker image rm tomcat:9.0.20-jre8-alpine
## 常用参数
-f, -force : 强制删除镜像,即便有容器引用该镜像;
-no-prune : 不要删除未带标签的父镜像;
## 通过ID删除镜像
docker rmi ee7cbd482336
容器命令
#新建并启动容器
##语法
docker run [OPTIONS] IMAGE [COMMAND] [ARG...]
docker run -it --rm -p 8080:8080 tomcat:9.0.20-jre8-alpine
docker run -itd --name tomcat9 -p 8080:8080 tomcat:9.0.20-jre8-alpine
##常用参数
docker run命令常用参数比较多,这里仅仅列出开发岗常用参数,请自行查找资料获得更多参
数信息
-d, --detach=false: 后台运行容器,并返回容器ID
-i, --interactive=false: 以交互模式运行容器,通常与 -t 同时使用
-P, --publish-all=false: 随机端口映射,容器内部端口随机映射到主机的端口。不推荐各位小伙伴
使用该参数
-p, --publish=[]: 指定端口映射,格式为:主机(宿主)端口:容器端口,推荐各位小伙伴们使用
-t, --tty=false: 为容器重新分配一个伪输入终端,通常与 -i 同时使用
--name="nginx-lb": 为容器指定一个名称
-h , --hostname="laosiji": 指定容器的hostname
-e , --env=[]: 设置环境变量,容器中可以使用该环境变量
--net="bridge": 指定容器的网络连接类型,支持 bridge/host/none/container: 四种类型
--link=[]: 添加链接到另一个容器;不推荐各位小伙伴使用该参数
-v, --volume : 绑定一个卷
--privileged=false: 指定容器是否为特权容器,特权容器拥有所有的capabilities
--restart=no:指定容器停止后的重启策略
no:容器退出时不重启
on-failure:容器故障退出(返回值非零)时重启
always:容器退出时总是重启,推荐各位小伙伴们使用
--rm=false: 指定容器停止后自动删除容器,不能以docker run -d启动的容器
##容器日志
logs 命令
docker logs -f tomcat9
常用参数
-f : 跟踪日志输出
--tail :仅列出最新N条容器日志
##列出容器
##语法
docker ps [OPTIONS]
docker run -itd --name tomcat9 -p 8080:8080 tomcat:9.0.20-jre8-alpine
##查看运行中的容器
docker ps tomcat9
##查看所有容器
docker ps -a tomcat9
##输出详情介绍:
CONTAINER ID: 容器 ID。
IMAGE: 使用的镜像。
COMMAND: 启动容器时运行的命令。
CREATED: 容器的创建时间。
STATUS: 容器状态。
##状态有7种:
created(已创建)
restarting(重启中)
running(运行中)
removing(迁移中)
paused(暂停)
exited(停止)
dead(死亡)
PORTS: 容器的端口信息和使用的连接类型(tcp\udp)。
NAMES: 自动分配的容器名称。
##常用参数
-a :显示所有的容器,包括未运行的。
-q :只显示容器编号。
## 删除容器
docker rm :删除一个或多个容器。docker rm命令只能删除处于终止或退出状态的容器,并不能删除
还处于运行状态的容器
##语法
docker rm [OPTIONS] CONTAINER [CONTAINER...]
docker run -itd --name tomcat9 -p 8080:8080 tomcat:9.0.20-jre8-alpine
##需要先停止运行中的容器再删除,否则无法删除容器
docker stop tomcat9
##按照容器名称删除
docker rm tomcat9
##按照容器ID删除
docker rm 8dd95a95e687
##常用参数
-f :通过 SIGKILL 信号强制删除一个运行中的容器。
-l :移除容器间的网络连接,而非容器本身。
-v :删除与容器关联的卷。
##停止所有运行容器
docker stop $(docker ps -qa)
##删除所有的容器
docker rm $(docker ps -aq)
docker rm $(docker stop $(docker ps -q))
##删除所有的镜像
docker rmi $(docker images -q)
##创建容器
docker create :创建一个新的容器但不启动它。用法同 docker run命令。
##语法
docker create [OPTIONS] IMAGE [COMMAND] [ARG...]
docker create -it --name tomcat9 -p 8080:8080 9.0.20-jre8-alpine
##常用参数
大部分参数用法与docker run命令参数相同
##启动、重启、终止容器
docker start :启动一个或多个已经被停止的容器
docker stop :停止一个运行中的容器
docker restart :重启容器
##语法
docker start [OPTIONS] CONTAINER [CONTAINER...]
docker stop [OPTIONS] CONTAINER [CONTAINER...]
docker restart [OPTIONS] CONTAINER [CONTAINER...]
##实例
docker start tomcat9
docker stop tomcat9
docker restart tomcat9
##进入容器
docker exec :在运行的容器中执行命令。早期有attach命令,对于阻塞命令会等待,所以不方便。在
Docker 1.3.0后提供了exec 可以在容器内直接执行任意命令
##语法
docker exec [OPTIONS] CONTAINER COMMAND [ARG...]
##有bash命令的linux系统:例如centos
docker run -it --name tomcat9.1 -p 8080:8080 tomcat:9.0.20-jre8-slim
docker exec -it tomcat9.1 /bin/bash
##没有bash命令的linux系统:例如alpine系统
docker run -it --name tomcat9.2 -p 8081:8080 tomcat:9.0.20-jre8-alpine
docker exec -it tomcat9.2 sh
##查看基础镜像linux 版本
cat /etc/issue
##更新容器
docker update :可以动态地更新容器配置。可以更新一个或多个容器配置。多个容器名称或ID之间使
用空格分隔。但update命令不是很成熟,有很多配置项不能动态更新。推荐大家还是rm容器后,再重
新run一个新的镜像
##语法
docker update [OPTIONS] CONTAINER [CONTAINER...]
docker run -it --name tomcat9 -p 8081:8080 tomcat:9.0.20-jre8-alpine
##更新容器restart策略
docker update --restart always tomcat9
##杀掉容器
docker kill :杀掉一个运行中的容器
##语法
docker kill [OPTIONS] CONTAINER [CONTAINER...]
docker run -it --name tomcat9 -p 8081:8080 tomcat:9.0.20-jre8-alpine
docker kill tomcat9
docker ps
docker ps -a
docker start tomcat9
##常用参数
-s :向容器发送一个信号
## cp命令 用于容器与主机之间的数据拷贝
## 容器内的文件拷贝到 宿主机
docker cp [OPTIONS] CONTAINER:SRC_PATH DEST_PATH
docker cp nginx:/etc/nginx/nginx.conf /data
## 宿主机文件复制到容器内
docker cp [OPTIONS] SRC_PATH- CONTAINER:DEST_PATH
docker cp /data/index.html nginx:/usr/share/nginx/html/index.html
##常用参数
-L :保持源目标中的链接
-a --archive Archive mode (copy all uid/gid information)
部分演示
安装阿里云镜像加速器
inspect命令
tag命令
rmi命令
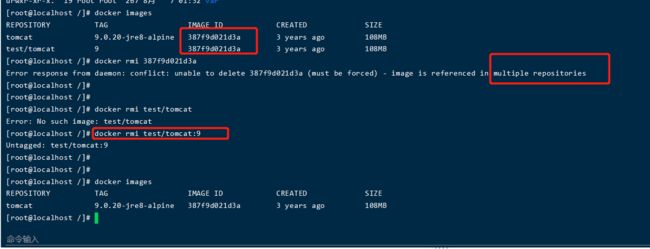
**总结 **:推荐通过image的名称删除镜像 image的ID在终端长度未完全显示,ID值会出现重复
docker ps
容器创建、启动、停止
exec命令
Docker网络
docker安装后会自动创建3种网络:
- bridge
- host
- none
docker network ls
docker网络理论部分
docker使用Linux桥接网卡,在宿主机虚拟一个docker容器网桥(docker0),docker启动一个容器时会根 据docker网桥的网段分配给容器一个IP地址,称为Container-IP,同时docker网桥是每个容器的默认网 关。因为在同一宿主机内的容器都接入同一个网桥,这样容器之间就能够通过容器的Container-IP直接 通信。
docker网桥是宿主机虚拟出来的,并不是真实存在的网络设备,外部网络是无法寻址到的,这也意味着 外部网络无法通过直接Container-IP访问到容器。如果容器希望外部访问能够访问到,可以通过映射容 器端口到宿主主机(端口映射),即docker run创建容器时候通过 -p 或 -P 参数来启用,访问容器的时 候就通过[宿主机IP]:[容器端口]访问容器。
使用命令查看docker网络部分
docker info
bridge网络
bridge网络表现形式就是docker0这个网络接口。容器默认都是通过 docker0这个接口进行通信。也可以通过docker0去和本机的以太网接口连接,这样容器内部才能访问互 联网
##查看docker0网络,在默认环境中,一个名为docker0的linux bridge自动被创建好了,其上有一个
##docker0 内部接口,IP地址为172.17.0.1/16
ip a
##查看docker 网络
docker network ls
##查看bridge网络详情。主要关注Containers节点信息。
docker network inspect bridge
运行镜像
docker run -itd --name nginx1 nginx:1.19.3-alpine
##查看bridge网络详情。主要关注Containers节点信息。发现nginx1容器默认使用bridge网络
docker network inspect bridge
容器创建时IP地址的分配
查看docker主机网络。发现多出一块网卡 veth8890dff@if8
ip a
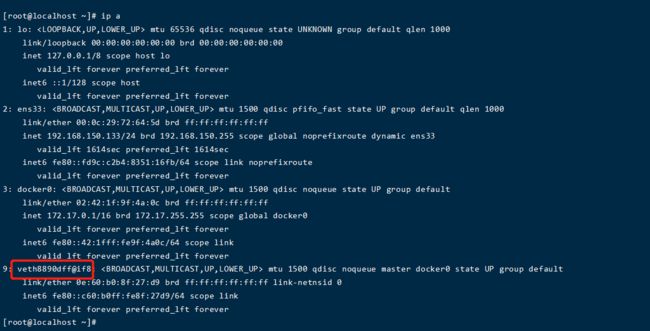
Docker 创建一个容器的时候,会执行如下操作:
• 创建一对虚拟接口/网卡,也就是veth pair,分别放到本地主机和新容器中;
• 本地主机一端桥接到默认的 docker0 或指定网桥上,并具有一个唯一的名字,如 veth8890dff;
• 容器一端放到新容器中,并修改名字作为 eth0,这个网卡/接口只在容器的名字空间可见;
• 从网桥可用地址段中(也就是与该bridge对应的network)获取一个空闲地址分配给容器的 eth0,并 配置默认路由到桥接网卡 veth8890dff。 完成这些之后,容器就可以使用 eth0 虚拟网卡来连接其他容器和其他网络。 如果不指定–network,创建的容器默认都会挂到 docker0 上,使用本地主机上 docker0 接口的 IP 作为 所有容器的默认网关。
查看容器内的网络
第一种方式:
docker exec -it nginx1 sh
ip a
第二种方式:
docker exec -it nginx1 ip a
安装brctl
查看桥接网络工具
yum install -y bridge-utils
brctl show
多容器之间通讯
docker run -itd --name nginx1 nginx:1.19.3-alpine
docker run -itd --name nginx2 nginx:1.19.3-alpine
docker network inspect bridge
docker exec -it nginx1 sh
ping 172.17.0.2 ##可以ping 通
docker exec -it nginx2 sh
ping 172.17.0.2 ##可以ping 通
ping www.baidu.com
ping nginx1 ## 不可以
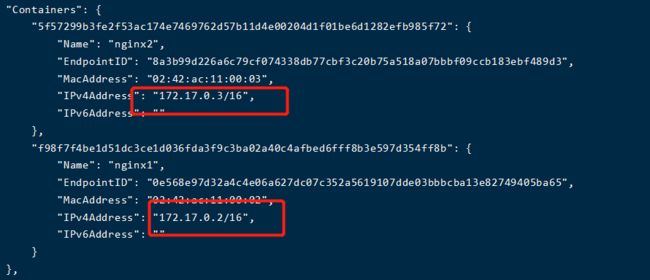 **容器内ip 是动态分配的, 容器IP地址会发生变化 **
**容器内ip 是动态分配的, 容器IP地址会发生变化 **
新建bridge网络
docker network create -d bridge my-bridge
## 上面命令参数-d 是指DRIVER的类型,后面的my-bridge是network的自定义名称,这个和docker0是
##类似的。
如何把容器连接到my-bridge这个网络
docker run -itd --name nginx3 --network my-bridge nginx:1.19.3-alpine
如何把已运行的容器绑定到my-bridge
## 将运行着的nginx2容器 连接到新网络 my-bridge
docker network connect my-bridge nginx2
nginx2 横跨my-bridge docker0 两个网络
![]()
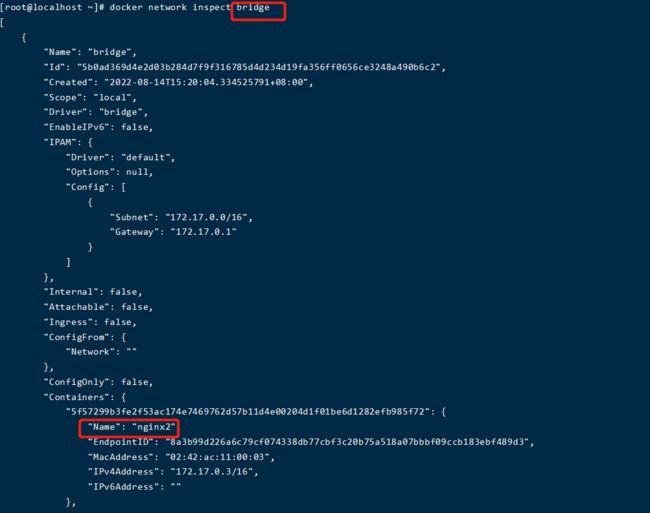
加入相同网络my-bridge后,可通过容器名ping 通
none网络
环境准备,先stop和rm掉全部之前开启的容器。并且把前面创建的my-bridge网络也删除。
[root@localhost ~]# docker rm -f $(docker ps -aq)
ade9d5129621
5f57299b3fe2
f98f7f4be1d5
2f68d03cbdfc
af4c25395fd9
[root@localhost ~]# docker network rm my-bridge
my-bridge
[root@localhost ~]# docker network ls
NETWORK ID NAME DRIVER SCOPE
5b0ad369d4e2 bridge bridge local
8555d88acdb2 host host local
f223f17c9cdc none null local
[root@localhost ~]# docker ps
CONTAINER ID IMAGE COMMAND CREATED STATUS PORTS NAMES
[root@localhost ~]#
启动一个ngnix的容器nginx1,并且连接到none网络。然后执行docker network inspect none,看看容 器信息
docker run -itd --name nginx1 --network none nginx:1.19.3-alpine
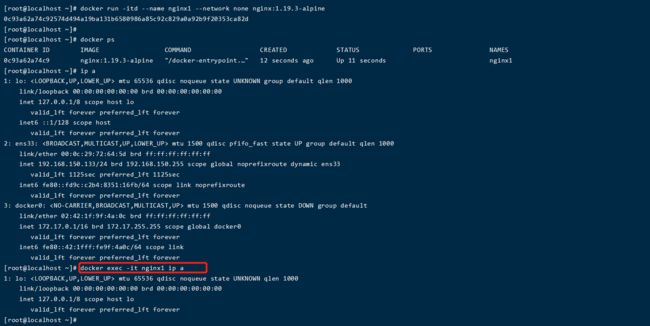
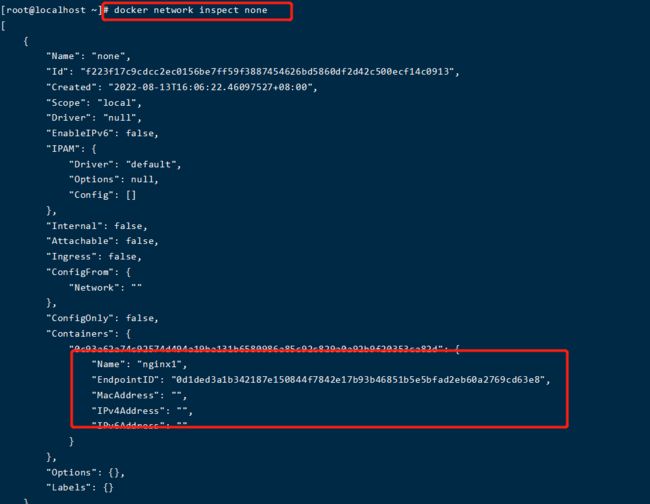
注: 容器使用none模式,是没有物理地址和IP地址。我们可以进入到nginx1容器里,执行ip a命令看 看。只有一个lo接口,没有其他网络接口,没有IP。也就是说,使用none模式,这个容器是不能被其他 容器访问。这种使用场景很少,只有项目安全性很高的功能才能使用到。例如:密码加密算法容器,只需要进容器里查看。
host网络
docker run -itd --name nginx2 --network host nginx:1.19.3-alpine
docker network inspect host
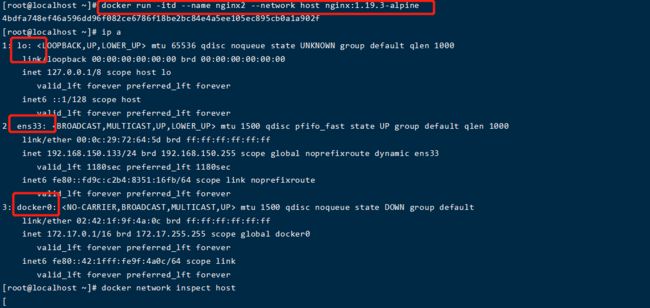
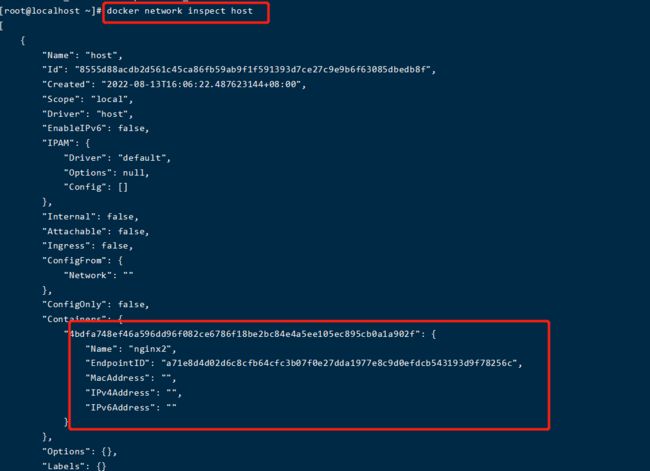
这里来看,也不显示IP地址。那么是不是和none一样,肯定不是,不然也不会设计none和host网络进 行区分。下面我们进入nginx2容器,执行ip a看看效果。我们在容器里执行ip a,发现打印内容和在 linux本机外执行ip a是一样的
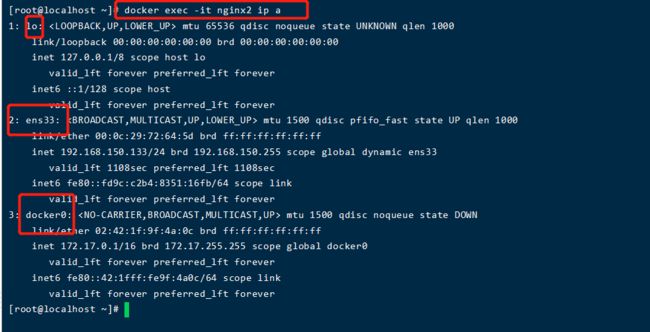
注: 容器使用了host模式,说明容器和外层linux主机共享一套网络接口。VMware公司的虚 拟机管理软件,其中网络设置,也有host这个模式,作用也是一样,虚拟机里面使用网络和你自己外层 机器是一模一样的。这种容器和本机使用共享一套网络接口,缺点还是很明显的,例如我们知道web服 务器一般端口是80,共享了一套网络接口,那么你这台机器上只能启动一个nginx端口为80的服务器 了。否则,出现端口被占用的情况。
网络命令汇总
docker network --help
##Commands:
connect Connect a container to a network
create Create a network
disconnect Disconnect a container from a network
inspect Display detailed information on one or more networks
ls List networks
prune Remove all unused networks
rm Remove one or more networks
查看网络
查看网络 – docker network ls
# 作用:
查看已经建立的网络对象
# 命令格式:
docker network ls [OPTIONS]
# 命令参数(OPTIONS):
-f, --filter filter 过滤条件(如 'driver=bridge')
--format string 格式化打印结果
--no-trunc 不缩略显示
-q, --quiet 只显示网络对象的ID
# 注意:
默认情况下,docker安装完成后,会自动创建bridge、host、none三种网络驱动
# 命令演示
docker network ls
docker network ls --no-trunc
docker network ls -f 'driver=host'
创建网络
创建网络 – docker network create
# 作用:
创建新的网络对象
# 命令格式:
docker network create [OPTIONS] NETWORK
# 命令参数(OPTIONS):
-d, --driver string 指定网络的驱动(默认 "bridge")
--subnet strings 指定子网网段(如192.168.0.0/16、172.88.0.0/24)
--ip-range strings 执行容器的IP范围,格式同subnet参数
--gateway strings 子网的IPv4 or IPv6网关,如(192.168.0.1)
# 注意:
host和none模式网络只能存在一个
docker自带的overlay 网络创建依赖于docker swarm(集群负载均衡)服务
192.168.0.0/16 等于 192.168.0.0~192.168.255.255192.168.8.0/24
172.88.0.0/24 等于 172.88.0.0~172.88.0.255
# 命令演示
docker network ls
docker network create -d bridge my-bridge
docker network ls
网络删除
网络删除 – docker network rm
# 作用:
删除一个或多个网络
# 命令格式:
docker network rm NETWORK [NETWORK...]
# 命令参数(OPTIONS):
无
查看网络详细信息
查看网络详细信息 docker network inspect
# 作用:
查看一个或多个网络的详细信息
# 命令格式:
docker network inspect [OPTIONS] NETWORK [NETWORK...]
或者 docker inspect [OPTIONS] NETWORK [NETWORK...]
# 命令参数(OPTIONS):
-f, --format string 根据format输出结果
使用网络
使用网络 – docker run –-network
# 作用:
为启动的容器指定网络模式
# 命令格式:
docker run/create --network NETWORK
# 命令参数(OPTIONS):
无
# 注意:
默认情况下,docker创建或启动容器时,会默认使用名为bridge的网络
网络连接与断开
网络连接与断开 – docker network connect/disconnect
# 作用:
将指定容器与指定网络进行连接或者断开连接
# 命令格式:
docker network connect [OPTIONS] NETWORK CONTAINER
docker network disconnect [OPTIONS] NETWORK CONTAINER
# 命令参数(OPTIONS):
-f, --force 强制断开连接(用于disconnect)
获取所有容器名称及其IP地址
docker inspect -f '{{.Name}} - {{.NetworkSettings.IPAddress }}' $(docker ps -aq)
实战
docker network create -d bridge --subnet=172.172.0.0/24 --gateway 172.172.0.1 my-network
## 172.172.0.0/24: 24代表子码掩码是255.255.255.0
## 172.172.0.0/16: 16 代表子码掩码
## --subnet 可以定义网段 尽量避开路由器网段 192.168
## --gateway 和 --subnet 前三网段 必须定义一致 172.172.0
固定容器ip
docker run -itd --name nginx3 -p 8089:80 --network my-network --ip 172.172.0.100 nginx:1.19.3-alpine
## 固定容器nginx3 ip 为172.172.0.100
docker network inspect my-network
##--network my-network :选择存在的网络
##--ip 172.172.0.10:给nginx分配固定的IP地址
Docker数据卷
数据卷
当我们在使用docker容器的时候,会产生一系列的数据文件,这些数据文件在我们删除docker容器时是 会消失的,但是其中产生的部分内容我们是希望能够把它给保存起来另作用途的,Docker将应用与运行 环境打包成容器发布,我们希望在运行过程钟产生的部分数据是可以持久化的的,而且容器之间我们希 望能够实现数据共享 ;
数据卷(Data Volumes)是一个可供一个或多个容器使用的特殊目录,它将主机操作系统目录直接映射进 容器 。
** 注意事项 **
- **挂载数据卷,最好是通过run而非create/start创建启动容器,create/start命令创建启动容器 后,再挂载数据卷相当麻烦,要修改很多配置文件,但并非不可以。 **
- **docker官网推荐尽量进行目录挂载,不要进行文件挂载 **
** 数据卷类型 **
有三种数据卷类型:
-
宿主机数据卷:直接在宿主机的文件系统中但是容器可以访问(bind mount)
-
命名的数据卷:磁盘上Docker管理的数据卷,但是这个卷有个名字。
-
匿名数据卷:磁盘上Docker管理的数据卷,因为没有名字想要找到不容易,Docker来管理这些文 件。
数据卷其实都在(如果没有网络文件系统等情况下)宿主机文件系统里面的,只是第一种是在宿主机内 的特定目录下,而后两种则在docker管理的目录下,这个目录一般是 /var/lib/docker/volumes/ 推荐大家使用 宿主机数据卷 方式持久化数据
** 宿主机数据卷**
- bind mounts:容器内的数据被存放到宿主机文件系统的任意位置,甚至存放到一些重要的系统目录或 文件中。除了docker之外的进程也可以任意对他们进行修改。
- 当使用bind mounts时,宿主机的目录或文件被挂载到容器中。容器将按照挂载目录或文件的绝对路径 来使用或修改宿主机的数据。宿主机中的目录或文件不需要预先存在,在需要的使用会自动创建。
- 使用bind mounts在性能上是非常好的,但这依赖于宿主机有一个目录妥善结构化的文件系统。
- 使用bind mounts的容器可以在通过容器内部的进程对主机文件系统进行修改,包括创建,修改和删除 重要的系统文件和目录,这个功能虽然很强大,但显然也会造成安全方面的影响,包括影响到宿主机上 Docker以外的进程
数据覆盖问题
- 如果挂载一个空的数据卷到容器中的一个非空目录中,那么这个目录下的文件会被复制到数据卷中
- 如果挂载一个非空的数据卷到容器中的一个目录中,那么容器中的目录会显示数据卷中的数据。
- 如 果原来容器中的目录有数据,那么原始数据会被隐藏掉
语法
docker run -v /宿主机绝对路径目录:/容器内目录 镜像名
运行镜像mysql
docker run -itd --name mysql --restart always --privileged=true -p 3306:3306 -e
MYSQL_ROOT_PASSWORD=admin -v /data/mysql:/var/lib/mysql mysql:5.7.31 --
character-set-server=utf8 --collation-server=utf8_general_ci
https://hub.docker.com/_/mysql
–privileged== true
- 使用该参数,container内的root拥有真正的root权限。
- 否则,container内的root只是外部的一个普通用户权限。
- privileged启动的容器,可以看到很多host上的设备,并且可以执行mount。
- 甚至允许你在docker容器中启动docker容器
容器目录权限
通过 -v 容器内路径: ro rw 改变读写权限
ro:readonly 只读
rw:readwrite 可读可写
docker run -it -v /宿主机绝对路径目录:/容器内目录:ro 镜像名
docker run -it -v /宿主机绝对路径目录:/容器内目录:rw 镜像名
例如:
docker run -d -P --name nginx05 -v lagouedu1:/etc/nginx:ro nginx
docker run -d -P --name nginx05 -v lagouedu2:/etc/nginx:rw nginx
ro 只要看到ro就说明这个路径只能通过宿主机来操作,容器内部是无法操作!
宿主机数据卷
maven私服搭建
https://hub.docker.com/r/sonatype/nexus3
拉取镜像
docker pull sonatype/nexus3:3.28.1
备份镜像
docker save sonatype/nexus3:3.28.1 -o sonatype.nexus3.3.28.1.tar
导入镜像
docker load -i sonatype.nexus3.3.28.1.tar
运行容器
docker run -d -p 8081:8081 --name nexus3 sonatype/nexus3:3.28.1
进入容器查找初始化密码
docker exec -it nexus3 /bin/bash
cd /nexus-data/
cat admin.password
浏览器端访问
http://192.168.198.100:8081/
docker rm $(docker stop $(docker ps -aq))
数据卷挂载
docker run -d -p 8081:8081 --name nexus3 -v /data/nexus3/:/nexus-data/
sonatype/nexus3:3.28.1
查看容器启动日志
docker logs -f nexus3
报错信息如下:
mkdir: cannot create directory '../sonatype-work/nexus3/log': Permission denied
mkdir: cannot create directory '../sonatype-work/nexus3/tmp': Permission denied
OpenJDK 64-Bit Server VM warning: Cannot open file ../sonatypework/nexus3/log/jvm.log due to No such file or directory
Warning: Cannot open log file: ../sonatype-work/nexus3/log/jvm.log
Warning: Forcing option -XX:LogFile=/tmp/jvm.log
java.io.FileNotFoundException: ../sonatypework/nexus3/tmp/i4j_ZTDnGON8hezynsMX2ZCYAVDtQog=.lock (No such file or
directory)
....
删除容器
docker rm -f nexus3
查看官网说明文档,需要为挂载目录授权
chown -R 200 nexus3/
运行容器
docker run -d -p 8081:8081 --name nexus3 -v /data/nexus3/:/nexus-data/
sonatype/nexus3:3.28.1
查看容器启动日志
docker logs -f nexus3
总结:开发环境中推荐各位小伙伴为挂载目录授最高权限777;生产环境需要查看官网文档,结合实际 生产环境进行授权。

命名的数据卷
docker run -itd --name nginx -p 8080:8080 -v xl-nginx:/etc/nginx nginx:1.19.3-alpin
## xl-nginx 为自定义数据卷名称
##查看docker数据卷
docker volume ls
##查看lagouedu-nginx宿主机目录
docker volume inspect xl-nginx
##进入docker数据卷默认目录
cd //var/lib/docker/volumes/xl-nginx/_data
##查看文件
ls
##所有的文件docker默认保存在_data目录中
cd _data
##删除容器
docker rm $(docker stop $(docker ps -aq))
##查看挂载数据是否还存在,通过查看数据,发现删除容器后,宿主机中的数据还存在
ls
匿名数据卷
## 运行容器
docker run -itd --name nginx -p 80:80 -v /etc/nginx nginx:1.19.3-alpine
## 查看docker数据卷
docker volume ls
## 查看挂载到宿主机上的目录
docker volume inspect b03d64f5701143238b71e68c5928710f745e9daf2aca554f9004f0913ffcc993
## 进入docker数据卷默认目录
cd /var/lib/docker/volumes/b03d64f5701143238b71e68c5928710f745e9daf2aca554f9004f0913ffcc993/_data
##删除容器
docker rm $(docker stop $(docker ps -aq))
##查看挂载数据是否还存在,通过查看数据,发现删除容器后,宿主机中的数据还存在
ls
清理数据卷
删除上面创建的容器后会,发现数据卷仍然存在,我们就需要去清理它,不然会占用我们的资源
docker volume ls
清理数据卷
docker volume prune
docker volume ls
数据卷容器
如果用户需要在多个容器之间共享一些持续更新的数据,最简单的方式是使用数据卷容器。数据卷容器 也是一个容器,但是它的目的是专门用来提供数据卷供其他容器挂载。 发现创建好的数据卷容器是处于停止运行的状态,因为使用 —volumes-from 参数所挂载数据卷的容器 自己并不需要保持在运行状态。

基础镜像
docker pull centos:7.8.2003
docker pull nginx:1.19.3-alpine
docker pull mysql:5.7.31
run命令
docker run
## 参数
--volumes-from:
docker run -d --name data-volume -v /data/nginx:/usr/share/nginx/html -v
/data/mysql:/var/lib/mysql centos:7.8.2003
docker run -itd --name nginx01 -p 80:80 --volumes-from data-volume nginx:1.19.3-
alpine
echo "lagouedu nginx" > /data/nginx/index.html
http://192.168.198.100
docker run -itd --name nginx02 -p 81:80 --volumes-from data-volume nginx:1.19.3-
alpine
http://192.168.198.100:81
##nginx01 nginx02 共享一个数据卷地址 /data/nginx
docker run -itd --name mysql01 --restart always --privileged=true -p 3306:3306
-e MYSQL_ROOT_PASSWORD=admin --volumes-from data-volume mysql:5.7.31 --
character-set-server=utf8 --collation-server=utf8_general_ci
docker run -itd --name mysql02 --restart always --privileged=true -p 3307:3306
-e MYSQL_ROOT_PASSWORD=admin --volumes-from data-volume mysql:5.7.31 --
character-set-server=utf8 --collation-server=utf8_general_ci
## 发现mysql02 启动会报错
注:有些基础镜像容器可以共享相同数据卷,有些不行,需要对应修改
Docker-Compose
https://docs.docker.com/compose/compose-file/
部署和管理繁多的服务是困难的。而这正是 Docker Compose 要解决的问题。Docker Compose 并不 是通过脚本和各种冗长的 docker 命令来将应用组件组织起来,而是通过一个声明式的配置文件描述整 个应用,从而使用一条命令完成部署。应用部署成功后,还可以通过一系列简单的命令实现对其完整声 明周期的管理。甚至,配置文件还可以置于版本控制系统中进行存储和管理。
docker compose安装
https://github.com/docker/compose
## 授权
mv /data/docker-compose-Linux-x86_64 /usr/local/bin/docker-compose
cp /data/docker-compose-Linux-x86_64 /usr/local/bin/docker-compose
chmod +x /usr/local/bin/docker-compose
## +x 指可执行权限
##开发环境可以授予最高权限
chmod 777 /usr/local/bin/docker-compose
##检查安装版本
docker-compose -v
docker-compose --version
docker-compose version
卸载docker-compose
##docker-compose卸载只需要删除二进制文件就可以了。
rm -rf /usr/local/bin/docker-compose
## 重启
reboot
yml配置文件及常用指令
Docker Compose 使用 YAML 文件来定义多服务的应用。YAML 是 JSON 的一个子集,因此也可以使用 JSON。
Docker Compose 默认使用文件名 docker-compose.yml。当然,也可以使用 -f 参数指定具体文件。
Docker Compose 的 YAML 文件包含 4 个一级 key:version、services、networks、volumes
- version 是必须指定的,而且总是位于文件的第一行。它定义了 Compose 文件格式(主要是 API)的版本。注意,version 并非定义 Docker Compose 或 Docker 引擎的版本号。
- services 用于定义不同的应用服务。上边的例子定义了两个服务:一个名为 lagou-mysql数据库服 务以及一个名为lagou-eureka的微服。Docker Compose 会将每个服务部署在各自的容器中。
- networks 用于指引 Docker 创建新的网络。默认情况下,Docker Compose 会创建 bridge 网络。 这是一种单主机网络,只能够实现同一主机上容器的连接。当然,也可以使用 driver 属性来指定不 同的网络类型。
- volumes 用于指引 Docker 来创建新的卷
Compose和Docker兼容性:
Compose 文件格式有3个版本,分别为1, 2.x 和 3.x
目前主流的为 3.x 其支持 docker 1.13.0 及其以上的版本
常用参数:
version # 指定 compose 文件的版本
services # 定义所有的 service 信息, services 下面的第一级别的 key 既是一个 service 的名称
build # 指定包含构建上下文的路径, 或作为一个对象,该对象具有 context 和指定的 dockerfile 文件以及 args 参数值
context # context: 指定 Dockerfile 文件所在的路径
dockerfile # dockerfile: 指定 context 指定的目录下面的 Dockerfile 的名称(默认为 Dockerfile)
args # args: Dockerfile 在 build 过程中需要的参数 (等同于 docker container build --build-arg 的作用)
cache_from # v3.2中新增的参数, 指定缓存的镜像列表 (等同于 docker container build --cache_from 的作用)
labels # v3.3中新增的参数, 设置镜像的元数据 (等同于 docker container build --labels 的作用)
shm_size # v3.5中新增的参数, 设置容器 /dev/shm 分区的大小 (等同于 docker container build --shm-size 的作用)
command # 覆盖容器启动后默认执行的命令, 支持 shell 格式和 [] 格式
configs # 不知道怎么用
cgroup_parent # 不知道怎么用
container_name # 指定容器的名称 (等同于 docker run --name 的作用)
credential_spec # 不知道怎么用
deploy # v3 版本以上, 指定与部署和运行服务相关的配置, deploy 部分是 docker stack 使用的, docker stack 依赖 docker swarm
endpoint_mode # v3.3 版本中新增的功能, 指定服务暴露的方式
vip # Docker 为该服务分配了一个虚拟 IP(VIP), 作为客户端的访问服务的地址
dnsrr # DNS轮询, Docker 为该服务设置 DNS 条目, 使得服务名称的 DNS 查询返回一个 IP 地址列表, 客户端直接访问其中的一个地址
labels # 指定服务的标签,这些标签仅在服务上设置
mode # 指定 deploy 的模式
global # 每个集群节点都只有一个容器
replicated # 用户可以指定集群中容器的数量(默认)
placement # 不知道怎么用
replicas # deploy 的 mode 为 replicated 时, 指定容器副本的数量
resources # 资源限制
limits # 设置容器的资源限制
cpus: "0.5" # 设置该容器最多只能使用 50% 的 CPU
memory: 50M # 设置该容器最多只能使用 50M 的内存空间
reservations # 设置为容器预留的系统资源(随时可用)
cpus: "0.2" # 为该容器保留 20% 的 CPU
memory: 20M # 为该容器保留 20M 的内存空间
restart_policy # 定义容器重启策略, 用于代替 restart 参数
condition # 定义容器重启策略(接受三个参数)
none # 不尝试重启
on-failure # 只有当容器内部应用程序出现问题才会重启
any # 无论如何都会尝试重启(默认)
delay # 尝试重启的间隔时间(默认为 0s)
max_attempts # 尝试重启次数(默认一直尝试重启)
window # 检查重启是否成功之前的等待时间(即如果容器启动了, 隔多少秒之后去检测容器是否正常, 默认 0s)
update_config # 用于配置滚动更新配置
parallelism # 一次性更新的容器数量
delay # 更新一组容器之间的间隔时间
failure_action # 定义更新失败的策略
continue # 继续更新
rollback # 回滚更新
pause # 暂停更新(默认)
monitor # 每次更新后的持续时间以监视更新是否失败(单位: ns|us|ms|s|m|h) (默认为0)
max_failure_ratio # 回滚期间容忍的失败率(默认值为0)
order # v3.4 版本中新增的参数, 回滚期间的操作顺序
stop-first #旧任务在启动新任务之前停止(默认)
start-first #首先启动新任务, 并且正在运行的任务暂时重叠
rollback_config # v3.7 版本中新增的参数, 用于定义在 update_config 更新失败的回滚策略
parallelism # 一次回滚的容器数, 如果设置为0, 则所有容器同时回滚
delay # 每个组回滚之间的时间间隔(默认为0)
failure_action # 定义回滚失败的策略
continue # 继续回滚
pause # 暂停回滚
monitor # 每次回滚任务后的持续时间以监视失败(单位: ns|us|ms|s|m|h) (默认为0)
max_failure_ratio # 回滚期间容忍的失败率(默认值0)
order # 回滚期间的操作顺序
stop-first # 旧任务在启动新任务之前停止(默认)
start-first # 首先启动新任务, 并且正在运行的任务暂时重叠
注意:
支持 docker-compose up 和 docker-compose run 但不支持 docker stack deploy 的子选项
security_opt container_name devices tmpfs stop_signal links cgroup_parent
network_mode external_links restart build userns_mode sysctls
devices # 指定设备映射列表 (等同于 docker run --device 的作用)
depends_on # 定义容器启动顺序 (此选项解决了容器之间的依赖关系, 此选项在 v3 版本中 使用 swarm 部署时将忽略该选项)
示例:
docker-compose up 以依赖顺序启动服务,下面例子中 redis 和 db 服务在 web 启动前启动
默认情况下使用 docker-compose up web 这样的方式启动 web 服务时,也会启动 redis 和 db 两个服务,因为在配置文件中定义了依赖关系
version: '3'
services:
web:
build: .
depends_on:
- db
- redis
redis:
image: redis
db:
image: postgres
dns # 设置 DNS 地址(等同于 docker run --dns 的作用)
dns_search # 设置 DNS 搜索域(等同于 docker run --dns-search 的作用)
tmpfs # v2 版本以上, 挂载目录到容器中, 作为容器的临时文件系统(等同于 docker run --tmpfs 的作用, 在使用 swarm 部署时将忽略该选项)
entrypoint # 覆盖容器的默认 entrypoint 指令 (等同于 docker run --entrypoint 的作用)
env_file # 从指定文件中读取变量设置为容器中的环境变量, 可以是单个值或者一个文件列表, 如果多个文件中的变量重名则后面的变量覆盖前面的变量, environment 的值覆盖 env_file 的值
文件格式:
RACK_ENV=development
environment # 设置环境变量, environment 的值可以覆盖 env_file 的值 (等同于 docker run --env 的作用)
expose # 暴露端口, 但是不能和宿主机建立映射关系, 类似于 Dockerfile 的 EXPOSE 指令
external_links # 连接不在 docker-compose.yml 中定义的容器或者不在 compose 管理的容器(docker run 启动的容器, 在 v3 版本中使用 swarm 部署时将忽略该选项)
extra_hosts # 添加 host 记录到容器中的 /etc/hosts 中 (等同于 docker run --add-host 的作用)
healthcheck # v2.1 以上版本, 定义容器健康状态检查, 类似于 Dockerfile 的 HEALTHCHECK 指令
test # 检查容器检查状态的命令, 该选项必须是一个字符串或者列表, 第一项必须是 NONE, CMD 或 CMD-SHELL, 如果其是一个字符串则相当于 CMD-SHELL 加该字符串
NONE # 禁用容器的健康状态检测
CMD # test: ["CMD", "curl", "-f", "http://localhost"]
CMD-SHELL # test: ["CMD-SHELL", "curl -f http://localhost || exit 1"] 或者 test: curl -f https://localhost || exit 1
interval: 1m30s # 每次检查之间的间隔时间
timeout: 10s # 运行命令的超时时间
retries: 3 # 重试次数
start_period: 40s # v3.4 以上新增的选项, 定义容器启动时间间隔
disable: true # true 或 false, 表示是否禁用健康状态检测和 test: NONE 相同
image # 指定 docker 镜像, 可以是远程仓库镜像、本地镜像
init # v3.7 中新增的参数, true 或 false 表示是否在容器中运行一个 init, 它接收信号并传递给进程
isolation # 隔离容器技术, 在 Linux 中仅支持 default 值
labels # 使用 Docker 标签将元数据添加到容器, 与 Dockerfile 中的 LABELS 类似
links # 链接到其它服务中的容器, 该选项是 docker 历史遗留的选项, 目前已被用户自定义网络名称空间取代, 最终有可能被废弃 (在使用 swarm 部署时将忽略该选项)
logging # 设置容器日志服务
driver # 指定日志记录驱动程序, 默认 json-file (等同于 docker run --log-driver 的作用)
options # 指定日志的相关参数 (等同于 docker run --log-opt 的作用)
max-size # 设置单个日志文件的大小, 当到达这个值后会进行日志滚动操作
max-file # 日志文件保留的数量
network_mode # 指定网络模式 (等同于 docker run --net 的作用, 在使用 swarm 部署时将忽略该选项)
networks # 将容器加入指定网络 (等同于 docker network connect 的作用), networks 可以位于 compose 文件顶级键和 services 键的二级键
aliases # 同一网络上的容器可以使用服务名称或别名连接到其中一个服务的容器
ipv4_address # IP V4 格式
ipv6_address # IP V6 格式
示例:
version: '3.7'
services:
test:
image: nginx:1.14-alpine
container_name: mynginx
command: ifconfig
networks:
app_net: # 调用下面 networks 定义的 app_net 网络
ipv4_address: 172.16.238.10
networks:
app_net:
driver: bridge
ipam:
driver: default
config:
- subnet: 172.16.238.0/24
pid: 'host' # 共享宿主机的 进程空间(PID)
ports # 建立宿主机和容器之间的端口映射关系, ports 支持两种语法格式
SHORT 语法格式示例:
- "3000" # 暴露容器的 3000 端口, 宿主机的端口由 docker 随机映射一个没有被占用的端口
- "3000-3005" # 暴露容器的 3000 到 3005 端口, 宿主机的端口由 docker 随机映射没有被占用的端口
- "8000:8000" # 容器的 8000 端口和宿主机的 8000 端口建立映射关系
- "9090-9091:8080-8081"
- "127.0.0.1:8001:8001" # 指定映射宿主机的指定地址的
- "127.0.0.1:5000-5010:5000-5010"
- "6060:6060/udp" # 指定协议
LONG 语法格式示例:(v3.2 新增的语法格式)
ports:
- target: 80 # 容器端口
published: 8080 # 宿主机端口
protocol: tcp # 协议类型
mode: host # host 在每个节点上发布主机端口, ingress 对于群模式端口进行负载均衡
secrets # 不知道怎么用
security_opt # 为每个容器覆盖默认的标签 (在使用 swarm 部署时将忽略该选项)
stop_grace_period # 指定在发送了 SIGTERM 信号之后, 容器等待多少秒之后退出(默认 10s)
stop_signal # 指定停止容器发送的信号 (默认为 SIGTERM 相当于 kill PID; SIGKILL 相当于 kill -9 PID; 在使用 swarm 部署时将忽略该选项)
sysctls # 设置容器中的内核参数 (在使用 swarm 部署时将忽略该选项)
ulimits # 设置容器的 limit
userns_mode # 如果Docker守护程序配置了用户名称空间, 则禁用此服务的用户名称空间 (在使用 swarm 部署时将忽略该选项)
volumes # 定义容器和宿主机的卷映射关系, 其和 networks 一样可以位于 services 键的二级键和 compose 顶级键, 如果需要跨服务间使用则在顶级键定义, 在 services 中引用
SHORT 语法格式示例:
volumes:
- /var/lib/mysql # 映射容器内的 /var/lib/mysql 到宿主机的一个随机目录中
- /opt/data:/var/lib/mysql # 映射容器内的 /var/lib/mysql 到宿主机的 /opt/data
- ./cache:/tmp/cache # 映射容器内的 /var/lib/mysql 到宿主机 compose 文件所在的位置
- ~/configs:/etc/configs/:ro # 映射容器宿主机的目录到容器中去, 权限只读
- datavolume:/var/lib/mysql # datavolume 为 volumes 顶级键定义的目录, 在此处直接调用
LONG 语法格式示例:(v3.2 新增的语法格式)
version: "3.2"
services:
web:
image: nginx:alpine
ports:
- "80:80"
volumes:
- type: volume # mount 的类型, 必须是 bind、volume 或 tmpfs
source: mydata # 宿主机目录
target: /data # 容器目录
volume: # 配置额外的选项, 其 key 必须和 type 的值相同
nocopy: true # volume 额外的选项, 在创建卷时禁用从容器复制数据
- type: bind # volume 模式只指定容器路径即可, 宿主机路径随机生成; bind 需要指定容器和数据机的映射路径
source: ./static
target: /opt/app/static
read_only: true # 设置文件系统为只读文件系统
volumes:
mydata: # 定义在 volume, 可在所有服务中调用
restart # 定义容器重启策略(在使用 swarm 部署时将忽略该选项, 在 swarm 使用 restart_policy 代替 restart)
no # 禁止自动重启容器(默认)
always # 无论如何容器都会重启
on-failure # 当出现 on-failure 报错时, 容器重新启动
其他选项:
domainname, hostname, ipc, mac_address, privileged, read_only, shm_size, stdin_open, tty, user, working_dir
上面这些选项都只接受单个值和 docker run 的对应参数类似对于值为时间的可接受的值:
2.5s
10s
1m30s
2h32m
5h34m56s
时间单位: us, ms, s, m, h
对于值为大小的可接受的值:
2b
1024kb
2048k
300m
1gb
单位: b, k, m, g 或者 kb, mb, gb
networks # 定义 networks 信息
driver # 指定网络模式, 大多数情况下, 它 bridge 于单个主机和 overlay Swarm 上
bridge # Docker 默认使用 bridge 连接单个主机上的网络
overlay # overlay 驱动程序创建一个跨多个节点命名的网络
host # 共享主机网络名称空间(等同于 docker run --net=host)
none # 等同于 docker run --net=none
driver_opts # v3.2以上版本, 传递给驱动程序的参数, 这些参数取决于驱动程序
attachable # driver 为 overlay 时使用, 如果设置为 true 则除了服务之外,独立容器也可以附加到该网络; 如果独立容器连接到该网络,则它可以与其他 Docker 守护进程连接到的该网络的服务和独立容器进行通信
ipam # 自定义 IPAM 配置. 这是一个具有多个属性的对象, 每个属性都是可选的
driver # IPAM 驱动程序, bridge 或者 default
config # 配置项
subnet # CIDR格式的子网,表示该网络的网段
external # 外部网络, 如果设置为 true 则 docker-compose up 不会尝试创建它, 如果它不存在则引发错误
name # v3.5 以上版本, 为此网络设置名称
文件格式示例:
version: "3"
services:
redis:
image: redis:alpine
ports:
- "6379"
networks:
- frontend
deploy:
replicas: 2
update_config:
parallelism: 2
delay: 10s
restart_policy:
condition: on-failure
db:
image: postgres:9.4
volumes:
- db-data:/var/lib/postgresql/data
networks:
- backend
deploy:
placement:
constraints: [node.role == manager]
1.新建网络:新建一个名称为front的bridge类型网络。但是在实际创建过程中。docker-compose会默认
增加docker-compose.yml文件所在目录名称+front的网络。
例如:pxc/docker-compose.yml
实际创建网络名称为:pxc-front。不是很符合开发要求。
networks:
front:
driver: bridge
2.使用已存在的网络:
2.1创建网络:
docker network create pxc_network --driver bridge
2.2使用已存在的网络
networks:
default:
external:
name: pxc_network
反向代理案例
运行镜像
docker run -itd --name nginx -p 80:80 nginx:1.19.3-alpine
docker run -itd --name tomcat -p 8080:8080 tomcat:9.0.20-jre8-alpine
mkdir -p /data/tomcat1 tomcat2
docker cp nginx:/etc/nginx/ /data
docker cp tomcat:/usr/local/tomcat/webapps /data/tomcat1/webapps
docker cp tomcat:/usr/local/tomcat/webapps /data/tomcat2/webapps
echo "tomcat1" > /data/tomcat1/webapps/ROOT/index.jsp
echo "tomcat2" > /data/tomcat2/webapps/ROOT/index.jsp
docker rm -f nginx tomcat
nginx.conf
nginx.conf增加内容
include vhost/*.conf;
反向代理配置
mkdir -p /data/nginx/vhost
cd vhost
vi lagouedu.com.conf
upstream nginxlagouedu{
server 192.168.198.100:8081;
server 192.168.198.100:8082;
}
server{
listen 80;
server_name 192.168.198.100;
autoindex on;
index index.html index.htm index.jsp;
location / {
proxy_pass http://nginxlagouedu;
add_header Access-Control-Allow-Origin *;
}
}
docker-compose
version: '3'
services:
## 服务名称
xl-nginx:
image: nginx:1.19.3-alpine
## 容器名称
container_name: xl-nginx
restart: always
ports:
- 80:80
volumes:
- data/nginx:/etc/nginx
tomcat1:
image: tomcat:9.0.20-jre8-alpine
container_name: tomcat1
restart: always
ports:
- 8081:8080
volumes:
- /data/tomcat1/webapps:/user/local/tomcat/webapps
depends_on:
## 依赖 xl-nginx 先启动 服务名称
- xl-nginx
tomcat2:
image: tomcat:9.0.20-jre8-alpine
container_name: tomcat2
restart: always
ports:
- 8082:8080
volumes:
- /data/tomcat2/webapps:/user/local/tomcat/webapps
depends_on:
## 依赖 xl-nginx 先启动 服务名称
- xl-nginx
常用命令汇总
官网 https://docs.docker.com/engine/reference/commandline/compose_build/
## 后台启动 在docker-compose.yml当前目录下,并且名字为docker-compose.yml
docker-compose up -d
docker-compose -f my-docker-compose.yml up -d
## 停止并删除服务 -f
docker-compose down
## 仅停止服务
docker-compose stop
## 启动服务
docker-compose start
## 重启服务
docker-compose restart
## 列出所有运行容器
docker-compose ps
docker ps
## 查看服务日志 -f 指定yml文件
docker-compose logs
docker logs -f nginx
私服搭建
官网私服
https://hub.docker.com/_/registry
拉取镜像
docker pull registry:2.8.1
docker run -d --name registry --restart always -p 5000:500 registry:2.8.1
添加私服仓库地址
编辑配置文件 vi /etc/docker/daemon.json
增加仓库配置信息 { "insecure-registries":["18.135.3.67:5000"] }
重启docker
systemctl daemon-reload
systemctl restart docker
查看docker信息确认仓库是否添加
docker info
浏览器测试
http://8.135.3.67:5000/v2/_catalog
上传镜像
docker tag nginx:1.19.3-alpine 8.135.3.67:5000/nginx:v2
docker push 8.135.3.67:5000/nginx
http://8.135.3.67:5000/v2/nginx/tags/list
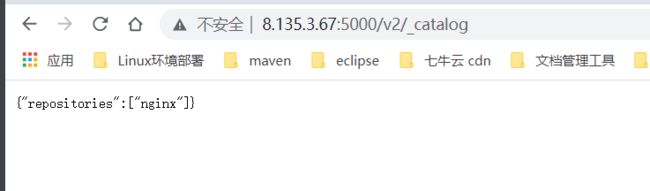

harbor私服搭建
harbor官网地址
https://goharbor.io/
##github官网地址:
https://github.com/goharbor/harbor
##官方帮助文档:
https://github.com/goharbor/harbor/blob/v1.9.4/docs/installation_guide.md
注:搭建harbor 必须安装docker-compose 环境
docker-compose -v
![]()
安装harbor
HTTP方式安装
##1.解压软件
cd /data
tar zxf harbor-offline-installer-v1.9.4.tgz
##2.进入安装目录
cd harbor
##3.修改配置文件
vi harbor.yml
##3.1修改私服镜像地址
hostname: 8.135.3.67
##3.2修改镜像地址访问端口号
port: 5000
##3.3harbor管理员登录系统密码
harbor_admin_password: Harbor12345
##3.4修改harbor映射卷目录
data_volume: /data/harbor
##4.安装harbor
##4.1执行启动脚本,经过下述3个步骤后,成功安装harbor私服
./install.sh
4.2准备安装环境:检查docker版本和docker-compose版本
4.3加载harbor需要的镜像
4.4准备编译环境
4.5启动harbor。通过docker-compose方式启动服务
4.6google浏览器访问harbor私服
http://8.135.3.67:5000/
username: admin
password: Harbr12345
配置私服
vi /etc/docker/daemon.json
"insecure-registries":["8.135.3.67:5000"]
重启docker服务:
systemctl daemon-reload
systemctl restart docker
新建项目
在harbor中新建公共项目: xl
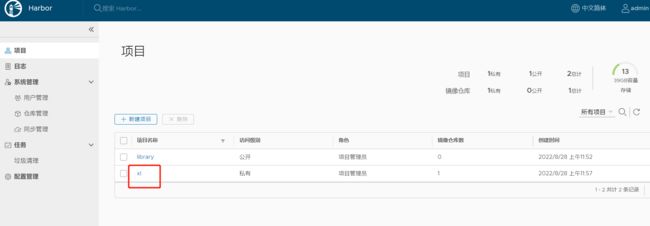
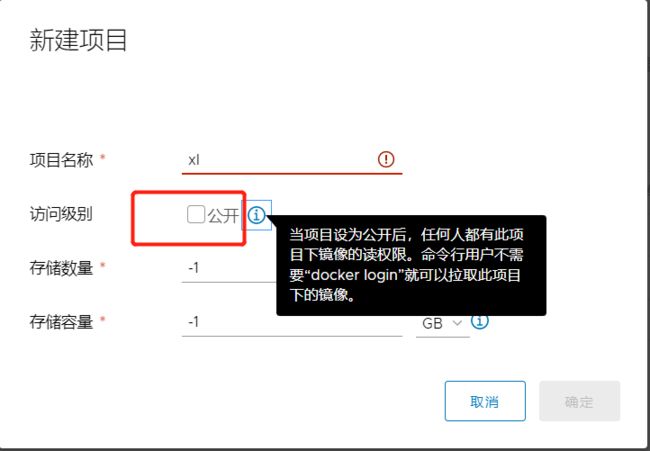
注:由于项目设置的非公开,所以上传镜像需先登陆
登录私服
docker login -u admin -p Harbor12345 8.135.3.67:5000
退出私服
docker logout 8.135.3.67:5000
上传镜像
docker tag nginx:1.19.3-alpine 8.135.3.67:5000/xl/nginx:v1
docker push 8.135.3.67:5000/xl/nginx:v1
##删除本地镜像
docker rmi -f 8.135.3.67:5000/xl/nginx:v1
## 从私服拉取镜像
docker pull 8.135.3.67:5000/xl/nginx:v1
harbor企业级部署
默认情况下,harbor不提供证书。可以在没有安全性的情况下部署harbor,就可以通过HTTP方式连接 到harbor。但是,只有在没有连接到外部internet的测试环境或开发环境中才可以使用HTTP。在生产环 境中,始终使用HTTPS。要配置HTTPS,必须创建SSL证书。可以使用由受信任的第三方CA签名的证 书,也可以使用自签名证书。本节介绍如何使用OpenSSL创建CA,以及如何使用CA签署服务器证书和 客户端证书。下面的过程假设harbor注册表的主机名是harbor.lagouedu.com,并且它的DNS记录指向 运行harbor的主机。
官网文档
官网https配置帮助文档:
https://github.com/goharbor/harbor/blob/v1.9.4/docs/configure_https.md
openssl使用,可参考我之前写的文章:基于SSL/TLS双向安全连接设备CA证书认证
解压harbor
在harbor中创建一个目录,用于存放证书
echo "192.168.150.141 harbor.xl.com" >> /etc/hosts
cat /etc/hosts
cd /data
tar zxf harbor-offline-installer-v1.9.4.tgz
cd harbor/
mkdir -p ssl
cd ssl
获得证书颁发机构
在生产环境中,应该从CA官方获取证书。在测试或开发环境中,可以生成自己的CA。若要生成CA证 书,请运行以下命令。
cd /data/harbor/ssl
创建CA根证书
openssl genrsa -out ca.key 4096
openssl req -x509 -new -nodes -sha512 -days 3650 -subj
"/C=TW/ST=Beijing/L=Beijing/O=example/OU=Personal/CN=harbor.xl.com" -key
ca.key -out ca.crt
获取服务器证书
证书通常包含.crt文件和.key文件,例如harbor.xl.com.crt和harbor.xl.com.key。
**创建自己的私钥 **
openssl genrsa -out harbor.lagouedu.com.key 4096
**生成证书签名请求 **
调整-subj选项中的值以反映您的组织。如果使用域名方式连接harbor主机,则必须将其指定为 common name(CN)属性,并在key和CSR文件名中使用它。
openssl req -sha512 -new -subj
"/C=TW/ST=Beijing/L=Beijing/O=example/OU=Personal/CN=harbor.xl.com" -key
harbor.xl.com.key -out harbor.xl.com.csr
生成注册表主机的证书
无论是使用域名还是使用IP地址连接到您的Harbor主机,都必须创建此文件,以便您可以为harbor主机 生成符合使用者替代名称(SAN)和x509 v3扩展要求的证书。替换DNS条目以反映harbor的域
cat > v3.ext <<-EOF
authorityKeyIdentifier=keyid,issuer
basicConstraints=CA:FALSE
keyUsage = digitalSignature, nonRepudiation, keyEncipherment, dataEncipherment
extendedKeyUsage = serverAuth
subjectAltName = @alt_names
[alt_names]
DNS.1=harbor.xl.com
EOF
使用v3.ext文件为harbor主机生成证书。
openssl x509 -req -sha512 -days 3650 -extfile v3.ext -CA ca.crt -CAkey ca.key -
CAcreateserial -in harbor.xl.com.csr -out harbor.xl.com.crt
为docker配置服务器证书,密钥和CA
生成ca.crt、harbor.xl.com.crt和harbor.xl.com.key文件后,必须将它们提供给Harbor 和Docker,并重新配置Harbor以使用它们。 将yourdomain.com.crt转换为yourdomain.com.cert,供Docker使用。 Docker守护进程将.crt文件解释为CA证书,.cert文件解释为客户端证书。
openssl x509 -inform PEM -in harbor.xl.com.crt -out
harbor.xl.com.cert
mkdir -p /etc/docker/certs.d/harbor.xl.com/
cp harbor.xl.com.cert /etc/docker/certs.d/harbor.xl.com/
cp harbor.xl.com.key /etc/docker/certs.d/harbor.xl.com/
cp ca.crt /etc/docker/certs.d/harbor.xl.com/
#重启docker服务:
systemctl daemon-reload
systemctl restart docker
修改harbor.yml文件
注释掉http的配置信息
hostname: harbor.xl.com
https:
port: 443
certificate: /data/harbor/ssl/harbor.xl.com.crt
private_key: /data/harbor/ssl/harbor.xl.com.key
安装harbor
docker pull goharbor/prepare:v1.9.4
cd /data/harbor
./prepared
./install.sh
访问UI
C:\Windows\System32\drivers\etc
192.168.198.101 harbor.xl.com
https://harbor.xl.com/
上传镜像
docker-100服务器:
将harbor服务器端生成的ca.crt文件复制到/etc/pki/ca-trust/source/anchors/中。
执行命令更新ca证书授权:update-ca-trust
重启docker服务:
systemctl restart docker
echo "192.168.198.101 harbor.xl.com" >> /etc/hosts
docker login harbor.xl.com
admin
Harbor12345
docker load -i nginx.1.19.3.alpine.tar
docker tag nginx:1.19.3-alpine harbor.xl.com/xl/nginx:v1
docker push harbor.xl.com/xl/nginx:v1
常见问题
- received unexpected HTTP status: 502 Bad Gateway,进行docker login,报错了,这次报错是502 Bad Gateway,应该是服务器这边的问题
1.1查看容器的状态
docker ps -a
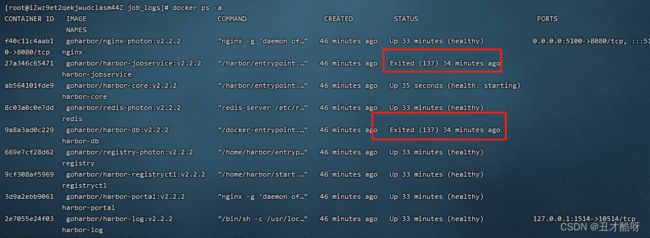
在这里发现确实有一些容器挂了,状态显示Exited(137)
1.2重启所有容器
docker restart $(docker ps -a -q)
docker login成功
Dockerfile
基于已有的镜像创建
修改现有nginx镜像
## 从私服拉取nginx 镜像并运行
docker run -itd --name nginx -p 80:80 8.135.3.67:5000/xl/nginx:v1
## 创建index.html 并追加内容
echo 'C.X.L nginx' >/data/index.html
## 将宿主机上的index 文件复制到nginx1容器覆盖其index.html
## 结合docker cp命令自定义nginx的index页面
docker cp index.html nginx:/usr/share/nginx/html/index.html
创建新镜像
** commit命令 **
docker commit :从容器创建一个新的镜像
docker commit [OPTIONS] CONTAINER [REPOSITORY[:TAG]]
** 常用参数**
- -a :提交的镜像作者;
- -c :使用Dockerfile指令来创建镜像;
- -m :提交时的说明文字;
- -p :在commit时,将容器暂停。
## 创建新nginx 镜像
docker commit -m 'update index.html' -a 'C.X.L' nginx 8.135.3.67:5000/xl/nginx:v2
## 将镜像推至私服
docker push 8.135.3.67:5000/xl/nginx:v2
官网地址
https://docs.docker.com/engine/reference/builder/
Dockerfile其实就是我们用来构建Docker镜像的源码,当然这不是所谓的编程源码,而是一些命令的集 合,只要理解它的逻辑和语法格式,就可以很容易的编写Dockerfile。简单点说,Dockerfile可以让用户 个性化定制Docker镜像。因为工作环境中的需求各式各样,网络上的镜像很难满足实际的需求 。
Dockerfile的基本结构
Dockerfile是一个包含用于组合映像的命令的文本文档。可以使用在命令行中调用任何命令。 Docker通 过读取Dockerfile中的指令自动生成映像。
docker build命令用于从Dockerfile构建映像。可以在docker build命令中使用 -f 标志指向文件系统中任 何位置的Dockerfile。
Dockerfile由一行行命令语句组成,并且支持以#开头的注释行 Dockerfile分为四部分:基础镜像信息、维护者信息、 镜像操作指令和容器启动时执行指令 。
Dockerfile文件说明
Docker以从上到下的顺序运行Dockerfile的指令。为了指定基本映像,第一条指令必须是FROM。一个声 明以 # 字符开头则被视为注释。可以在Docker文件中使用 RUN , CMD , FROM , EXPOSE , ENV 等指 令。
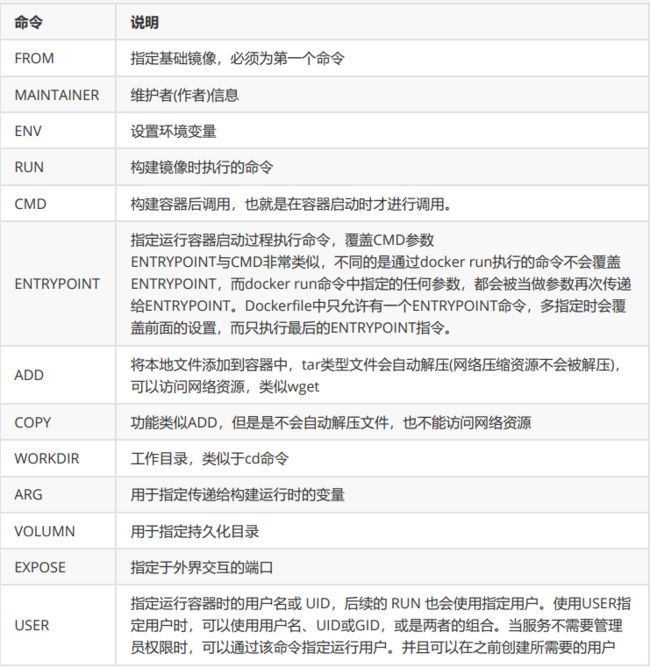
修改mysql官网镜像时区
FROM mysql:8.0
MAINTAINER mysql from date UTC by Asia/Shanghai "C.X.L"
ENV TZ Asia/Shanghai
build命令
docker build 命令用于使用 Dockerfile 创建镜像。
语法
docker build [OPTIONS] PATH | URL | - ```
** 常用参数 **
build命令参数特别多。这里只给大家介绍几个常用的参数,如果小伙伴们想了解更多内容,请参考 docker官网手册。
- --build-arg=[] :设置镜像创建时的变量;
- -f :指定要使用的Dockerfile路径;
- --rm :设置镜像成功后删除中间容器(删除构建镜像时所依赖的容器);
- --tag, -t: 镜像的名字及标签,通常 name:tag 或者 name 格式;可以在一次构建中为一个镜像设置 多个标签。
#### 制作镜像
```shell
docker build --rm -t 8.135.3.67:5000/xl/mysql:8.0 .
## .指运行当前目录下的Dockerfile
运行镜像
docker run -itd --name mysql -p 3306:3306 --restart always -e MYSQL_ROOT_PASSWORD=123456 8.135.3.67:5000/xl/mysql:8.0
docker logs -f mysql
docker exec -it mysql bash
date
##观察时间是否与windows系统的时间一致。
idea集成docker
修改docker-100服务器docker.service服务信息,允许其他主机远程访问100服务器的docker。
vi /usr/lib/systemd/system/docker.service
##在ExecStart行最后增加,开放远程主机访问权限。
-H tcp://0.0.0.0:2375
##最后增加修改内容如下: 0.0.0.0 允许所以ip都能访问
ExecStart=/usr/bin/dockerd -H fd:// --containerd=/run/containerd/containerd.sock
-H tcp://0.0.0.0:2375
##重启docker
systemctl daemon-reload
systemctl restart docker
##查看docker进程,发现docker守护进程在已经监听2375的tcp端口
ps -ef|grep docker
##查看系统的网络端口,检查tcp的2375端口,docker的守护进程是否监听
netstat -tulp
配置idea
** 配置插件 **
settings->build execution...->docker->点击"+"按钮,新增docker-100服务器docker配置信息
##配置内容如下:
name:docker-100
TCP Socket:
Engine API URL:tcp://192.168.198.100:2375
##配置成功后,会在下方显示connection successful
配置成功后,会在idea开发工具下方窗口"8.services"里显示信息,右键点击connect。连接成功可以查 看到container和images等信息。可以对container和images进行各种相关操作。